Vi får ofta höra från läsare som känner sig lite nervösa när de tänker på att installera WordPress på Amazon Web Services (AWS). Det låter tekniskt, komplicerat och som något som bara utvecklare skulle använda.
Och i ärlighetens namn erbjuder AWS en hel del kraftfulla verktyg för utvecklare. Men det är också en flexibel molnhostingplattform som gör det möjligt för vem som helst att driva en WordPress-webbplats, när du bara vet var du ska börja.
Vi har använt AWS många gånger för att bygga snabbare och mer skalbara webbplatser som traditionell hosting helt enkelt inte kunde hantera. Med rätt inställning kan du utnyttja samma molnteknik som några av världens största webbplatser litar på.
I den här handledningen visar vi dig exakt hur vi installerar WordPress på Amazon Web Services, steg för steg. Vårt mål är att göra det enkelt för dig att följa med, även om du aldrig har rört AWS tidigare.
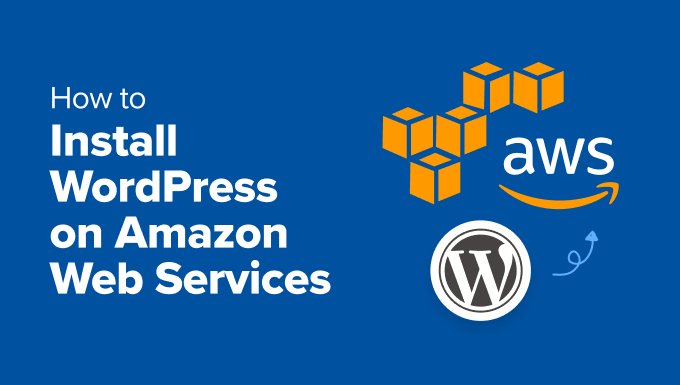
📝 O bs: Om du precis har startat en webbplats rekommenderar vi att du använder någon av de enklare lösningarna i vår guide om hur du installerar WordPress.
Vad är AWS?
Amazon Web Services (AWS) är en molnplattform som erbjuder hosting, lagring och kraftfulla verktyg för att driva webbplatser och appar på internet. Istället för att använda ett traditionellt webbhotell kan du med AWS skapa din egen anpassade hostingmiljö i molnet.
Företag i alla storlekar litar på AWS, från små nystartade företag till globala företag. Med AWS får du mer kontroll, flexibilitet och utrymme för att utveckla din webbplats på dina egna villkor.
Låt oss nu titta på varför du kanske vill installera WordPress på AWS – och vad du bör veta innan du gör det.
Varför installera WordPress på AWS?
Att installera WordPress på AWS kan kännas som att låsa upp en helt ny nivå av frihet för din webbplats. Det ger dig full kontroll över din hostinginstallation, med möjlighet att skala i takt med att din webbplats växer.
Vi har använt AWS för projekt där traditionell WordPress-hosting helt enkelt inte kunde hålla jämna steg. När du behöver mer hastighet, flexibilitet och tillförlitlighet ger AWS dig verktygen för att bygga exakt det du behöver.
AWS passar dock inte perfekt i alla situationer. Här är en snabb titt på för- och nackdelar som hjälper dig att avgöra om det är rätt för dig.
Fördelar med att använda AWS för WordPress:
- Skalbarhet: Hantera enkelt trafiktoppar utan att sakta ner din webbplats.
- Flexibilitet: Anpassa din hostingmiljö precis som du vill ha den.
- Prestanda: Dra nytta av snabba servrar och kraftfulla molnresurser.
- Prissättning enligt principen “betala efter behov”: Betala bara för de resurser du faktiskt använder, utan någon fast månadskostnad.
Nackdelar med att använda AWS för WordPress:
- Inlärningskurva: AWS är inte nybörjarvänligt och det kan vara komplicerat att konfigurera det i början.
- Underhåll krävs: Du är ansvarig för att hantera uppdateringar, säkerhetskopior och säkerhetsinställningar.
- Kostnaderna kan stiga: Utan noggrann hantering kan avgifter för användning av AWS bli dyra med tiden.
Nu när du känner till för- och nackdelarna ska vi gå igenom hur du installerar WordPress på AWS steg för steg.
Vi har delat upp den här artikeln i två metoder. Den första metoden är en manuell process som är mycket teknisk och komplicerad. Den andra metoden är enklare för nybörjare eftersom den låter dig använda AWS-infrastruktur genom en föredragen hanterad WordPress-hostinglösning.
Du kan använda snabblänkarna nedan för att hoppa till den metod du vill använda:
Metod 1: Installera WordPress manuellt på Amazon Web Services (avancerade användare)
Det första du behöver göra är att besöka Amazon Web Services webbplats. Du kan skapa ett gratis konto, men du måste ange din kreditkortsinformation. Amazon kommer att verifiera din identitet genom att debitera dig $ 1 för ditt kort.
När ditt konto har verifierats loggar du in på din AWS-konsol och klickar på menyn “Services”. Under avsnittet compute väljer du Lightsail för att fortsätta.
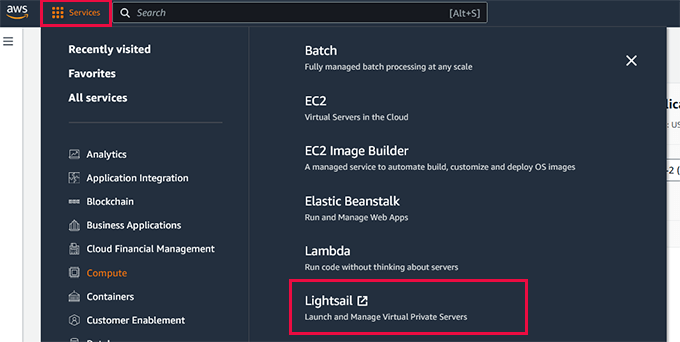
Vad är Lightsail?
Lightsail är en av de många tjänster som tillhandahålls av Amazon Web Services. Den är utformad för att göra det enkelt för användare att starta sina egna VPS-hostinginstanser, som levereras förinstallerade med populära webbhotellsprogram.
Lightsail vs EC2: Varför vi rekommenderar Lightsail för WordPress nybörjare
När du installerar WordPress på AWS har du två huvudalternativ: Lightsail eller EC2. Båda kan hosta en WordPress-webbplats, men Lightsail är mycket enklare och mer nybörjarvänligt, vilket är anledningen till att vi rekommenderar det för de flesta användare.
Lightsail samlar allt du behöver i en lättanvänd instrumentpanel. Många tekniska detaljer hanteras automatiskt, så att du kan fokusera på att få din webbplats online utan att fastna i komplicerade serverinställningar.
| Feature | Lightsail | EC2 |
|---|---|---|
| Ease of Use | Very beginner-friendly with simple setup | Advanced; requires technical knowledge |
| Setup Time | Longer manual configurations needed | Longer manual configurations are needed |
| Built-in WordPress Option | Yes, pre-configured | No, manual installation required |
| Billing | Flat monthly pricing | Pay-as-you-go with multiple separate charges |
| Best For | Small to medium websites, beginners | Large custom apps, experienced developers |
Om du är nybörjare på molnhosting eller bara vill få igång din WordPress-webbplats snabbt är Lightsail det enklare och snabbare valet. Det är vad vi kommer att använda i den här handledningen.
Prissättning för AWS Lightsail
AWS Lightsail erbjuder en kostnadsfri provperiod som låter dig testa tjänsten i tre månader. Efter det betalar du en fast månadskostnad baserat på den hostingkonfiguration du väljer när du registrerar dig.
Priserna börjar på bara $ 5 per månad och stiger när du lägger till mer minne, lagring eller bandbredd. För att köra en liten WordPress-webbplats smidigt rekommenderar vi att du börjar med minst $ 7 per månad.
Det ger dig tillräckligt med resurser för att hantera regelbunden webbplatstrafik utan avmattningar, och du kan alltid uppgradera senare om din webbplats växer.

Nu när du vet varför vi använder Lightsail och hur prissättningen fungerar ska vi gå igenom stegen för att lansera din WordPress-webbplats på AWS.
Steg 1: Skapa en VPS-instans med WordPress installerat
Klicka sedan på knappen “Create instance” för att starta och konfigurera inställningarna för instancen.
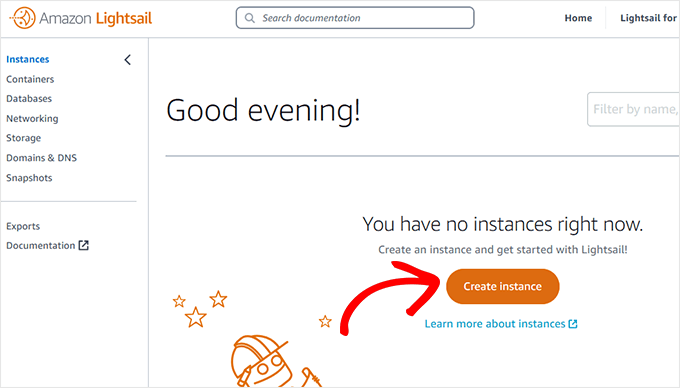
Nu kommer du att bli ombedd att välja en region för din VPS-instans. Du kommer att se flera geografiska platser att välja mellan.
Tips 💡: Vi rekommenderar att du väljer en plats där din målgrupp befinner sig. Detta minskar serverns latens och kommer att öka din WordPress-webbplats hastighet och prestanda.
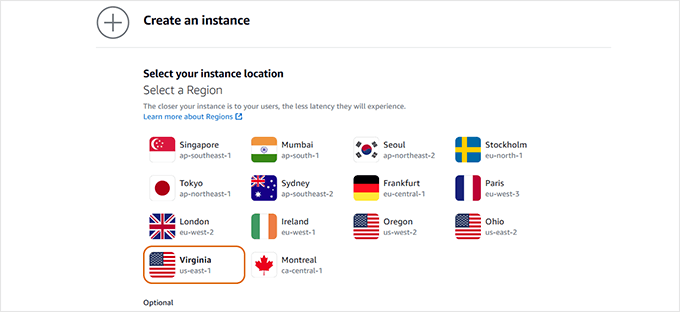
Klicka för att välja din region och skrolla ner lite för att konfigurera bilden av instansen.
Först måste du välja Linux/Unix som plattform och sedan klicka på WordPress under alternativet “Välj en ritning”.
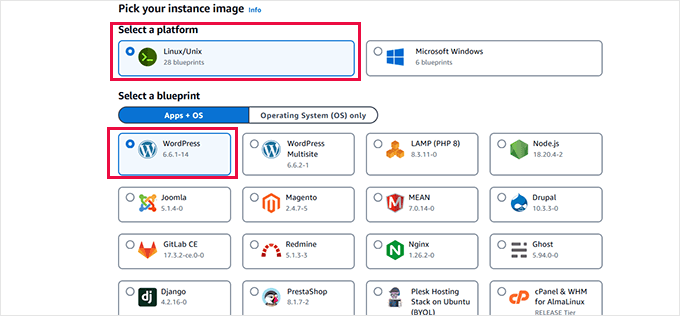
Efter det måste du bläddra längre ner till avsnittet “Välj din instancja plan”.
Härifrån måste du välja storleken på din server. Vi rekommenderar att du börjar med minst 1 GB minne. Detta ger WordPress gott om resurser för att prestera även under hög trafikbelastning.
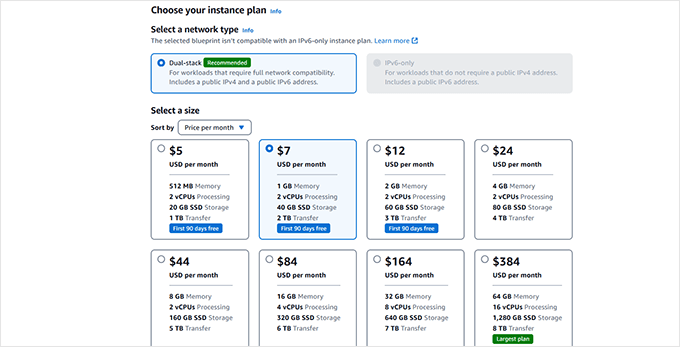
Slutligen måste du ange ett namn för AWS VPS-instansen. Det kan vara vad som helst som hjälper dig att identifiera vad den här VPS-servern gör.
Därefter klickar du på knappen “Skapa instans” för att fortsätta.
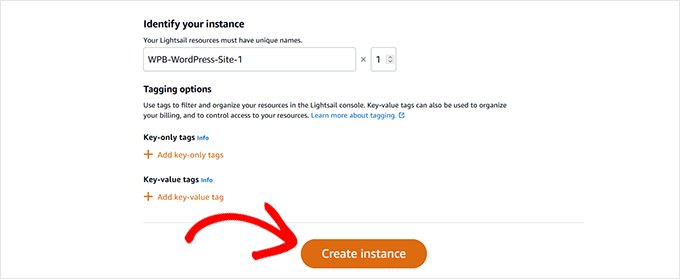
AWS kommer nu att skapa en VPS-serverinstans med WordPress och all programvara du behöver för att köra den.
När din instancja är klar klickar du på menyn med tre punkter och väljer “Manage”.
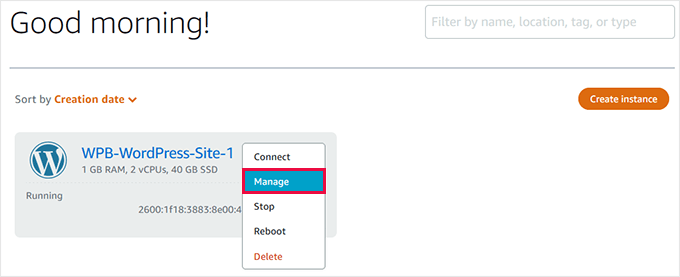
Du kommer då till området för hantering av VPS-instanser.
Steg 2: Hämta användarnamn och lösenord för WordPress Admin
Hanteringsområdet för din VPS-instans är kontrollcentret för din virtuella server som finns i Amazon-molnet. Härifrån kan du starta om, stoppa och till och med usunąć servern. Ännu viktigare är att det är här du kommer att ställa in din WordPress-webbplats.
På hanteringssidan ser du en knapp för “Access WordPress Admin”, men innan du gör det måste du ta reda på webbplatsens standardanvändarnamn och lösenord.
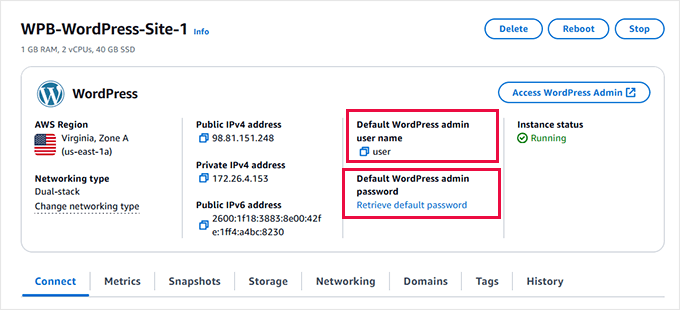
Du kommer att se ditt användarnamn under “Standardanvändarnamn för WordPress-admin”. Klicka för att kopiera det och klistra sedan in det i en vanlig textredigerare som Notepad.
Nedan måste du klicka på länken “Hämta standardlösenord” under alternativet “Standardlösenord för WordPress-admin”.
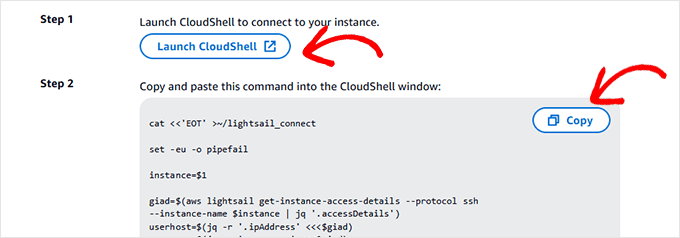
Detta visar dig två steg som du måste genomföra för att få ditt WordPress-adminlösenord.
I det första steget klickar du på knappen “Launch Cloudshell” för att öppna ett kommandoradsfönster. Din webbläsarskärm delas upp och du ser ett kommandoradsgränssnitt längst ned.
Steg 2 är att kopiera ovanstående kod och klistra in den i CloudShell-kommandoradsfönstret.
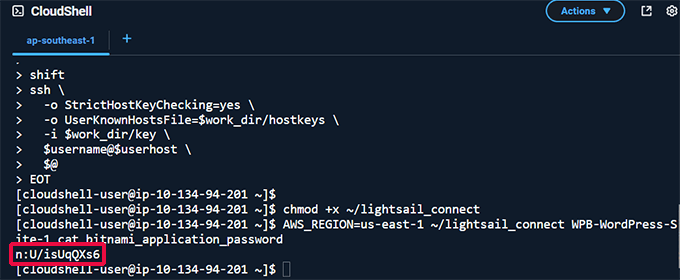
Skriptet kommer att köras och visa ditt WordPress-lösenord i slutet direkt efter texten bitnami_application_password.
Du kan nu kopiera lösenordet och spara det i en textredigerare. Sedan kan du tryggt klicka på knappen Stäng för att lämna CloudShell-fönstret.
Nu när du har användarnamn och lösenord för admin kan du logga in i obszar administracyjny på din WordPress-webbplats.
Steg 3: Logga in på WordPress obszar administracyjny på AWS
Bläddra tillbaka till toppen av din kokpit för hantering av instanser och klicka på knappen “Access WordPress Admin”.
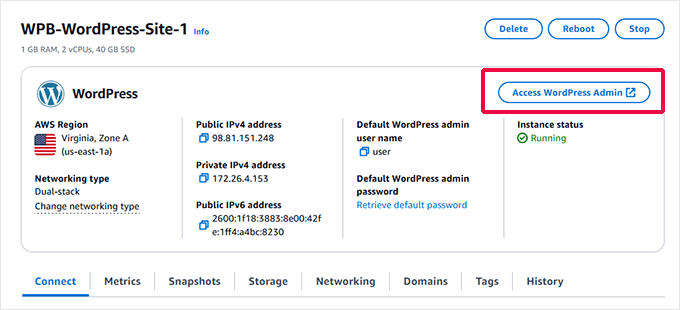
Detta kommer att visa en popup som visar inloggningsadressen för din WordPress obszar administracyjny.
Eftersom din webbplats för närvarande inte har något domännamn måste du komma åt den med hjälp av dess publika IP-adress.
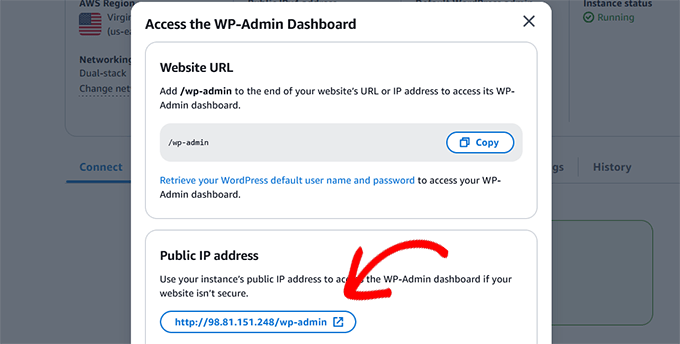
Detta kommer att öppna WordPress obszar administracyjny i en ny karta i webbläsaren.
Du kommer nu att se inloggningsskärmen för WordPress. Fyll i standardanvändarnamnet och lösenordet för administratör som du hämtade tidigare.
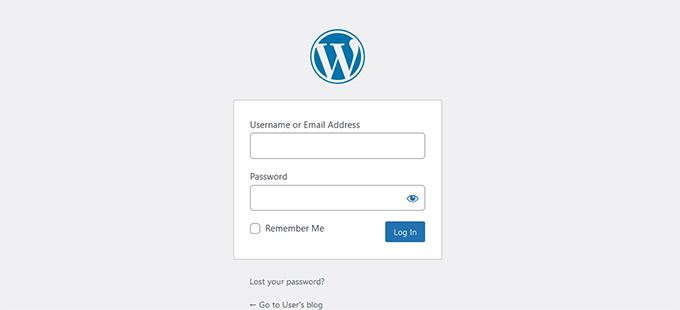
När du har loggat in ser du den välbekanta kokpiten för WordPress-admin.
Obs: Vi har märkt att AWS inte automatiskt uppdaterar WordPress eller plugins, så du kan behöva installera vissa uppdateringar. Här är en snabb przewodnik för hur du installerar WordPress-uppdateringar.
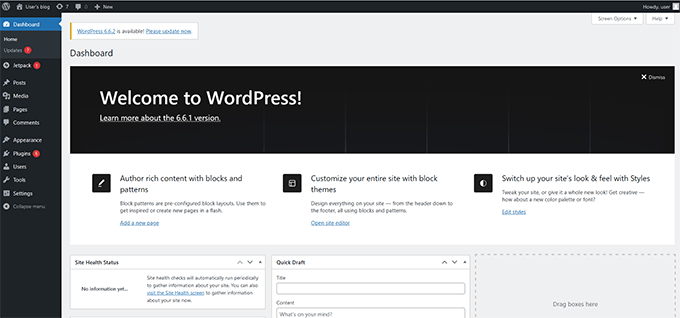
Steg 4: Lägga till ett domännamn till din AWS VPS
Som du har märkt använder din AWS VPS-instans en offentlig IP-adress. Du måste lägga till ett domännamn i din VPS-instans så att du kan börja arbeta på din WordPress-webbplats och göra den tillgänglig för allmänheten.
Du kan använda ditt befintliga domännamn eller registrera ett nytt. Amazon säljer inte domännamn, så du måste köpa ett från en domänregistrator från tredje part.
Vi rekommenderar Domain.com. De erbjuder konkurrenskraftiga priser, och vi gillar deras enkla verktyg för domänhantering. Du kan använda vår Domain.com-kupong för att få ytterligare 25% rabatt.
När ditt domännamn är klart går du till kartan “Connect” i VPS-instansens administrationsområde och klickar på knappen “Set up your website”.
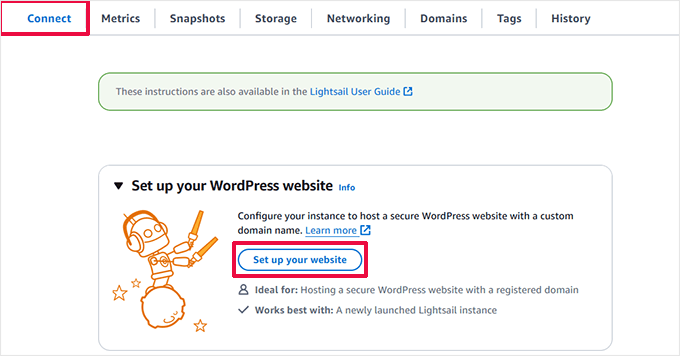
Detta kommer att starta en kreator konfiguracji.
Först måste du välja en tredjepartsdomän och sedan ange ditt anpassade domännamn.
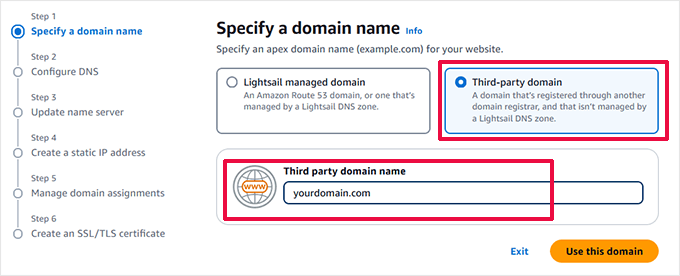
Klicka på “Använd den här domänen” för att fortsätta.
På nästa skärm får du en fråga om hur du vill hantera ditt domännamn. Välj “Lightsail DNS Zone” eftersom det kommer att vara mer praktiskt.
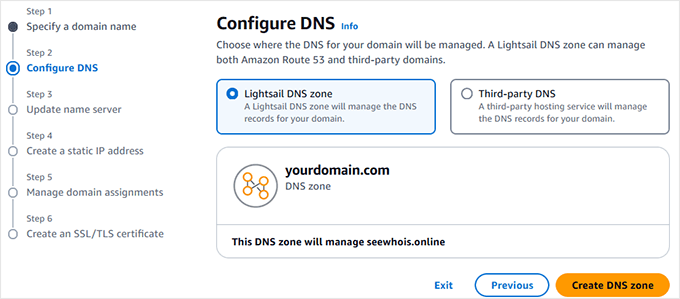
Klicka bara på “Skapa DNS-zon” för att fortsätta.
Kreatorn konfiguracji kommer nu att visa DNS-namnservervärden.
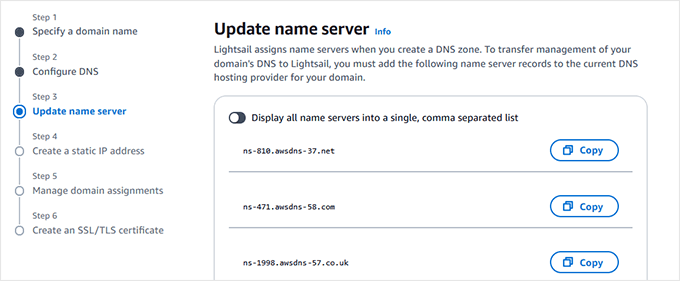
Du måste logga in på ditt domänregistratorkonto för att uppdatera namnservrar där. Vi har en praktisk przewodnik om hur du uppdaterar DNS-namnservrar som täcker populära plattformar för webbhotell och domänregistrering.
När du har uppdaterat namnserverinformationen går du tillbaka till kreator konfiguracji och klickar på “Fortsätt”.
Notera ⏲️: Ändringar av namnservrar kan ta upp till 24 timmar att uppdatera över internet.
I nästa steg ombeds du att ange ett namn för din statiska IP. Du kan ange vilket namn som helst som hjälper dig att enkelt identifiera vad den här IP:n gör.
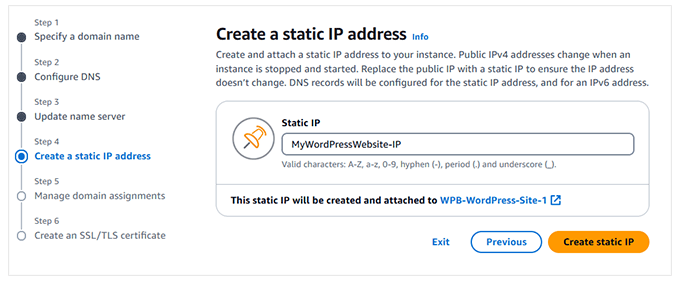
Klicka på “Skapa statisk IP” för att fortsätta.
På nästa skärm kommer du att bli ombedd att tilldela din domän till din VPS-instans. Klicka på knappen “Add assignment”.
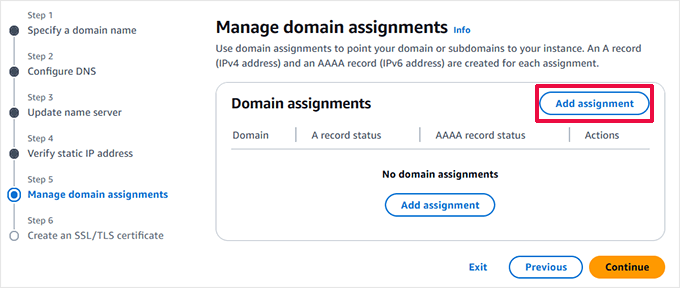
Detta kommer att visa en popup-ruta.
Det kommer att visa ditt rotdomännamn som det rekommenderade alternativet. Klicka bara för att välja det och klicka sedan på “Lägg till”.
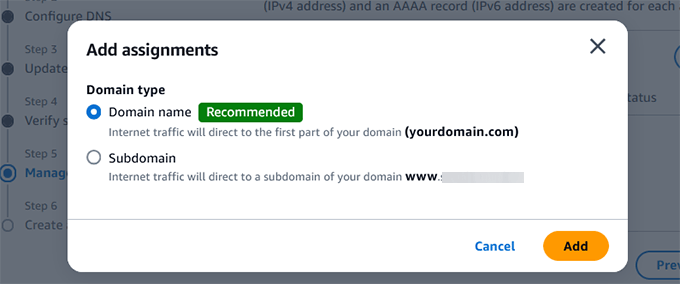
Kreatorn konfiguracji kommer nu att lägga till din rotdomän i DNS-inställningarna och peka den till din VPS-instans.
Klicka på “Fortsätt” för att gå vidare till nästa steg.
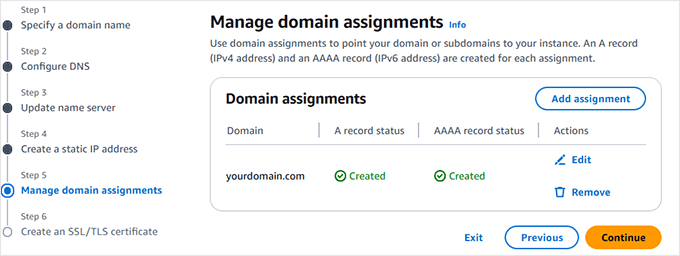
I det sista steget kommer du att bli ombedd att välja din domän för att installera ett gratis SSL-certifikat.
Nedan kommer du att bli ombedd att ange din e-postadress för att bekräfta att du samtycker till Let’s Encrypts (gratis SSL-tjänsteleverantör) sekretesspolicy.
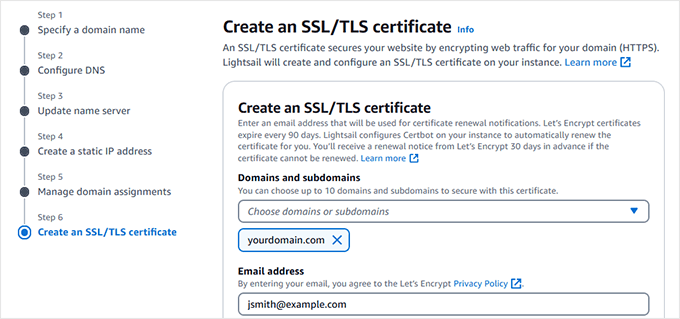
Efter det kommer du att bli ombedd att godkänna att Lightsail installerar ett SSL-certifikat åt dig.
Klicka på “Skapa certifikat” för att gå vidare.
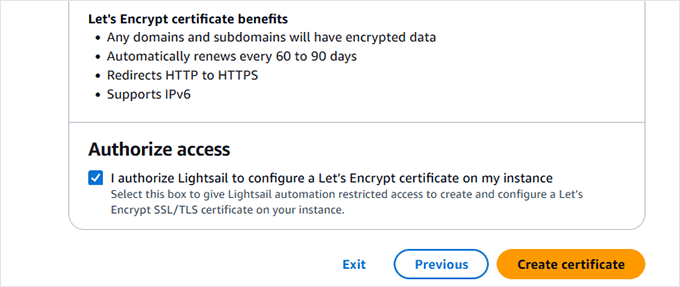
Kreatorn konfiguracji kommer nu att lägga till ett SSL-certifikat på din webbplats.
Du kommer nu tillbaka till sidan för hantering av instanser, där du kan se webbplatsens installationsstatus.
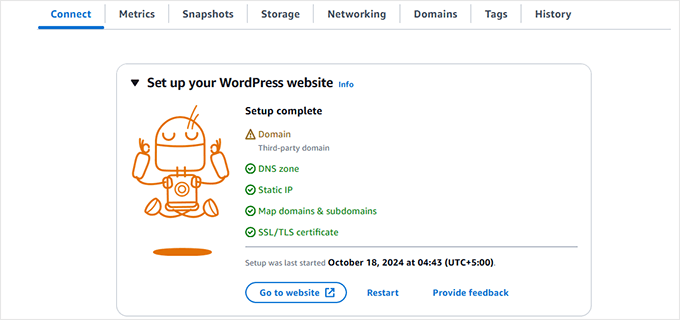
Observera: Det kan ta ett tag innan inställningarna för SSL-certifikat och domännamnserver börjar gälla.
Du kan nu logga in på din WordPress-webbplats med ditt anpassade domännamn:
https://yourdomain.com/wp-admin
Glöm inte att ersätta dindomän.com med ditt eget domännamn.
Grattis, du har nu installerat WordPress på Amazon Web Services.
Metod 2: Installera WordPress på AWS via hanterad WordPress-hosting (enklare)
Som du kanske har märkt är det både tekniskt och komplicerat att sätta upp en anpassad WordPress-webbplats på Amazon Web Services.
Den molnbaserade datainfrastruktur som tillhandahålls av Amazon Web Services är en pay-as-you-go-lösning. Detta innebär att trafiktoppar kommer att öka din hostingfaktura avsevärt. Du kommer också fortfarande att vara ansvarig för att hantera dina egna tjänster, vilket bara är extra arbete.
Ett enklare sätt att använda WordPress på molnplattformar utan krångel är att använda en hanterad WordPress hostingu.
Vi rekommenderar att du använder SiteGround. Det är en hanterad WordPress hostingu som använder Google Cloud Platform istället för Amazon Web Services. Och när det gäller prestanda ligger Google Cloud och Amazon AWS sida vid sida.
Vi fann dock att SiteGrounds ytterligare modyfikacja till deras Google Cloud-servrar gav mycket bättre prestanda. Det var en av anledningarna till att vi bytte WPBeginner till Siteground.
Många av våra andra partnerföretag är också värd på SiteGround. För mer information, vänligen se vår fullständiga SiteGround-recension.
Andra alternativ som du kanske vill överväga är Bluehost Cloud och WordPress.com (Business- och Commerce-planer).
Bonus: Installationsguider för WordPress som du kanske tycker är användbara
Om du vill utforska ännu fler sätt att installera och konfigurera WordPress har vi det du behöver. Här är några extra handledningar som kan hjälpa dig med olika värdkonfigurationer, lokala installationer och språkalternativ.
- Så här installerar du WordPress – Komplett installationshandledning för WordPress
- Så här installerar du WordPress i en underkatalog (steg för steg)
- Så här installerar du WordPress på en Windows-dator
- Så här installerar du WordPress lokalt på Mac
- Så här installerar du WordPress på andra språk
Vi hoppas att den här artikeln hjälpte dig att lära dig hur du installerar WordPress på Amazon Web Services. Du kanske också vill se vår ultimata przewodnik om hur du förbättrar WordPress hastighet och prestanda med steg-för-steg-instruktioner eller våra expertval av den snabbaste WordPress-hostingen.
If you liked this article, then please subscribe to our YouTube Channel for WordPress video tutorials. You can also find us on Twitter and Facebook.





sanskruti
Is it possible to link a pre-existing website(created on wordpress) with AWS?
WPBeginner Support
You would use this method to install WordPress and transfer your content over. You can see our guide on how to transfer your content below:
https://www.wpbeginner.com/wp-tutorials/how-to-move-wordpress-to-a-new-host-or-server-with-no-downtime/
Admin
Nancy Melucci
Just a head’s up – the new interface for EC2 makes it a lot harder to find the system log to recover the password. Fortunately, there’s a toggle button. So I toggled to the old interface.
WPBeginner Support
Thank you for sharing that information for those looking for that
Admin
Gordon Taylor
Thank you so much for this excellent guide. I now have my first WordPress site up on AWS.
WPBeginner Support
Glad our guide was helpful
Admin
Rahul Veerwal
This was amazing. Thank you so much for the detailed guidance. I was able to setup in under 10 mins.
WPBeginner Support
You’re welcome, glad our guide could help
Admin
AJ
Hello thank you for the article. I currently have AWS subscription and services. I also have a website that is already being hosted and it is not WP.
I now want to install a WP website to replace the current site.
Do I just use the same installation instructions above? Or is there a different process.
Another question: if I want the designer to install for me, should I create a different AWS log in for them to use? Or
WPBeginner Support
You would need to remove the old site and then you can follow this guide. It may be a good idea to give your designer their own login information should access need to be removed at a later date.
Admin
kenny
WOW!! What an excellent article. Very thorough, painless and easy to follow.
I also wanted to let you know that your Pagely link in (Method 2. Using Amazon Web Services via Managed WordPress Hosting) goes to the Pagely website but it pops up with a 404. Just wanted to let you guys know that so you can possibly fix that if you’d like.
WPBeginner Support
Thanks for letting us know, we’ll be sure to look into that
Admin
Majed Ahmed
Thank you so much but i have one important question
When i installed my wordpress site
I already have theme ok ? from where can i upload the theme please ?
Sorry for my bad english
WPBeginner Support
For installing a theme, if that is what you’re looking to do, you would want to take a look at our guide here: https://www.wpbeginner.com/beginners-guide/how-to-install-a-wordpress-theme/
Admin
Yaya JATTA
What a well documented step by step process laid out simply for any lay man to follow and get the same result as an expert will.
Thank you!, I landed on the right page will be sure to join your youtube channel.
WPBeginner Support
Glad our article was helpful
Admin
Nigel
Incredibly useful page. Thanks for posting this. Took me 15 minutes to set up 2 WordPress sites. Brilliant.
WPBeginner Support
Glad our guide could help
Admin
Vikas Goyal
I installed wordpress as guided in the step by step process in this article.
Everything is working fine except for the backend login page.
The password that is given in instance log is not working.
Kindly help
WPBeginner Support
Don’t forget to exclude the quotes in the password when entering it and it is case sensitive. Otherwise, you would need to use the command line and reset your password using the Bitnami documentation method.
Admin
Kevin
One of the best walkt hroughs of this complex setup i have seen. Thanks!
WPBeginner Support
Hey Kevin,
We are glad you found it helpful. Don’t forget to join us on Twitter for more WordPress tips and tutorials.
Admin
Jay
Great article and instructions. I did this about a year ago and have been very happy with the service. I have a small personal website that was free for the first year and now $10 per month.
“As you may have noticed that setting up a custom WordPress install on Amazon web services is a very technical and complicated process.”
You should at least state that ‘very technical’ is subjective. You should also at least mention the advantages of having a VPS versus a managed hosting service.
Mahesh
Really Thanks a lot
Ahmed
Thanks for the explanation. Well explained
Andy
Great article. Thanks a lot for detail explination.