En stor del av hanteringen av en WooCommerce-butik innebär att hålla dina produktdata organiserade och uppdaterade.
Om du har planer på att flytta din butik till en ny plattform, add to hundratals new produkter eller ha flera stora butiker måste du kunna importera och exportera produktinformation på ett effektivt sätt.
Under årens lopp har vi skrivit hundratals artiklar för att hjälpa nybörjare att hantera sina butiker själva. Dessutom testar vi regelbundet populära WooCommerce-plugins, inklusive de med import/export-funktionalitet.
Och i den här artikeln kommer vi att visa dig hur du importerar och exporterar produkter med bilder i WooCommerce, steg för steg.

Varför importera och exportera WooCommerce-produkter?
Många användare behöver importera och exportera WooCommerce-produkter av flera olika skäl.
- Du kanske vill flytta produkter från en WooCommerce-butik till en annan.
- Du kanske vill starta en webbutik med en ny WordPress-webbplats men med samma WooCommerce-produkter.
- Om du vill flytta din webbplats till en ny server men behöver ett bättre sätt att flytta produkter.
- Du kanske vill ha ett snabbare sätt att lägga till dina produkter i flera butiker som du hanterar.
- Om du behöver uppdatera produktinformation som priser, bilder, beskrivningar.
- Du kan behöva uppdatera dina inventeringssystem.
- Om du vill exportera produkter för att fungera som en backup-mekanism i händelse av dataförlust.
- Och mer
Om du flyttar din webbplats till en ny server kan du normalt duplicera hela webbplatsen och installera den på din nya host.
Vi har en komplett Step-by-Step guide för det. Se vår guide om hur du enkelt flyttar WordPress till ett nytt webbhotell eller server.
Å andra sidan, om du bara vill flytta produkter, kommer denna tutorial att hjälpa dig att lära dig hur du korrekt exporterar och importerar WooCommerce-produkter med images och andra produktdata.
Vi visar dig två metoder; du kan välja den som fungerar bäst för dig.
Metod 1. Importera och exportera WooCommerce-produkter utan ett plugin
WooCommerce levereras med built-in funktionalitet för att enkelt importera och exportera produkter med images utan att använda några ytterligare tillägg.
Först måste du gå till sidan Produkter ” Alla produkter i din WordPress dashpanel. Där kommer du att se två knappar högst upp för att “Importera” eller “Exportera” produkter.

Låt oss först kontrollera hur funktionen exportera fungerar.
Exportera WooCommerce-produkter utan att använda ett plugin
Klicka bara på knappen “Exportera” högst upp för att fortsätta.
På nästa skärm ser du flera alternativ för att välja vilka data du vill exportera.

You kan till exempel välja att bara exportera vissa Column från produktdata. You kan också välja att exportera specifika produkttyper eller produkter i specifika kategorier.
Om du vill exportera alla variabla produkter med images och alla andra data kan du låta dessa alternativ vara avmarkerade.
Alternativt kan du kontrollera “Export custom meta. Om du är osäker är det bättre att kontrollera det så att du har uppgifterna.
Gå vidare och klicka på knappen “Generate CSV” för att fortsätta.
WooCommerce kommer nu att förbereda en CSV-fil och ladda ner den till din dator.
Vad är en CSV-fil?
CSV är en förkortning för Comma Separated Values, och det är en filtyp av plain text som separerar olika columns eller fält av data med ett kommatecken.
You can open it with any spreadsheet software like Google Sheets or Microsoft Excel. Så här skulle det se ut:

Importera WooCommerce-produkter utan att använda ett plugin
Gå bara till sidan Produkter ” All Products.
Klicka sedan på knappen Importera högst upp.
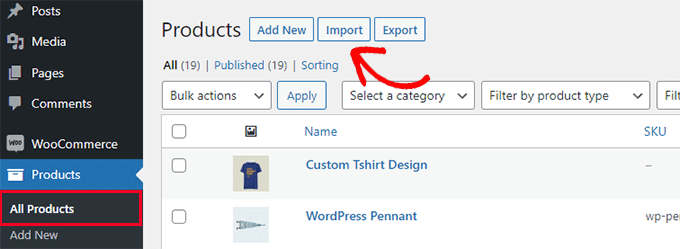
Om din WooCommerce-butik är tom kommer du att se knappar i mitten av sidan istället för de som finns högst upp.
Klicka på knappen “Starta import” för att påbörja importen.

Detta kommer att visa Wizard för import.
Först måste du klicka på knappen “Choose File” för att select filen WooCommerce export CSV som du downloadade tidigare.

Klicka på knappen Fortsätt för att uploada CSV-filen.
WooCommerce kommer nu att kontrollera om din CSV-fil är i ett kompatibelt format. Därefter kommer du att bli ombedd att mappa dessa data till befintlig WooCommerce-produktdata.

Standardinställningarna här kommer att fungera för de flesta WooCommerce stores.
Du måste dock fortfarande kontrollera om en kolumn saknas, klicka på rullgardinsmenyn bredvid den och välja ett matchande fält om ett sådant finns tillgängligt.
Visst, om du använder variationsattribut för produkter, se då till att rulla ner till attributkolumnerna och matcha fält.

This will allow you to ensure that the fields in your CSV file match the corresponding WooCommerce fields.
Klicka på knappen “Run” för att påbörja importen.
WooCommerce kommer nu att börja importera data från CSV-filer och ladda ner alla produktbilder som är kopplade till dina artiklar.

När du är slutförd kan du besöka sidan Produkter ” Alla produkter för att se de importerade produkterna.
Se till att besöka dina shop- och produkt pages för att kontrollera att allt fungerar som förväntat.
Metod 2. Importera och exportera WooCommerce-produkter med ett tillägg
För denna metod kommer vi att använda ett plugin för att importera och exportera WooCommerce-produkter.
Fördelen med den här metoden är att den erbjuder mer flexibla alternativ och också tillåter dig att exportera / importera produkt recensioner.
Dessutom tillåter det dig att importera / exportera WooCommerce-produkter i satser, vilket är praktiskt om du har en stor butik med många produkter och images.
Exportera WooCommerce-produkter med ett plugin
Först måste du installera och aktivera pluginet Product Import Export for WooCommerce. För mer detaljer, se vår Step-by-Step guide om hur du installerar ett plugin för WordPress.
Pluginet kommer som tre separata tillägg. Du måste downloada och installera dem alla.

Vid aktivering måste du besöka Webtoffee Import Export (Pro) ” Export page.
Välj sedan “Product” som den post type du vill exportera.

På nästa vy måste du välja en metod för att exportera.
Med standardmetoden Quick Export väljs automatiskt all your produkter för att exporteras.

Alternativt kan du också välja “Advanced Export”, vilket allow you to filter products by category, tag/tagged, and status.
Du kan också utesluta enskilda produkter manuellt.
Om du vill kan du filtrera uppgifterna och välja vilka produkter du vill exportera. Till exempel anger “Totalt antal produkter som ska exporteras” det faktiska antalet produkter som du vill exportera.
I “Skip first n products” kan du ange antalet produkter som ska hoppas över.
Enter exempelvis 10 för att hoppa över de första 10 produkterna från att exporteras. I kategorin Products kan du filtrera efter de specifika namnen på de produkter du vill exportera, och i “Stock Status” kan du välja utifrån statusen på lagret.

Om du rullar ner på sidan får du andra alternativ, till exempel:
- De produkter som du vill utesluta
- Produkter inom vissa kategorier
- Produkter med specifika taggar
- Och mer
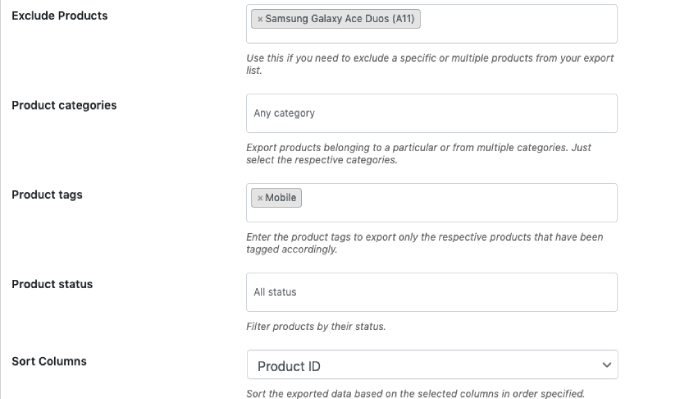
Klicka på knappen “Export” för att fortsätta, så börjar insticksprogrammet att förbereda dina produktdata.
När du är slutförd uppmanas du att downloada filen för att exportera den till din dator.

Importera WooCommerce-produkter med ett plugin
Nu när du har din exportfil klar kan du importera produkter från en annan WooCommerce store.
Installera och aktivera pluginet Product Import Export for WooCommerce på den store där du behöver importera produkterna.
Därefter går du till Webtoffee Import Export (Pro) ” Import page och väljer ‘Product’ som den post type du vill importera.

Klicka på knappen “Step-by-Step 2: Select import method” för att fortsätta.
Därefter måste du välja en importmetod och ladda upp den exporterade filen som du laddade ner tidigare till din dator.

Klicka på knappen ‘Step 3: Kartlägga och importera Column’ för att fortsätta.
På nästa vy ser du en lista över fält och matchande fält från din importfil. Om du ser ett tomt fält kan du välja ett matchande fält för det i nästa column.
Om du använder produktvariationer som gillar storlekar och färger, se till att du klickar på Attributes tabs för att matcha attributfält.

Men om du ej använder några produkter med variationer eller customize-attribut kan du använda standardinställningarna.
Klicka på knappen ‘Step 4: Advanced Options / Batch Import’ för att fortsätta.
På den sista vyn ser du avancerade options. You kan till exempel välja att matcha produkter efter ID:n eller SKU:n, välja vad som ska göras om en produkt redan finns, med mera.

Om du importerar produkter till en tom WooCommere-butik kan du använda standardinställningarna.
Slutligen klickar du på knappen “Import” för att runna processen för att importera produkten.
Du kommer att se hur importen fortskrider på vy. När du är slutförd kan du klicka på “View Products” för att kontrollera att allt har importerats korrekt.

Pluginet tillåter dig också att importera och exportera Product Reviews.
Om du också vill importera eller exportera produktrecensioner väljer du post typen “Product Reviews” på import- eller exportsidan.

Relaterat: För att lära dig mer om detta plugin, se vår detaljerade recension av Product Import Export for WooCommerce.
Förbättra din WooCommerce store med automatiseringar
Om you find yourself doing a lot of manual work around your eCommerce store and want to save time, then we recommend using Uncanny Automator for workflow automation.
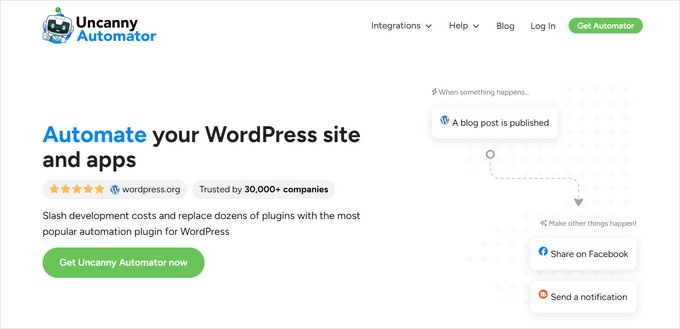
Uncanny Automator hjälper dig att ansluta över 185+ plugins och appar med en enkel visuell byggare utan kod. Du kan använda den för att skapa automatiserade arbetsflöden för saker som du normalt gör utan att skriva någon kod.
Vi har noggrant testat detta verktyg i realtid och funnit att det är nybörjarvänligt och pålitligt. För att lära dig mer om vår erfarenhet, se vår Uncanny Automator-recension.
Det finns en gratisversion som du kan prova, och den används redan av över 40 000 webbplatser.
Bortsett från automatisering av arbetsflöden, om du letar efter ett automatiseringsverktyg för marknadsföring för WooCommerce, rekommenderar vi att du använder FunnelKit Automations. Det kommer att hjälpa dig att öka din försäljning och förbättra konverteringarna utan de höga kostnaderna.
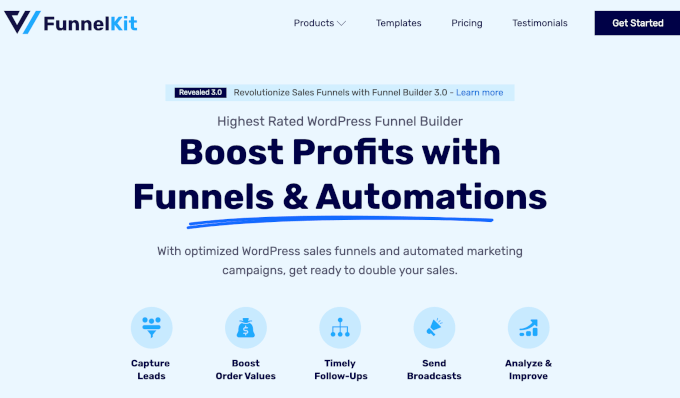
För detaljerade instruktioner, se de bästa WooCommerce-automationerna för att öka försäljningen.
Vi hoppas att den här artikeln hjälpte dig att lära dig hur du enkelt importerar och exporterar WooCommerce-produkter med images i WordPress. Du kanske också vill se vårt urval av de viktigaste tilläggen för WooCommerce eller se dessa praktiska tips om hur du återskapar övergivna cart-försäljningar i WooCommerce.
If you liked this article, then please subscribe to our YouTube Channel for WordPress video tutorials. You can also find us on Twitter and Facebook.





Have a question or suggestion? Please leave a comment to start the discussion.