Försöker du förhindra att en sida i WordPress visas i Googles sökresultat? Du kanske har sidor som inte är relevanta för huvudinnehållet på din webbplats, eller så vill du skydda din integritet eller hålla oönskade användare borta.
Oavsett anledning förstår vi att du vill göra detta utan att påverka webbplatsens övergripande sökmotorsoptimering (SEO). Nyckeln är att hantera dessa inställningar noggrant för att bibehålla synligheten för din viktigaste innehåll samtidigt som du kontrollerar åtkomst till andra.
I den här artikeln visar vi hur du döljer en sida i WordPress från Google. Vi kommer att erbjuda både enkla och avancerade metoder så att du kan välja det bästa tillvägagångssättet för din situation.
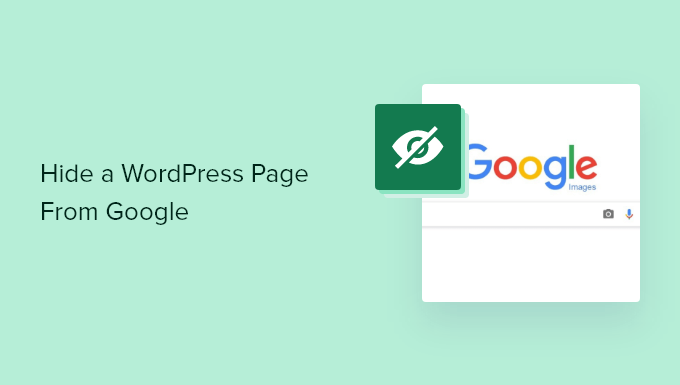
Varför dölja en WordPress post eller page från Google?
Search engines gillar Google allow website ägare att utesluta content från sökmotorresultat.
Du kanske vill dölja blogginlägg och pages i WordPress som inte har någon relevans för allmänheten, t.ex. en page som du har skapat för att verifiera ägandet av en website.
Du kanske också vill utesluta pages som innehåller privat eller känslig information för att skydda din integritet och förhindra att konfidentiell information hamnar i orätta händer.
Om du till exempel har en website för medlemskap kan du dölja dina medlemmars pages med profiler så att de inte visas i search engines.
Att dölja content från Google är också användbart om din website är under utveckling och du vill dela en sneak preview med din publik. På så sätt kommer Google inte att indexera en ofärdig website i sina search-resultat.
I den här artikeln kommer vi att täcka olika sätt att dölja WordPress-sidor från Google, inklusive att använda en HTML-metatag, använda filen Robots.txt, lösenordskydda dina sidor och placera din webbplats i underhållsläge:
Metod 1: Dölj en WordPress Page från Search Engines med hjälp av AIOSEO
Du kan dölja en WordPress page från Google genom att använda ett WordPress plugin som All in One SEO (AIOSEO). Det är ett av de mest populära tilläggen för sökmotorsoptimering och används av över 3 miljoner WordPress-webbplatser. Den här metoden är den enklaste och rekommenderas för Beginnare.
Först måste du installera och aktivera pluginet AIOSEO. För mer detaljer, se vår Step-by-Step guide om hur du installerar ett plugin för WordPress. Den gratis versionen av AIOSEO har också möjlighet att dölja pages från Google.
När du har installerat och aktiverat pluginet på din WordPress-webbplats måste du redigera sidan eller posten som du vill dölja från Google.
I WordPress content editor rullar du bara ner till AIOSEO Settings och klickar på tabben “Advanced”.
Du kommer nu att se ett alternativ “Robots Setting” och en toggle som säger “Use Default Settings”. You need to click on the toggle to switch off the robots setting.
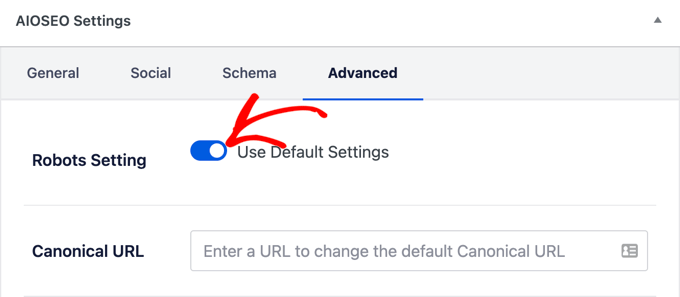
När du har gjort det kommer fler alternativ att visas under “Robots meta”.
För att utesluta sidan från att visas i Googles search-resultat måste du kontrollera boxen som säger “No Index”.
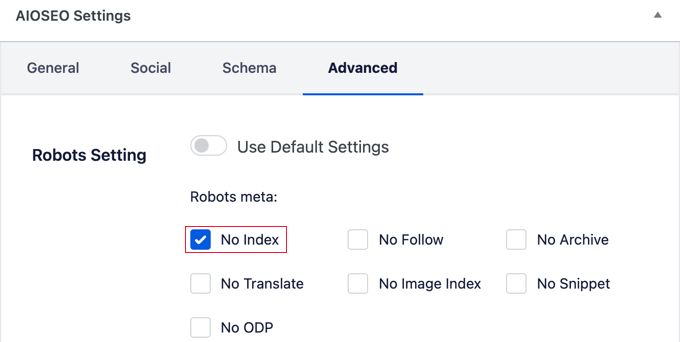
När du har valt det kan du spara eller publicera din page. AIOSEO kommer att add to en kodrad som talar om för search engines gillar Google att inte indexera den här page.
Den automatiska koden gillar att se ut så här:
1 | <meta name="robots" content="noindex"/> |
Notis: Förutom att utesluta specifika pages kan du med AIOSEO också dölja olika sections av content från att visas på Google.
För att göra det, gå till All in One SEO ” Sökmotorsoptimering från din WordPress admin area.
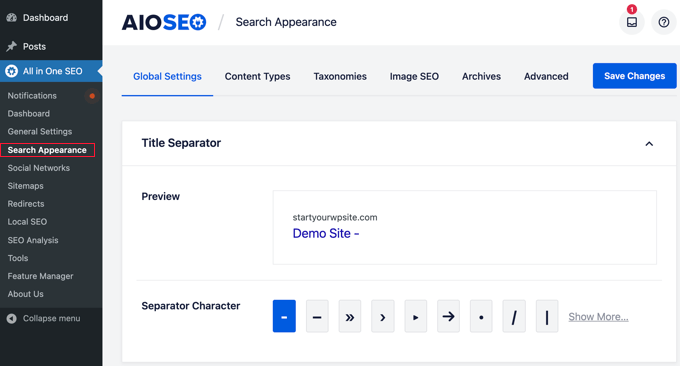
Du kommer att se olika tabs för olika innehållssektioner, inklusive Content Types, Taxonomies, Media och Archives.
Klicka nu på någon av dessa tabs och ställ in inställningen “Visa i Search Results” till “No”.
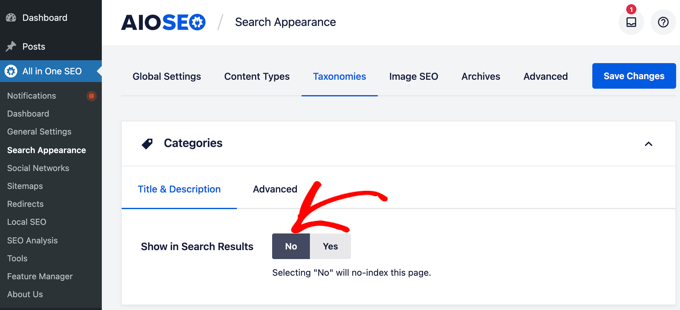
Om du vill dölja media files från Google behöver du AIOSEO Pro-versionen för att kunna view alternativen under tabben “Media”.
Därefter klickar du på knappen “Save Changes”.
AIOSEO kommer att add to a “noindex” HTML meta tag, så search engines kommer inte att indexera innehållet, och det kommer inte att visas i sökresultaten. Det kommer också att utesluta innehållet från your XML sitemaps.
Metod 2: Dölj en WordPress Page från Search Engines med hjälp av Robots.txt-filen
Den här metoden kräver att du redigerar filen Robots.txt, som är en konfigurationsfil som ger instruktioner till sökmotorns bots. För mer information, ta en titt på vår guide om hur du optimerar din WordPress robots.txt för sökmotorsoptimering.
Du kan edit filen Robots.txt genom att ansluta till din webbplats med hjälp av en FTP-klient eller filhanteraren i din cPanel på ditt WordPress webbhotell och navigera till rotkatalogen på din website.
De flesta användare kommer dock att tycka att det är lättare att använda AIOSEO eller WPCode. Båda tilläggen allow you to edit the robots.txt file directly from your WordPress dashboard.
Att lägga till felaktiga instruktioner i den här filen kan ha en negativ effekt på din sites sökmotorsoptimering, vilket är anledningen till att vi inte rekommenderar den här metoden till nybörjare.
You will need to add these lines to your robots.txt file:
1 2 | User-agent: *Disallow: /your-page/ |
Raden för användare tillåter dig att rikta in dig på specifika bots. Vi använder en asterisk för att inkludera alla search engines. Nästa rad definierar den del av URL:en som kommer efter ditt domain name.
Låt oss nu anta att du vill dölja ett blogginlägg med en URL som gillar detta:
http://example.com/2016/12/my-blog-post/ |
Så här gör du för att add to den här URL:en till din Robots.txt-fil:
1 2 | User-agent: *Disallow: /2016/12/my-blog-post/ |
Om du har editerat filen manuellt, glöm inte att save dina ändringar och uploada filen Robots.txt tillbaka till din server.
Det finns vissa nackdelar med att använda Robots.txt för att dölja content. Tänk först på att filen robots.txt är tillgänglig för allmänheten. Det innebär att vem som helst kan komma åt den direkt för att se om det finns några pages som du försöker dölja.
För det andra, även om de flesta search engines följer instruktionerna i filen robots.txt, kan andra crawlers och bots helt enkelt ignorera den och indexera dessa pages ändå. Dessa robotar crawlar webben för att sprida skadlig kod, rikta in sig på webbplatser och samla in information som gillar email-konton och telefonnummer.
Metod 3: Lösenordsskydda ett post eller en page i WordPress
Den här metoden använder ett annat tillvägagångssätt. Istället för att be search engines att ej indexera en page kan you helt enkelt lösenordsskydda den så att den endast är synlig för användare med password.
WordPress har en utvald funktion för att skydda inlägg och pages med password. Du behöver bara editera den post eller page som du vill skydda. Under inställningen “Dokument” i din WordPress Editor klickar du på länken bredvid alternativet “Synlighet”.
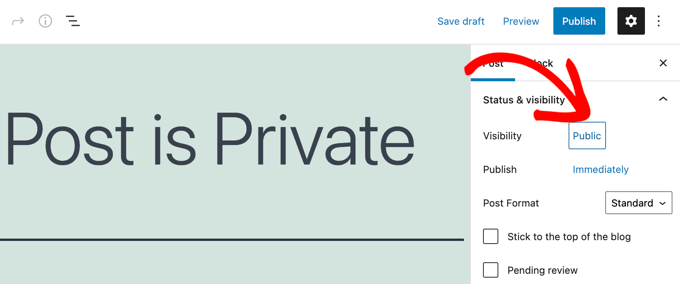
Detta kommer att visa de alternativ för synlighet som är tillgängliga i WordPress, där du kan göra ett post eller en page offentlig, privat eller lösenordsskyddad.
Privata posts är endast tillgängliga för inloggade användare som har minst en roll som editor på din website. Lösenordsskyddade posts kan ses av alla besökare som har lösenordet.
Du måste clicka på alternativet “Password Protected” och sedan enter ett starkt password.
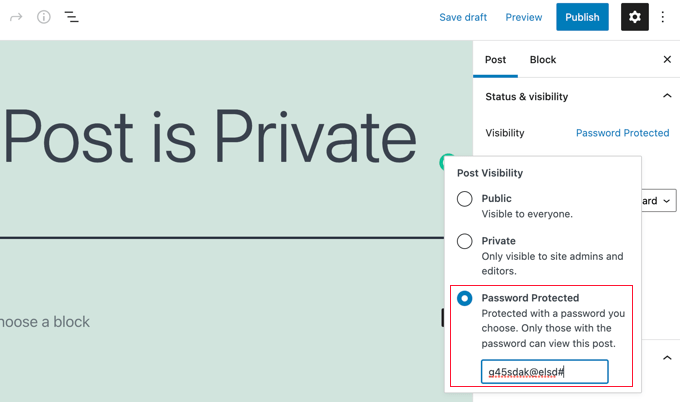
När du har publicerat eller uppdaterat posten eller page kommer besökare som försöker komma åt den att bli ombedda att ange password för att kunna viewa innehållet.
De kommer att se en page som gillar det här.
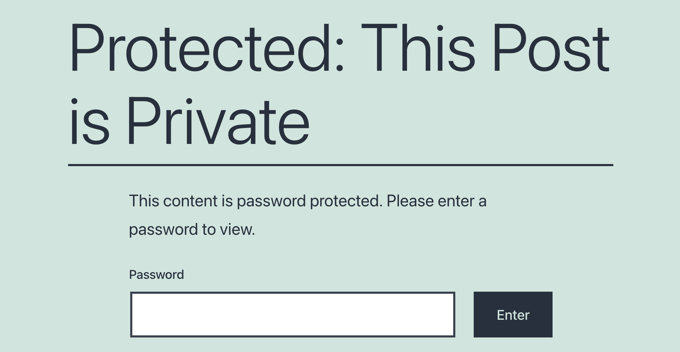
Mer detaljer finns i vår guide om hur du skyddar posts och pages med password i WordPress.
Om du vill skapa och sälja onlinekurser rekommenderar vi att du använder en ordentlig plattform som MemberPress. Den levereras med avancerade funktioner för skydd av content som håller specifika inlägg och pages exklusiva för prenumeranter.
Metod 4: Dölj en WordPress-webbplats tills den är klar
Du kanske vill dölja din WordPress site från Google och Offentliggör när du bygger den, omdesignar den eller gör större updates av teman och plugins.
Det enklaste sättet att göra detta är att placera din website i underhållsläge med hjälp av ett tillägg som gillar SeedProd.
Först måste du installera och aktivera SeedProd plugin. För mer detaljer, se vår Step-by-Step guide om hur du installerar ett WordPress plugin.
Obs/observera: Det finns en gratis version av SeedProd available också som du kan använda. Men för denna tutorial kommer vi att visa Pro-versionen eftersom den har fler funktioner.
Vid aktivering, head över till SeedProd ” Settings page för att enter din license key. Du hittar den här informationen i ditt account på SeedProds website.
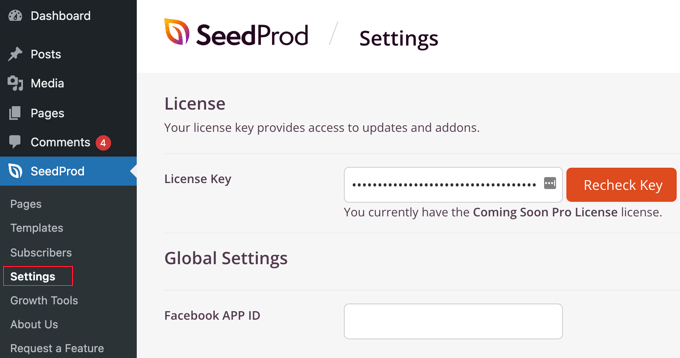
Därefter måste du navigera till SeedProd ” Pages.
Här ska du leta efter “Maintenance Mode” page och toggle från “Inaktiverad” till “Aktiv”.
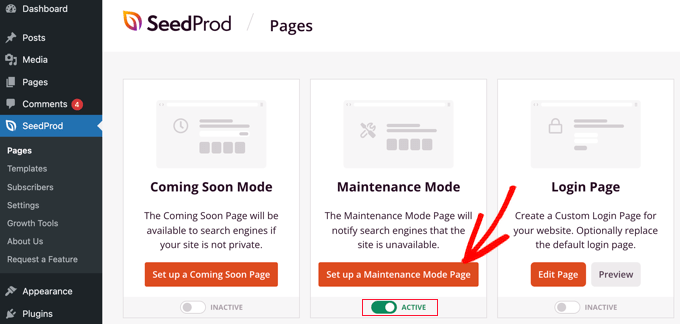
Efter det måste du klicka på knappen “Set up a Maintenance Mode Page”. Då kan du skapa en tillfällig page som dina besökare kan se medan din website är dold.
Först måste du välja en template för page. När du hoverar musen över en template ser du två icons. You can preview the template by clicking the magnifying glass icon and select it by clicking the red tick icon.
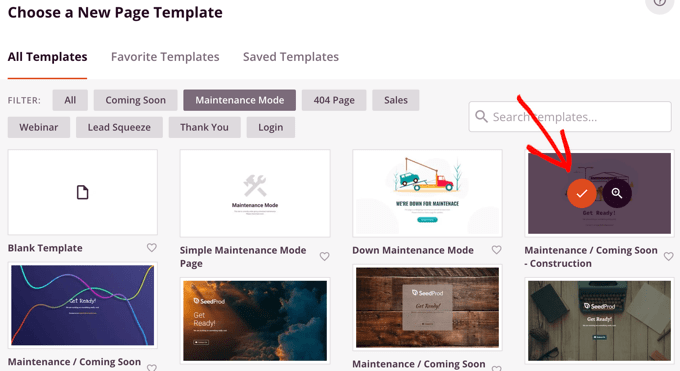
Efter att ha valt en template kommer du att tas till SeedProd drag and drop page builder för att customize din underhållsläges sida.
Här kan du edit texten och uppladdare en custom bakgrundsbild för att matcha your branding.
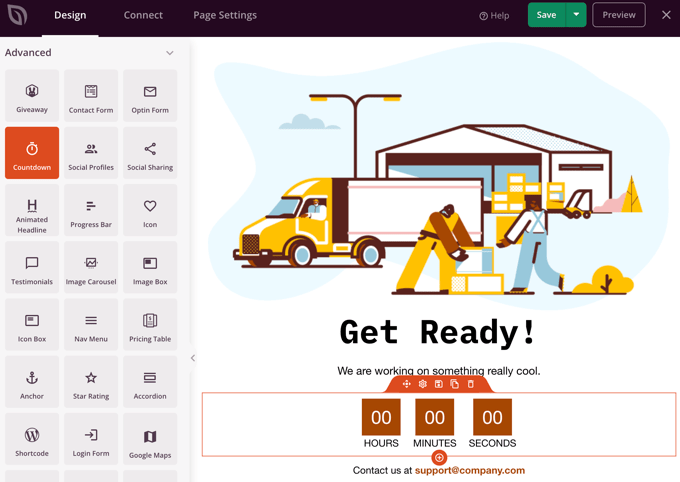
Du kan också lägga till nya block i den vänstra colonnen. Till exempel kanske du gillar att add to en timer som räknar ner till lanseringen av din website.
När du är nöjd med designen på din page måste du publicera den. Klicka bara på knappen i rullgardinsmenyn bredvid “Save” och klicka sedan på “Publicera”.
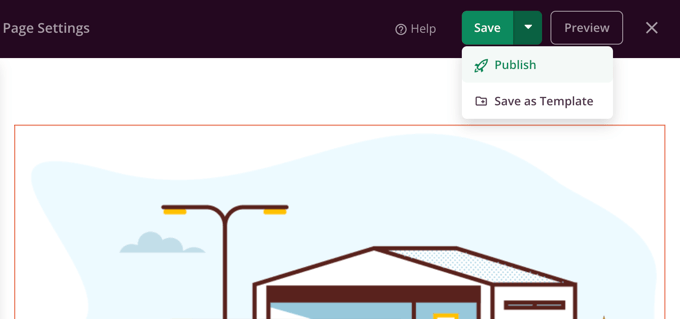
You will be shown a message that your page has been published.
Din website är nu dold för Google och Offentliggör, och endast underhållssidan är synlig.
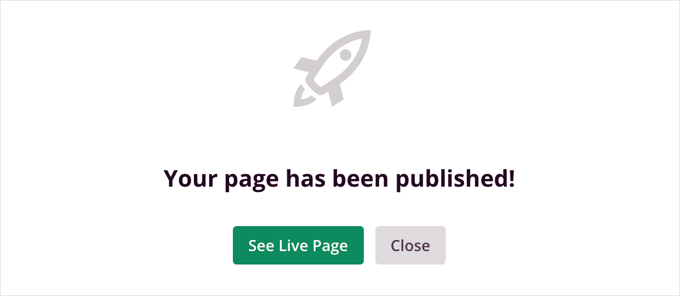
You can click the “See Live Page” button to view your maintenance page.
Så här ser det ut på vår demo website.
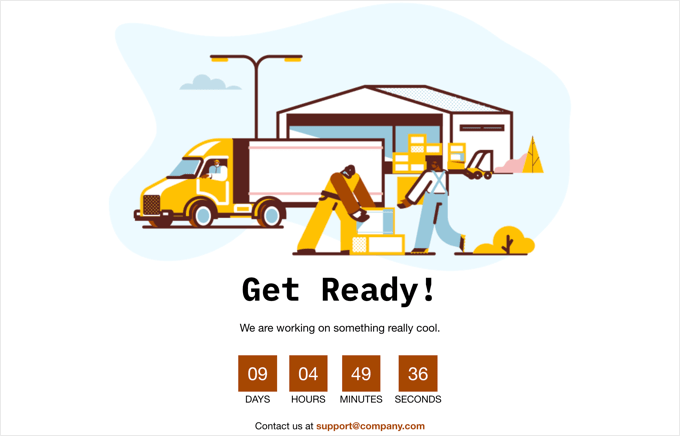
När du är redo att visa din website för världen, besök då SeedProd ” Pages igen och toggle underhållsläget från ‘Aktiv’ till ‘Inaktiverad’.
Expertguider för att dölja WordPress content
Vi hoppas att denna poradnik hjälpte dig att lära dig hur du döljer en WordPress sida från Google. Du kanske också vill se några andra przewodniker relaterade till att dölja WordPress-innehåll och göra det privat:
- Så här hindrar du search engines från att crawla en site i WordPress
- Så här lösenordskyddar du en page eller ett post i WordPress
- Så här döljer du enkelt (Noindex) PDF-filer i WordPress
- Hur man döljer en post från home page i WordPress
- Hur man utesluter pages från sökresultaten i WordPress (Step-by-Step)
- Hur man utesluter specifika pages, auktoriseringar och mer från WordPress Search
- Så här skyddar du din WordPress med password utan att registrera användare
If you liked this article, then please subscribe to our YouTube Channel for WordPress video tutorials. You can also find us on Twitter and Facebook.





Debashish Bairagi
How long after i put the no-index meta tag in the AIOSEO settings does it take to re-index the page again, if in future i want the page to be shown publicly on google searches?
Dan
YOAST is definitely the easiest way to get it done. No code, just change the setting and your good. This was helpful for not indexing pages such as Privacy Policy or Terms pages which are pretty useless to index in Google.
WPBeginner Support
Thanks for sharing your preferred method from our article
Admin
Nick
If I set a page to Private visibility, will the page still be indexable for SEO purposes but not appear on the site map?
WPBeginner Support
A private post would normally not be indexed.
Admin
Justin
After you make these changes how long does it take for the page to stop showing up on Google searches?
WPBeginner Support
That would depend on when Google clears its cache.
Admin
Lisa
For the Yoast plugin, the settings look different than what is pictured. So I’m assuming Yoast changed how it looks from when this was originally posted.
Sandy
Curious as to how to hide an opt-in PDF file (media) from google searches. The above seems to reference just pages/posts. Would I have to attempt Method #2 above to do so? Thanks!
WPBeginner Support
For what you’re wanting, you would likely need to use method #2 from the article.
Admin
Volkan
Thanks for the article. I want google to noindex my site’s member pages. You can follow the steps to make the ‘member’ page noindexed. However, the single member pages still appear. Can you recommend any solutions?
Thanks
Farukh
Hi,
I want to noindex some of the pages. I think yoast method is best. But can you tell please how many days it will take to remove these pages from google search results?
WPBeginner Support
Hi Farukh,
Usually it doesn’t take long. However, it is up to search engines to decide when they update their index.
Admin
Reuben Chovuchovu
Hi. I have password protect pages on my website that are somehow showing up in Google Search engine results and circumvent the password and shows the viewer the pages without need to provide password.
Karen
thanks for the great article. I’m wondering which of these methods is preferred or do you need to do more than one of them for a pricing page for instance?
I’d like to send folks to a private page and know it isn’t on google or any other search engine. Kim’s message on passwording was disconcerting. I’d like to hear your comments on that as well.
WPBeginner Support
Hi Karen,
You can use the method 1 to be absolutely certain that Google will not index the page. This method will make your page noindex for Google as soon as it is published.
Admin
Alex K
How do I hide a page that I created for the mobile site from showing up in my search list? I don’t want customers to see the mobile page on it.
Kim
If I’m understanding correctly – if you use method 3 and password protect a page, it is still indexed, just not available for people to view without knowing the password.
Recently my colleague created a draft page for another colleague to review (using a password) thinking that it would be hidden. However, I got a message on my phone from Google showing me there was an update on a website I recently visited – but with a note that it was password protected. This is not something I’d like anyone else to get as it would be annoying rather than useful since they wouldn’t be able to access the page. So really i don’t think it is enough to password protect something – we should probably also be doing one of the first two methods to keep it hidden. Would you agree?
Pete
Thanks for a great article. This is simple, concise, and very clear. You have been bookmarked! Cheers.
Vijaygopal Balasa
I’ve deleted more than 20 posts from my WordPress blog. But, yoast submitted XML sitemap to google and it got indexed in search results. Whenever i search my domain name the deleted page will appear…
If I enter into that page. It shows 404 content not found..!!
Is there any solution to get rid of it soon?
Sina
Try to detach them using Google Webmaster tools. It might help.