Tänk om du kunde förvandla WordPress-webbplatsbesökare till leads utan popup-fönster, gated content eller aggressiva registreringsformulär? Det är så gratis onlinekalkylatorer kan fungera för dig!
Dessa interaktiva verktyg kan ge personliga resultat i utbyte mot kontaktuppgifter. Oavsett om det handlar om en bolånekalkylator eller en sparberäknare fångar de människors uppmärksamhet, levererar värde och uppmuntrar till engagemang.
Men det räcker inte att bara lägga till en kalkylator. För att maximera konverteringen måste du utforma den strategiskt – göra den engagerande, användarvänlig och optimerad för att fånga upp leads. 🤔
Enligt vår erfarenhet gör WPForms och Formidable Forms denna process otroligt enkel med anpassningsbara mallar och kraftfulla funktioner. I den här guiden berättar vi hur du skapar en onlinekalkylator som hjälper dig att generera fler leads för din WordPress-webbplats.
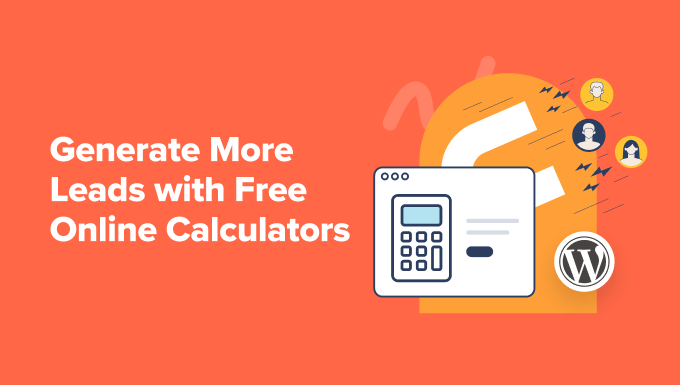
Varför är onlinekalkylatorer så bra verktyg för generering av leads?
Onlinekalkylatorer är användbara verktyg som kan hjälpa besökare att lösa problem eller svara på frågor. Ännu bättre är att du kan be om besökarens e-postadress innan du visar deras resultat, vilket gör dem till ett utmärkt sätt att generera leads.
Du kan använda onlinekalkylatorer i många olika branscher och nischer. Till exempel, inom hälsa och välbefinnande kan du add to en BMI-kalkylator och sedan uppmuntra besökare att handla för en plan för måltider.
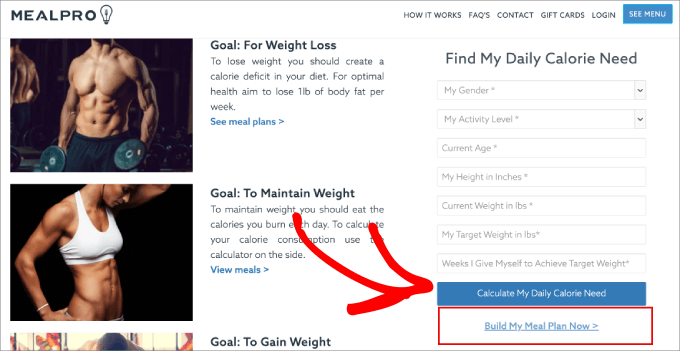
Om du säljer till en global publik kan en kalkylator som konverterar metriska enheter till imperialistiska enheter öka försäljningen genom att hjälpa klienci att kontrollera om en produkt har rätt storlek eller vikt.
You could also add a mortgage calculator to your real estate website or a car payment calcul ator to your vehicle dealership site.
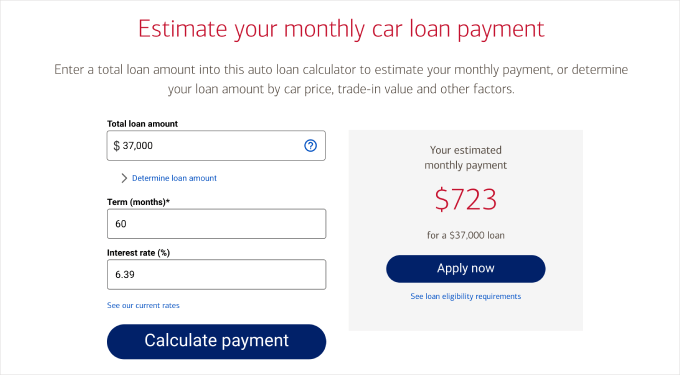
Möjligheterna är oändliga, så det är lätt att se varför onlinekalkylatorer snabbt blir några av de mest populära sätten att få din e-postlista att växa.
Med detta i åtanke kommer vi att visa dig hur du skapar en onlinekalkylator och genererar leads. Vi kommer att täcka 2 metoder, och du är välkommen att använda våra länkar för att hoppa till den metod du väljer:
Är du redo? Låt oss hoppa in direkt!
Metod 1: Skapa onlinekalkylatorer med WPForms (rekommenderas)
Det bästa och enklaste sättet att skapa en onlinekalkylator för din WordPress-webbplats utan att skriva en enda rad kod är att använda pluginet WPForms.
WPForms är den bästa kontaktformulärsbyggaren och kalkylatorpluginet som finns, med över 6 miljoner användare, inklusive oss! Det har varit vårt pålitliga verktyg för att visa våra kontaktformulär och köra våra årliga användarundersökningar.
Läs mer om varför vi älskar det i vår fullständiga WPForms-recension.

Med WPForms kan du nu skapa alla typer av formulär, inklusive konversationsformulär, användarregistreringsformulär och mycket mer.
Högst upp får du tillgång till ett brett utbud av mallar för kalkylatorformulär som är redo att användas direkt så att du kan börja bygga förtroende och generera leads för din verksamhet.
📝 O bs: Eftersom vi kommer att använda Calculations Addon och Lead Forms Addon för denna handledning, behöver du WPForms Pro-versionen. Detta premiumplugin ger dig tillgång till avancerade funktioner som formulärrapporter och villkorlig logik.
Om du vill skapa grundläggande formulär finns det dock en gratisversion som du kan prova.
Step 1: Installera och aktivera WPForms plugin
När du har köpt WPForms Pro, gå vidare och installera och aktivera pluginet i din WordPress dashboard. För ytterligare detaljer, kontrollera vår Step-by-Step tutorial om hur du installerar ett WordPress plugin.
Efter aktivering måste du heada över till WPForms ” Addons. Klicka sedan på knappen “Install Addon”.

Eftersom vi kommer att samla in leads behöver du också hitta utökningen Lead Forms.
Så låt oss klicka på “Installera utökning” i rutan Lead Forms utökning.
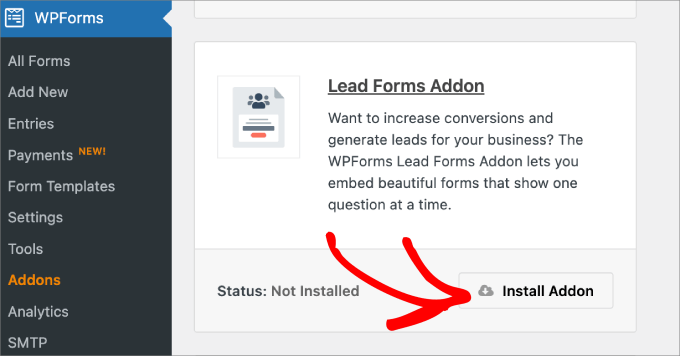
Därefter går vi igenom hur man skapar en onlinekalkylator som användare kan använda för att utföra beräkningar och få exakta uppskattningar.
Step-by-Step 2: Skapa ditt formulär för onlinekalkylator
Låt oss börja med att navigera till WPForms “ Lägg till nytt. Detta kommer att öppna dra-och-släpp online-formulärbyggaren, där du kan skapa och anpassa din kalkylatorformulär.
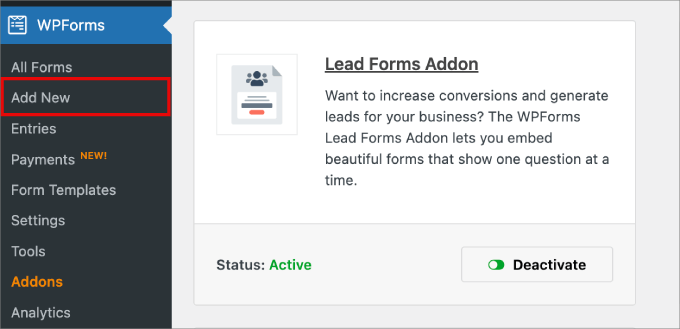
Ge sedan ditt new formulär ett namn genom att skriva in det i boxen.
Detta är så att du kan referera till ditt kalkylatorformulär senare när du vill göra ändringar eller embed det på en page eller post.
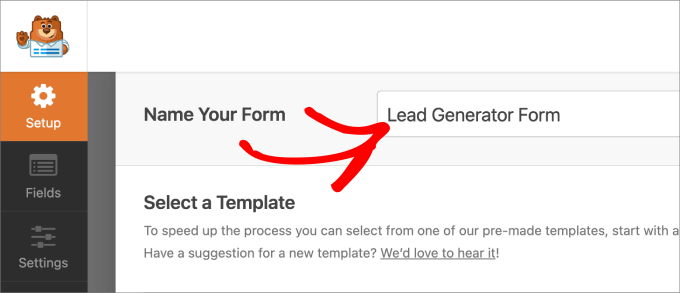
Under det kan du välja en template som är vettig för dig. I den vänstra panelen kan du navigera genom de olika kategorierna under alternativet “Kalkylator”.
Om du t.ex. driver en webbplats för gym kan du välja kategorin “fitness”.
Om du å andra sidan har en återförsäljare eller är fastighetsmäklare kan du markera kategorin “finans” för att säkerställa att dina potentiella klienter är kvalificerade för dina produkter eller tjänster.
Med en enorm lista över mallar hittar du nästan vilken typ av onlinekalkylator du än letar efter.
Men för denna handledning kommer vi att använda “Mortgage Lead Generator Form. För bara muspekaren över den mall du vill använda och markera “Använd mall”.
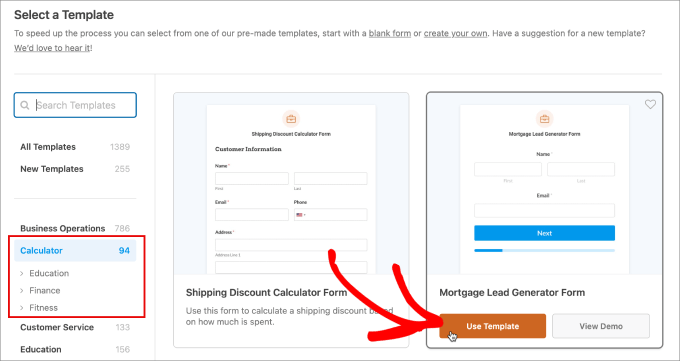
Härifrån kommer du till kartan “Fält”, där du ser formulärbyggaren med dra-och-släpp-funktion. Alla tillgängliga fält finns i den vänstra panelen.
Om du gillar att add to ett fält, dra det från vänster till höger sida. Till höger finns Editorn där du visuellt kan se hur formuläret gillar att se ut.
Med Lead Forms Addon kommer du automatiskt att se page breaks. Före varje page break finns en knapp “Next” så att användarna kan gå vidare till nästa page när de har completed de obligatoriska fälten.
De kommer också att se en förloppsindikator under som delar upp formuläret i smältbara sektioner och förbättrar användarupplevelsen.
💡 Proffstips: Du kanske vill gruppera relaterade fält på varje sida och till och med inkludera en stor och fet textrubrik som anger vad varje sida handlar om.
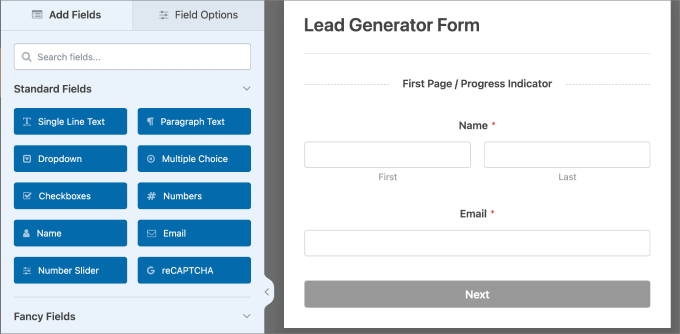
Formuläret för bolånekalkylatorn innehåller följande fält:
- Hemmets värde
- Handpenning
- Räntesats
- Bolånets löptid
- Månatlig betalning av bolån
- Annual payment amount
- Totalt betald ränta
- Total betalning för bolån
Om du är en hypotekslångivare kommer denna template att innehålla de flesta av de fält du förmodligen letar efter. Med det sagt kan du alltid add to eller delete fält efter behov.
Det kan till exempel vara lämpligt att lägga till flervalsfält som frågar efter “Syftet med hypotekslånet eller lånet” och “Typ av fastighet” som användaren letar efter. På så sätt kan du bättre tillgodose deras behov.
När du lägger till fältet kan du navigera till kartan “Allmänt” under “Alternativ för fält” och redigera detaljerna efter behov.
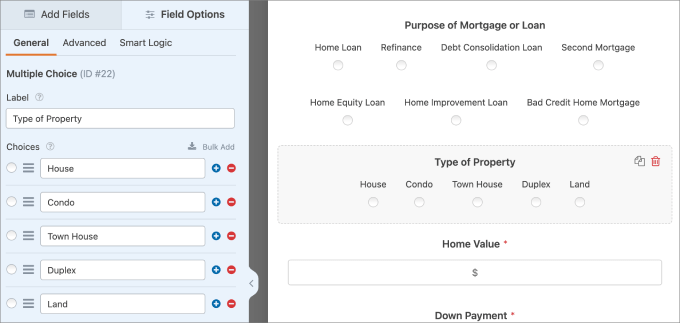
Känner du att du har kört fast? Gå vidare och prova AI Choices-funktionen.
Beskriv bara den lista du behöver, så genererar AI den åt dig – sedan kan du redigera, ändra ordning eller justera efter behov.
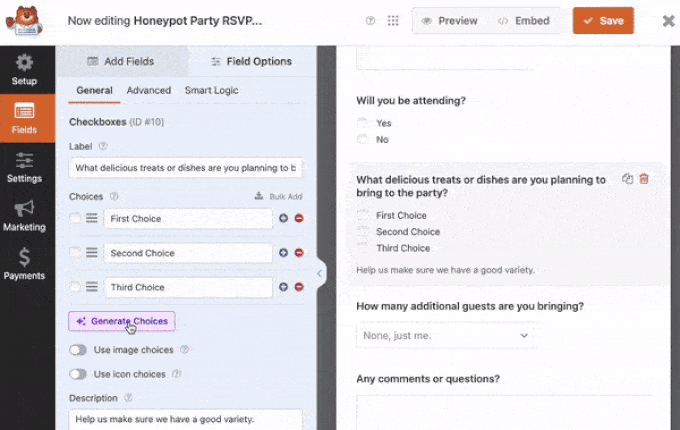
💡 Proffstips: Det finns också en WPForms AI-byggare som gör det ännu enklare att skapa formulär. Ge bara en kort beskrivning, så kommer den omedelbart att bygga formuläret åt dig!
Step 3: Ändra beräkningarna (valfritt)
När du har ställt in alla dina fält kanske du vill add to eller edit beräkningar från denna template. I det här formuläret styrs beräkningen av fältet “Total Mortgage Payment”.
Om du klickar på fältet och går till fliken “Avancerat” kan du se att alternativet “Aktivera beräkning” redan ska vara aktiverat. Men om du vill behålla den ursprungliga beräkningsformeln som följer med mallen kan du lämna den här inställningen ensam.
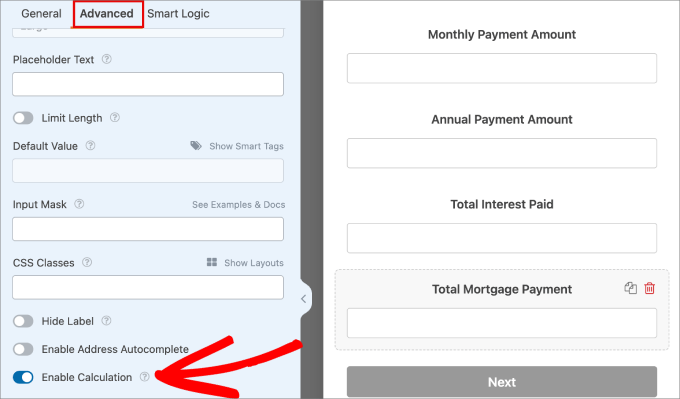
Men om du vill editera formeln kan du ändra värdena i textboxen “Formula”.
När användarna anger detaljerna kommer formuläret automatiskt att beräkna resultaten baserat på den information de har lämnat.
Högst upp i rutan “Formula” kan du lägga till aritmetiska funktioner som gillar:
- Tillägg (+)
- Subtraktion (-)
- Multiplikation (*)
- Division (/)
Varje gång du infogar en formel måste den rymmas inom parenteserna, som kan addas högst upp i formelboxen.
Klicka bara på “Infoga fält” så ser du listan med koder som är kopplade till varje fält.
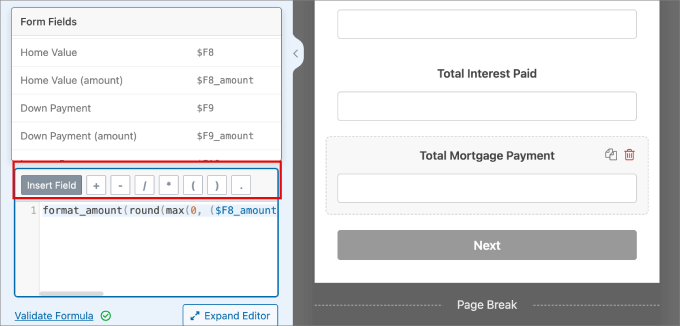
Det finns andra regler som du kan införa, till exempel “om, annars”-regeln.
Om du till exempel använder en formel som “boendekostnader/bruttomånadsinkomst” kan du överdriva den sökandes risk.
Med hjälp av “if/else”-regeln kan du automatiskt neka eller acceptera sökande baserat på risken.
🧑💻 Experttips: Om du vill ha mer information om hur du använder beräkningsfunktionerna för ditt specifika användningsfall kan du kolla in dokumentationen för Calculations Addon från WPForms.
Du kan också klicka på “Cheatsheet” bredvid rutan “Formula” för att se alla tillgängliga regler och funktioner som du kan lägga till.
När du är klar med att lägga till formeln, glöm inte att klicka på “Bekräfta formel” för att se till att beräkningarna och syntaxen är korrekta.
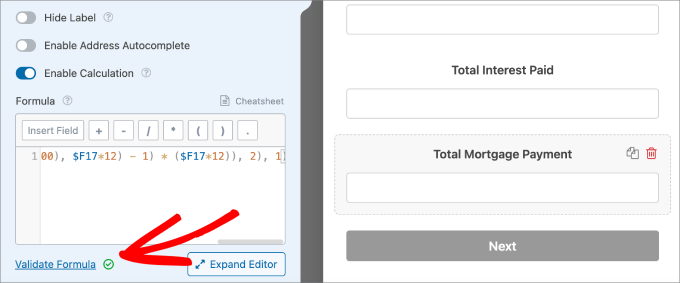
Nytt: Är du inte bekväm med att skapa formler? Då behöver du inte oroa dig! WPForms erbjuder nu en AI-beräkningsfunktion som gör komplex matematik lika enkel som att ha en konversation.
Klicka bara på knappen “Generera formel” bredvid formelrutan och börja chatta med WPForms AI-assistent.

Du kan beskriva vad du vill beräkna på vanlig engelska.
Du kan t.ex. skriva “Beräkna månatliga amorteringar baserat på bostadens värde, handpenning, ränta och lånets löptid.”
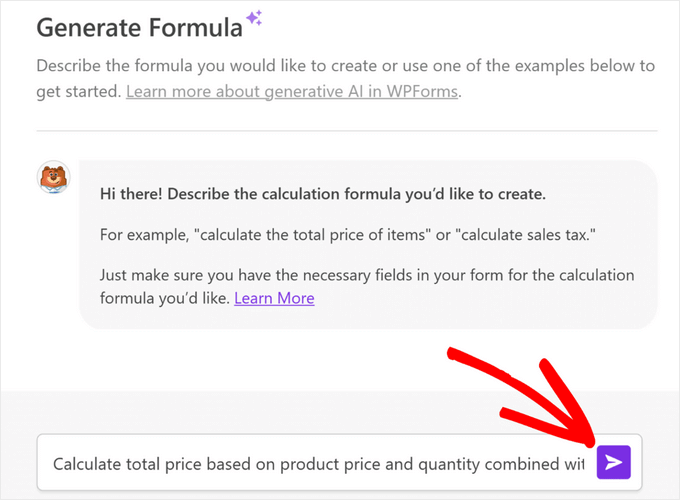
Därefter genererar AI automatiskt den perfekta formeln.
Step 4: Konfigurera alternativ för kontakt
I your online calculator lead form är det också en bra idé att fråga customers hur de vill bli nådda. På så sätt kan du följa upp leads som har visat intresse för vad du har att erbjuda.
Det här är också ett bra ställe att lägga till ikoner. Klicka bara på flervalsfältet och sedan bör du se alternativ för att konfigurera flervalsalternativen.
Om du aktiverar knappen “Använd ikonval” kommer ikonerna att läggas till i formuläret.
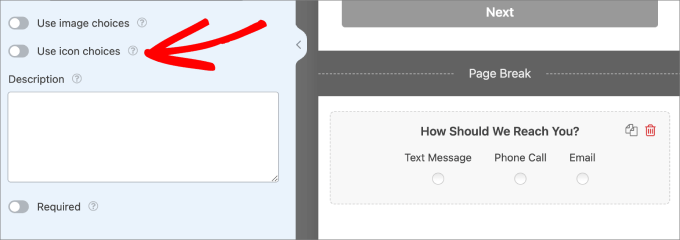
You will now see face-smile boxes appear.
Klicka bara på rutan för leende i vänsterpanelen för att lägga till ett i din blankett.
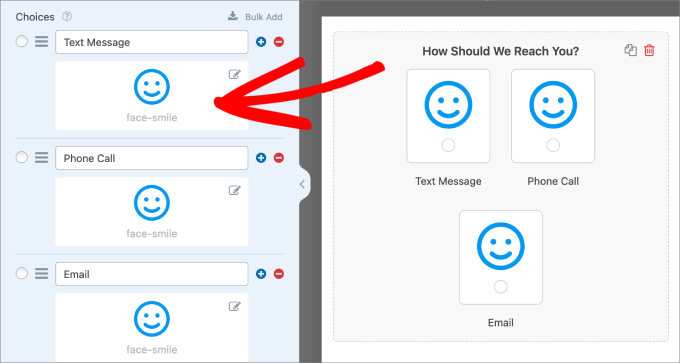
En vy med “Icon Picker” kommer då att visas. Här kan du välja mellan mer än 2 000 ikoner.
Använd bara sökfältet och skriv in den ikon du letar efter.
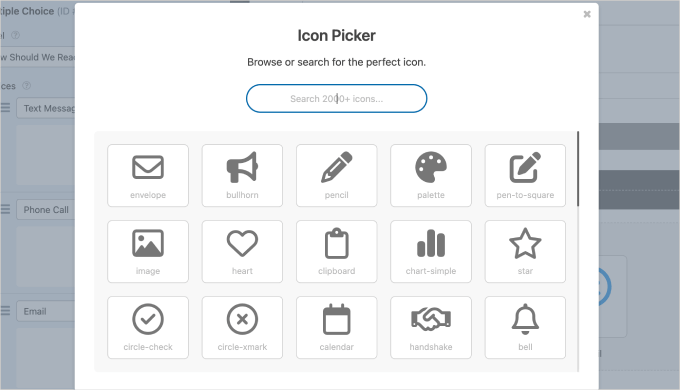
Du kan också ändra inställningen för “Icon Color” i den vänstra panelen.
När det är Färdigbehandlat och du har valt alla dina ikoner i flervalsfältet, så här gillar du hur det ser ut:
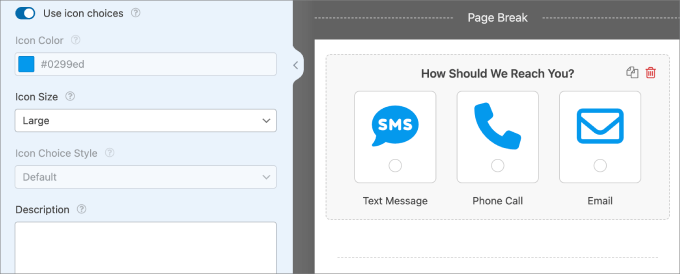
En annan personlig touch som du kan lägga till i ditt formulär är en anpassad logotyp eller rubrikbild högst upp i kalkylatorformuläret.
Klicka bara på fältet “Innehåll” och dra det till höger i formulärets redigerare.
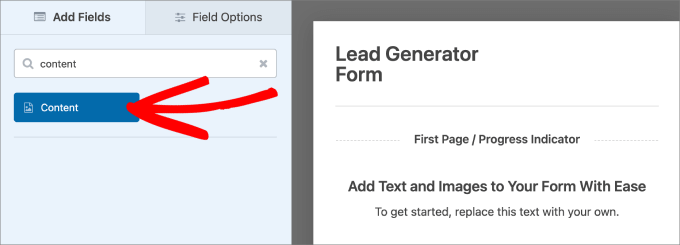
Sedan kan du markera fältet “Innehåll” för att öppna alternativen för anpassning.
I tabben “Allmänt” kan you click on the “Add Media” button to upload your company logo.
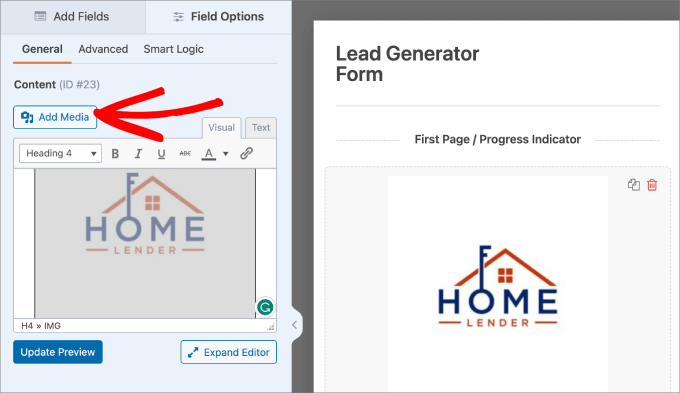
Step-by-Step 5: Styling av ditt kalkylatorformulär
Nu är det dags att anpassa stilen på ditt leadformulär så att det passar ditt varumärke bättre och gör det mer attraktivt.
För att göra det måste du gå till Inställningar ” Lead Forms.
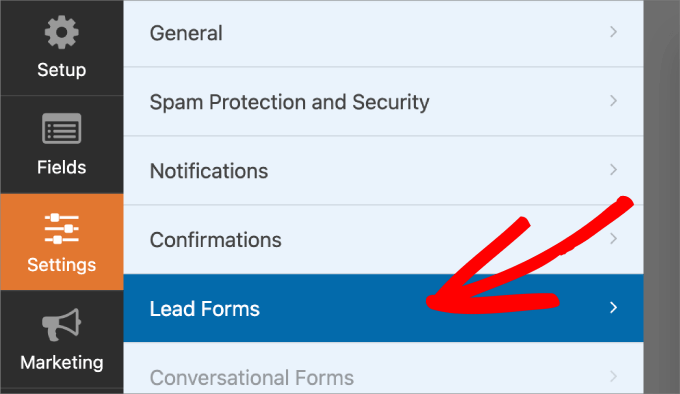
När du slår på “Advanced Style Settings” kan du lägga till en container runt fälten och formuläret och ge det snygga effekter så att det sticker ut mer.
Du kan också customize färgen på fältgränserna, bakgrunden till containern och texten.
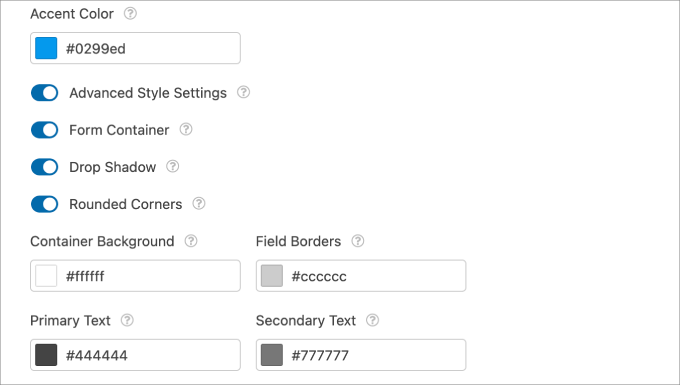
Att lägga till icons och customize utseendet på ditt formulär är ett bra sätt att hålla det snyggt och professionellt.
Step-by-Step 6: Edit av bekräftelsemeddelandet
Det sista du behöver göra är att granska och redigera bekräftelsemeddelandet. WPForms kommer automatiskt att skicka ett bekräftelsemeddelande som sammanfattar de fält som användaren har fyllt i och beräkningarnas resultat.
För att göra det, låt oss gå till Inställningar ” Bekräftelser.
Härifrån kan du välja att skicka meddelandet direkt på sidan eller omdirigera användaren till en annan sida. Redigera sedan meddelandet i textrutan.
Att använda smarta märken är ett utmärkt sätt att anpassa din text utifrån den information som användaren har angett.
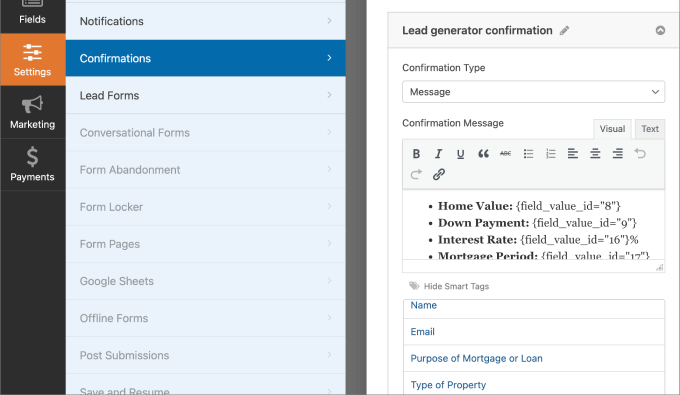
När du är nöjd med hur ditt formulär ser ut trycker du bara på knappen “Save”.
På så sätt förlorar du inte några ändringar du har gjort.
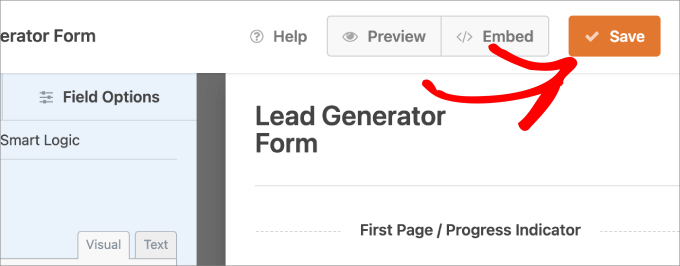
Step-by-Step 7: Embed Your New Online Calculator Form i en WordPress Page eller Post
Nästa steg är att bädda in din onlinekalkylator på en av dina sidor eller inlägg i WordPress.
För att göra detta öppnar du en sida eller ett inlägg i WordPress, klickar på knappen “+” för att lägga till ett nytt block och väljer WPForms-blocket.
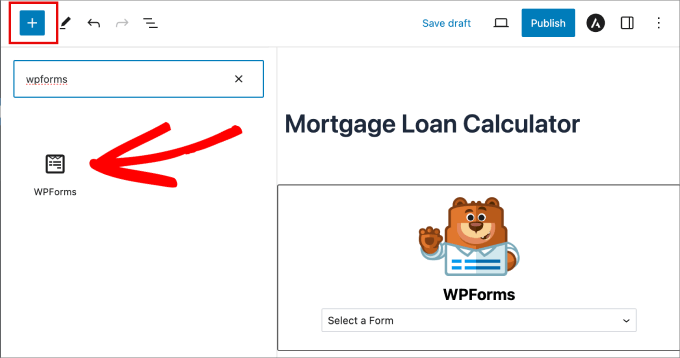
I rullgardinsmenyn kan du markera det formulär för onlinekalkylator som du just har skapat.
Formuläret ska automatiskt dyka upp på page.
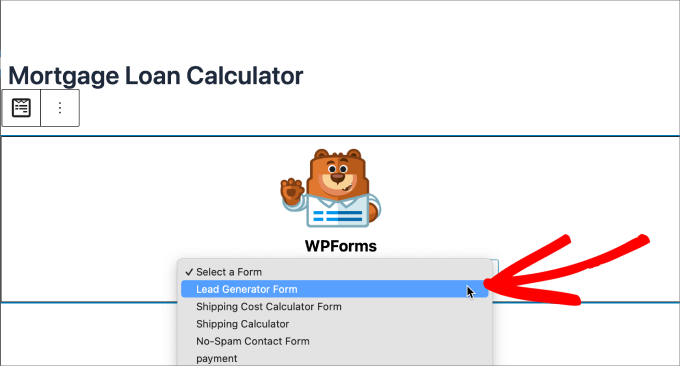
Om allt ser bra ut redan, fortsätt och tryck på “Publicera” högst upp.
Nu har du utan problem lagt till din onlinekalkylator på din WordPress site.
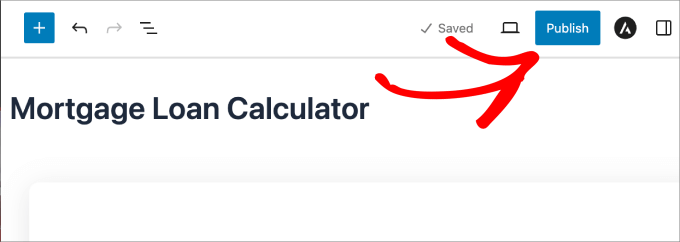
Se bara till att previewa den innan you är klar.
Det ska se ut ungefär så här:
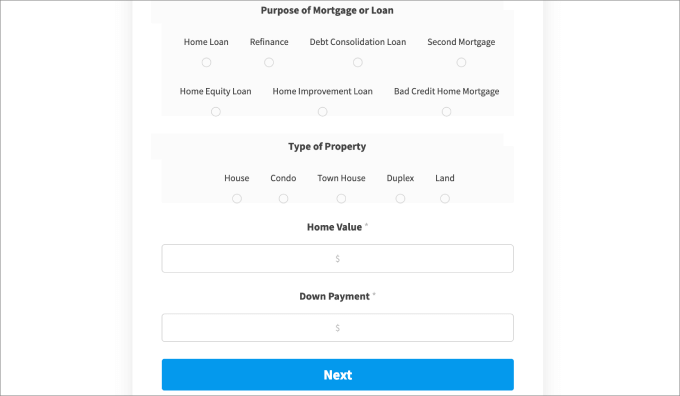
När du har gjort det vill du granska formuläret för att se till att alla formulärfält och beräkningar fungerar som de ska.
Så här gillar vi till exempel bekräftelsemeddelandet när vi har fyllt i det här formuläret:
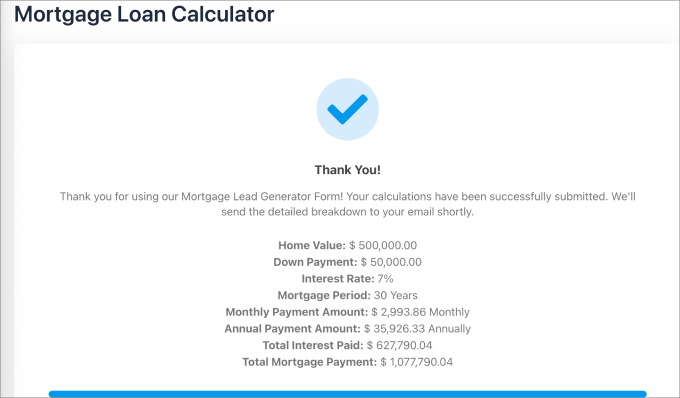
Step 8: View av formulärets Entry
Om du headar till WPForms ” Entries och väljer ditt formulärnamn, så kommer du att se all entry från ditt onlinekalkylatorformulär.
You can easily view, edit, or trash each entry. If you view the entry, then you or your sales team can find all the lead information you are looking for.
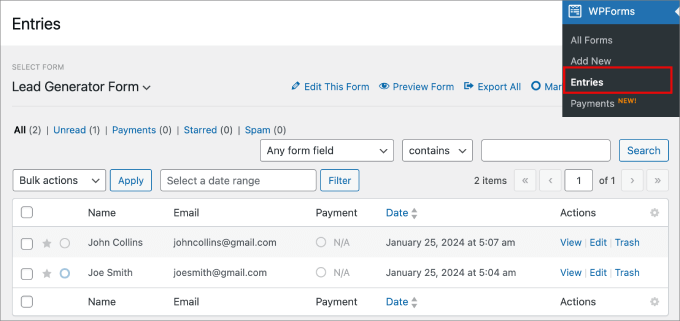
Du kan också exportera listan och uploada den till en plattform för automatiserad marknadsföring eller ansluta den till ett plugin för automatisering i WordPress som gillar Uncanny Automator.
Detta gör det möjligt för dig att kontakta leads efter att de har skickat in onlinekalkylatorformuläret.
För att lära dig mer om hur du gör det kan du kontrollera vår przewodnik om hur du gör leadgenerering i WordPress gillar ett Pro.
Metod 2: Lägga till en kalkylator med Formidable Forms (avancerad)
Ett annat sätt att lägga till onlinekalkylatorer i WordPress är att använda pluginet Formidable Forms. Det har en avancerad dra-och-släpp-formulärbyggare och är bland de bästa kalkylatorpluginsen för WordPress på marknaden.
Vi har testat det i stor utsträckning, och du kan se vår fullständiga Formidable Forms-recension för att lära dig mer om det!
Pluginet specialiserar sig på att hjälpa människor att bygga komplexa formulär med avancerade beräkningar.
Formidable Forms kommer instancievis med massor av mallar för kalkylatorer, inklusive en bolånekalkylator som du kan lägga till på din IDX-fastighetswebbplats och en BMI-kalkylator som är idealisk för hälsobloggar och gymwebbplatser.
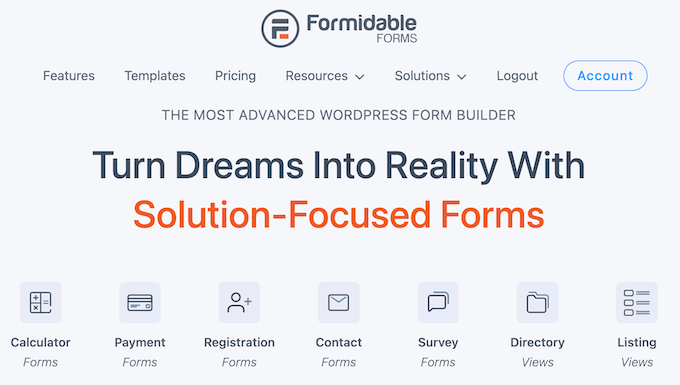
Formidable Forms tillåter dig också att add to villkorliga beräkningar. Till exempel, baserat på användarens respons på ett formulär, kan du tala om för pluginet vilken formel det automatiskt ska använda.
Det första du behöver göra är att installera och aktivera både gratis Formidable Forms Lite och premium Formidable Forms tillägg. För mer detaljer, se vår guide om hur du installerar ett tillägg till WordPress.
När du har gjort det kan du gå till Formidable ” Globala inställningar och markera ‘Lägg till en licens manuellt’.
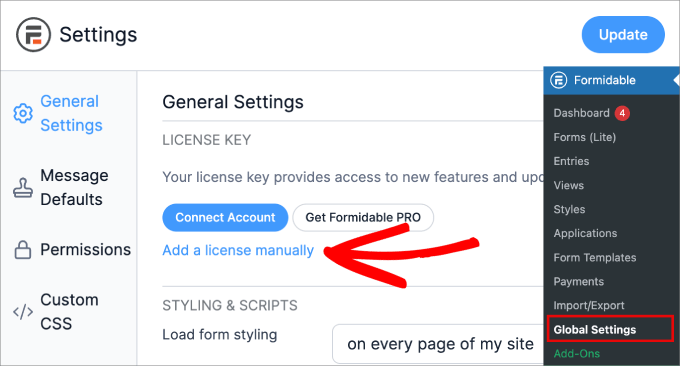
För att hitta din license key, bara head över till Formidable Forms webbplats.
Logga sedan in på ditt konto och gå till sidan “Nedladdningar”.
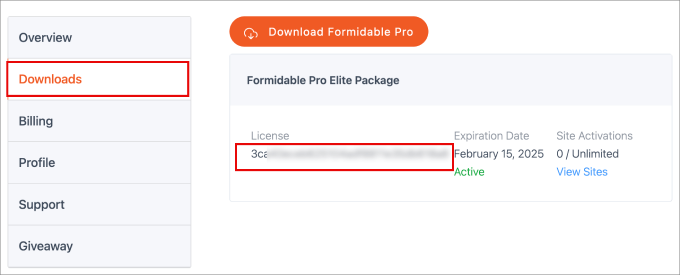
Därefter klistrar du bara in din klucz licencyjny i fältet på din WordPress webbplats.
Se till att du klickar på knappen “Save License” och sedan på knappen “Update” högst upp.
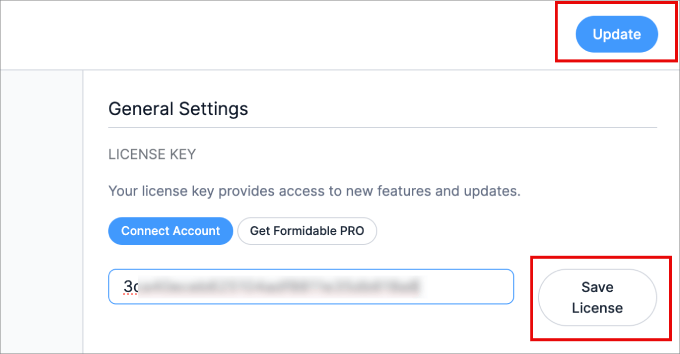
Efter det kommer du att se ett “license activation success” message.
Step-by-Step: Välj en template för kalkylatorformulär
Nu är du redo att skapa din första kalkylator. Det första steget är att navigera till Formidable ” Formulär och klicka på “+ Lägg till ny”.
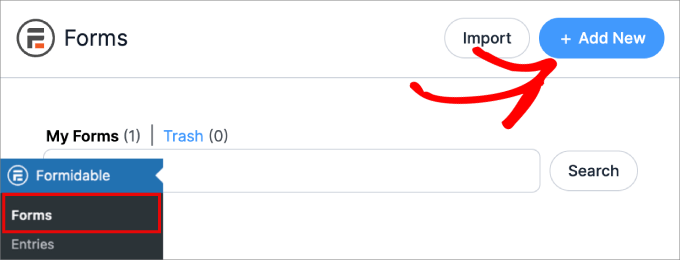
På nästa vy ser du alla de olika mallar för formulär som du kan välja mellan.
Härifrån rullar vi ner och markerar kategorin “Kalkylator”, där du ser alla tillgängliga mallar för kalkylatorer som Formidable Forms erbjuder.
För att förhandsgranska en mall för du bara föra muspekaren över den och klicka på “Visa demo”. När du är redo att komma igång för du muspekaren över mallen och klickar på “Använd mall”.
I den här przewodniken använder vi mallen “Compound Interest Calculator”, men du kan använda vilken mall du vill.
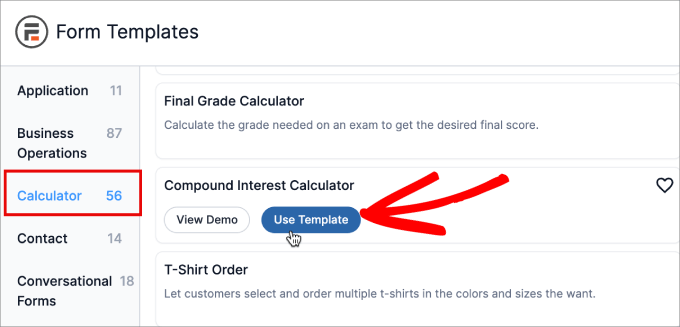
Du kommer nu att se din valda template i Formidable Forms editor.
Step-by-Step 2: Utforma din gratis onlinekalkylator
Härifrån kan du peka och clicka för att customize valfritt fält i formuläret. Om du till exempel vill ändra fältetikett eller nummerintervall för “Initial amount”, clickar du för att välja det fältet.
You can then make your changes using the settings in the left-hand menu.
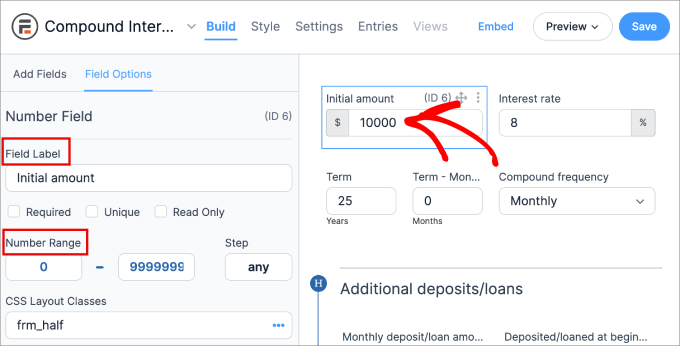
Om du vill add to fler fält i kalkylatorn väljer du tabben “Add Fields” i menyn till vänster. Dra sedan fältet till kalkylatorns template.
Om du t.ex. vill samla in besökarens e-postadress måste du lägga till ett fält där besökarna kan skriva in denna information. För att göra detta kan du dra och släppa ett fält för “E-post” i kalkylatorns mall.
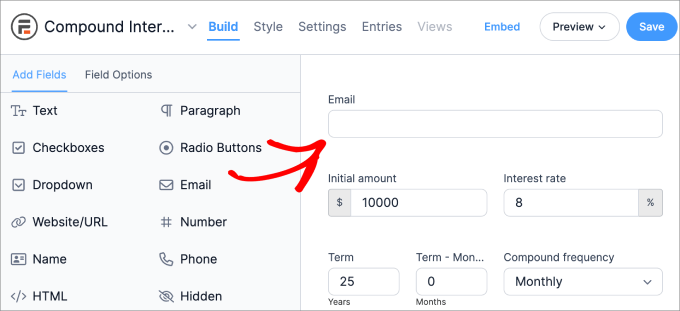
Därefter klickar du på fältet “E-post” och justerar inställningarna för “Alternativ för fält”.
Du kan vanligtvis använda standardinställningarna, men för att generera så många leads som möjligt är det en bra idé att kontrollera rutan “Obligatorisk”. Detta innebär att besökare måste ange en email address för att kunna se sina resultat.
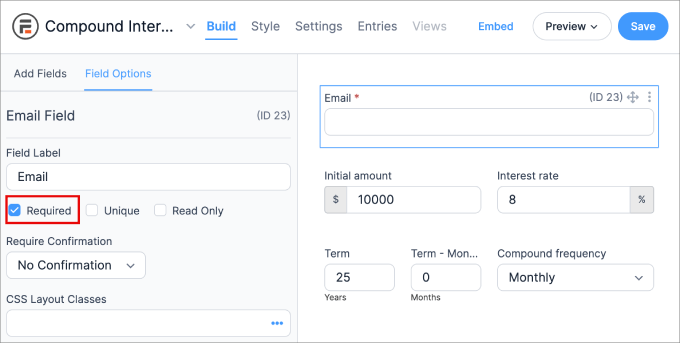
Om det behövs kan du fortsätta att anpassa din kalkylator genom att ändra värdena för fälten och till och med lägga till nya fält.
Step-by-Step 3: Justering av beräkningarna
Formidable Forms kommer med färdiga templates som redan har pre-built beräkningar. Med det sagt, om du vill justera formlerna eller värdena kan du göra det.
📝 O bs: Om du vill behålla standardberäkningarna i mallen, bör du lämna de avancerade fälten ifred.
Om du vill kontrollera beräkningarna klickar du på något av de fältelement som påverkas av formeln. När du klickar på ett fältelement bör du också se ett ID:n.
I den vänstra panelen måste du gå till fliken Fältalternativ ” Avancerat . Under “Standardvärde” ser du den formel som används.
I det här fallet ser vi att “Total sammansatt ränta” har ID:n 20.
Formeln “[18]+[19]” anger att “sammansatt ränta på kapital” + “sammansatt ränta på inlåning” är lika med “total sammansatt ränta”.
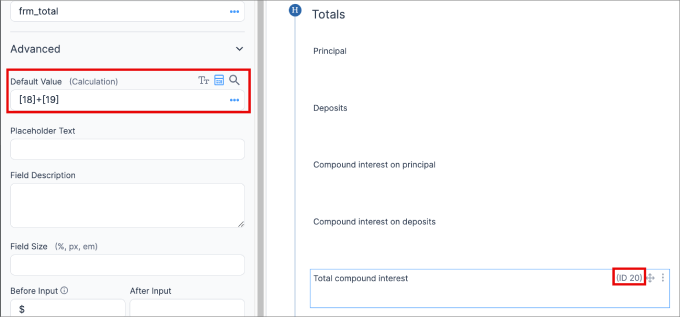
Om du är osäker på ID:n för ett visst fält eller vill se vilka fält du kan lägga till i din formel klickar du bara på ikonen med tre punkter bredvid “Standardvärde”.
Sedan kan du markera det fält du letar efter i rullgardinsmenyn Fältlista. Du kan välja vilket fält du vill, och det kommer att läggas till i “Standardvärdet” för användning i din formel.
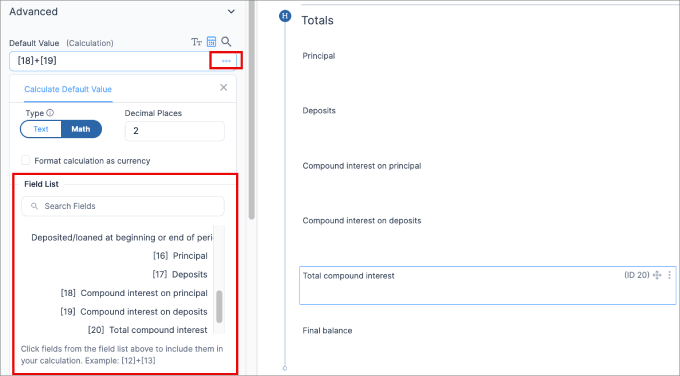
Något att tänka på är att du kommer att använda alla vanliga matematiska symboler, t.ex:
- + för tillägg
- – för subtraktion
- * för multiplikation
- / för uppdelning
- () för att gruppera vissa beräkningar tillsammans
- Math.pow() för att lägga till exponenter i en ekvation
Här är ett exempel på hur det gillar att se ut.
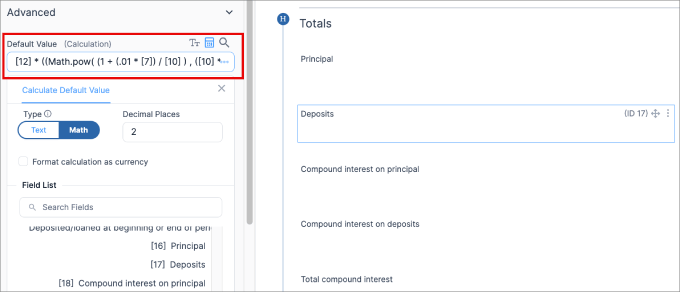
Som tidigare visats är [] beteckningen för ID:n.
När du har gjort det vill du förhandsgranska formuläret för att se till att beräkningarna fungerar korrekt.
När du är nöjd med hur kalkylatorn är utformad klickar du på knappen “Save”.
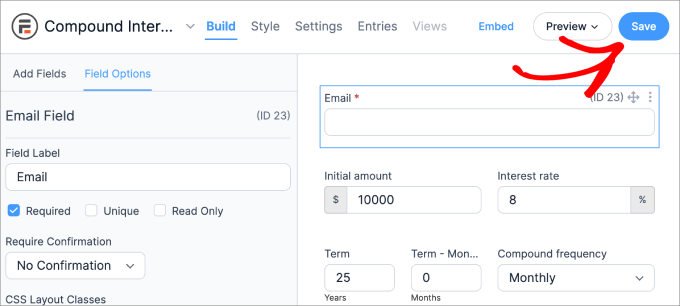
Du bör se ett message som ber dig att namnge ditt formulär.
Ge den gärna ett namn så att du lätt kan hänvisa till den senare. Sedan är det bara att trycka på knappen “Spara”.
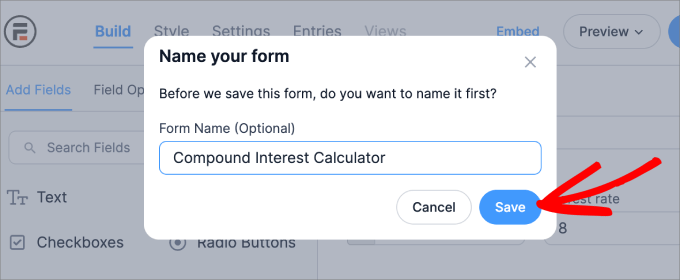
Efter några ögonblick ser du ett message “successfully updated”.
Step-by-Step 4: Add to en gratis onlinekalkylator till WordPress
Du är nu redo att add to kalkylatorn till valfri page eller post på din website i WordPress. Du måste heada över till den page eller post där du gillar att add to ditt kalkylatorformulär.
Låt oss börja med att skriva in en rubrik för sidan med kalkylatorn.
När du har gjort det klickar du på ikonen “+”. Markera sedan blocket “Formidable Forms”. När det rätta blocket visas klickar du bara på det för att lägga till det på sidan.
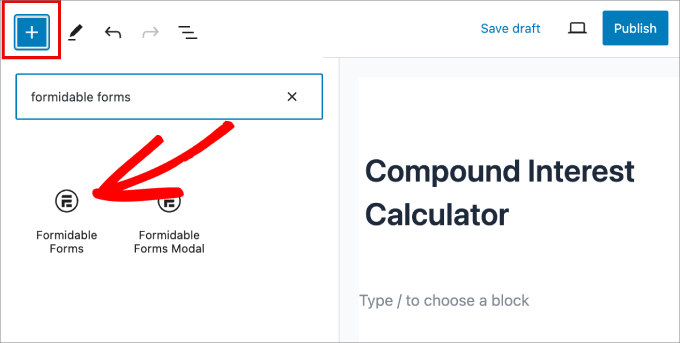
Efter det måste du öppna dropdown ‘Select a form’ och välja den kalkylator du skapade tidigare.
WordPress kommer nu att hämta den customizade kalkylatorn automatiskt.
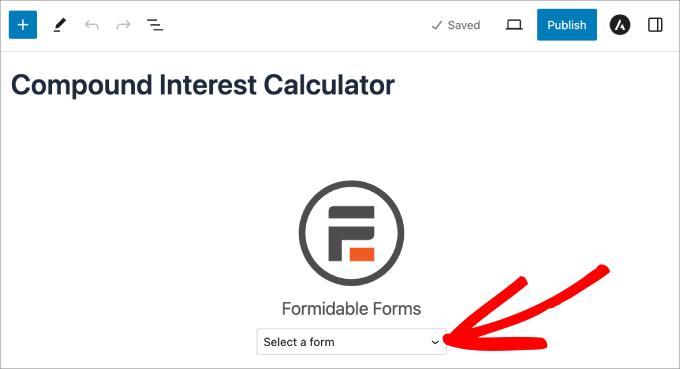
Klart att du kan fortsätta edit:a sidan genom att lägga till text, images, description av kalkylatorn, kategorier och tags med mera.
När du är redo att göra kalkylatorn live går du vidare och klickar på knappen “Publicera” eller “Update” i det högra hörnet.
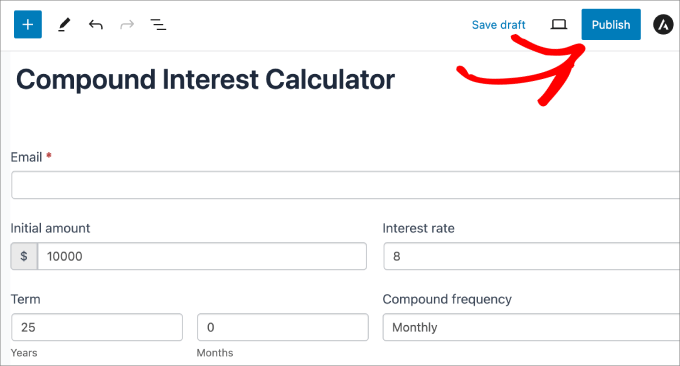
Your new calculator page är nu live på din website.
Så här gillar vi det på vår demo webbplats:
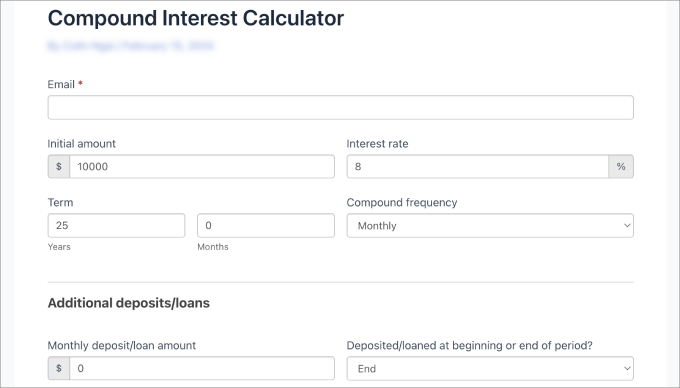
Bonus tips: Få fler ledningar med OptinMonster
Din nästa uppgift är att driva människor till den gratis onlinekalkylatorn så att du kan öka antalet prenumeranter och leads för din webbplats för småföretag.
Det är där OptinMonster kommer in.
OptinMonster är det bästa tillägget för leadgenerering för WordPress. Det kommer med professionellt utformade mallar och en dra-och-släpp redigerare som du kan använda i dina kampanjer.
På WPBeginner använder vi faktiskt OptinMonster för att visa popup-fönster och header-banners när vi erbjuder specialerbjudanden. Det har fungerat riktigt bra för oss, och du kan hänvisa till vår fullständiga OptinMonster-recension för mer insikter om det!
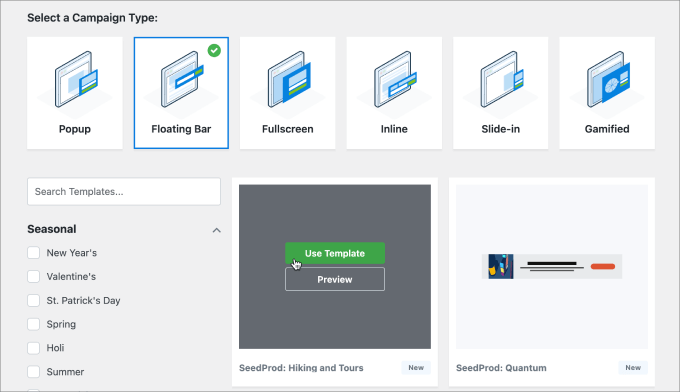
OptinMonster har verktyg som lightbox popups, slide-in popups, header och footer banners, nedräkningstimer och mycket mer.
Alla dessa tools är perfekta för att främja din gratis onlinekalkylator så att du kan få fler användare och konverteringar.
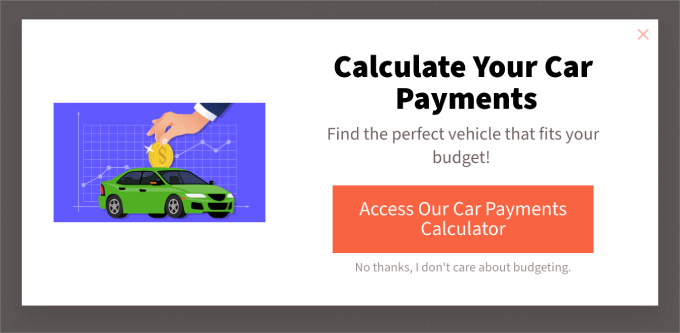
Om du driver en onlinebutik har OptinMonster också en avancerad “Exit-Intent” -funktion som kan konvertera övergivande besökare till klienter och prenumeranter.
För att lära dig mer kan du läsa vår artikel om hur vi ökade våra prenumeranter på e-post med 600% med OptinMonster.
Vi hoppas att den här artikeln hjälpte dig att lära dig hur du genererar fler leads med onlinekalkylatorer. Du kanske också vill se våra expertval av de bästa formulärbyggarna online och vår przewodnik om hur du lägger till spara & fortsätt-funktionalitet i WordPress-formulär.
If you liked this article, then please subscribe to our YouTube Channel for WordPress video tutorials. You can also find us on Twitter and Facebook.





Dayo Olobayo
I completely agree with the idea of leveraging free online calculators to generate more leads. In my experience, these tools can be incredibly effective in capturing the attention of potential customers who are actively seeking solutions to their problems. By providing valuable and relevant calculations, you can establish your brand as a trusted authority in your industry and attract potential customers who are more likely to convert into leads. The key however is to ensure that your calculator is user-friendly, visually appealing, and provides actionable insights that resonate with your target audience.