Förseningar vid uppdatering av din WordPress-webbplats kan vara frustrerande. De kan störa ditt arbetsflöde och kan förvirra dina besökare om ändringarna inte visas omedelbart.
Vi har sett detta problem många gånger när vi hanterar våra WordPress-webbplatser. Det beror ofta på problem med cachelagring, webbläsarinställningar eller fördröjningar på serversidan.
Att förstå orsakerna bakom dessa förseningar kan spara tid och ansträngning. När du väl har identifierat orsaken är det dessutom oftast enkelt att åtgärda problemet.
I den här guiden guidar vi dig genom felsökning och lösning av vanliga uppdateringsproblem. Med dessa steg kommer dina ändringar att dyka upp direkt på din WordPress-webbplats.

Varför uppdateras inte min WordPress-webbplats direkt?
Enligt vår erfarenhet är cachelagring den vanligaste orsaken till att WordPress-webbplatser inte uppdateras omedelbart. Det här är ett vanligt scenario som vi har sett när vi felsöker webbplatser.
Många hostingleverantörer för WordPress aktiverar cachelagringssystem som standard. Dessa system lagrar tillfälliga kopior av dina sidor för att snabba upp din webbplats och minska serverbelastningen.
Du kanske också använder ett cachelagringsplugin för WordPress som inte är korrekt konfigurerat. Vi har upptäckt att felkonfigurerade plugins ofta kan leda till dessa typer av förseningar.
Din webbläsare kan också lagra en cachad version av sidorna på din webbplats i ett tillfälligt lagringsutrymme. Detta lägger till ytterligare ett lager där uppdateringar kanske inte visas direkt.
När du uppdaterar din WordPress-webbplats upphör vanligtvis cachade versioner att gälla och ändringarna visas direkt. Ett konfigurationsproblem kan dock förhindra att denna process sker som förväntat.
När detta händer kommer du ofta att se en föråldrad version av din webbplats under en tid. Det kan vara frustrerande, särskilt om du väntar på att nytt innehåll ska dyka upp.
Ett av de tydligaste tecknen är när nya inlägg inte visas på din startsida. Du kan dock fortfarande se inlägget genom att klicka på länken “Visa inlägg” i WordPress adminområde.
Vi har sett detta problem förvirra många WordPress-användare, men den goda nyheten är att det är lätt att åtgärda. Låt oss utforska stegen för att lösa detta problem snabbt.
Tips: Behöver du experthjälp med WordPress för din webbplats? Ta en titt på våra Professional WordPress Services. För en liten avgift kan du låta våra WordPress-experter underhålla din webbplats och åtgärda vanliga fel åt dig.
Fix WordPress Website Not Updating Issue
Du börjar med att först cleara webbläsarens cache. Instruktionerna under kommer att gå igenom hur du gör det.
Detta bör lösa problemet för de flesta användare, och du behöver inte gå vidare till steg 2.
Step-by-Step 1. Tvinga webbläsaren att ladda om eller clear cachen
Ibland visar din webbläsare (särskilt Google Chrome) en cachelagrad kopia av din website istället för att visa den nya.
För att lösa detta issue, tryck helt enkelt på F5 eller Ctrl+R i Windows (eller Cmd + R i Mac) knapparna på ditt tangentbord för att ladda om page.
Detta kommer att be webbläsaren att ladda om sidan genom att hämta en ny version. I de flesta fall kommer detta att lösa problemet för många användare.
Men om det inte fungerar är nästa steg att rensa webbläsarens cache.
I Google Chrome klickar du på menyn med tre punkter i det övre högra hörnet. Från menyn måste du gå till Fler verktyg ” Rensa webbläsardata.
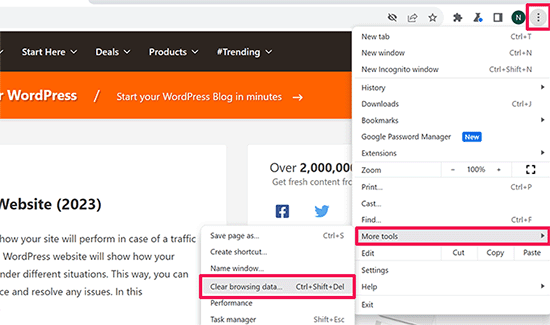
För mer details, se vår guide om hur du clearar cache i alla större webbläsare.
Step-by-Step 2. Clear WordPress Cache för din website
Den andra och mest troliga orsaken till detta issue är ett dåligt konfigurerat plugin för caching i WordPress. De flesta tillägg för caching gör det superenkelt att cleara din cache med ett click på en knapp.
Om du använder WP Rocket på din webbplats är det bara att gå till sidan Inställningar ” WP Rocket och klicka på knappen “Rensa cache” i instrumentpanelen.

Om du använder pluginet WP Super Cache går du till Settings ” WP Super C ache page.
Under fliken Easy rullar du ner till sectionen “Delete Cached Pages” och klickar på knappen “Delete Cache”.
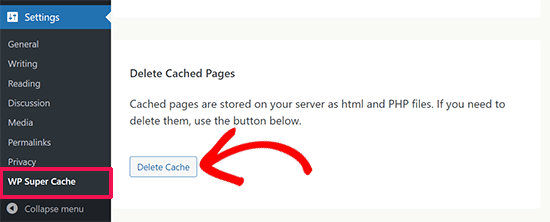
Även om du inte har ett plugin för caching installerat på din website, använder många webbhotell för WordPress sitt system för caching som standard.
Till exempel, om du är på Bluehost webbhotell plattform, kommer du att märka en “Caching” knapp i admin-verktygsfältet.
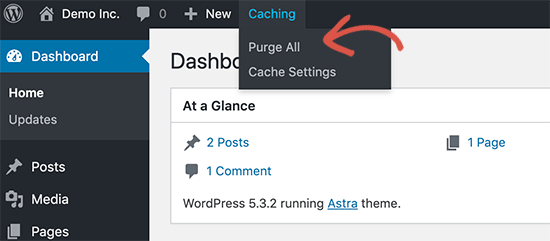
Om du hoverar musen över ‘Caching’ ser du alternativet att ‘Purge All’. Detta kommer att borttaga all caching från din website.
SiteGround är ett annat högst upp WordPress webbhotell som erbjuder sitt eget built-in caching-system.
Du kan hantera SiteGround-cachen genom att installera och aktivera plugin-programmet Speed Optimizer. För mer information, se vår steg-för-steg-guide om hur du installerar ett WordPress-plugin.
Efter aktivering måste du klicka på knappen Purge SG Cache i WordPress admin-verktygsfält.
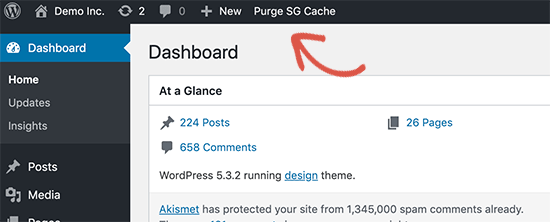
Detta kommer att cleara SiteGround-cachen för din website.
För fler webbhotell och tillägg för caching, se vår kompletta guide om hur du clearar WordPress cache.
Video Tutorial
Ytterligare resurser
De steg som nämns ovan bör normalt lösa problemet för de flesta webbplatser. Men om problemet kvarstår kan du ha nytta av följande resurser:
- Nybörjarens guide till felsökning av WordPress-fel (steg för steg)
- Så här kontrollerar och uppdaterar du till den senaste WordPress-versionen
- WordPress-formuläret fungerar inte: 7 felsökningstips
- Så här åtgärdar du felet DNS Server svarar inte i WordPress (5 sätt)
Vi hoppas att den här artikeln hjälpte dig att åtgärda problemet med att WordPress-webbplatsen inte uppdateras omedelbart. Du kanske också vill kolla in vår guide om de vanligaste WordPress-felen och hur du åtgärdar dem eller hur du uppdaterar din WordPress-webbplats korrekt.
If you liked this article, then please subscribe to our YouTube Channel for WordPress video tutorials. You can also find us on Twitter and Facebook.





Afif Khaja
Solution for me was to update cdn cache on hostinger.com (that was my web-hosting site): hpanel.hostinger.com/websites//performance/cdn?redirectLocation=side_menu -> flush cache
WPBeginner Support
Thank you for sharing how to do this on hostinger
Admin
Jiří Vaněk
Deleting all cache may not update WordPress as expected. If the issue persists, check if you’re using any CDN. CDNs often have their own cache that’s separate from WordPress administration. For instance, CloudFlare clears cache on its own platform.
WPBeginner Support
That is something to keep in mind for those using CDNs
Admin
Afrasiab Sajid
I’ve tried everything even different internet connection and devices but still nothing seems to work.
WPBeginner Support
If none of the methods work, please check with your hosting provider to ensure there are no caching issues on your host’s end that could be the problem.
Admin
terra
Thank you! This post helped me so much. I installed the Siteground Optimizer plugin and did the Purge SG cache, and this helped fix my situation. Phew. I was so frustrated and you saved me! Thank you!!!!!
Terra
WPBeginner Support
Glad to hear our post was helpful!
Admin
Alita Pacio
Hello, thank you so much for the post. However, I have already done these but still, my site is not updating. Are there any possible other reasons for my site not updating?
WPBeginner Support
If none of the methods from our guide are working for you, we would recommend reaching out to your hosting provider to ensure they do not have server side caching that is causing a conflict.
Admin
Talha
WP Rocket clear cache helped, phewww!!
WPBeginner Support
Glad the recommendation was able to help!
Admin
Mike B
Thank you! Didn’t realize SiteGrounds was doing that, and that installing the plugin would help!
WPBeginner Support
Glad our guide could help!
Admin
Bri
Thanks so much! The SG Optimizer fix did it!!!!!
WPBeginner Support
Glad our guide could help
Admin
JAMES
Wow I’m so relieved. The SG OPTIMIZER worked for me . Great work guys, thanks alot!!!
MikeP
Wow thank you for this great & concise information! W3 purge & Google Chrome were both not doing it for me, so I tried the Siteground Optimizer and all problems went away! Thank you!!
Cristian
You are best of the best. The cache plugin is the problem.
Anjum Alden
It is rare to find a solution to a problem so quickly and with such great instructions. The Site Ground plugin was what we needed and it worked perfectly. Thank you, so much!!
WPBeginner Support
Glad our guide was helpful
Admin
Rachel
The SG Optimizer plugin immediately fixed the problem. Thank you!
WPBeginner Support
Glad our recommendation was helpful
Admin
kate
SG plugin was a winner – thanks!
WPBeginner Support
Glad our guide could help
Admin
Ruben
The SiteGround plug in worked for me. Thank you so much for the tips!! Cheers!
WPBeginner Support
Glad the recommendation helped
Admin
Cheryl Strachan
I had this problem and clearing the cache fixed it. Will still need to figure out WHY it happened in the first place, but allowed me to get a time sensitive post out there. Thank you!
WPBeginner Support
Glad our recommendation was able to help
Admin
Douglas Kempf
I’ve tried all of the above fixes. Some of them more than once. And none of them worked.
WPBeginner Support
If none of these recommendations are working, we would recommend reaching out to your hosting provider for assistance and they should be able to take a look at the reason.
Admin
Donna F
I have had the issue twice now, where my PC shows the changes I made to the site immediately but my Apple devices still did not show any changes 8 hours or more later. What I noticed was that both times this happened there was a plugin that needed to be updated on my WordPress site. This time it was the Backup plug in. When I updated the plugin, the information showed up on my Apple devices very shortly afterward.
WPBeginner Support
While it could be that, you may want to ensure you do not have a caching plugin on your site that could also be part of your issue.
Admin