Försöker du fixa WordPress updating failed or publishing failed error på din website?
Ibland, när du redigerar ett post eller en page, kan du se updating failed eller publishing failed error. Detta error message ger inga ledtrådar, vilket gör det viss svårt för Beginnare.
I den här artikeln kommer vi att visa dig hur du enkelt fixar WordPress updating failed error. Vi kommer också att förklara vad som orsakar denna issue och hur man undviker det i framtiden.
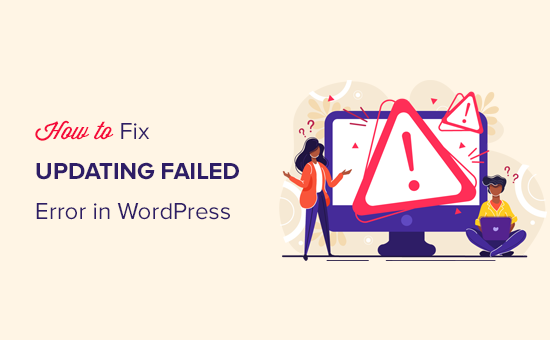
Vad orsakar updating Misslyckad eller Publishing Misslyckad Error i WordPress?
Misslyckad kommunikation med WordPress REST API orsakar updating failed eller publishing failed error i WordPress.
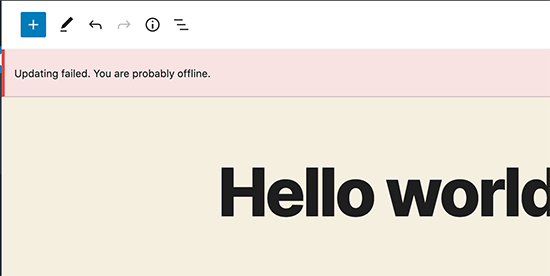
I grund och botten använder WordPress ibland en uppsättning API:er (programmeringsmetoder) som anropas REST API för att skicka och ta emot requests till WordPress database.
Om det Misslyckas med att skicka och ta emot dessa requests kan det hända att vissa delar av din WordPress website inte kan fungera. Dessa inkluderar WordPress Block Editor, som använder API:et för att skicka updates och publicera requests till WordPress.
Varför kan WordPress inte använda REST API?
Du kanske undrar: om jag inte gjorde några ändringar på min website, varför slutade då REST API att fungera på egen hand?
Det finns ett antal scenarier som kan hindra WordPress från att använda REST API. Till exempel kanske du inte är ansluten till internet eller har förlorat anslutningen.
Andra orsaker kan vara lite mer komplicerade. Instance, you may have accidentally changed the site URL, a WordPress plugin may be causing the issue, or a third-party service may be blocking the API calls.
Med detta sagt, låt oss ta en titt på hur man troubleshootar och fixar WordPress updating failed error. Du kan använda dessa snabblänkar för att hoppa mellan metoderna:
- Step 1: Check Your Internet Connection and Site URL
- Step 2: Update Your WordPress Software
- Step 3: Check REST API Status Using WordPress Site Health
- Step 4: Disable All Your WordPress Plugins
- Step 5: Check Website Firewall Service
- Step 6: Enable and Review WordPress Debug Log
- Step 7: Temporarily Switch to the Classic WordPress Editor
- Step 8: Increase Your PHP Memory Limit
- Final Step: Ask for Support
Step-by-Step: Kontrollera din anslutning till Internet och webbplatsens URL
Den vanligaste orsaken till WordPress publicering misslyckades eller updating misslyckades error är att förlora WiFi-anslutningen. Om din dator förlorar internetanslutningen när du skriver ett blogginlägg, kommer WordPress inte att spara dina ändringar.
Kontrollera att du är ansluten till internet genom att besöka andra websites i en new tabs i webbläsaren.
Om ditt internet fungerar bra är nästa sak du behöver kontrollera inställningarna för URL:en på din WordPress site.
Gå bara till sidan Settings ” Allmänt och se till att alternativen “Site Address” och “WordPress Address” är korrekta. För de flesta websites bör du ha samma URL:er i båda fälten.
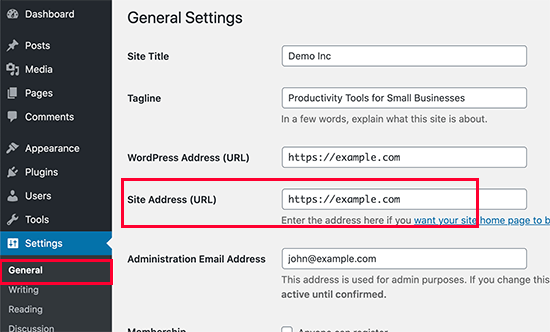
Om dina inställningar för webbplatsens URL ser ok ut och du är ansluten till internet kan du gå vidare till ytterligare felsökning.
Step-by-Step 2: Update din WordPress-programvara
Ibland kan updating failed eller publishing failed error uppstå på grund av att du använder en outdated WordPress-version.
En outdated WordPress core kan ibland innehålla buggar som kan störa olika funktioner, inklusive publiceringsprocessen. Genom att använda den senaste WordPress-versionen kan du eliminera dessa buggar och potentiellt lösa error:et Misslyckades med publicering.
Du kan kontrollera dessa guider om WordPress updates för mer information:
- Guide för Beginnare: Så här uppdaterar du WordPress på ett säkert sätt
- Så här kontrollerar och uppdaterar du till den senaste WordPress-versionen
- Ska jag uppdatera WordPress eller tillägg först? (Korrekt order för update)
- Så här hanterar du automatiska updating av WordPress på ett bättre sätt
Step 3: Kontrollera REST API-status med hjälp av WordPress Site Health
WordPress levereras med en built-in site health tool, som visar viktig information om din webbplats säkerhet och prestanda.
Gå bara till Tools ” Site Health page för att view the report. Om REST API inte fungerar kommer du att se det under rekommenderade förbättringar som “The REST API encountered an unexpected result”.
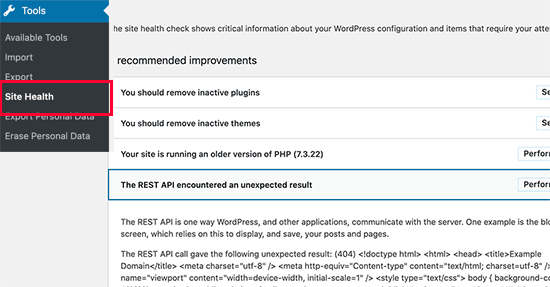
Det kan också visa dig lite information om debug, vilket kan förklara vad som hände när WordPress gjorde REST API-anropet. Att studera detta kan ge dig ledtrådar om vilket plugin eller vilken tjänst från tredje part som orsakar issue.
Men om det inte ger dig några ledtrådar kan du gå vidare till nästa steg.
Step 4: Inaktivera alla dina tillägg till WordPress
Om ett WordPress plugin orsakar REST API att bete sig felaktigt, är det enklaste sättet att ta reda på det genom att deactivate alla dina WordPress tillägg.
You can go to the Plugins ” Installed Plug ins page and check the box at the top to select all plugins. Därefter använder du dropdown ‘Bulk Actions’, väljer ‘Deactivate’ och klickar sedan på ‘Tillämpa’ för att deactivate alla tillägg.
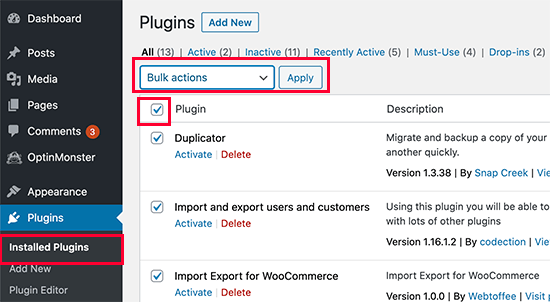
Efter det kan du gå till vyn för post editor och försöka updating posten. Om Updating Misslyckades error försvinner, betyder det att ett av dina tillägg orsakade the issue.
Du kan nu börja aktivera dina WordPress tillägg ett i taget och försöka återskapa error:et. När du har hittat det tillägg som orsakar the issue kan du söka support från tilläggets författare eller hitta ett alternativt tillägg.
Å andra sidan, om inaktivera alla WordPress tillägg inte gjorde att error försvann, fortsätt till nästa steg.
Step-by-Step 5: Kontrollera tjänsten Website Firewall
Om you använder en firewall-tjänst för websites, som Sucuri eller Cloudflare, finns det en risk att dessa tjänster blockerar REST API requests.
Detta kan hända om deras firewall-filter anser att din IP-adress är misstänkt. De kan också blockera REST API requests om din website för närvarande utsätts för en DDOS-attack.
Om du använder Cloudflare kan du inaktivera det tillfälligt för att se om det löser din issue. Vanligtvis hittar du inställningarna för Cloudflare på ditt webbhotell i adminpanelen i sektionen Domäner på ditt webbhotellskontos dashboard.
Om du använder Sucuri kan du kontakta deras support team, så kan de whitelista din IP-adress eller låta dig veta vad som orsakar the issue.
Tillägg och firewall-tjänster är den vanligaste orsaken till updating Misslyckades error. Men om du fortfarande ser WordPress updating failed error, finns det några fler saker du kan göra.
Step 6: Aktivera och reviewer WordPress Debug Log
WordPress kommer med en utvald funktion för att hålla en log över alla WordPress error. Det loggar inte REST API-felen, men det hjälper dig att se om det finns några andra issues som kan orsaka error.
Add helt enkelt följande rader till din wp-config.php-fil:
1 2 3 4 5 6 7 | // Change WP_DEBUG to truedefine( 'WP_DEBUG', true );// Keep a log of WordPress errorsdefine( 'WP_DEBUG_LOG', true ); |
Glöm inte att save dina ändringar och uploada filen tillbaka till din server. För mer information, kontrollera vår guide om hur du enkelt aktiverar WordPress debug-läge.
Du kan nu försöka publicera eller updating en post i WordPress för att återskapa error.
Efter det måste du ansluta till ditt WordPress webbhotell account med en FTP-klient och gå till /wp-content/ folder. Härifrån är det bara att downloada filen debug.log till din dator.
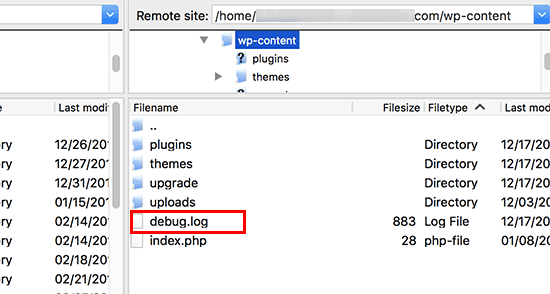
Därefter måste du öppna filen debug i en plain text editor som gillar Notepad.
Den kan innehålla några error, varningar eller notices som WordPress har fångat upp när du har arbetat på din site eller när en användare har besökt den.
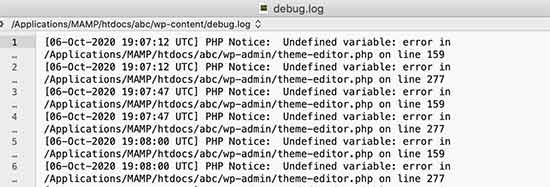
Om du ser något som pekar på en plugin- eller theme-fil kan detta vara en användbar ledtråd. Du kan sedan nämna detta error när du ber om support för WordPress.org forums eller från din hosting provider.
Step 7: Byt tillfälligt till den klassiska WordPress Editor
En tillfällig lösning på detta error är att aktivera den klassiska Editorn. Det är den gamla WordPress editor som inte förlitar sig på REST API för att uppdatera och publicera content.
Du kan aktivera det genom att helt enkelt installera och aktivera Classic Editor plugin.
För mer detaljer, se våra Step-by-Step guider om hur du aktiverar den klassiska Editorn i WordPress och hur du inaktiverar Gutenberg.
Efter aktivering kan du helt enkelt edit det post du arbetade med. Du skulle kunna save och publicera det utan att se updating failed eller publishing failed error i WordPress.
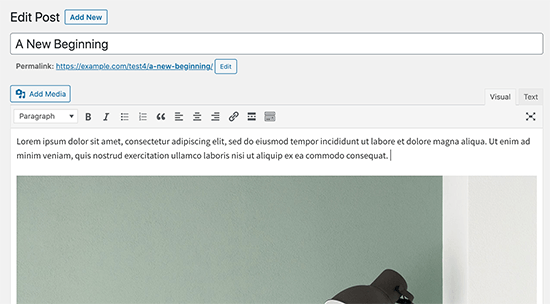
Step-by-Step 8: Öka din limit för PHP-minne
Publiceringsprocessen i WordPress kan involvera komplexa uppgifter som gillar image-bearbetning, tillägg och interaktion med databaser. Alla dessa aktiviteter kräver minne för att fungera korrekt.
När PHP:s minneslimit nås under publiceringen kan det hända att WordPress inte kan tilldela tillräckligt med resurser för att slutföra uppgiften. Detta kan leda till olika error, t.ex. publicering misslyckades eller updating misslyckades.
För att lösa detta problem kan du öka PHP-minneslimiten för att ge WordPress mer andrum för att hantera publiceringsprocessen.
För mer information kan du läsa vår guide om hur du fixar WordPress error om att minnet är slut.
Sista steget: Be om support för att få hjälp
Om allt annat Misslyckas kan du behöva be om support. Du kan börja med att kontakta din hosting provider direkt. De har tillgång till loggar från servern och ytterligare tools. Error kan också bero på att servern är felkonfigurerad eller att det är fel på deras sida.
Du kan också söka hjälp på WordPress.org forums eller i WPBeginner Facebook Group, där andra experter och användare kan hjälpa dig att fixa error.
För mer detaljer, se vår artikel om hur man korrekt ber om support för WordPress och får det.
Vi hoppas att den här artikeln hjälpte dig att fixa WordPress updating failed or publishing failed error. Du kanske också vill bokmärka vår kompletta guide om de vanligaste WordPress-felen och hur man fixar dem, tillsammans med våra toppval för de bästa hanterade WordPress hosting providers.
If you liked this article, then please subscribe to our YouTube Channel for WordPress video tutorials. You can also find us on Twitter and Facebook.





Gabor Horvath
Thank you for the detailed article.
For me the Updating Failed error was caused by two special emoji-like characters at the end of my blogpost. I deleted them and now everything works fine.
Sunday Zuoke
This is exactly the issue I had. Thanks for pointing that out.
Jiří Vaněk
Thank you for the instructions and description of possible errors. He encountered this problem once. I finally found out that the Twitter feed plugin was causing the problem. So it helped to deactivate the plugin and everything went well. But I can ask about another thing related to the update. Practically every time I update the WordPress core, everything goes fine, but the process says that no key was found. I still haven’t found what the problem is.
WPBeginner Support
From the sound of the error you may want to check any reCAPTCHA you have on your site as that is the first thing that comes to mind.
Admin
Jiří Vaněk
Thank you. Yes, two plugins use reCAPTCHA. I’ll see if there’s a problem here and thanks for the push forward.
Morteza
Hi
Thanks for your useful article…
I troubleshoot this issue by adding a shorter URL for permalink. It seems using long permalink caused the problem..
Regard
WPBeginner Support
Thank you for sharing the issue you ran into in case someone else has the same problem
Admin
Barney Davey
Thanks for the tips. I deactivated all plugins, and the error went away. Then I activated them one at a time and never found the problem. All plugins are active, and the error is gone. Fixed but without knowing the cause. I’ll take that over stressing to fix the problem any day.
WPBeginner Support
While knowing the error would be good, we’re glad to hear you were able to solve the issue!
Admin
A Stuart
I had a major issue with this.
Then I realized I timed out and just logged back in on a new window. I imagine might have lost my work to be updated if I used a separate tab or different machine to log in.
Go figure!
WPBeginner Support
Thanks for sharing your experience with this!
Admin
George Aprilov
Thank you for your advice! I reached Step 3 and followed the tedious process of deactivating and activating the plugins one by one. Finally, I found out that WooCommerce was the reason. Thanks!
WPBeginner Support
Glad our article was able to assist!
Admin