WordPress har en utvald funktion för search som standard, men ibland kan error och limits komma i vägen.
När det händer kan dina besökare ha svårt att hitta det de letar efter, vilket påverkar deras upplevelse av din site negativt. Enligt vår erfarenhet kan detta vara en av de största anledningarna till att folk lämnar din website.
I den här guiden visar vi dig hur du fixar vanliga problem med WordPress search-funktionalitet så att du kan upprätthålla en användarupplevelse av högsta klass.
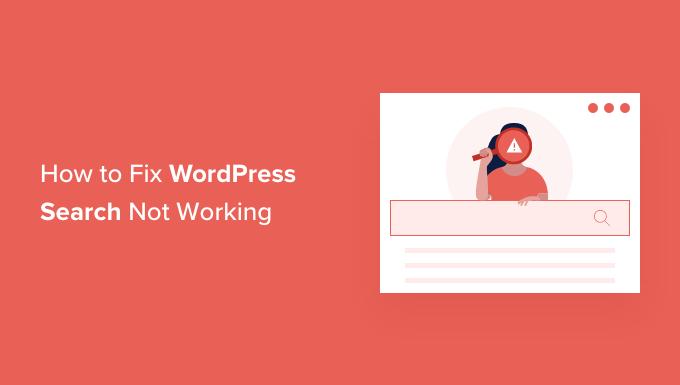
Varför uppstår error i WordPress Search?
De flesta websites har en utvald funktion som hjälper besökarna att hitta intressant content på din WordPress blogg eller produkter som de kanske vill köpa i din store.
Tyvärr är WordPress’ utvalda funktion för search mycket enkel.
Som standard söker den inte efter alla typer av content, t.ex. comments, reviews eller custom post types. Detta kan hindra besökare från att hitta det de letar efter.
Den built-in search fokuserar också på att matcha sökord med postens eller sidans content utan att ta hänsyn till saker som taggar, kategorier eller custom fields. Det här är viktig information som kan hjälpa dina besökare att få mer exakta sökresultat.
Det finns inte heller något enkelt sätt att customize den built-in search. Om du till exempel vill prioritera ett posts rubriker framför dess excerpt eller utesluta vissa pages från WordPress search, måste du editera koden.
Med detta i åtanke kommer vi att dela med oss av hur du enkelt kan fixa vanliga problem med WordPress search som inte fungerar. Här är en snabb översikt över alla ämnen som vi kommer att täcka i den här artikeln:
Är du redo? Låt oss komma igång.
Hur man fixar WordPress Search Box som inte visas
WordPress har en utvald sökfunktion, men tyvärr är det ej alla themes som har en design för sökfältet. Om ditt theme inte innehåller en sådan finns det några sätt som du kan skapa en.
Först kan du add a Search block to any widget-ready area of your WordPress website, such as the header or footer. Detta är ett snabbt och enkelt sätt att visa ett search-fält på varje page på din WordPress site.
För att add to ett Search block går du till Appearance ” Widgets. Du kan sedan hitta det area där du vill add to ett search-block och click på dess arrow icon för att förstora.

Sedan klickar du bara på ikonen “+”.
I popupen som visas skriver du in “search” och väljer sedan Search block.
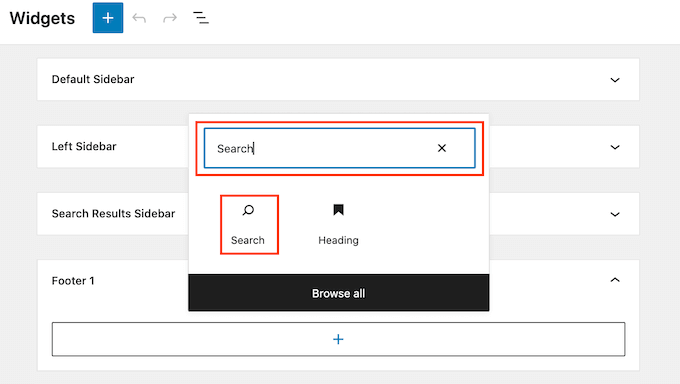
När du har gjort det kan du customize Search-blocket med hjälp av den row med icons som visas ovanför blocket. Detta inkluderar att ändra storleken på knappen search och lägga till lite text.
När du är nöjd med hur ditt Search block ser ut, gå vidare och klicka på knappen “Update”. You can now visit your website to see the search bar live.
Ett annat alternativ är att lägga till blocket Search på en specifik page eller post. Till exempel kanske du bara vill visa ett sökfält på din homepage eller landing page.
För att göra detta öppnar du bara den post eller page där du vill visa din search. Du kan sedan klicka på ikonen “+” och lägga till ett Search block genom att följa samma process som beskrivs ovan.
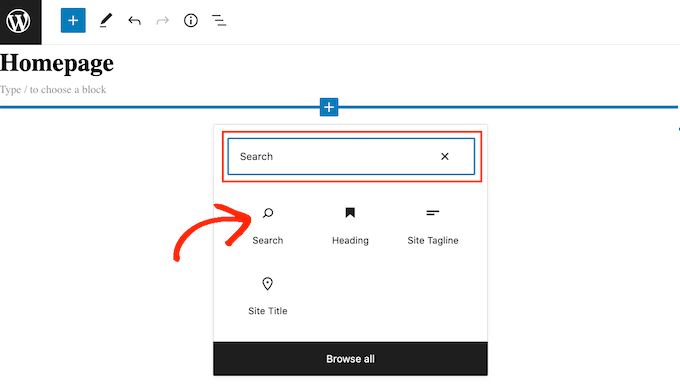
Nu är WordPress färdiga Search block ett enkelt sätt att add to grundläggande search till din webbplats. Men om du vill ha fullständig control över hur ditt sökfält ser ut och fungerar, behöver du ett page builder plugin.
SeedProd är den bästa drag & drop WordPress form builder för WordPress och levereras med över 80 professionellt utformade block, inklusive ett Search Form-block. This allows you to immediately add a search bar to any area of your WordPress website.
Allt du behöver göra är att öppna SeedProd editor och sedan drag and drop Search Form-blocket på din webbplats layout.
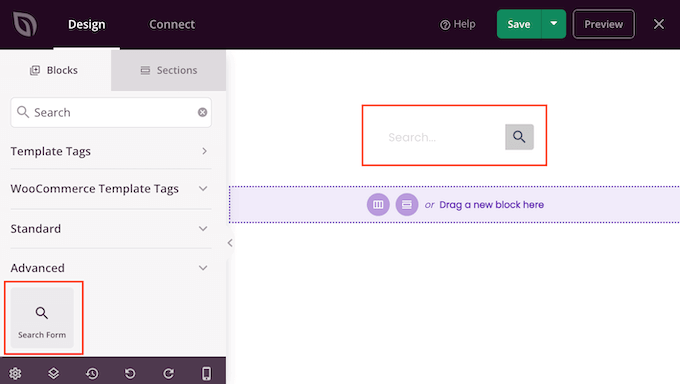
När du har gjort det kan du customize den med hjälp av alla inställningar i menyn till vänster.
När du har lagt till sökfältet kan du använda SeedProd theme builder för att designa en helt custom sökresultatsida som perfekt matchar ditt varumärke.
För mer information kan du se vår guide om hur du enkelt skapar ett customize WordPress theme.
Hur man fixar WordPress Search som visar 404 Error
När en visitor utför en search kan din site visa ett 404 error som till exempel “This page could not be found!”.
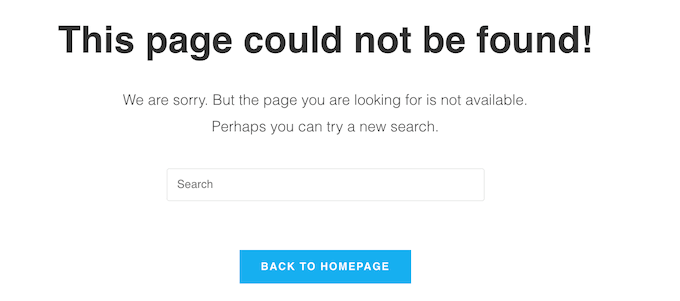
Du kan ofta fixa 404 error genom att återskapa dina permalänkar. Detta återuppbygger och reparerar WordPress permal änkstruktur utan att ändra något på din webbplats.
Det låter kanske krångligt, men WordPress gör allt det svåra arbetet åt you.
För att återskapa dina permalänkar går du till Settings ” Permalinks.
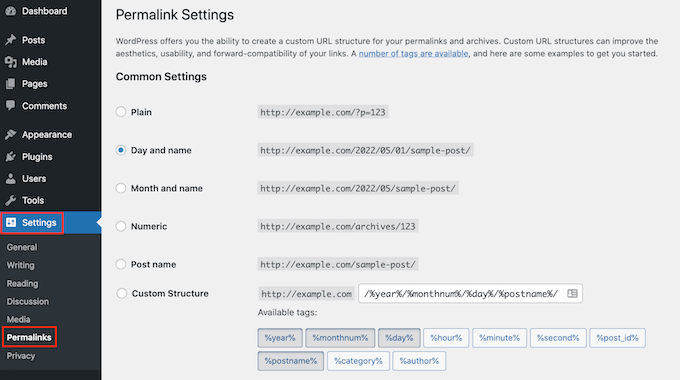
Sedan rullar du längst ner på sidan och klickar på knappen “Save Changes”.
Och så är det klart. WordPress kommer nu att återskapa din permalänk-struktur. För att se till att det utfördes kan du gå till din site och försöka göra en search.
För en mer detaljerad titt på hur du bygger om din permalänkstruktur, se vår kompletta guide om hur du återskapar dina permalänkar i WordPress.
Så här fixar du WordPress Search som visar irrelevanta resultat
Varje gång en visitor utför en search kanske du vill visa relevanta sökresultat. Detta hjälper visitorerna att hitta intressant content, vilket gör att de stannar kvar längre på din site och ökar din försäljning och konvertering.
Den built-in WordPress search visar dock inte alltid de mest exakta resultaten. Detta beror på att den bara letar efter search termen i din posts rubrik och content.
Med detta i åtanke rekommenderar vi att du installerar ett plugin för avancerad search.
SearchWP är det bästa tillägget för custom search för WordPress, som används av över 50 000 websites. SearchWP kan söka i alla delar av din site, inklusive custom-fält, WooCommerce-produkter, kategorier och tags, PDF-filer och mycket mer.
Du kan använda SearchWP för att justera din websites sökalgoritm och se till att ditt viktigaste content visas högst upp i visitorens sökresultat.
Det första du behöver göra är att installera och aktivera SearchWP plugin. För mer detaljer, se vår Step-by-Step guide om hur du installerar ett WordPress plugin.
Efter aktivering vill du klicka på den nya “SearchWP” -knappen i din webbplats toolbar. Du kan sedan gå vidare och klicka på “Activate License”.
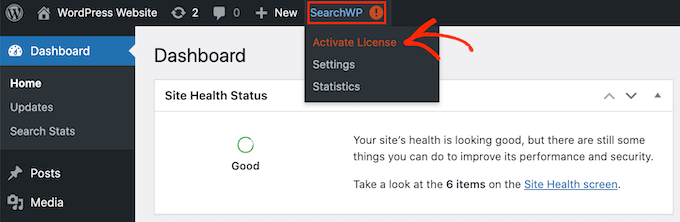
När du har gjort det klickar du på tabben “Licens”.
You can now either paste or type your license into the ‘License’ box. Du hittar denna nyckel i emailet som du fick när du köpte SearchWP.
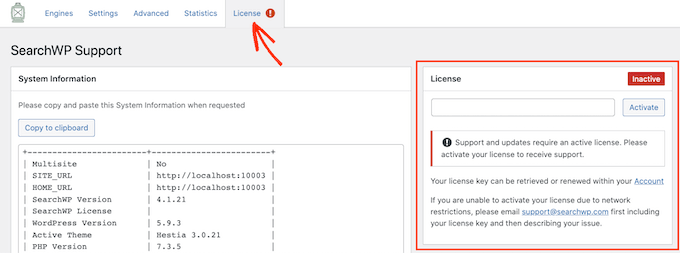
När du har enter nyckeln, fortsätt och klicka på knappen “Activate”.
SearchWP integreras med WordPress search automatiskt, så direkt kommer din site att börja visa mer exakta resultat. För att få bästa resultat vill du dock customize SearchWP:s inställningar för search engine.
Här hjälper det att tänka på hur search engines som Google rankar sitt content.
Dessa search engines använder algoritmer för att hitta högkvalitativt content som close matchar search termen. De rankar sedan detta content för att se till att de bästa matchningarna visas högst upp på sökresultatsidan.
Med SearchWP kan du bygga dina egna algoritmer och sätta dina egna regler, precis som Google. Detta kan förbättra upplevelsen för besökarna, öka din konvertering och hjälpa dig att tjäna pengar online med WordPress.
För att konfigurera SearchWP:s settings, gå vidare och click på tabben “Engines”.
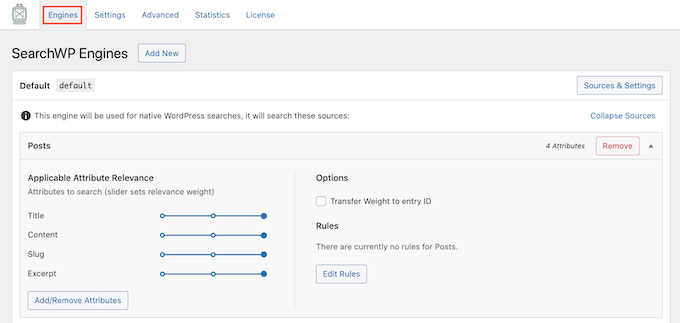
På den här vyn finns sektioner för de olika typerna av WordPress-content, t.ex. pages och posts.
För varje section visar SearchWP de attribut som den tittar på när den utför en search. I följande image kan vi se att SearchWP söker på sidans rubrik, content, slug och sidans excerpt.
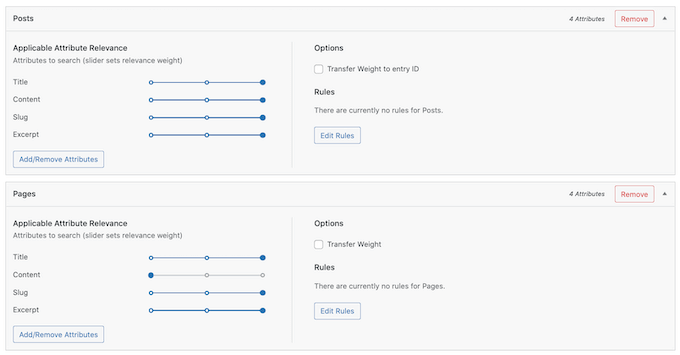
Det finns också en skala för “Tillämplig attributrelevans” för varje attribut. Detta är den vikt som SearchWP ger till varje attribut när de rankar sina sökresultat.
I följande image kan vi se att en posts rubrik har större vikt än dess URL slug.
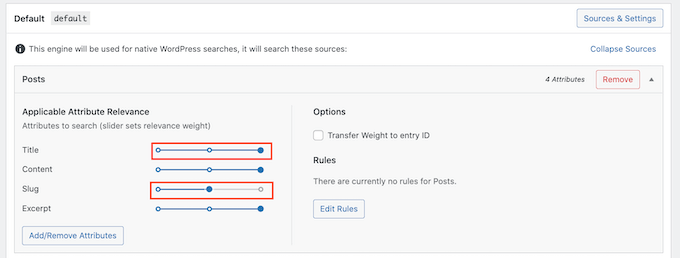
Du kan göra ett attribut mer eller mindre relevant med hjälp av dess slider.
Det finns inga Settings som garanterat ger korrekta resultat för alla websites. Med det i åtanke kanske du vill prova olika relevansinställningar för att se vad som ger dig de mest exakta sökresultaten.
Du kan också add to olika typer av content som ska ingå i dina search-resultat. Du kan t.ex. add to PDF searching and indexing i WordPress om du har PDF-filer som du vill att dina besökare ska kunna söka efter.
Om du har några custom taxonomies eller fält, kan du också berätta för SearchWP att titta på detta content när du söker på din site.
För att lägga till eller ta bort attribut, klicka på knappen “Add/Remove Attributes”.
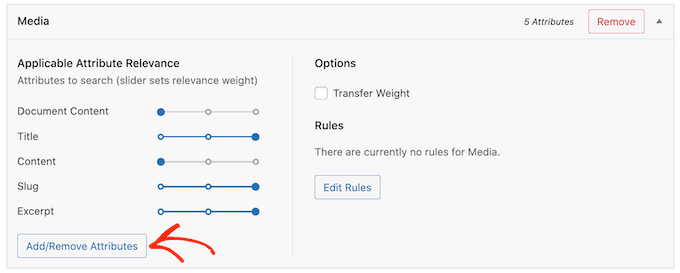
Detta kommer att öppna en popup. För att få SearchWP att ignorera ett attribut avmarkerar du helt enkelt dess box.
Om du vill add to ett attribut klickar du på för att kontrollera dess box.
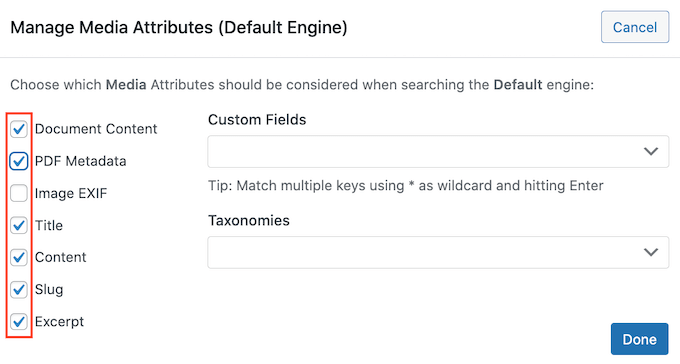
Vill du inkludera ett custom field eller taxonomi i dina search?
Sedan skriver du bara in namnet på fältet eller taxonomin och väljer det när det visas.
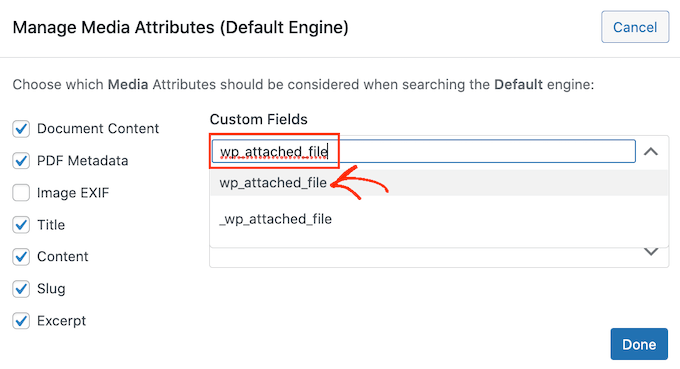
När du är nöjd med dina attribut, fortsätt och klicka på knappen “Done”.
Du kan nu ändra relevansen för dina nya attribut genom att följa samma process som beskrivs ovan.
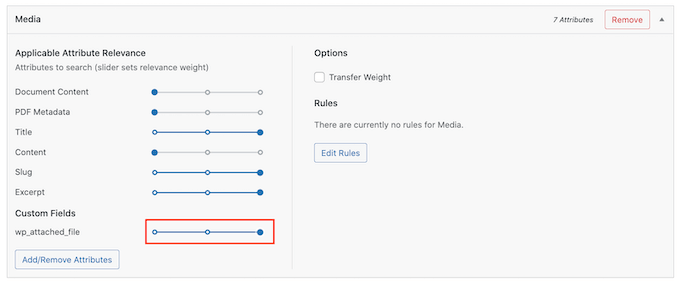
Mer information om detta hittar du vänligen i vår Step-by-Step guide om hur du förbättrar WordPress search med SearchWP.
När du är klar med att customize SearchWP:s inställningar, se till att clicka på knappen “Save Engines” för att save your changes.
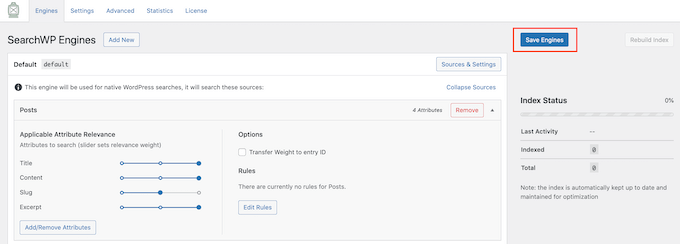
SearchWP kommer nu att använda dessa new settings för all sin search.
Det är värt att besöka din site och utföra några search bara för att kontrollera att du får korrekta resultat.
Om du inte ser någon förbättring kan det vara så att your WordPress theme utför sin egen search. Detta kallas för en redundant search.
Det enklaste sättet att kontrollera om detta händer med ditt theme är genom att öppna filen search.php.
För att komma åt den här filen behöver du en FTP-klient. Du kan också använda filhanteraren i cPanel på ditt WordPress webbhotell.
Om det är första gången du använder FTP kan du läsa vår kompletta guide om hur du ansluter till din site med FTP.
När du är ansluten till din site kan du använda FTP för att öppna wp-content/themes/folder.
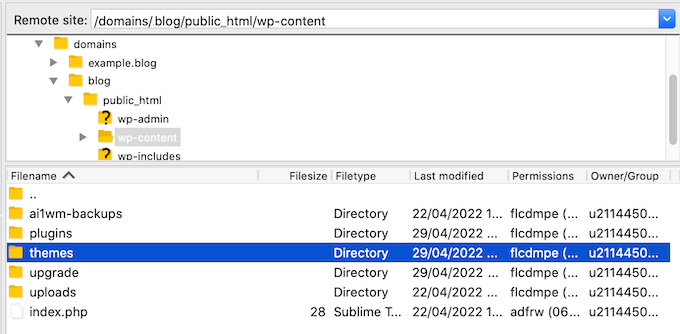
I mappen “themes” hittar du det tema som du för närvarande använder på din website i WordPress. Du kan sedan öppna den här foldern och hitta filen search.php.
Därefter klickar du på filen search.php och väljer “View/Edit”.
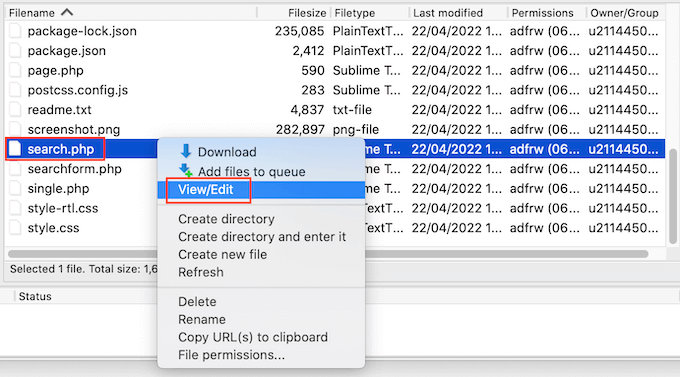
Detta kommer att öppna search.php i datorns standard textredigerare.
Nu vill du kontrollera denna template för eventuella frågor som innehåller query_posts, new WP_Query eller get_posts. Detta innebär vanligtvis att ditt theme utför en redundant search.
Om search.php har någon av dessa sökningar rekommenderar vi att du byter till ett alternativt WordPress-tema. För att hjälpa dig har vi skapat en lista över de mest populära och bästa WordPress themes.
Ett annat alternativ är att anlita en WordPress utvecklare som kan skriva en new template som inte utför en redundant search.
Note: Kämpar du med problem med WordPress? Om du står inför tekniska issues, behöver customize eller vill förbättra din sites prestanda, finns vårt team av experter här för att hjälpa dig. Få premium support för WordPress idag!
Hur man fixar WooCommerce Product Search som inte visar exakta resultat
Om du har en WooCommerce-butik kan sökresultat hjälpa kunder att hitta produkter att köpa. För att sälja fler produkter måste du visa korrekta resultat för produktsökningar.
Men som standard tittar WordPress inte på dina produkt reviewer, attribut eller beskrivningar när du utför sina sökningar. Lyckligtvis kan du enkelt fixa problemen med WooCommerce search med SearchWP.
Du kan ställa in SearchWP genom att följa samma process som beskrivs ovan.
Efter aktivering, låt oss navigera till Settings ” SearchWP. You can then click on the “Sources & Settings” button.
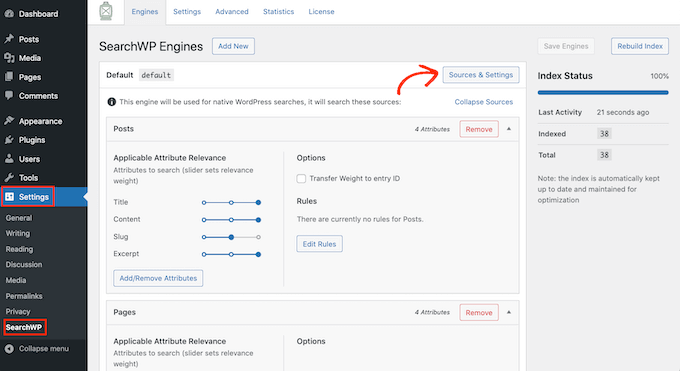
I popupen som visas, se till att du kontrollerar “Produkter”.
Efter det klickar du bara på knappen “Done” för att stänga popupen.
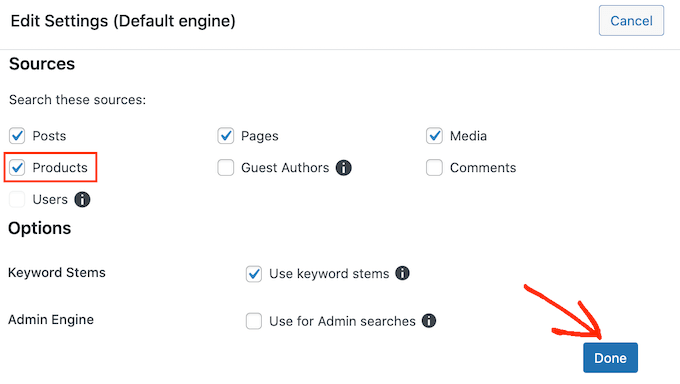
Du vill nu rulla till den nya “Products” -sektionen.
Här kan du customize de attribut som WordPress använder i sina produktsökningar genom att följa samma process som beskrivs ovan.
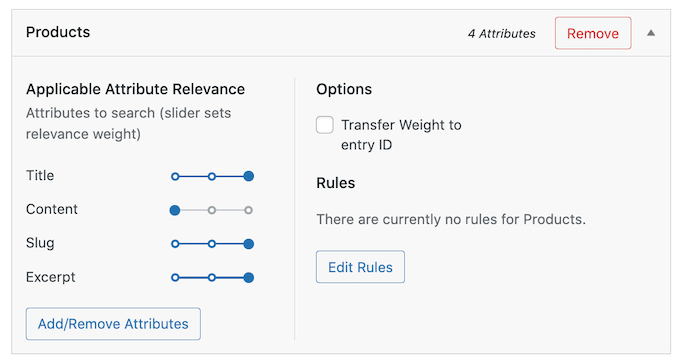
För mer information, vänligen se vår kompletta guide om hur man gör en smart WooCommerce produkt search.
Så här fixar du långsam search i WordPress
Fast search hjälper besökarna att snabbt hitta det de letar efter. Det förbättrar upplevelsen för användarna och kan öka antalet sidvisningar och konverteringen på your.com.
Tyvärr är den built-in WordPress search inte särskilt snabb. När du addar mer content kan du notera att det tar längre och längre tid för din site att returnera sökresultaten.
Den goda nyheten är att det finns sätt att påskynda din sites search. Om du använder ett tillägg för avancerad sökning, som SearchWP, har du redan en bra start.
SearchWP är utformad för att leverera sökresultat snabbt. Det är också helt anpassningsbart, så du kan ignorera en del av innehållet på din webbplats när du utför en search. Till exempel kan du berätta för SearchWP att ignorera dina mediemetadata. Detta kan påskynda din search genom att minska mängden content som den måste titta igenom.
Du kan också förbättra upplevelsen av search genom att lägga till live Ajax search på din WordPress site. Detta är en dropdown som gissar vad besökarna söker efter när de skriver, vilket kan göra att dina sökningar känns omedelbara.

För mer information, vänligen se vår guide om hur du lägger till live Ajax search på din site.
Experttips: Allt du gör för att förbättra din websites övergripande prestanda kommer också att påskynda din search. You can see our ultimate guide on how to speed up your WordPress site and boost performance.
Vi hoppas att den här artikeln hjälpte dig att lära dig hur du fixar problem med WordPress search som inte fungerar. Du kanske också vill se vår guide om hur man låter användare filtrera posts och pages i WordPress och hur man utesluter pages från sökresultaten i WordPress.
If you liked this article, then please subscribe to our YouTube Channel for WordPress video tutorials. You can also find us on Twitter and Facebook.





Have a question or suggestion? Please leave a comment to start the discussion.