En smidig och effektiv produktsökning är avgörande för alla e-handelswebbplatser eftersom det gör det möjligt för dina kunder att hitta de artiklar de vill köpa.
Det är dock inte ovanligt att butiksägare stöter på problem där produktsökfunktionen slutar fungera korrekt, vilket leder till frustrerade kunder och förlorad försäljning.
Om din WooCommerce search inte fungerar korrekt kommer användarna inte att kunna hitta de produkter de letar efter. Detta kan resultera i en dålig användarupplevelse, övergivna carts och färre försäljningar.
Vi har använt WordPress i över ett decennium och lagt till sökformulär i våra bloggar och e-handelsbutiker. Under resans gång har vi stött på många problem med att sökformuläret inte fungerar som det ska. Efter en grundlig felsökning har vi sammanställt en lista med tips som gör det enkelt att åtgärda problem med sökformuläret.
I den här artikeln visar vi dig vad du ska göra när WooCommerce produktsökning inte fungerar. Vi kommer också att förklara hur du kan förbättra sökfunktionen med SearchWP, ett kraftfullt sökplugin som vi använder på många av våra egna webbplatser.

Importen av WooCommerce Product Search
Utan ett funktionellt search-verktyg kommer användarna inte att kunna browsa genom din produktkatalog och göra inköp i din WooCommerce store.

Detta kan leda till att frustrerade kunder lämnar din site, att avvisningsfrekvensen skjuter i höjden och att vinsten minskar.
Det kan i sin tur skada din stores rykte. Om många människor kämpar för att använda din online store, kanske de går till dina konkurrenter istället.
Detta vanliga problem kan leda till att din webbplats SEO försämras eftersom sökmotorer tar hänsyn till sökfunktionalitet när de rankar webbplatser.
Om din site har lägre ranking i search-resultaten kommer färre customers att kunna hitta och köpa dina produkter online.
Genom att fixa WooCommerce sökfunktion kan du förbättra kundupplevelsen, vilket gör det lättare för kunder att hitta vad de letar efter och göra mer försäljning.
Experttips: Känner du dig överväldigad av att försöka åtgärda fel på din WordPress-webbplats? WPBeginner erbjuder nu On-Demand Support-tjänster till ett överkomligt pris.
Oavsett om det handlar om problem med teman och insticksprogram, 404-fel eller problem med sökformulär, kommer våra experter snabbt att få din webbplats på rätt spår igen och minimera driftstopp och förlorade intäkter.
Med 24/7-support utformad för småföretag tar vi hand om de tekniska problemen så att du kan fokusera på att utveckla ditt företag. För att lära dig mer, se vår WPBeginner Pro Services-sida.
Med detta sagt kan du följa stegen i vår guide för felsökning och lära dig vad du ska göra när WooCommerce produkt search inte fungerar:
- Step 1: Check With Your Hosting Provider
- Step 2: Deactivate Plugins
- Step 3: Update the WooCommerce Database
- Step 4: Check Catalog Visibility Settings
- Step 5: Reindex WooCommerce Products
- Improve WooCommerce Product Search With SearchWP
- Bonus: Add GTIN, ISBN & MPN Schema in WooCommerce to Improve Search Visibility
Step-by-Step: Kontrollera med din hosting provider
Den vanligaste orsaken till att funktionen search inte fungerar beror på ditt webbhotell i WordPress.
Servern som webbhotell din site kanske inte har tillräckligt med resurser för att hantera ett stort antal WooCommerce-produkter kl.
Den här servern kan också ha vissa begränsningar i programvaran som limitar mängden available memory och förhindrar att funktionen search fungerar korrekt.
Om så är fallet kan du försöka kontakta din hosting providers customer support, eftersom det här problemet inte kan lösas från din sida. De kan hjälpa dig att ta reda på om eCommerce search inte fungerar på grund av servern och hjälpa dig att fixa problemet.
Men om the issue ej är med ditt webbhotell, då måste you gå vidare till nästa steg.
Step-by-Step 2: Deactivate tillägg
WooCommerce produkt search kanske inte fungerar på grund av ett outdated eller ej nytt plugin på din WordPress website som orsakar vissa error.
Detta kan hända om ett plugin har buggar i sin programvara eller inte är kompatibelt med andra tillägg på din website.
Du kan enkelt fixa det här problemet genom att deaktivera alla plugins förutom WooCoomerce på din webbplats.
Först måste du besöka Plugins ” Installed Plug ins page från WordPress admin sidebar. När du är där, välj bara alla aktiverade tillägg utom WooCommerce från listan.
Därefter väljer du bara alternativet “Deactivate” i dropdown-menyn “Bulk actions” och klickar på knappen “Tillämpa” för att inaktivera alla tillägg på din site.

Nu kan du besöka din website för att kontrollera om detta har fixat problemet.
Om så är fallet aktiverar du tilläggen ett efter ett tills du hittar det som orsakar error. Du måste då leta efter ett alternativt tillägg eller kontakta utvecklarna för support.
Om det inte gick att fixa problemet genom att deactivate tillägg, fortsätt att läsa för att lösa problemet.
Step 3: Update WooCommerce Database
En skadad database kan vara en annan anledning till att WooCommerce search inte fungerar.
You kan till exempel ha importerat ett stort antal produkter som en CSV-fil, vilket orsakar ett problem med databasen.
För att fixa detta problem måste du uppdatera WooCommerce database. Se till att skapa en komplett backup av din website innan du updaterar dess database.
Först, heada över till WooCommerce ” Status page från WordPress sidebar.
När du väl är där byter du bara till fliken “Tools” och klickar på knappen “Återskapa” bredvid alternativet “Produktuppslagstabeller”.

Efter det rullar du ner till alternativet “Update database” och klickar bara på knappen bredvid den.
Detta kommer att uppdatera WooCommerce plugins database till den senaste versionen.

Därefter besöker du helt enkelt din online store för att kontrollera om issue har lösts.
Step-by-Step 4: Kontrollera Settings för katalogens synlighet
En annan orsak till detta problem kan vara att du har ställt in dina produkters katalogsynlighet till “Endast butik” eller “Dold”.
Med dessa settings kommer produkterna inte att visas i sökresultaten i din online store.
För att kontrollera detta, besök Produkter ” All Products page från WordPress admin sidebar och klicka på länken “Edit” under ett produktnamn.

När du är på produktsidan klickar du bara på länken “Edit” under alternativet “Catalog visibility” i sektionen “Publicera” till höger.
Detta öppnar en lista med synlighetsalternativ.
Härifrån måste du se till att katalogens synlighet är inställd på “Shop and search results”.

Därefter klickar du på knappen “OK” för att save dina ändringar och debugga error. Sedan klickar du bara på knappen “Update”.
Besök nu din website för att kontrollera om WooCommerce search fungerar. Om det inte gör det, måste du fortsätta att läsa vår tutorial.
Step-by-Step 5: Omindexera WooCommerce-produkter
Du kanske inte har indexerat dina WooCommerce-produkter ordentligt, vilket gör funktionen search otillgänglig.
För att omindexera produkterna, head till Products ” All Products page från WordPress dashboard. Härifrån kontrollerar du boxen högst upp i listan för att välja alla produkter.
Därefter väljer du alternativet “Edit” i dropdown-menyn “Bulk actions” och klickar på knappen “Tillämpa”.

Detta öppnar tabben “Bulk Edit” på sidan.
Härifrån klickar du helt enkelt på knappen “Update” för att indexera om alla WooCommerce-produkter.

När du har gjort det måste du besöka din website för att testa resultatet av sökformuläret.
Förbättra WooCommerce Product Search med SearchWP
Om du har försökt alla steg ovan för att fixa WooCommerce produktsökning och det inte har fungerat, är det dags för dig att byta till ett plugin för search.
Det är här SearchWP kommer in i bilden.
Det är det bästa WordPress sökpluginet på marknaden som kan hjälpa dig att förbättra WooCommerce produktsökning genom att automatiskt ersätta standard WordPress search med en mer kraftfull sökfunktion.
Det ger dig fullständig control över WordPress sökalgoritm och bygger ett index som matchar search keywords i content, titlar, kategorier, taggar, shortcodes, dokument, produkter och mycket mer.
Flera av våra partnervarumärken använder för närvarande den här lösningen för att förbättra webbplatsens sökformulär och har rapporterat fantastiska resultat. För mer information, se vår SearchWP-recension.

Först måste du installera och aktivera SearchWP plugin. För mer detaljerade instruktioner, se vår guide om hur du installerar ett plugin för WordPress.
Efter aktivering, head över till SearchWP ” Settings page från admin sidebar och växla till ‘Allmänt tabs.
Här måste du copy and paste licens key i fältet “License Key”. Du kan få din nyckel från sidan “SearchWP Accounts” på SearchWP: s webbplats.
Efter det klickar du bara på knappen “Activate”.

Därefter måste du besöka SearchWP ” Extensions page från admin sidebar.
Klicka sedan på knappen “Install” under utökning “WooCommerce Integration”. Efter installationen aktiveras utökningen automatiskt.

Gå sedan över till SearchWP ” Algorithm page från WordPress dashboard och klicka på knappen “Source and Settings”.
Detta öppnar en popup där du måste kontrollera alternativet “Products” för att lägga till WooCommerce-produkter som en search-källa.
Därefter klickar du på knappen “Done” för att fortsätta.

Nu, om du rullar ner, kommer du att se en ny “Products” section add till listan över search källor.
Som standard kommer SearchWP att titta på produkttitel, content (beskrivning), slug och excerpt (kort beskrivning) för search matchningar. You can add relevance (importance) to these search attributes by moving the sliders next to them.
För mer detaljerade instruktioner kanske du vill se vår tutorial om hur du gör en smart WooCommerce produkt search.
Beroende på hur din site är konfigurerad kan du även söka efter annat content genom att clicka på knappen “Add/Remove Attributes”.

Detta kommer att öppna en popup där du kan add to custom fält och taxonomier till attributen också.
Förbättra WooCommerce Product Search med kategorier, taggar, SKU:er och andra attribut
För att göra din WooCommerce-produktsökning mer exakt rekommenderar vi att du lägger till kategorier, taggar och SKU:er som sökkällor med SearchWP.
När popupen “Add/Remove Attributes” visas, börjar du helt enkelt med att skriva “SKU” i boxen “Custom Fields”. För mer information rekommenderar vi att du läser vår guide om hur du aktiverar search efter produkt-SKU i WooCommerce.
Därefter väljer du “Produktkategorier”, “Produkttaggar” och andra produktattribut från dropdown-menyn “Taxonomies”.

När du har gjort det klickar du på knappen “Done” för att save ändringarna.
Nu när taggar, SKU:er och kategorier har lagts till som källor för search kan du flytta slidern bredvid dessa alternativ för att tilldela vikt till dessa attribut.

Note: Om du inte vet hur man skapar taggar, kategorier och attribut för dina produkter, vänligen se vår tutorial om hur man lägger till produkttaggar, attribut och kategorier till WooCommerce.
När du har slutfört att konfigurera Settings för SearchWP klickar du bara på knappen “Save” högst upp.
Nu kommer standard search box på din WooCommerce store automatiskt att ersättas av SearchWP.

Slutligen kan du besöka din butik för att kontrollera den nya och förbättrade WooCommerce produktsökningsboxen.
Så här gillade vi det på vår demo site.

Bonus: Add GTIN, ISBN & MPN Schema i WooCommerce för att förbättra synligheten i Search
Förutom att förbättra och fixa din website search issues, kan du också add GTIN, ISBN och MPN schema till din WooCommerce produkter för att ge detaljerad information till search engines.
Detta kan bidra till att öka din produktsynlighet, vilket innebär att när användare söker efter ett specifikt ISBN, GTIN eller MPN kommer dina produkter att visas högst upp i sökresultaten.
Du kan enkelt add GTIN-, ISBN- och MPN-schemat till dina WooCommerce-produkter med All In One SEO. Det är det bästa sökmotorsoptimeringspluginet för WordPress på marknaden som kommer med en schema markup-funktion.

Vi har använt detta plugin på WPBeginner och har sedan dess observerat bättre sökmotorrankning för våra inlägg. För att lära dig mer, se vår AIOSEO-recension.
Vid aktivering behöver du bara öppna en produktsida och rulla ner till section “AIOSEO Settings”.
Här går du till tabben “Schema” och klickar på knappen “Edit Schema”.

Detta kommer att öppna en prompt på vyn där du kan rulla ner till “Identifiers” section och sedan add to ISBN, GTIN eller MPN details för produkten. Efter det klickar du på knappen “Save Changes” för att spara dina inställningar.
För detaljerade instruktioner, se vår tutorial om hur du lägger till GTIN-, ISBN- och MPN-schema i WordPress.
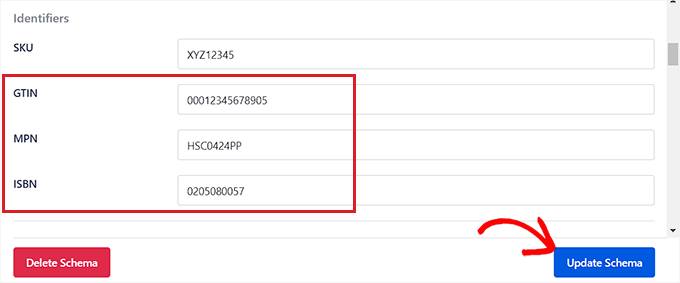
Dessutom kommer All in One SEO med andra funktioner som kan hjälpa din WooCommerce-butik att ranka högre, inklusive en länkassistent, headline-analysator, XML-sitemaps och mer.
För mer information kan du se vår kompletta AIOSEO review.
Vi hoppas att den här artikeln hjälpte dig att lära dig vad du ska göra när WooCommerce produkt search inte fungerar. Du kanske också vill se vår Step-by-Step artikel om hur man fixar WordPress search som inte fungerar och kontrollera våra expertval för de bästa WooCommerce tillägg för att växa din online store.
If you liked this article, then please subscribe to our YouTube Channel for WordPress video tutorials. You can also find us on Twitter and Facebook.





Ralph
I had no idea why one of my e-books was not showing up in the search results, but it was in the shop. I was so confused. It turns out it was “shop only” for some reason. Maybe I even clicked it by accident. This guide really helped me.
WPBeginner Support
Glad we could share the why and how to fix this
Admin