När du driver en e-handelsbutik måste du vara säker på att kunderna får sina kvitton och eventuella e-postmeddelanden om orderuppdateringar snabbt.
Problem med WooCommerce som inte skickar e-postmeddelanden om beställningar kan dock störa verksamheten och påverka kundnöjdheten negativt. 🙁
Vi driver flera e-handelsbutiker där vi regelbundet skickar e-postmeddelanden till kunder om beställningar, betalningar och mycket mer. Och vi använder plugins som WP Mail SMTP för att se till att våra e-postmeddelanden levereras direkt till våra kunders inkorgar.
I den här artikeln kommer vi att visa dig det enkla sättet att fixa WooCommerce som inte skickar order-e-postmeddelanden.
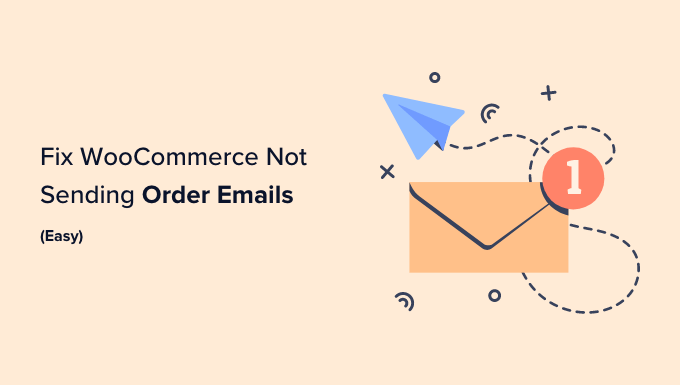
Vad orsakar WooCommerce Emails att inte skickas?
Om du driver en webbutik är du beroende av e-post för att din verksamhet ska fungera smidigt.
You använder email för att välkomna new customers och bygga upp en relation med dem. Emails skickas för att bekräfta orders och följa upp övergivna shopping cart. Och email behövs för att låta customers återställa sina password.
Men allt för ofta hör vi att säljare av ecommerce har problem med att WooCommerce inte skickar emails.
Ibland händer detta på grund av vanliga issues i dina WooCommerce-inställningar. Vi ska visa you hur du kontrollerar dessa inställningar först.
Andra gånger är det en djupare issue med hur WordPress skickar email. Som standard skickar WordPress email via PHP mail. Tyvärr är inte alla WordPress webbhotell servrar korrekt konfigurerade för att använda PHP mail.
Även om dina emails har skickats utan problem kan de felaktigt identifieras som skräppost. Det innebär att de kan bli automatiskt borttagna utan att någonsin ses.
Det bästa sättet att säkerställa att dina emails levereras tillförlitligt är att skicka dem via en SMTP-tjänst.
Vi visar dig hur du ställer in en SMTP-server senare i den här guiden. Men först, låt oss göra lite felsökning för att se till att dina WooCommerce-inställningar är korrekta.
Kontrollera WooCommerce Email och Order Settings
Det första du bör kontrollera är dina WooCommerce-inställningar för email och orders. Om någon av dina settings är fel, så kommer dina orders email inte att skickas.
Kontrollera WooCommerce Email Settings
Vi börjar med att kontrollera att dina emails inte har deaktiverats av misstag. För att göra det, navigera till WooCommerce ” Settings på WordPress dashboard och click på Emails tabs.
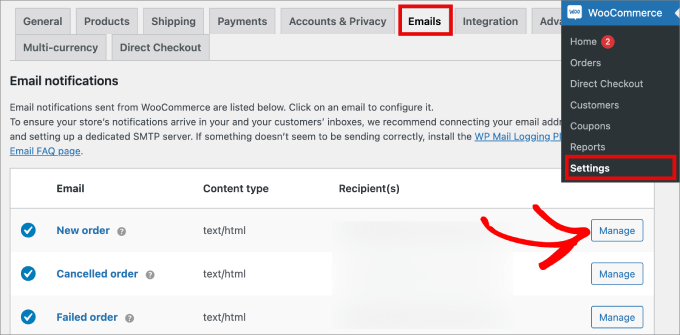
Här ser du en lista över alla de aviseringar som WooCommerce kommer att skicka. Vissa skickas till dig och andra till dina customers. Du måste kontrollera inställningarna för varje email.
Låt oss börja högst upp och kontrollera emailet “New order” genom att clicka på knappen “Manage” till höger.
Du måste kontrollera två Settings. Kontrollera först att email är aktiverat. Ibland inaktiveras den av misstag, och emailet skickas inte om boxen inte är kontrollerad.
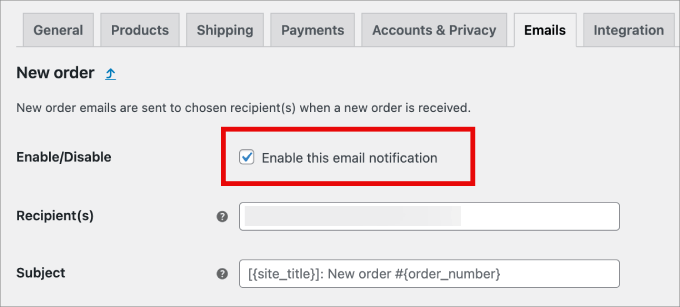
För det andra måste du se till att mottagarens email address är korrekt. Du hittar bara den här inställningen för email som kommer att skickas till dig.
När ett email skickas till kunden kommer den korrekta email addressen att användas automatiskt.
Du kan göra samma sak för varje typ av email i listan. Om allt ser bra ut måste vi kontrollera statusen för varje order där WooCommerce inte skickade ett order email.
Kontrollera WooCommerce Payment Status
Du måste navigera till WooCommerce ” Orders för att kontrollera statusen för de senaste beställningarna. Om du ännu inte har några ordrar, vill du skapa en testorder och sedan komma tillbaka.
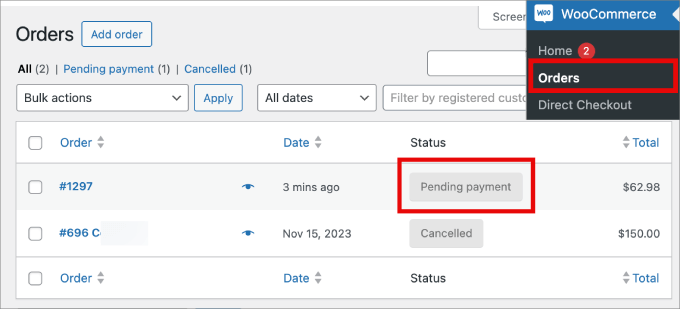
Om statusen för ordern är “Inväntar betalning” som i detta exempel, förklarar det varför ett email inte skickades. Som standard skickar WooCommerce inte ett email för en order för inväntad granskning.
Inventerade granskningar av order väntar på ytterligare action. Kanske har kunden addat något till sin cart och sedan övergett den.
Eller så kanske kunden behöver completed en manual payment, till exempel en banköverföring.
Men om statusen är “Behandlas” finns det ett problem. Ett email borde ha skickats till både you och customizern. Om det inte kom fram till inboxen har det troligen behandlats som skräppost.
Det är ett vanligt problem med WooCommerce och WordPress emails. Det bästa sättet att lösa det problemet är att skicka your email med hjälp av en SMTP server.
Fixa tillförlitlig WordPress Email med ett tillägg för SMTP-server
SMTP är standardprotokollet för sending email över internet, men det är inte det som WordPress använder som standard. Tyvärr resulterar det ofta i att WordPress email behandlas som skräppost.
Att skicka email via en SMTP-server är mer tillförlitligt eftersom det använder korrekt autentisering. Din kunds e-postprogram kommer att vara övertygad om att dina email är äkta, och det är mindre troligt att de flyttas till skräpmappen.
WP Mail SMTP är det bästa SMTP-pluginet för WordPress och WooCommerce. Det är det enklaste sättet att se till att dina e-postmeddelanden om beställningar levereras till kundens inkorg.
Vi använder det på våra egna e-handelswebbplatser och det har definitivt förbättrat vår leveransgrad för e-post. För att lära dig mer, se vår fullständiga WP Mail SMTP-recension.
Du kan ansluta den till vilken populär SMTP-tjänsteleverantör som helst, som SendLayer, med hjälp av en API key för att säkert skicka ett stort antal email utan att skräppostfilter aktiveras.
Dessutom låter SendLayer dig skicka upp till 1 000 email per månad med deras Starter plan. Alla deras planer är prisvärda, och du får action på din bounce rate så att du kan diagnostisera potentiella delivery issues.
Du skapar ett account genom att besöka SendLayers website och clicka på knappen “Kom igång med SendLayer”.

Välj sedan en plan som du gillar på sidan med priser och skapa ditt account.
När ditt account har konfigurerats kommer du att se en knapp med texten “Continue to Dashboard”. Klicka på den för att gå vidare till nästa steg.

Detta leder dig till din SendLayer-instrumentpanel, där du måste auktorisera ditt domännamn så att e-postservrar kan känna igen dig som en verifierad avsändare.
För att göra detta måste du klicka på knappen “Add Domain” längst upp i högra hörnet.

Då öppnas en new page där du kan skriva in adressen till din website.
Klicka sedan på knappen “Add Domain”.

När du har gjort det kommer SendLayer att generera fem typer av DNS-poster för din domän. Du måste add to dessa poster i din dashboard på webbhotellet.
Tänk på att den exakta positionen för DNS-inställningarna beror på din hosting provider, men SendLayer tillhandahåller dokumentation för att hjälpa dig.
När du har lagt till dessa details går du tillbaka till din dashboard och kontrollerar boxen “I have added these DNS records and am ready to proceed”. Klicka sedan på knappen “Verify DNS Records”.

Kom ihåg att det kan ta upp till 48 timmar innan ändringarna av DNS-poster träder i kraft. För mer detaljer om detta, se vår tutorial om hur du korrekt konfigurerar dina WordPress email-inställningar.
Nu är det dags för dig att få din SendLayer API-nyckel. För att göra detta klickar du på fliken “Inställningar” i den vänstra kolumnen och byter sedan till fliken “API-nycklar”.
Här klickar du på länken “Show API Key” och kopierar sedan nyckeln till ditt clipboard.

Gå sedan till din WordPress dashboard för att installera och aktivera WP Mail SMTP plugin. Du kan kontrollera vår guide om hur du installerar ett plugin för WordPress för mer detaljer.
Obs: Den kostnadsfria versionen av WP Mail SMTP är allt som krävs för denna handledning. Elite-planen innehåller dock en White Glove Setup, där en expert kommer att konfigurera plugin-programmet åt dig.
Efter aktivering kommer installationsguiden för WP Mail SMTP att starta automatiskt. Du måste klicka på knappen “Låt oss komma igång”.
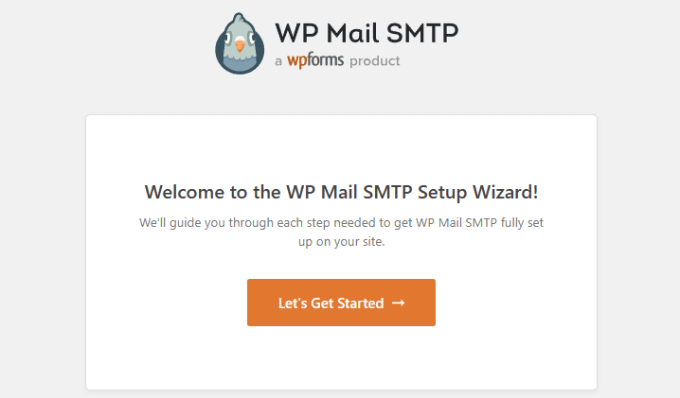
Välj sedan SendLayer som den SMTP-tjänst du vill använda och klicka på knappen “Spara och fortsätt”.
Efter det kommer du att bli ombedd att konfigurera dina mailers-inställningar.
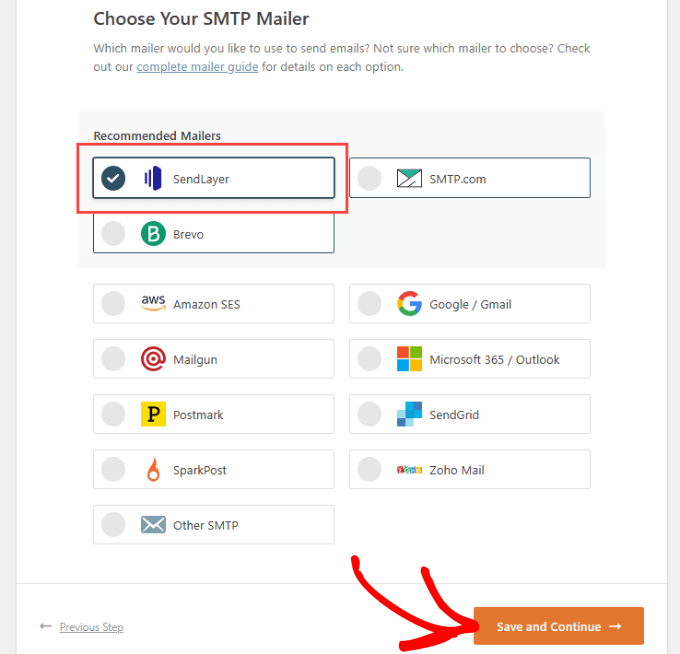
Här kommer du att bli ombedd att add to API Key som du kopierade tidigare till formuläret.
Exakt vilka steg du behöver ta beror på vilken mailers-tjänst du har valt.
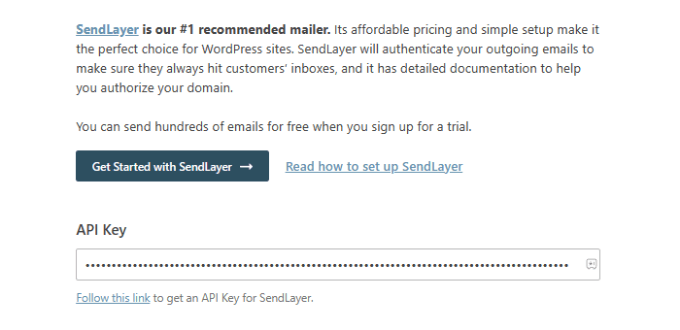
👆 O bs: Om du föredrar att kringgå guiden och konfigurera WP Mail SMTP manuellt hittar du manuella steg-för-steg-instruktioner i vår ultimata guide om hur du konfigurerar WP Mail SMTP med valfri SMTP-tjänst.
Installationsguiden kommer också att be dig att ställa in en “Från e-post”. Se till att du använder samma företags e-postadress som du angav när du konfigurerade din SMTP-posttjänst.
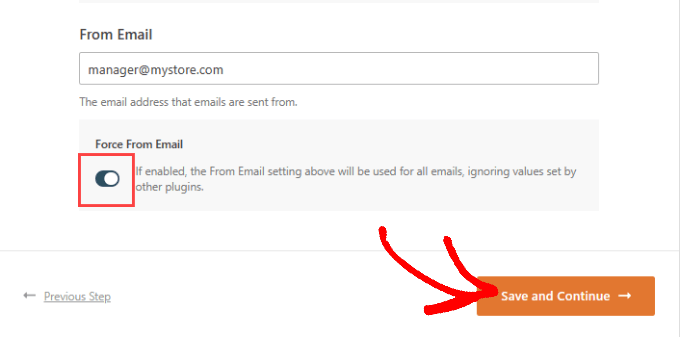
Du får sedan frågan om vilka funktioner för email du vill aktivera.
Du behöver “Improved Email Deliverability” och “Email Error Tracking” för att fixa WooCommerce som inte skickar email. De kommer att väljas som standard.
Om du har köpt WP Mail SMTP Pro har du tillgång till några ytterligare funktioner. Med funktionen “Detailed Email Logs” kan du till exempel kontrollera enskilda email för att se till att de skickas.
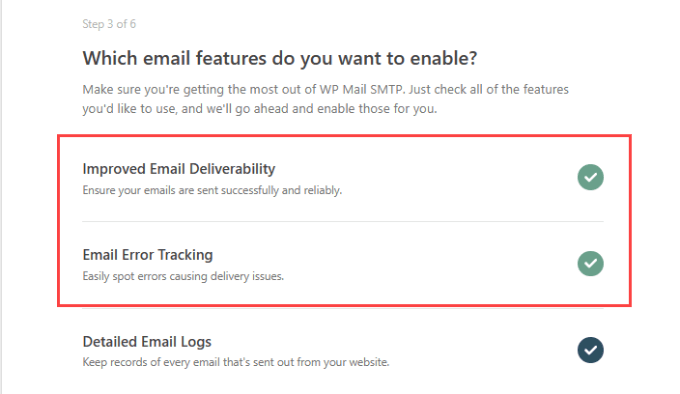
Med Pro-versionen kan du också skicka ett misslyckat email igen.
Det kan vara till stor hjälp när kunden skriver in fel email address. Du kommer också att få e-postrapporter och en veckovis e-postsammanfattning om din deliverability status och statistik.
När du har valt dina utvalda funktioner för email trycker du på knappen “Save and Continue”.
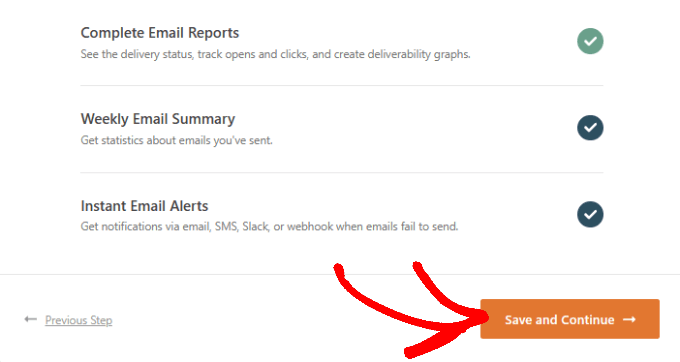
Därefter får du en fråga om hur du vill lagra innehållet i din email. Vi rekommenderar att du väljer alla de tillgängliga alternativen.
När du kontrollerar alternativet “Store the content for all sent emails” kommer du att kunna skicka om email om de inte går igenom.
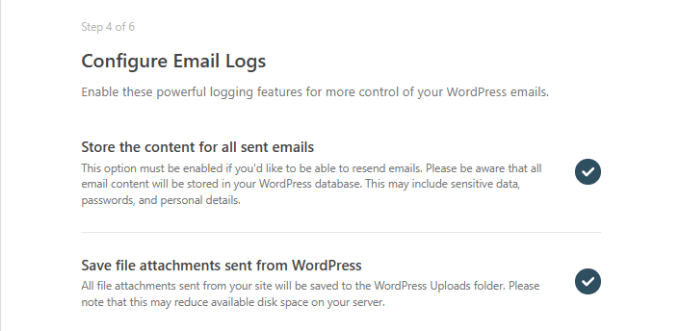
Se till att kontrollera alternativen “Track when an email is opened” och “Track when a link in an email is clicked”.
På så sätt kan du se när dina emails och links öppnas, så att du vet hur dina email-kampanjer utförs.
När du har slutfört konfigurationen av Email Logs klickar du på “Save and Continue”.
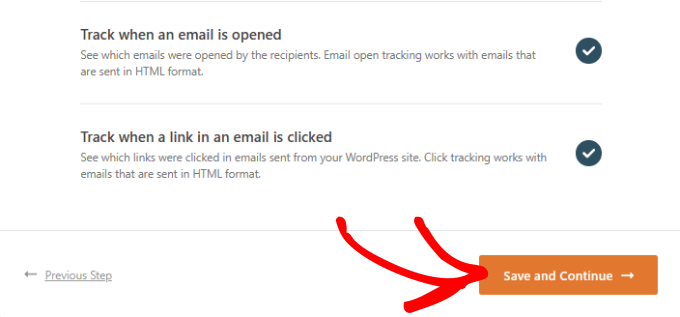
Skicka ett test email
Därefter kommer WP Mail SMTP automatiskt att köra ett test för att säkerställa att din tjänst är ansluten.
Vänta några sekunder tills testet har runnit igång.
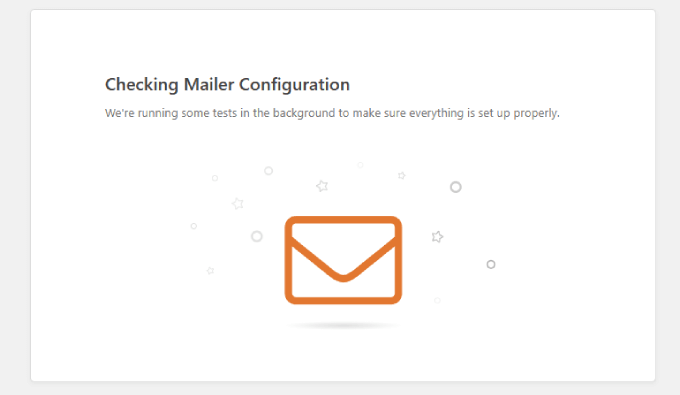
I huvudsak kommer WP Mail SMTP att skicka ett testmeddelande med hjälp av din e-posttjänst.
Om API Key har enterats korrekt bör du se ett message som berättar att your test email har skickats utan problem.

Bonus: Förbättra WooCommerce Order Emails
Nu när du har fixat problemet med WooCommerce som inte skickar order email, kanske du letar efter ett enkelt sätt att förbättra dina WooCommerce emails.
För det rekommenderar vi FunnelKit Automations. Det är ett av de bästa automatiseringsverktygen för marknadsföring för WooCommerce.
Med FunnelKit Automations kan du helt anpassa dina WooCommerce-e-postmeddelanden så att de matchar ditt varumärke. Detta hjälper till att bygga förtroende hos dina kunder och öka varumärkeskännedomen.
När vi testade upptäckte vi att det också låter dig skapa automatiserade e-post- och SMS-kampanjer direkt från din WordPress-panel. Dessutom finns det färdiga arbetsflöden för sändningsspårningsaviseringar, win-back-kuponger, påminnelser om övergivna kundvagnar och mycket mer.
För detaljer, se vår detaljerade recension av FunnelKit Automations.
Allt du behöver göra är att installera insticksprogrammet. Om du vill ha mer information kan du läsa vår guide om hur du installerar ett WordPress-plugin.
När du customize din order e-post, FunnelKit Automations erbjuder en visuell byggare som gör att du kan lägga till images, texter, produkt taggar, och mer.
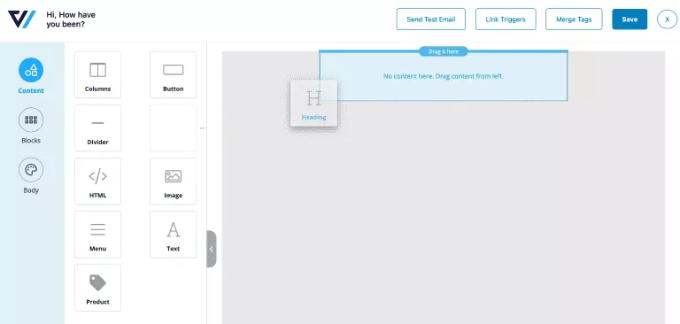
Det som gör denna programvara så kraftfull är att du kan designa email-sekvenser så att när en ny kund gör sin första order, kommer den att vårda leads och guida dem att göra framtida köp.
Med varje email i arbetsflödet ser du in-line-analyser, så att du kan tweaka dina order-e-mail för bättre öppnings- och click through rates.
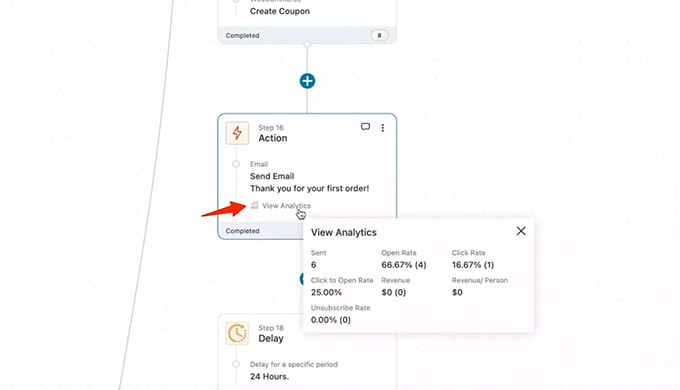
Om du vill lära dig mer, vänligen se vår tutorial om hur du customize WooCommerce emails.
Vi hoppas att denna handledning hjälpte dig att lära dig hur du fixar WooCommerce som inte skickar order-e-postmeddelanden. Du kanske också vill lära dig hur du begränsar inköpskvantiteten i WordPress eller kolla in listan över WooCommerce-plugins som du måste ha för att få din butik att växa.
If you liked this article, then please subscribe to our YouTube Channel for WordPress video tutorials. You can also find us on Twitter and Facebook.





Have a question or suggestion? Please leave a comment to start the discussion.