Att se varningen “Den här webbplatsen innehåller skadliga program” kan vara alarmerande och skadligt för din webbplats rykte. Det signalerar att din WordPress-webbplats kan ha påverkats av skadlig kod och att den kan utgöra en risk för besökare.
Det är därför det är viktigt att ta itu med problemet snabbt för att upprätthålla webbplatsens säkerhet och trovärdighet. Om du driver en webbutik kan det dessutom leda till förlorade konverteringar om du inte löser problemet.
På WPBeginner har vi använt WordPress i över 15 år och har sett alla typer av fel. Genom massor av felsökning och problemlösning har vi utvecklat en djup förståelse för vanliga WordPress-utmaningar och effektiva lösningar.
I den här artikeln visar vi dig hur du enkelt åtgärdar felet “Den här webbplatsen innehåller skadliga program” i WordPress steg för steg.
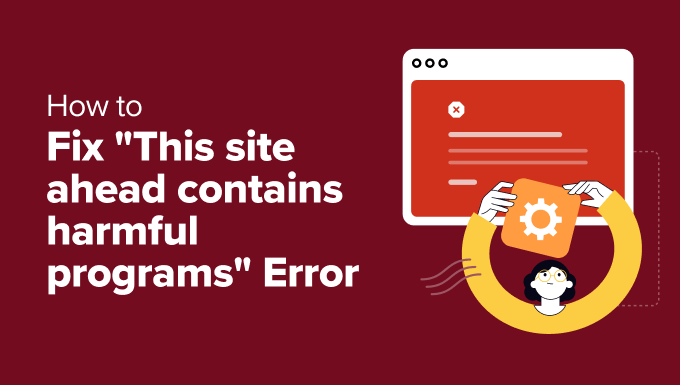
Vad orsakar felet “Den här webbplatsen innehåller skadliga program”?
Felet “Den här webbplatsen innehåller skadliga program” är en varning som utfärdas av webbläsare när de upptäcker skadligt innehåll på en webbplats. Det är ett vanligt WordPress-fel som kan ha en negativ inverkan på användarnas förtroende och webbplatsens trafik.
Det främsta skälet till detta är att din webbplats är hackad och sprider skadlig kod. Det sker när skadlig kod infekterar din webbplats och sedan sprider sig till besökarnas datorer och andra webbplatser.
Om sökmotorer som Google misstänker att din webbplats använder skadlig kod kommer de att markera den med en varning. Det innebär att användarna uppmanas att vara försiktiga när de besöker din WordPress-webbplats.
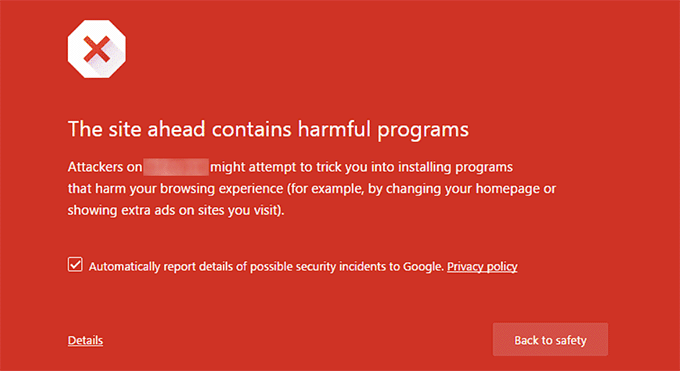
En annan vanlig orsak till detta fel är att du visar annonser från annonsnätverk av låg kvalitet. Dessa nätverk kan ibland visa annonser som länkar till webbplatser som distribuerar skadlig kod.
För mer information om hur du hittar grundorsaken till problemet, ta en titt på vår handledning om hur du skannar din WordPress-webbplats för potentiellt skadlig kod.
Du kan också kontrollera din webbplats med hjälp av Googles analysverktyg för säker surfning. Här behöver du bara lägga till webbadressen till din webbplats och klicka på sökikonen.
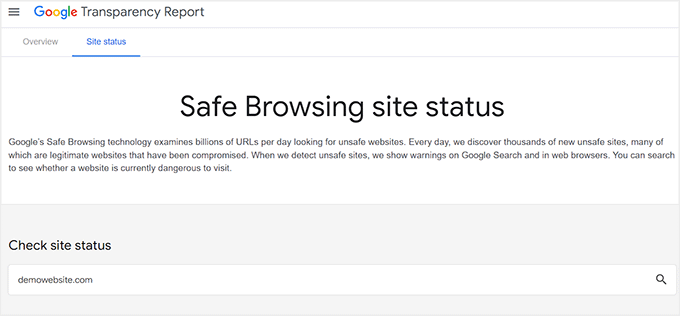
När du har gjort det kommer Google att visa en varning om din webbplats är osäker för besökare. Det betyder att Google har flaggat din webbplats och att den troligen visar felet “Den här webbplatsen innehåller skadliga program” för besökare.
Vad du ska göra innan du åtgärdar felet “Den här webbplatsen innehåller skadliga program
Innan du gör några ändringar för att åtgärda problemet är det bäst att skapa en fullständig säkerhetskopia av din webbplats. På så sätt skyddas webbplatsens innehåll och struktur och kan återställas om något skulle gå fel under processen för borttagning av skadlig programvara.
För detta rekommenderar vi Duplicator eftersom det är det bästa WordPress-backuppluginet på marknaden. Det låter dig skapa fullständiga säkerhetskopior, utföra webbplatsmigreringar, schemalägga säkerhetskopior, klona din webbplats och så mycket mer.

Mer information finns i vår handledning om hur du säkerhetskopierar din WordPress-webbplats.
Om du väljer att välja det här verktyget kanske du också vill kolla in vår kompletta Duplicator-recension.
Med det gjort, låt oss se hur du åtgärdar felet “Den här webbplatsen före skadliga program” i WordPress. Vi kommer att visa plugin och manuell metod för att åtgärda problemet, och du kan använda länkarna nedan för att hoppa till ditt önskade val:
Metod 1: Ta bort skadlig kod med ett plugin
Det snabbaste sättet att ta bort skadlig kod och åtgärda felet “Den här webbplatsen innehåller skadliga program” är att använda ett plugin. Vi rekommenderar den här metoden eftersom den är nybörjarvänlig och tar bort skadlig kod med bara några klick.
Du kan göra detta med Wordfence. Det är ett gratis säkerhetsplugin för WordPress som är känt för sin kraftfulla brandvägg och malware-skanner.
Först måste du installera och aktivera Wordfence-pluginet. Mer information finns i vår handledning om hur du installerar och ställer in Wordfence-säkerhet i WordPress.
Gå sedan över till Wordfence ” Scan-sidan från admin-sidofältet och klicka på knappen “ Starta ny skanning”.
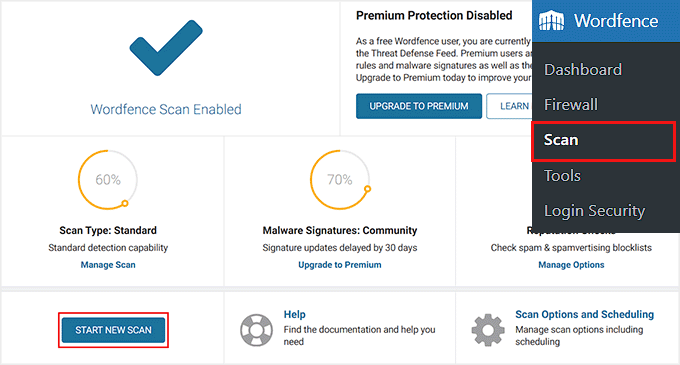
När skanningen är klar visar plugin-programmet en lista över misstänkt kod, infektioner, skadlig kod eller skadade filer på din webbplats. Detta inkluderar även skadlig kod som ingår i plugin- eller temafiler. Dessutom visas eventuella bakdörrar, skadliga webbadresser och kända infektionsmönster.
Du kan nu klicka på knappen “Delete All Deletable Files” för att ta bort skadlig kod eller på knappen “Repair All Repairable Files” för att fixa de data som kan repareras.
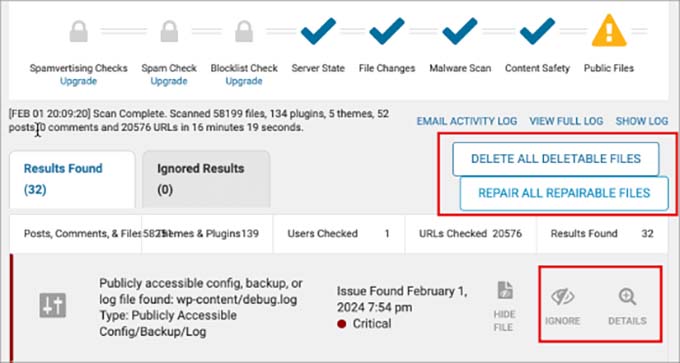
När det är gjort rekommenderar vi att du utökar Wordfences brandväggsfunktionalitet. Detta avancerade säkerhetslager körs framför din WordPress-kärna, plugins och teman, vilket ger förbättrat skydd mot hot som kan kringgå standardbrandväggen.
För att göra detta, besök sidan Wordfence ” Alla alternativ från WordPress instrumentpanel och expandera fliken “ Grundläggande brandväggsalternativ”. Här klickar du på knappen “Optimera Wordfence-brandväggen”.
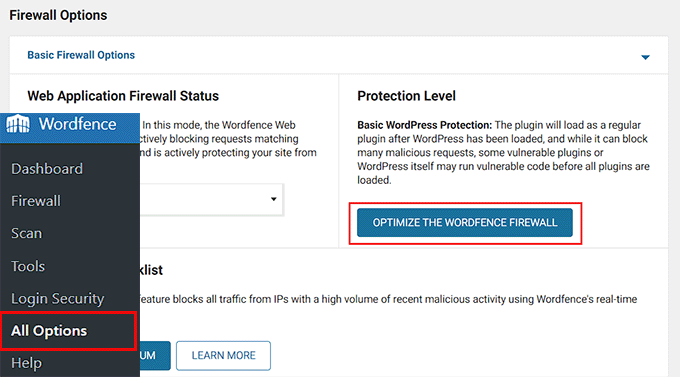
Detta kommer att öppna en prompt där du måste klicka på knappen “Download .htaccess”. Klicka sedan på “Fortsätt”.
Om du gör detta uppdateras standardskyddsnivån automatiskt till “Utökat skydd”.
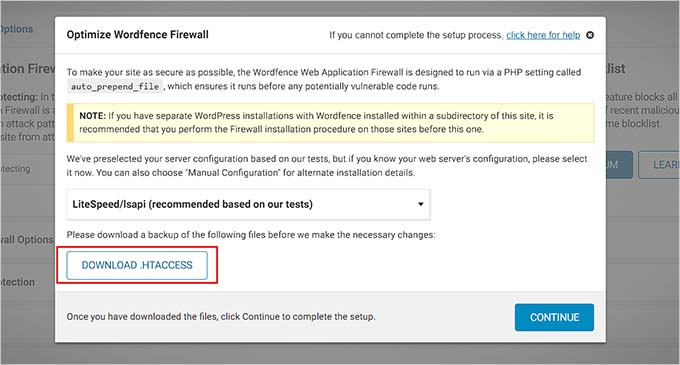
När det är gjort kan du också använda Wordfence för brute force-skydd, hastighetsbegränsning, landsblockering, prestandaoptimering och mycket mer.
Du har nu lyckats ta bort skadlig kod från din webbplats.
Metod 2: Ta bort skadlig programvara manuellt
Om du inte vill använda Wordfence är den här metoden något för dig. Här kommer vi att guida dig genom hur du tar bort detta fel utan att använda några verktyg eller plugins.
Ta bort korrupta WordPress Plugins manuellt
Felet “Den här webbplatsen innehåller skadliga program” kan orsakas av plugin-konflikter eller inkompatibilitet. Du kanske till och med använder ett insticksprogram som innehåller skadlig kod.
Så för att åtgärda detta fel kan du först försöka avaktivera alla WordPress-plugins på din webbplats. För att göra detta, besök sidan Plugins ” Installerade plugins från WordPress instrumentpanel och kryssa i rutan bredvid alternativet “Plugins” längst upp.
Välj sedan “Deactivate” i rullgardinsmenyn och klicka på knappen “Apply”.

Men om du inte har tillgång till WordPress-adminområdet kan du också inaktivera plugins genom att ansluta din webbplats till en FTP-klient.
Varning: Att manuellt avaktivera plugins kan vara ganska komplicerat och du kan förstöra din webbplats om du inte är försiktig. Så du bör bara välja det om du är en avancerad användare eller utvecklare.
När du har anslutit din webbplats till en FTP-klient klickar du på mappen wp-content, där du måste hitta plugins-mappen. Här högerklickar du på den och väljer alternativet “Byt namn”.

Ändra sedan namnet på plugins-mappen till “plugins.deactivated”. WordPress letar efter plugins-mappen för att ladda de aktiverade plugins som finns på din webbplats. Om den inte hittar mappen kan den helt enkelt inte aktivera dem och ställer automatiskt in dem som avaktiverade.
Mer information finns i vår handledning om hur du avaktiverar WordPress-plugins.
Om felet försvinner när du avaktiverar alla dina plugins med någon av metoderna kan du vara ganska säker på att minst ett av dem är en del av grundorsaken. Även om det kan vara en kombination av mer än en av dem.
Nu är det i alla fall dags att återaktivera dina plugins ett efter ett för att identifiera de korrupta. För att göra detta, besök sidan “Plugins” från WordPress instrumentpanel. Här klickar du på länken “Aktivera” bredvid varje verktyg.
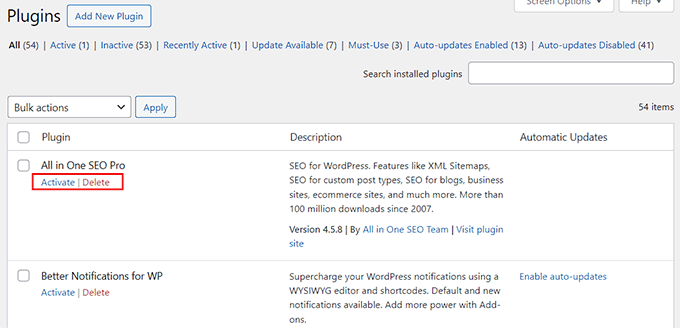
Efter varje plugin-aktivering, kontrollera om din webbplats börjar kasta varningen igen. Om den inte gör det, gå vidare till nästa. Så småningom bör du kunna identifiera de problematiska insticksprogrammen.
Om du inte har tillgång till din admin måste du återaktivera plugins via din WordPress-databas.
Ansvarsfriskrivning: Att återaktivera plugins från databasen kan vara en mycket känslig process, särskilt om du måste kontrollera dem alla innan du kan hitta den som har skadlig kod. Det är därför vi bara rekommenderar detta tillvägagångssätt om du är en avancerad användare eller utvecklare.
Mer information finns i vår handledning om hur du aktiverar/aktiverar WordPress-plugins från databasen.
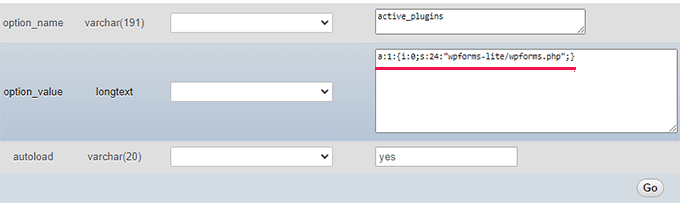
När du har återaktiverat och identifierat ett plugin med skadlig kod måste du omedelbart ta bort det. Detta gör du genom att gå till sidan “Plugins” och avaktivera insticksprogrammet.
Klicka sedan på länken “Radera” för att ta bort den från din webbplats.
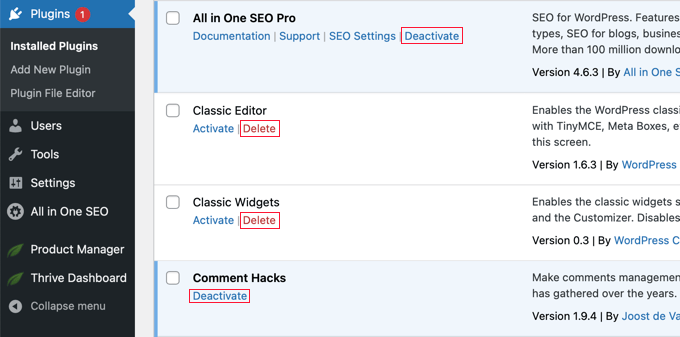
Därefter rekommenderar vi att du tar bort extra filer och oanvända kortkoder i plugin-programmet för att vara extra säker. Du kan också rensa upp din WordPress-databas för att säkerställa att den skadliga koden raderas.
För steg-för-steg-instruktioner, se vår handledning om hur man korrekt avinstallerar ett WordPress-plugin.
Ta bort korrupta teman manuellt
Ett dåligt kodat tema kan medföra sårbarheter som gör det möjligt för skadlig kod att ta sig in på din webbplats. Detta kan leda till felmeddelandet “Den här webbplatsen innehåller skadliga program”.
Även om du inte aktivt använder ett tema på din webbplats kan det ändå utgöra en säkerhetsrisk. Dessa teman kan fungera som bakdörrar och ge hackare ingångar.
Utöver det kan vissa teman ha dold kod eller skadlig kod inbäddad i sig, vilket orsakar felet “Denna webbplats innehåller skadliga program”.
Därför är det bäst att ta bort alla inaktiva teman för att förbättra webbplatsens säkerhet.
Men om det är ditt nuvarande tema som orsakar problemet måste du byta till ett standardtema för WordPress, t.ex. Twenty Twenty-Four.
För att göra detta, gå till sidan Utseende ” Teman från WordPress admin sidofält. Bläddra sedan ner till ett standardtema och klicka på knappen “Aktivera” under det.
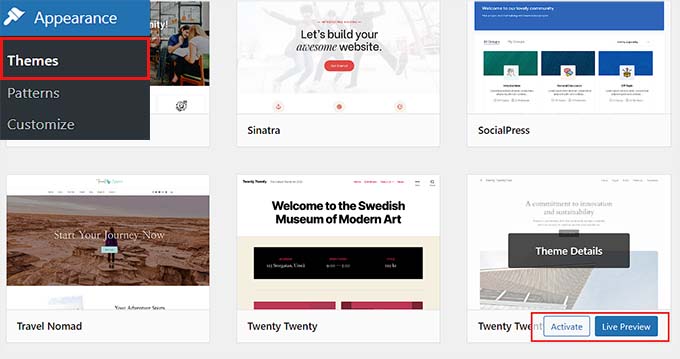
Om du inte kan komma åt ditt adminområde på grund av skadlig kod kan du ändra temat genom att ansluta din webbplats med en FTP-klient.
Ansvarsfriskrivning: Som vi nämnde tidigare kan det vara ganska komplicerat att använda FTP för att ändra webbplatsens filer. Så vi rekommenderar det vanligtvis bara för avancerade användare. Som sagt, i det här fallet kan det vara mer hanterbart om du har färre teman att radera.
Ditt tema bestämmer dock hela utseendet på din WordPress-webbplats. Om du ändrar ditt tema kommer din webbplats att förändras drastiskt och kan ha en negativ inverkan på dess funktionalitet. Så om du driver en webbutik eller en företagswebbplats kanske det här tillvägagångssättet inte är idealiskt.
Först måste du besöka temakatalogen på WordPress.org för att ladda ner ett standardtema . Öppna sedan mappen /wp-content/themes/ i FTP-klienten och ta bort alla teman som för närvarande är installerade på din webbplats.
Ladda sedan upp det tema som du laddade ner tidigare från din dator. Nu kommer standardtemat automatiskt att aktiveras på din webbplats.
Mer information finns i vår handledning om hur du ändrar ett WordPress-tema på rätt sätt.

Besök sedan din webbplats för att se om felet “Den här webbplatsen innehåller skadliga program” har åtgärdats.
Ta bort Backdoor från din webbplats
Om du tar bort skadlig kod åtgärdas felet “Den här webbplatsen innehåller skadliga program”. Ibland kan dock den skadliga koden fortsätta att komma tillbaka, även om du rengör din webbplats noggrant, tills du hittar och tar bort bakdörren som placerats på din webbplats.
En bakdörr är en metod för att kringgå normal autentisering och få möjlighet till fjärråtkomst till servern utan att upptäckas. Det är inte heller lätt att hitta bakdörren.
Det kan vara ett komprometterat lösenord, osäkra filbehörigheter eller en skickligt förklädd fil.
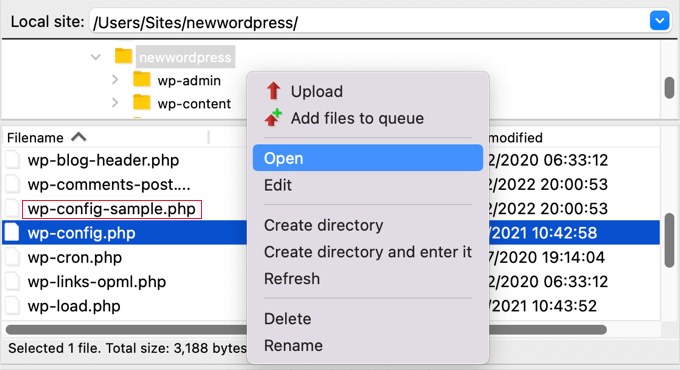
För att ta bort bakdörren måste du söka efter PHP-filer i mappen uploads, ta bort .htaccess-filen, skanna wp-config.php-filen och mycket mer.
För mer information, se vår guide om hur du hittar en bakdörr i en hackad WordPress-webbplats och åtgärdar den.
Så här förbättrar du säkerheten på din WordPress-webbplats
När du har åtgärdat felet “Den här webbplatsen innehåller skadliga program” rekommenderar vi att du vidtar några extra åtgärder för att säkra din WordPress-webbplats. Detta förhindrar andra vanliga fel och hindrar hackare från att komma åt din webbplats.
För detta kan du använda Cloudflare, som är den bästa WordPress-säkerhetslösningen på marknaden. Den har en fantastisk brandvägg för att skydda mot skadliga virus, förhindrar DDoS-attacker och har en webbläsarintegritetskontroll.

Dessutom är Cloudflares CDN (Content Delivery Network) det bästa alternativet eftersom det cachelagrar statiskt innehåll på flera servrar över hela världen för att förbättra sidans laddningstider.
Vi har använt Cloudflare på WPBeginner under de senaste åren. Sedan dess har verktyget stoppat flera hackningsförsök, gjort vår webbplats säkrare och till och med förbättrat sidladdningstiden med sitt CDN. Sammantaget har vi haft en fantastisk upplevelse med det.
Mer information finns i vår ultimata säkerhetsguide för WordPress.
När du har börjat använda en säkerhetslösning måste du fortfarande ständigt övervaka drifttiden och skanna din webbplats efter potentiella hot, vilket kan vara lite tidskrävande.
Det är därför vi rekommenderar att du väljer WPBeginners underhållstjänster istället. Vårt team av experter kommer att tillhandahålla WordPress-underhåll och support dygnet runt, visa upptid och övervaka webbplatsens säkerhet.

Vi kommer också att köra konsekventa uppdateringar av WordPress-kärnan, teman och plugin, skapa rutinmässiga säkerhetskopior, ta bort skadlig kod, förhindra långsamma laddningstider på grund av uppdateringar och tillhandahålla detaljerade underhållsrapporter till våra kunder.
Dessutom erbjuder vi mycket överkomliga priser, vilket gör oss till ett perfekt val för småföretag. För mer information, se vår WPBeginner Professional Services-sida.
Så här får du bort varningen “Den här webbplatsen innehåller skadliga program” från Google
När du är helt säker på att din webbplats är ren kan du be Google att ta bort denna varning från sökresultaten.
För att göra detta måste du använda Google Search Console. Om du inte redan har lagt till din webbplats i den kan du följa vår handledning om hur du lägger till din WordPress-webbplats i Google Search Console.
När du har gjort det besöker du instrumentpanelen i Google Search Console och utökar fliken “Säkerhet och manuella åtgärder” i den vänstra kolumnen. Här väljer du alternativet “Säkerhetsfrågor”.
Detta kommer att öppna en ny sida där du kan se en lista över säkerhetsproblem som Google kan ha hittat på din webbplats. Gå vidare och åtgärda dessa fel.
När du har gjort det klickar du bara på knappen “Begär granskning” bredvid varje fråga. Google kommer sedan att granska din webbplats igen och ta bort varningen “Den här webbplatsen innehåller skadliga program” när den är nöjd.
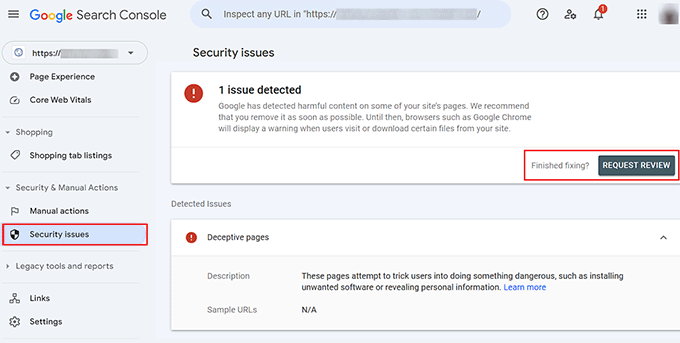
Om du inte ser några säkerhetsproblem i Google Search Console bör du fylla i följande formulär för att rapportera felaktig phishing-varning.
Genom att göra detta kan du informera Google om att din webbplats har flaggats felaktigt och Google utför sedan en granskning för att ta bort varningen.
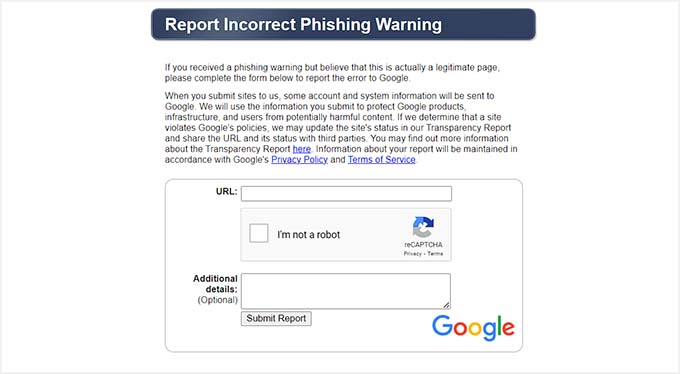
Bonus: Använd WPBeginners tjänster för reparation av hackad webbplats
Om du inte vill gå igenom alla dessa problem för att åtgärda felet “Den här webbplatsen innehåller skadliga program”, kan du välja WPBeginners reparationstjänster för hackade webbplatser.
Vårt team av experter har över 16 års erfarenhet av WordPress och kan identifiera och åtgärda alla säkerhetsproblem på din webbplats.

Vi tillhandahåller en omfattande säkerhetssökning för att ta bort skadlig programvara, uppdatera WordPress-kärnan, plugins och teman och skapa en säkerhetskopia för din rensade webbplats.
Dessutom erbjuder vi prisvärda prisplaner, vilket gör oss till ett perfekt val för småföretag. För mer information, se vår WPBeginner Pro Services-sida.
Vi hoppas att den här artikeln hjälpte dig att lära dig hur du åtgärdar felet “Den här webbplatsen innehåller skadliga program” i WordPress. Du kanske också vill se vår nybörjarguide om hur du åtgärdar 403 forbidden-felet i WordPress och vår lista över vanliga problem med blockredigeraren och hur du åtgärdar dem.
If you liked this article, then please subscribe to our YouTube Channel for WordPress video tutorials. You can also find us on Twitter and Facebook.





Saurabh Saneja
Will it fix Deceptive site ahead Error in Google chrome? Thanks
Raitul Islam
Thanks,,, It’s really awesome post.