“Tyvärr, du kan inte komma åt den här sidan” är ett av de vanligaste felen vi stöter på när vi hjälper WordPress-användare.
Detta error visas vanligtvis när du försöker se en page i din WordPress dashboard som din roll som användare inte har behörighet att komma åt. Men du kan också se error även när du ska ha tillgång till den sidan.
I den här artikeln visar vi dig hur du fixar error “Ledsen, du har inte behörighet att komma åt den här sidan” i WordPress.
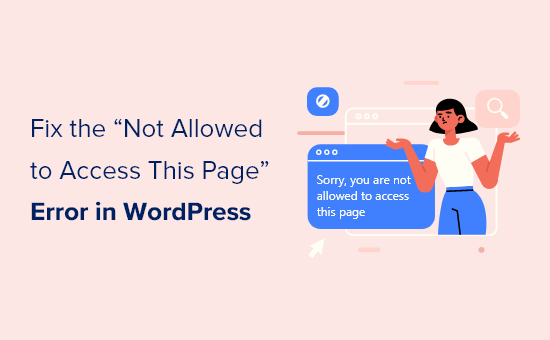
Vad orsakar error “Ledsen, You Are Not Allowed to Access This Page” i WordPress?
WordPress användarroller och behörigheter definierar vad dina användare kan och inte kan göra i WordPress. Till exempel skulle en författare på din site inte kunna edit en annan författares post, bara sina egna posts.
Om någon gav en författare länken till att redigera någon annans post, skulle de se WordPress error “Ledsen, du saknar behörighet att komma åt den här sidan” när de följer this link.
Ibland kan du dock se notifikationen “Ledsen, du har inte behörighet att komma åt den här sidan” även om du borde ha tillgång till att viewa sidan.
Om du ejär webbplatsens ägare eller administratör och du ser detta error bör du kontakta webbplatsens ägare eller administratör för att meddela dem. De kan förklara varför du inte har åtkomst till sidan, eller så kan de ändra din roll så att du får åtkomst.
Omdu är webbplatsens ägare eller har en admin roll, men du fortfarande ser felet “Ledsen, du saknar behörighet att komma åt den här page” när du försöker logga in på din egen WordPress website, har något gått fel med behörighetsinställningarna.
Det finns flera potentiella orsaker till error, som att det gillar en issue med en WordPress core update. Det kanske uppstod ett problem när ett theme eller ett tillägg uppdaterades. Eller så har något gått fel med din konfiguration.
Om du ser det här felet när du försöker logga in, kommer du inte att kunna fixa felet genom att ändra dina WordPress-inställningar i adminpanelen. You will have to work with the website’s files and databases directly.
Detta kan vara svårt för Beginnare, och ett misstag kan göra saken värre. Som en försiktighetsåtgärd rekommenderar vi att du först gör en komplett backup av din WordPress website.
Du kan också börja med att kontakta din hosting provider. De kanske kan fixa problemet åt you.
⚙️ Behöver du hjälp med din WordPress-webbplats? Låt våra experter på WordPress-underhåll lösa alla typer av fel på din webbplats. Vi håller din webbplats säker och poprawkar alla problem som dyker upp, från skadlig kod och driftstopp till långsamma laddningstider.
Med detta sagt, här är några lösningar som du kan följa för att felsöka och fixa “Ledsen, du är inte allowed to access this page” error i WordPress:
- 1. Check You Have the Correct WordPress Role
- 2. Check for a Corrupt .htaccess File
- 3. Check for Incorrect File Permissions
- 4. Activate the Default Theme Using FTP
- 5. Deactivate All Plugins
- 6. Check Your WordPress Error Logs
- 7. Update to the Latest PHP Version
- 8. Restore Your Most Recent Backup
- 9. Check and Change Your Database Prefix
- 10. Contact Your Hosting Provider
Alternativ 1: Kontrollera att du har korrekt roll i WordPress
Om du kan logga in på WordPress dashboard men inte komma åt specifika pages, kan din roll som användare av WordPress ha ändrats och du är inte längre administratör.
Från WordPress dashboard kan du se din användarroll genom att besöka Users ” All Users page och titta på kolumnen “Role”.

Om du inte har tillgång till sidan Användare betyder det att du ej är administratör.
Om du eller någon annan av misstag har tagit bort ditt administratörskonto eller ändrat din roll som användare kan du lägga till en ny administratörsanvändare med phpMyAdmin.
Alternativ 2: Kontrollera om en korrupt .htaccess-fil
Om du har en roll som admin-användare och fortfarande ser “Ledsen, du saknar behörighet att komma åt den här sidan” on the front end, kan orsaken till error vara en skadad .htaccess-fil. Vi kan kontrollera detta genom att byta namn på filen.
Du måste använda en FTP-klient som FileZilla eller filhanteringsfunktionen i ditt WordPress webbhotell account. Om du inte har använt FTP tidigare kan du läsa vår guide om hur du använder FTP för att uploada filer till WordPress.
Med hjälp av din FTP-klient måste du navigera till rotmappen (troligen mappen public_html ) som innehåller alla dina WordPress-filer. När du hittar .htaccess-filen måste du byta namn på den till något annat, t.ex. “.htaccess.old”.

Om du inte hittar din .htaccess-fil kan du läsa vår guide om hur du hittar .htaccess i WordPress.
När du har bytt namn på filen kan du försöka logga in på din WordPress site för att se om det har fixat problemet. Om det inte har det, byt namn på filen tillbaka till .htaccess och gå vidare till nästa steg.
Om du kan logga in har du fixat problemet. Nästa steg är att generera en new .htaccess-fil. För att göra det, navigera till Settings ” Permalinks page i WordPress.

Klicka bara på knappen Save Changes längst ner på sidan, så genererar WordPress en ny .htaccess-fil.
Alternativ 3: Kontrollera felaktiga filbehörigheter
Medan du har din FTP-klient öppen kommer vi att kontrollera att det inte finns något problem med dina filbehörigheter. File permissions control vem som har tillgång till filer och fold rar på your website.
Följande Settings rekommenderas för de flesta användare:
755 för alla foldrar och underfoldrar.
644 för alla filer.
Med hjälp av din FTP-klient måste du navigera till rotmappen som innehåller alla dina WordPress-filer och välja mapparna wp-admin, wp-content och wp-includes.
Sedan måste du högerklicka och välja ‘File permissions…’.

Detta kommer att visa dialogboxen för filbehörigheter.
Nu måste du enter 755 i det numeriska värdefältet. Efter det kan du klicka på checkboxen “Recursion into subdirectories” och sedan välja alternativet “Tillämpa to directories only”.

Klicka på knappen “OK” för att fortsätta. Din FTP-klient kommer att börja ställa in behörigheter för mappar och undermappar. You will have to wait for it to finish.
Därefter måste du välja alla filer och mappar i rotmappen på din WordPress site och sedan högerklicka för att välja filbehörigheter.

Dialogboxen för filbehörigheter visas.
Den här gången måste du enter 644 i numeriskt värde. Därefter måste du klicka på checkboxen “Recursion into subdirectories” och sedan välja “Tillämpa to files only”.

Klicka på “OK” för att fortsätta, och din FTP-klient kommer nu att börja ställa in filbehörighet för alla filer på din WordPress site.
När du har gjort detta kan du försöka logga in på din WordPress website igen. Om du lyckas utan problem har du fixat problemet. Om ej, gå vidare till nästa steg.
Alternativ 4: Activate standardtemat med hjälp av FTP
Nästa lösning kräver att du kontrollerar om ditt aktiva WordPress theme kan orsaka denna issue.
Du måste ansluta till din website med hjälp av en FTP-klient eller filhanteraren hos din hosting provider. Navigera sedan till mappen wp-content.

Väl där kommer du att se en folder som heter themes. Det är här WordPress lagrar alla themes som installerats på din website.
Den här gången måste du högerklicka på mappen plugins folder och select Rename. Vi kommer att anropa det “themes.deactivate”.
Detta kommer att aktivera standardtemat. Försök nu att logga in på din WordPress site för att se om detta har fixat problemet.
Om du fortfarande får error-felet “Ledsen, du har inte behörighet att komma åt den här page”, så är problemet inte orsakat av ett theme. Du måste byta namn på “themes.deactivate” foldern tillbaka till “themes” och gå vidare till nästa steg.
Om du kan logga in orsakade det tidigare aktiva temat problemet, och du kan börja felsöka. Du kan prova att använda ett annat theme eller installera om samma theme och konfigurera det noggrant.
Men om error återkommer, rapportera det till författaren till temat. De kanske kan hjälpa dig att lösa problemet eller fixa en bugg i temat.
Alternativ 5: Deactivate alla tillägg
Nästa lösning är att kontrollera om det är ett felaktigt plugin för WordPress som orsakar error. Det gör vi genom att tillfälligt deactivate alla tillägg.
Om du ej är säker på hur du gör det utan att komma åt WordPress admin area, oroa dig inte. Du kan läsa vår guide om hur du deaktiverar tillägg utan att ha tillgång till WordPress dashboard.
Alternativ 6: Kontrollera dina WordPress error loggar
Du kanske kan kontrollera en error log för ledtrådar om vad som gick fel. Din hosting provider kanske för loggar, eller så har du tidigare konfigurerat WordPress att föra dem.
För mer detaljer, kontrollera vår guide om hur du ställer in WordPress error loggar eller kontakta din hosting provider.
Alternativ 7: Update till den senaste PHP-versionen
Om din WordPress site runar en outdated version av PHP, kan det orsaka problem. Upgrading to den senaste versionen kan vara till hjälp.
För mer information, kontrollera vår guide om hur du uppdaterar din PHP-version i WordPress eller kontakta din hosting provider.
Alternativ 8: Återställ din senaste backup
Om du har gjort en senaste backup av din WordPress website, är det troligt att återställandet till en tidigare version fixar error “Ledsen, du saknar behörighet att komma åt denna page”.
Problemet är att you kommer att förlora alla ändringar av your settings och content som gjorts efter backupen.
Mer information finns i vår guide för nybörjare om hur du återställer WordPress från en backup.
Alternativ 9: Kontrollera och ändra prefixet för din Database
Om du tidigare har valt att ändra prefixet för din Database table i filen wp-config.php, finns det en risk att det inte finns någon överensstämmelse mellan ditt databasprefix och din WordPress-databas. Detta kan orsaka error “Ledsen, you are not allowed to access this page”.
Lösningen på detta är att kontrollera din databas via phpMyAdmin och se om databasens tabellnamn har prefixvärdet inställt i din wp-config.php-fil.
För att göra detta kan du kontrollera vår guide om hur du ändrar WordPress databasprefix.
Alternativ 10: Kontakta din hosting provider
Om du inte kan fixa error på egen hand bör du kontakta ditt WordPress webbhotell för att se om det finns något de kan göra.
Många providers erbjuder utmärkt teknisk support och kan kanske lösa problemet åt you.
De kanske till exempel kan kontrollera sin servers error loggar eller har skapat sina egna backups av din WordPress site. De kommer att kunna ge dig råd om hur de kan hjälpa dig och vad du bör göra härnäst.
För bästa resultat, se till att kontrollera vår guide om hur man korrekt ber om support för WordPress och får det.
Alternativt kan du kontakta WPBeginner Pro Services för att få hjälp från vårt team för akut WordPress-support. Vi kommer att ta en titt på din webbplats, hitta grundorsaken till felet och åtgärda det en gång för alla.
Boka gärna ett möte med vårt team redan idag.

Video Tutorial
Om du föredrar videoinstruktioner är det bara att titta på den här videon:
Dowiedz się więcej sätt att lösa vanliga WordPress-fel
Upplever du andra WordPress-fel? Kolla in przewodnikerna nedan för att lösa dem:
- Hur man Poprawkar WordPress White Screen of Death (Steg för steg)
- Så här poprawkar du 500 Internal Server Error i WordPress
- Så här åtgärdar du felet “Cookies blockeras på grund av oväntad utdata” i WordPress
- Hur man Poprawkar Kortvarigt otillgängligt för schemalagt underhållsfel i WordPress
- Så här poprawkar du felet “PHP saknar MySQL-tillägg” i WordPress
- Så här poprawkar du felet som uppstår när du upprättar en databasanslutning i WordPress
- Hur man Poprawkar “Är du säker på att du vill göra det här?” felet i WordPress
Vi hoppas att denna tutorial hjälpte dig att lära dig hur du fixar “Ledsen, du är inte allowed to access this page” error i WordPress. Du kanske också vill bokmärka vår ultimata guide om hur du fixar 403 forbidden error eller hur du säkrar din WordPress website.
If you liked this article, then please subscribe to our YouTube Channel for WordPress video tutorials. You can also find us on Twitter and Facebook.





Mark K
Also found an issue with a plugin that had a setting page that caused this “error” when the constant DISALLOW_FILE_MODS was true e.g. define( ‘DISALLOW_FILE_MODS’, true );
WPBeginner Support
Thank you for sharing another possible reason for this error
Admin
Rob Mahan
My website had been hacked, probably due to a weak login password. After I cleaned out all the bad posts, the site seemed functional, but I was experiencing the “Sorry, You Are Not Allowed to Access This Page” error when I tried to updated the WordPress version. Also, I could not delete unused themes or plugins. I tried everything in this article, all to no avail.
I finally found these two lines which apparently had been added to my wp-config.php file. Once I deleted them, full administrative functionality was restored.
define(‘DISALLOW_FILE_EDIT’,true);
define(‘DISALLOW_FILE_MODS’,true);
WPBeginner Support
Thank you for sharing this in case other users run into the same issue!
Admin
Kimberly
That worked! Thanks.