Meddelandet “Webbplatsen upplever tekniska svårigheter” är ett av de vanligaste WordPress-felen som du kan se på din webbplats. Det visas när din webbplats är trasig på grund av ett allvarligt problem med PHP-koden någonstans.
Tyvärr kan detta fel både låsa dig ute från din WordPress-admin och hindra besökare från att se ditt innehåll. Det är därför det är så viktigt att åtgärda det så snabbt som möjligt.
Vi har ägnat mycket tid åt att hjälpa våra läsare med felsökning och åtgärdande av WordPress-fel. Och i dagens guide kommer vi att visa dig hur du spårar problemkoden och åtgärdar felmeddelandet “Webbplatsen upplever tekniska svårigheter”.
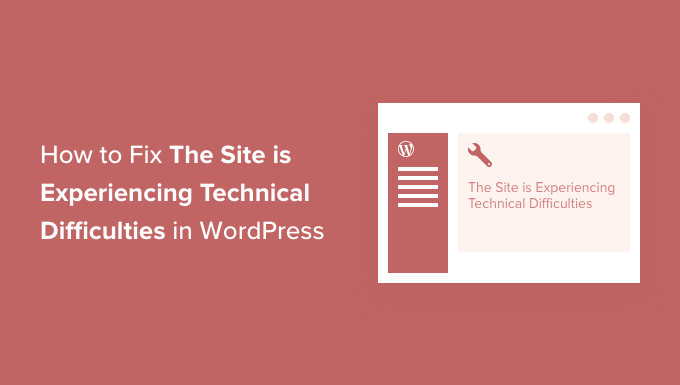
Vad är Technical Difficulties Error i WordPress?
Din WordPress-webbplats är byggd med hjälp av programmeringsspråket PHP. Alla problem med den koden kan förstöra din webbplats.
Tidigare ledde ett fatalt PHP-fel till en ” White Screen of Death“.
En användbar funktion som introducerades i WordPress 5.2 har förbättrat skyddet mot fatala fel, så nu visas ett felmeddelande istället för en tom skärm: “Webbplatsen upplever tekniska problem.

Om du försöker logga in på din site kommer du att se ett något annorlunda message.
“Webbplatsen har tekniska problem. Vänligen kontrollera din site admin email inbox för instruktioner.

Eller så kanske du ser detta error message istället:“Det har uppstått ett critical error på denna website.
PHP används i WordPress core, themes och tillägg, så dessa är möjliga källor till problemet. Du kan till exempel nyligen ha kopierat och paste code snippets till din website, eller så kan det finnas en plugin-konflikt med ett annat plugin, ett theme eller någon custom code.
Your job will be to track the source of the WordPress error and then fix it.
Med det sagt, låt oss ta en titt på hur du åtgärdar “Den här webbplatsen upplever tekniska svårigheter” i WordPress. Vi kommer att gå igenom olika metoder, och den första är den enklaste, så länge du har fått ett e-postmeddelande om felet:
Metod 1: Fixa tekniska svårigheter Error med hjälp av återställningsläge
Meddelandet error om tekniska svårigheter är inte särskilt hjälpsamt. Lyckligtvis skickar WordPress ett email med details om orsaken till error till din websites admin email address.
Om du har Bluehost eller använde en automatisk WordPress-installerare kommer din admin-e-postadress sannolikt att vara samma adress som du har använt för ditt WordPress-hostingkonto.
Många WordPress-webbplatser har problem med att skicka e-postmeddelanden, så om du inte fick e-postmeddelandet kan du fortfarande följa metod 2 för att åtgärda felet.
I din inbox bör du se ett email med ämnesraden “Your Site is Experiencing a Technical Issue”. Det kommer att innehålla användbar information om vad som orsakade error på din website.
I Följer screenshot förklarar emailet till exempel att erroret orsakades av temat Porto. Det innehåller också en speciell länk som tillåter dig att logga in på din sites back-end i återställningsläge för att undersöka och fixa problemet.

Nu behöver du bara klicka på länken till WordPress återställningsläge, som tar dig till ditt WordPress admin area.
Först kommer du att bli ombedd att logga in på WordPress.

När du är inloggad kommer du att se en notification som förklarar att du är i återställningsläge. Du kommer också att se en länk till var du kan gå för att fixa problemet.
Till exempel, i följande screenshot, berättar meddelandet att ett eller flera tillägg Misslyckades med att ladda ordentligt och ger en länk till plugins page.

När du klickar på länken kommer du att se det felaktiga pluginet. Du kommer också att se exakt vilken kodrad som orsakade error.
You can go ahead and deactivate the plugin for now.

Därefter kan du helt enkelt leta efter ett alternativt WordPress plugin eller se om du kan få support för plugin utvecklare. Se till att du delar beskrivningen av error med dem.
På samma sätt, om the issue är med your theme, så kommer you att se en link till the themes page. Längst ner på sidan kan du se vilket theme som orsakar issue.

Du kan helt enkelt ändra ditt WordPress-tema eller ta bort det trasiga temat och installera om en ny kopia av det från den officiella källan för att se om det löser problemet.
När du har adresserat problemet kan du helt enkelt gå vidare och klicka på knappen “Exit Recovery Mode” högst upp.

I de flesta fall kommer din WordPress website nu att fungera normalt.
Men om du fortfarande ser error om tekniska svårigheter i WordPress, kan du prova stegen för troubleshoot i nästa steg.
Metod 2: Fixa tekniska svårigheter Error manuellt
Om du inte fick e-postmeddelandet från WordPress om felet tekniska svårigheter kan du felsöka och åtgärda det med den här metoden.
Om error orsakades av en senaste action du gjorde, kan du helt enkelt ångra den actionen för att fixa problemet.
Om du t.ex. installerade ett nytt plugin och aktiveringen av det orsakade tekniska problem, måste du avaktivera det. I det första steget nedan visar vi dig hur du gör det.
Å andra sidan, om du är osäker, kan du helt enkelt följa dessa steg.
Deactivate alla tillägg till WordPress
Felet tekniska svårigheter kan orsakas av felaktiga eller motstridiga plugin-filer. Inaktivera plugin är det enklaste sättet att ta bort problemet.
Du har dock två problem. Du har inte tillgång till WordPress dashboard och du vet inte vilket plugin du ska deactivate.
Så du måste deactivate alla tillägg till WordPress. Oroa dig inte; du kan enkelt reactivate dem när du får tillgång till din WordPress admin area.
Anslut bara till din WordPress-webbplats med en FTP-klient som FileZilla eller appen för filhantering i kontrollpanelen för ditt WordPress-webbhotell (som cPanel). När du är ansluten måste du navigera till mappen /wp-content/.

I mappen wp-content hittar du en folder som heter plugins. Du måste högerklicka på den här mappen och sedan välja “Rename” i menyn.
Ändra sedan namnet på plugins folder till något som du gillar. I vårt exempel kommer vi att anropa det plugins-deactivate.
När du har gjort detta kommer alla dina tillägg att deaktiveras och du kan besöka din website för att se om meddelandet om tekniska problem har försvunnit.
Om error-meddelandet fortfarande visas på din site, så är det ej orsakat av ett plugin. Du bör byta namn på foldern tillbaka till plugins och gå vidare till nästa steg under.
Men om error-meddelandet inte längre visas måste du ta reda på vilken som var källan till problemet. Börja med att byta namn på foldern tillbaka till tillägg.
Nu kan du logga in på din WordPress admin area och navigera till Plugins ” Installed Plug ins page. Du måste reactivate tilläggen ett efter ett så att du kan identifiera vilket som orsakade error.
You can then delete that plugin from your site using FTP or ask the plugin author for support.
Byt till standardtema
Om problemet inte orsakades av ett tillägg, bör du nästa kontrollera om en temakonflikt orsakar error. För att göra det måste du ersätta ditt nuvarande tema med ett standardtema.
Anslut först till din website med en FTP-klient och gå till mappen /wp-content/themes/. Den innehåller alla teman som är installerade på din website.
Därefter måste du högerklicka på ditt nuvarande WordPress theme och downloada det till din dator som en backup.

Efter det kan du på ett säkert sätt ta bort ditt nuvarande theme från din website. Du måste högerklicka på din theme folder och välja “Delete”.
Din FTP-klient kommer nu att delete the theme från your website.

Om du har ett standardtema för WordPress, t.ex. Twenty Twenty-Two, installerat på din website, kommer WordPress automatiskt att börja använda det som standardtema. Men om du inte har ett standardtema installerat måste du installera det manuellt med FTP.
Om technical difficulties error inte längre displayed när du besöker din site, så är det ditt theme som är orsaken till problemet.
Ett annat möjligt sätt att fixa error är att kl. filen functions.php i ditt theme. Om det finns extra mellanslag längst ner i filen måste du ta bort dem. Ibland fixar det problemet.
Annars bör du överväga att installera om en ny kopia av ditt theme. För mer detaljer, se vår guide för nybörjare om hur du installerar ett WordPress theme.
Installera om WordPress
Om din website inte har tekniska problem på grund av ett felaktigt plugin eller theme, kan problemet vara en korrupt WordPress core-fil, eller så kan det finnas skadlig kod på din site.
Gå bara till WordPress.org och download en ny kopia av WordPress till din dator.
När du har downloadat filen måste du packa upp den på din dator. Då skapas en folder med anropet wordpress, som innehåller alla filer som du behöver för ominstallationen.

Därefter måste du ansluta till din WordPress site med hjälp av en FTP-klient eller filhanteringsappen i webbhotellets control panel.
När du har anslutit dig måste du navigera i den högra rutan till rotmappen på din website. Rotmappen är den som innehåller mapparna wp-admin, wp-content, wp-includes och wp-admin.

Navigera nu i den vänstra rutan till den nya wordpress folder som du just har skapat. Du måste välja filerna i den här foldern och uploada dem till din website.
Your FTP client will ask if you want to overwrite these files or skip them. Du måste selecta “Overwrite” och kontrollera boxen bredvid alternativet “Always use this action”.

Nu kan du klicka på knappen “OK” för att fortsätta. Din FTP-klient kommer att ersätta alla dina WordPress core-filer med nya kopior från din dator.
När du är slutförd kan du försöka besöka din website för att se om den nya WordPress-installationen har löst error.
Om det tekniska problemet orsakades av en skadad WordPress core-fil eller skadlig kod, ska error-meddelandet inte längre visas.
Upgrade to din PHP-version
Ibland kan en outdated version av PHP utlösa error:en “The site is experiencing technical difficulties” i WordPress.
Lyckligtvis kan du fixa detta genom att uppgradera till den senaste PHP-versionen, vilket du kan lära dig mer om i vår Step-by-Step guide om hur du uppgraderar din PHP-version i WordPress.
Kontakta din hosting provider
Om du har provat alla steg ovan och fortfarande får meddelandet “Webbplatsen har tekniska problem” kan du be om hjälp.
Du bör kontakta din WordPress hosting provider för att se om det finns något de kan göra. Många providers erbjuder utmärkt teknisk support och kan kanske lösa ditt problem.
De kanske till exempel kan kontrollera serverns error loggar eller återställa en backup av din WordPress site. De kommer att berätta för dig hur de kan hjälpa dig och vad du ska göra härnäst.
För bästa resultat, se till att du kontrollerar vår guide om hur man korrekt ber om support för WordPress och får det.
Alternativ: Få expertstöd för WordPress
Om du inte känner dig säker eller inte vill åtgärda WordPress-fel på egen hand kan det vara värt att anlita ett professionellt team för att göra det åt dig.
Till exempel, på WPBeginner erbjuder vi On-Demand Emergency WordPress Support Services. Våra experter kan identifiera och åtgärda alla fel på din webbplats på nolltid, inklusive felmeddelandet “Den här webbplatsen har tekniska problem”.
Vi har hjälpt över 100.000 användare att bygga och fixa sina WordPress-webbplatser, och vårt vänliga team är tillgängligt dygnet runt för din bekvämlighet.
Kontakta oss för en kostnadsfri konsultation redan idag!

Vi hoppas att denna handledning hjälpte dig att lära dig hur du åtgärdar “Webbplatsen upplever tekniska svårigheter” i WordPress. Du kanske också vill se vår kompletta felsökningsguide för WordPress eller lära dig hur du kontaktar WordPress support.
If you liked this article, then please subscribe to our YouTube Channel for WordPress video tutorials. You can also find us on Twitter and Facebook.





Have a question or suggestion? Please leave a comment to start the discussion.