Felet “Länken du följde har löpt ut” visas vanligtvis när du försöker ladda upp en stor tema- eller plugin-fil till din WordPress-webbplats. Det här felet ger inte många ledtrådar om vad som är fel, vilket är anledningen till att WordPress-nybörjare ofta tycker att det är svårt att lösa.
Men tack och lov har vi upplevt flera vanliga WordPress-fel tidigare och vi vet hur man felsöker och åtgärdar dem effektivt. Vi har sammanställt de mest tillförlitliga lösningarna i den här guiden.
I den här artikeln visar vi dig hur du enkelt fixar “länken du följde har löpt ut” i WordPress.
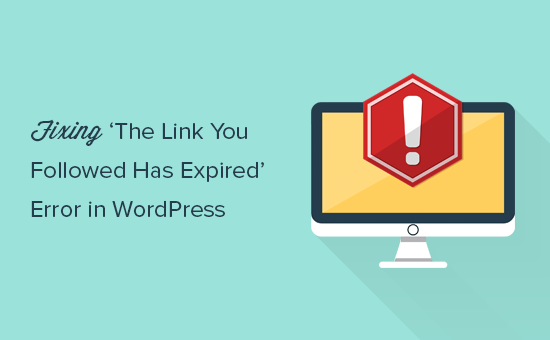
Vad orsakar error “The Link You Have Followed Has Expired”?
‘The link you followed has expired’ error uppstår vanligtvis när du försöker ladda upp ett WordPress theme eller ett plugin som är större än de filstorleksgränser som anges av din WordPress hosting provider.
Så här gillar vi meddelandet:
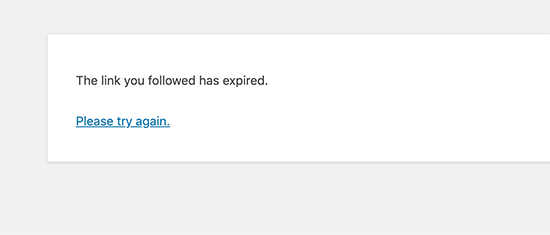
Webbhotell kontrollerar storleken på filer som du kan uploada till WordPress för att förbättra den övergripande prestandan på din web server. You, stora filer kan göra att din website blir instabil eller långsam.
Du kan se limiten för uppladdning av filstorlek genom att besöka Media ” Add New page från din WordPress dashboard.
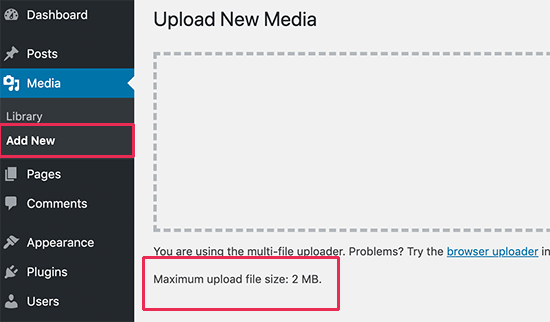
Med detta sagt, om dessa Settings är för låga, eller om du försöker uploada en större fil, kan du se error som gillar memory exhausted error eller maximum execution time exceeded error.
Och om du försöker uploada ett WordPress theme eller plugin, så kommer erroret du ser att vara “Länken du följde har löpt ut”.
Med det i åtanke, låt oss ta en titt på hur man enkelt fixar detta problem.
Fixa ‘The Link You Have Followed Has Expired’ Error
Det snabbaste sättet att fixa “Länken du följde har löpt ut” är genom att öka filuppladdningsstorleken, PHP-minnet och tidsgränserna för exekvering för din WordPress-webbplats.
Det finns flera sätt att göra det på. We will show you all of them, and you can choose the one that looks easier and works in your hosting environment.
Du kan använda snabblänkarna under för att hoppa till den metod du vill använda:
- Method 1: Increase Limits Using WPCode (Recommended)
- Method 2: Increase PHP Memory Limit in wp-config.php
- Method 3: Increase Limits in the .htaccess File
- Method 4: Increase Limits in the php.ini File
- Method 5: Update Your PHP Version
- Method 6: Check for Plugin Conflicts
- Method 7: Contact Your Hosting Provider
- Learn More Ways to Troubleshoot WordPress
Metod 1: Öka gränserna med hjälp av WPCode (rekommenderas)
Det kan vara enkelt att öka limits i filen functions.php, men den här metoden har en nackdel. Din site kommer att återgå till de gamla limiterna om du ändrar eller uppdaterar ditt WordPress theme.
Det är därför vi rekommenderar att du använder WPCode istället.
WPCode är det bästa pluginet för kodhantering för WordPress som allow dig att lägga till code snippets var som helst på din webbplats utan att editera temafiler som functions.php. På så sätt kommer inga customizes du gör att gå förlorade när du update eller ändrar ditt theme.
Först måste du installera och aktivera WPCode. För mer detaljer, vänligen se vår guide för nybörjare om hur man installerar ett tillägg till WordPress.
När pluginet har aktiverats går du helt enkelt till Code Snippets ” Add Snippet från ditt adminområde.
Detta tar dig till det inbyggda Snippet-biblioteket. Härifrån hittar du alternativet “Add Your Custom Code (New Snippet)” och klickar på knappen “+ Add Custom Snippet” under den.

Därefter måste du välja “PHP Snippet” som kodtyp från listan med alternativ som visas på skärmen.

Därefter lägger du till en titel för ditt utdrag, som kan vara vad som helst för att hjälpa dig att komma ihåg vad koden är till för.
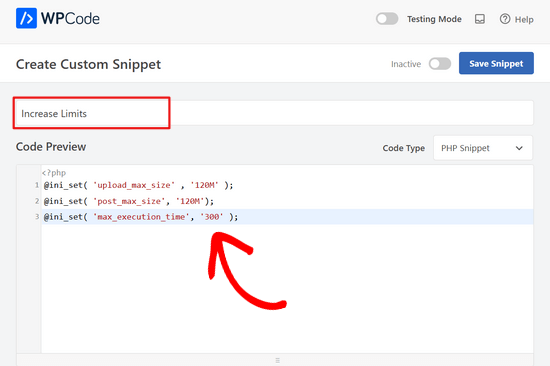
Kopiera sedan följande kod och klistra in den i rutan “Code Preview”:
1 2 3 | @ini_set( 'upload_max_size' , '120M' );@ini_set( 'post_max_size', '120M');@ini_set( 'max_execution_time', '300' ); |
I den här koden har vi ökat limiterna till 120 megabyte för upload och post och exekveringstiden till 300 sekunder.
Justera gärna värdena i upload_max_size och post_max_size så att de är större än den fil du försöker uploada. Du kan också öka max_execution_time till den tid du tror att det skulle ta för filen att uploada.
Slutligen måste du toggle på code snippet för att göra det aktivt på din website.

För mer details, vänligen se vår guide om hur du enkelt kan lägga till custom code i WordPress.
Metod 2: Öka PHP Memory Limit i wp-config.php
Denna metod ger ett alternativt tillvägagångssätt för att öka limits för resurser jämfört med WPCode plugin.
Medan WPCode plugin erbjuder ett användarvänligt gränssnitt för att hantera code snippets utan att ändra kärntemafiler, påverkar redigering av wp-config.php-filen direkt din WordPress core-konfiguration.
You will need to use an FTP client or the File Manager app in cPanel to access your website files and locate the wp-config.php file.
För detaljerade instruktioner om hur du hittar och redigerar den här filen, kontrollera vår guide om hur du hittar och redigerar filen wp-config.php.
När du har kommit åt filen wp-config.php, öppna den för redigering och klistra in följande rad precis före raden som säger That's all, stop editing! Trevligt bloggande..:
define( 'WP_MEMORY_LIMIT', '256M' ); |
Den här koden säger till WordPress att allokera 256 MB minne till din website. You can adjust the value in the ‘WP_MEMORY_LIMIT’ line to a higher amount if needed, but we recommend starting with this value first.
För mer information om hur du ökar PHP:s minneslimiter, kontrollera vår guide om hur du fixar WordPress memory exhausted error.
Metod 3: Öka limiterna i .htaccess-filen
Ett annat sätt att öka dina PHP resource limits är att edit .htaccess, som är en core WordPress-fil.
Anslut bara till din website med FTP eller öppna din File Manager app och leta reda på .htaccess-filen i roten eller public_html folder. Öppna den sedan för att editera den med hjälp av en kod editor.
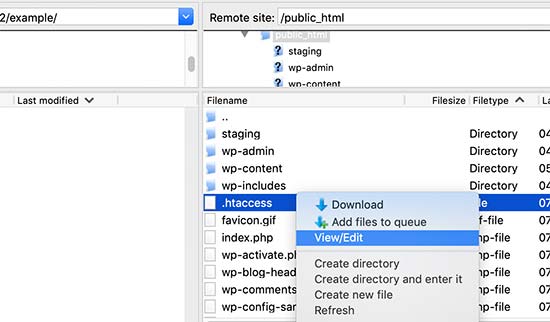
Nu måste du add to följande rader med kod längst ner i din .htaccess-fil:
1 2 3 | php_value post_max_size 128Mphp_value max_execution_time 300php_value max_input_time 300 |
Likes the previous method, you can adjust the values to be more than the file you are trying to upload.
Glöm inte att save dina ändringar och uploada filen tillbaka till din website.
Metod 4: Öka limiterna i php.ini-filen
Filen php.ini är en konfigurationsfil som används av PHP och WordPress. Du måste ansluta till din WordPress-webbplats med hjälp av en FTP-klient och leta efter php.ini-filen i din webbplats rotkatalog.
De flesta användare har ett konto på ett delat webbhotell, så det är inte säkert att de hittar den här filen i webbplatsens rotfolder. I så fall måste du skapa en tom php.ini-fil med hjälp av en plain text-editor som Notepad och uploada den till din website.
Edit nu php.ini-filen och add to följande kod i den:
1 2 3 | upload_max_filesize = 128Mpost_max_size = 128Mmax_execution_time = 300 |
Glöm inte att save dina ändringar och uploada filen tillbaka till din website.
Du kan nu besöka din website och försöka uploada filen med temat eller pluginet igen. Error ska försvinna och you ska kunna uploada filen.
Om den inte gör det, prova nästa metod.
Metod 5: Update din PHP-version
Förutom de tidigare metoderna kan updating av PHP-versionen potentiellt fixa “Länken du följde har löpt ut” error i WordPress. Detta beror på att en outdated PHP-version kan orsaka kompatibilitetsproblem, vilket kan leda till detta error.
För att göra detta på ett säkert sätt för din website, kontrollera vår guide om hur du uppdaterar din PHP-version i WordPress.
Metod 6: Kontrollera om det finns konflikter mellan plugins
I sällsynta fall kan error “Länken du följde har löpt ut” orsakas av konflikter mellan WordPress plugins. Tillägg kan ibland interagera med varandra på oväntade sätt, vilket kan leda till issues med användningen av resurser eller hur WordPress hanterar uppladdningar av filer.
För att se om en plugin-konflikt orsakar error kan du prova att deactivate alla dina tillägg och sedan reactivate dem en efter en.
Navigera till sektionen Tillägg i din WordPress dashboard. Välj alla plugins med checkboxen högst upp, välj “Deactivate” från dropdown-menyn för bulk actions och klicka på “Tillämpa”.

Försök att uploada filen igen. Om error försvinner vet you att konflikten ligger i de deactivate plugins. Nu reactivate varje plugin en efter en, testa funktionen för upload efter varje aktivering.
När error:et dyker upp igen har du troligen gillat det problematiska pluginet. Härifrån kan du nå ut till plugin utvecklarens support för hjälp med troubleshoot.
Om error hindrar dig från att komma åt WordPress admin area, oroa dig inte. Du kan läsa vår guide om hur du deaktiverar tillägg till WordPress när du inte kan komma åt admin area.
Observera också att outdated plugins ibland kan bidra till konflikter. Att hålla dina tillägg updating till de senaste versionerna kan hjälpa till att minimalisera kompatibilitetsproblem.
Metod 7: Kontakta din hosting provider
Om alla metoder ovan inte fungerar kan du behöva kontakta din hosting provider för WordPress för att se om problemet ligger hos dem. Om det här är första gången du ber om hjälp med WordPress, läs vår guide om hur du får support för WordPress på rätt sätt.
Alternativt kan du anlita WPBeginner Pro Services premiumlösning för WordPress-support. Våra experter kommer att undersöka din webbplats noggrant och ta itu med problemet.

Vi har också WordPress-underhållstjänster om du vill att alla dina säkerhets- och hastighetsoptimeringsuppgifter ska tas om hand.
Boka ett möte med våra experter idag och se hur vi kan hjälpa dig.
Learn More Sätt att felsöka WordPress
Upplever du andra error på din website? Kontrollera dessa guider för att troubleshoota WordPress:
- Så här Fixar du den Vita Dödsskärmen i WordPress (Steg för Steg)
- Så här fixar du 500 Internal Server Error i WordPress
- Hur man Fixar WordPress Posts Returnerar 404 Error (Steg för Steg)
- Så här fixar du HTTP Image Upload Error i WordPress (enkelt)
- Så här fixar du error vid upprättande av en anslutning till en database i WordPress
- Hur man Fixar cURL Error 28: Anslutningen tidsinställd efter X millisekunder
- Så här fixar du error “PHP Missing MySQL Extension” i WordPress
Vi hoppas att den här artikeln hjälpte dig att enkelt åtgärda “Länken du följde har löpt ut” i WordPress. Du kanske också vill bokmärka vår guide om hur du åtgärdar de vanligaste WordPress-felen och kolla in vår lista över de vanligaste problemen med blockredigeraren.
If you liked this article, then please subscribe to our YouTube Channel for WordPress video tutorials. You can also find us on Twitter and Facebook.





Syed Shan Shah
Nothing worked for me.
WPBeginner Support
If none of the methods from our guide were able to assist then we would recommend reaching out to your hosting provider to ensure they don’t have a setting on their end that is overriding your attempts.
Admin
Kevin
What worked for me was to create a .user.ini file in the public_html folder and put the code mentioned above for php.ini
WPBeginner Support
It would depend on how your server is set up as not all servers allow user.ini but that is good to know for servers that do
Admin
Jiří Vaněk
Editing limits using the .user.ini file also works on Linux. The directives are very similar. Some providers also prefer the user.ini file to the .htacess file. Thanks for the great video. In the end, it helped me to raise the limits only through the mentioned .user.ini.
WPBeginner Support
You’re welcome
Admin
Steve
Doesn’t work. I’ve run into this before and got it to work but it was awhile back. searched Google and found these instructions but they don’t work for my site.
WPBeginner Support
If none of the methods in our guide were able to help you, please reach out to your hosting provider and they should be able to assist.
Admin
Shane O'Sullivan
I am running WordPress on my iMac at localhost:8888 but changing the sizes in wpcode made no difference. After editing the htaccess file, I was able to upload the theme, so cheers
WPBeginner Support
Glad to hear you were able to solve the issue!
Admin
Himesh
I followed every single step as mentioned to work around the problem of uploading a theme to wordpress when upload limit was too low. Used the WP Code Snippet to increase the limits and still the same message: “link expired”
WPBeginner Support
If our recommendations do not work for you, please reach out to your hosting provider and they should be able to assist with this issue.
Admin
Gabriel
I am using GCP.
It works only after modifying php.ini under fpm, and restart php-fpm
Modifying .htaccess would lead to internal server error.
WPBeginner Support
Thank you for sharing what worked for you!
Admin
Gary
I tried 3 methods all. But the limit value was not changed.
On the ‘Add New’ page from ‘Media’, the Maximum upload file size is still 2MB.
Do I need to restart service or something?
Please help me.
WPBeginner Support
Your hosting provider may be overriding the max file size, if you check with your host they should be able to assist!
Admin
Michael Douglas
Thanks for the help. This took care of the issue for me.
WPBeginner Support
Glad our guide was helpful!
Admin
Bernard
Very helpful thank you.
WPBeginner Support
You’re welcome!
Admin
Ry
Thank you!
Used .htaccess method.
WPBeginner Support
You’re welcome, glad that our recommendations were able to assist!
Admin
Syed Nauman Sajid
Brilliant and perfectly worked for me.
WPBeginner Support
Glad our guide could help!
Admin
Bob
People should check their settings. I left the M off from 128M. Really stupid but that was my issue.
WPBeginner Support
Everyone can make a typo like that but we’re glad you were able to find and solve the issue for you
Admin
Art Bejarano
I’m having an issue: I’ve added the htaccess text at the end and it did not work. I removed any formating on the text and it still did not work. I need help.
Ann
I tried all the steps but I still have the issue. I have the issue every time I click on save/submit. For example, update WordPress version. Enable debug mode in Elementor. Disable all plugins.
Please help to let me know how can I fix it, please.
Anurodh Keshari
In my dashboard Maximum upload file size is 512 MB. but still, I’m facing this issue but I’m facing this issue while deactivating the plugin… can you help me…
WPBeginner Support
You would want to check with your hosting provider to ensure they are not overriding any of your changes.
Admin
Cesar Puente
This guide helped me a lot. I had this problem with local WordPress. I couldn’t upload my customize theme to test it.
Thank you so much.
WPBeginner Support
Glad our recommendations were able to help
Admin
Akin
Method 2 worked for me like charm. Thank so much for this.
WPBeginner Support
Glad our recommendation helped you
Admin
Carly
Worked perfectly – thanks so much!
WPBeginner Support
Glad our guide was helpful
Admin
Tasmim
Really good suggestion. works really fine now
WPBeginner Support
Glad our recommendation helped
Admin
elijah
which location should i post the method one which line
WPBeginner Support
We would recommend taking a look at our guide below for understanding how to paste snippets:
https://www.wpbeginner.com/beginners-guide/beginners-guide-to-pasting-snippets-from-the-web-into-wordpress/
Admin
Tudor
It worked, thank you!
WPBeginner Support
Glad our guide was helpful
Admin
Andri
Thanks very much Method 3 worked.
But, Server error when I edit the .htaccess file and Adding to functions.php doesnt work.
WPBeginner Support
Glad our guide was helpful, if any of the methods don’t work then we would recommend checking with your host as those are settings that may be getting ignored due to server settings.
Admin
Rush
Thanks for help!
WPBeginner Support
You’re welcome
Admin
Khan
METHOD 2 worked perfectly.
I was trying to install the elegant theme
Thanks Brother!
WPBeginner Support
Glad our guide could help
Admin
Theo
Thank you, that was most helpful. I modified .htaccess.
WPBeginner Support
Glad our guide was able to help
Admin
Nathan
I get a 500 Internal Server error when I edit the .htaccess file. How do I add the code without getting this error. Adding to functions.php doesnt work for me
WPBeginner Support
Some workarounds for that specific error message can be found in our article below:
https://www.wpbeginner.com/wp-tutorials/how-to-fix-the-internal-server-error-in-wordpress/
Admin
Ravi
Many thanks, your method 2 worked for me on 04-JULY-2020. I have added following code before the tag:
php_value upload_max_filesize 128M
php_value post_max_size 128M
php_value max_execution_time 300
php_value max_input_time 300
WPBeginner Support
Glad our recommendation was helpful
Admin
James Voufo Safor
Thank you so much. This really worked!
I followed the second method and now I have the theme installed.
Keep doing what you do.
WPBeginner Support
Glad our guide could help
Admin
kwaku Vesper
thanks very much it worked
WPBeginner Support
You’re welcome, glad our guide could help
Admin
Waqar
Did all these methods but still getting the error
Don’t know what else to do
WPBeginner Support
You may want to reach out to your hosting provider to ensure they’re not overriding the changed you’re making and that they don’t see any errors from their end.
Admin
Steve
Sadly this explanation does not indicate in which folder the php.ini should be located/placed
WPBeginner Support
Apologies if our explanation was not clear, the php.ini should be in your site’s root folder.
Admin
Mark Ferguson
I have a client having this issue but only on the woocommerce login form. If you click link to try again it works. Any ideas?
WPBeginner Support
If the methods in this article and resaving your permalinks does not fix the issue, you would want to reach out to WooCommerce for assistance.
Admin