Error ‘413 Request Entity Too Large’ kan dyka upp när du försöker uploada en theme- eller plugin-fil i WordPress. Det betyder att filen är större än den tillåtna maximala limiten för uppladdning av filer på din website.
Vi har hjälpt WordPress-användare att troubleshoota error som gillar detta i flera år, så vi vet hur frustrerande det kan vara.
I dagens guide visar vi dig hur du troubleshootar error ‘413: Request Entity Too Large’ genom att öka storleken på filuppladdningen.
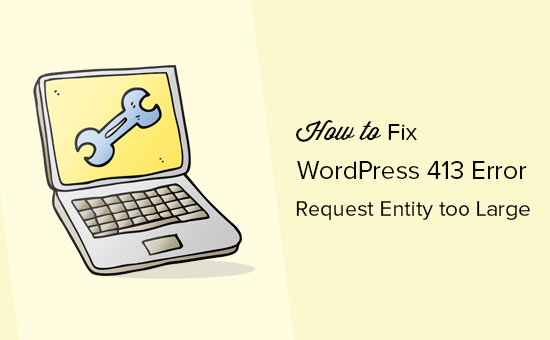
Vad orsakar WordPress 413 Request Entity Too Large Error?
Detta error inträffar vanligtvis när du försöker uploada en fil som överskrider den maximala limiten för filuppladdning på din WordPress website.
Din web server kommer att misslyckas med att uploada filen, och du kommer att se felmeddelandet “413 Request Entity Too Large”.
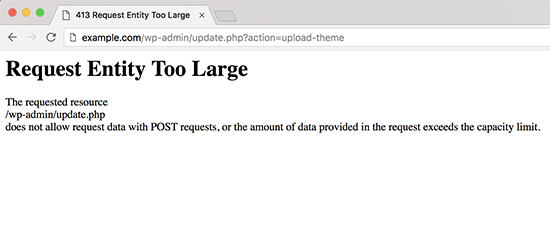
Normalt har de flesta WordPress webbhotell sina servrar konfigurerade så att WordPress användare enkelt kan ladda upp stora images och andra media.
Ibland är dock denna inställning inte tillräckligt hög för att uppladare stora theme- eller plugin-filer.
Konfigurationen av servern kan också hindra you från att uppladare stora filer till mediabiblioteket. I så fall kommer du att se ett annat message som tydligt anger att filstorleken överskrider den högsta tillåtna limiten.
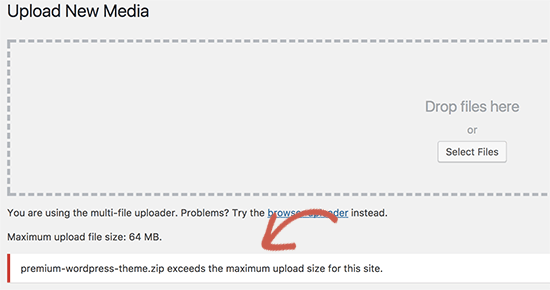
Med detta sagt, låt oss ta en titt på hur du fixar WordPress ‘413 Request Entity Too Large’ error.
Fix 413 Request Entity Too Large Error i WordPress
Det finns flera sätt att fixa request entity too large error i WordPress. Vi kommer att täcka alla dessa metoder, och du kan prova den som fungerar bäst för dig.
Du kan använda snabblänkarna under för att hoppa till den metod du vill använda:
Experttips: Föredrar du att ej göra felsökningen själv? Våra premium WordPress Support Services kan fixa 413 error och alla andra issues på din WordPress website.
Metod 1: Öka gränsen för filstorlek för upload med WPCode (rekommenderas)
You could directly edit your theme’s functions.php file. Vi rekommenderar dock inte den här metoden eftersom även små misstag kan förstöra din website.
Det är därför vi rekommenderar att du använder WPCode istället. Det är det bästa WordPress code snippets plugin som tillåter dig att öka upload filstorleks limit utan att direkt editera functions.php-filen.
Först måste du installera och aktivera det gratis pluginet WPCode. För mer detaljer, se vår guide om hur du installerar ett plugin för WordPress.
Därefter måste du gå till Code Snippets ” Add Snippet i din WordPress admin sidebar. Sedan hoverar du musen över alternativet “Add Your Custom Code (New Snippet)” och klickar på knappen “Use snippet”.

Du kan enter en titel för code snippet högst upp så att du lätt kan hitta det.
Du måste nu enter följande kod i boxen “Code Preview”:
1 2 3 | @ini_set( 'upload_max_size' , '120M' );@ini_set( 'post_max_size', '120M');@ini_set( 'max_execution_time', '300' ); |
Se till att du också väljer “PHP Snippet” från dropdown-menyn “Code Type”.
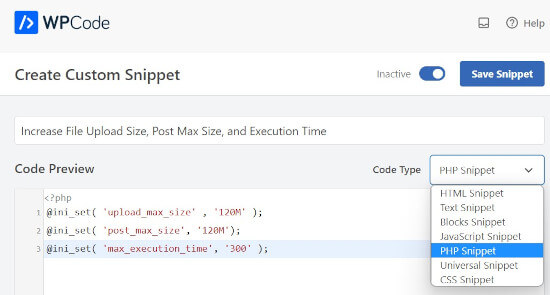
Du kan öka värdena i upload_max_size och post_max_size så att de blir större än den fil du försöker uploada.
Du måste också öka max_execution_time till den tid du tror att det tar för filen att uploada. Om du är osäker kan du prova att fördubbla detta värde.
Slutligen, se till att toggle code snippet från “Inaktiverad” till “Aktiv” högst upp på sidan och klicka på “Update”. Detta kommer att exekvera code snippet på din WordPress site.
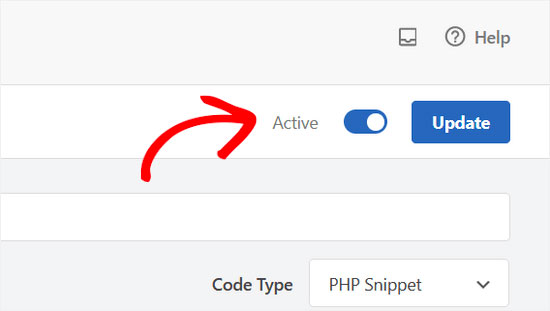
För mer details, vänligen se vår guide om hur du enkelt kan lägga till custom code i WordPress.
Metod 2: Öka limiten för filstorlek för upload via .htaccess-filen
För den här metoden måste du komma åt och editera din .htaccess-fil med hjälp av en FTP-klient eller filhanteringsappen i adminpanelens cPanel på ditt webbhotell. Obs/observera att du inte kommer att ha tillgång till den här filen om din hosting provider använder NGINX istället för en Apache server.
För mer detaljer, se vår guide om hur du använder FTP i WordPress.
Sedan addar du bara till följande kod längst ner i .htaccess-filen:
1 2 3 4 | php_value upload_max_filesize 64Mphp_value post_max_size 64Mphp_value max_execution_time 300php_value max_input_time 300 |
Du kan ändra vart och ett av de numeriska värdena så att de är större än storleken på filen du försöker uploada. Se sedan till att save och ladda upp .htaccess-filen på nytt till din server.
Om du vill veta mer om hur du ökar limiten för filuppladdning kan du läsa vår guide om hur du ökar den maximala storleken för filuppladdning i WordPress.
Metod 3: Uppladda filen manuellt via FTP
Om error 413 bara uppstod när du uploadar en specifik fil, kan du överväga att uploada den manuellt via FTP.
Om du försöker uploada ett WordPress-tema, se vår guide om hur du installerar ett WordPress-tema och hoppa till section “Installing a WordPress theme using FTP”.
Om du försöker uploada ett plugin, se vår guide om hur du installerar ett WordPress plugin och hoppa till “Manually install a WordPress plugin using FTP” section.
För andra filer kan du se vår guide om hur du manuellt uppladdar WordPress-filer med FTP.
Vi hoppas att den här artikeln hjälpte dig att lära dig hur du fixar WordPress ‘413 Request Entity Too Large’ error. Du kanske också vill lära dig hur du fixar error i WordPress och se våra expertval för de WordPress tillägg som måste finnas för att få din website att växa.
If you liked this article, then please subscribe to our YouTube Channel for WordPress video tutorials. You can also find us on Twitter and Facebook.





Jiří Vaněk
I tried both WP COde and .htaccess and unfortunately it didn’t work. Only after contacting the provider did I find out that these options were deliberately blocked and they had to allow a higher limit. Therefore, these options are not always available. Otherwise, thanks for a great article on another error I might encounter in WordPress.
WPBeginner Support
Thanks for sharing another thing for users to check.
Admin
fykto
In instances where you get an immediate 413 response and you are certain the PHP file upload limits are set appropriately, check the web server (Apache or Nginx) settings on max allowed body size.
WPBeginner Support
Thank you for sharing another option to try, for most beginner users we would recommend reaching out to your host for checking if this can help!
Admin
Harry
I am getting it on one site in the admin side when trying to update a site
WPBeginner Support
If you continue to receive the error after trying our recommendations, we would recommend reaching out to your hosting provider and they can normally assist.
Admin
Kirsty
This is so frustrating. I’ve done the functions.php and amended and it still isn’t working.
I’ve never had an issue uploading this theme anywhere else
WPBeginner Support
Your host may be overriding any changes. If you reach out to your hosting provider they should be able to assist
Admin
Sally Pilkington
Hi, I think the code in Method 1 should go in the wp-config.php file, not the functions.php file as you suggested – could you check this? I think it would break functions.php and cause white screen…
WPBeginner Support
The code should still go in the functions.php and would not cause a while screen error.
Admin
Jakob
Hello,
I´m not that much into coding..
Where exactly should i put the code in the functions.php file, recommendod in the first solution? and are there any special signs needed? to start / end it f.e.?
Thanks
WPBeginner Support
For where to place the code, we normally recommend placing the code at the bottom of the functions.php file to make it easier to find. You should be able to directly copy the code and for our recommendations on this, you would want to take a look at our article here: https://www.wpbeginner.com/beginners-guide/beginners-guide-to-pasting-snippets-from-the-web-into-wordpress/
Admin
Ken
Since this is one of the first hits on Google, I will add this-
If you are using a CDN like Cloudflare and continue to receive error 413 after making the adjustments, bypass your CDN, either by turning it off, or adding an entry to your hosts file to bypass the CDN. Sometimes the CDN has a limit set below what you have and you are just ramming your head against a wall needlessly.
WPBeginner Support
Thank you for adding your recommendation
Admin
Sujal
I have tried even I have changed the limit and clearly showing the limit upto 5GB but couldn’t be uploaded ?? said same error ?? please help?
sachin
I got the following message while updating menu in WordPress dashboar.
[Request Entity Too Large
The requested resource
/wp-admin/nav-menus.php
does not allow request data with POST requests, or the amount of data provided in the request exceeds the capacity limit.]
Could you please tell me the solution for it.
WPBeginner Support
Hi Sachin,
Have you tried the solution described in the article?
Admin
Brian
The 413 error is a response from the web server, so you need to add a line to the configuration file. In my case it was nginx, so I added the following to nginx.conf in the html section of the file…
client_max_body_size 32m;
After that I restarted nginx and the upload worked.