Felet 403 Forbidden är ett av de mest frustrerande problem som WordPress-webbplatsägare kan stöta på. Det här felet uppstår när din server nekar åtkomst till en specifik sida eller hela din WordPress-webbplats, vilket hindrar dig från att komma åt ditt adminområde eller visa innehåll för besökare.
Vi har upplevt detta fel tidigare och har hittat flera lösningar som fungerar effektivt. Under åren har vi hjälpt tusentals WordPress-användare att övervinna WordPress-problem, och vi har sammanställt de mest tillförlitliga lösningarna för detta specifika problem i denna omfattande guide.
I den här artikeln får du lära dig hur du åtgärdar felet 403 Forbidden i WordPress.

Vad är 403 Forbidden Error i WordPress?
Felkoden 403 Forbidden visas när behörigheten på din server inte tillåter åtkomst till en viss page på din WordPress website.
Detta error åtföljs vanligtvis av texten:
403 Förbjuden – Du har inte behörighet att komma åt ’/’ på den här servern.
Dessutom uppstod ett 403 Forbidden error när man försökte använda ett ErrorDocument för att hantera requesten.
Här är ett exempel på hur det gillar att se ut:
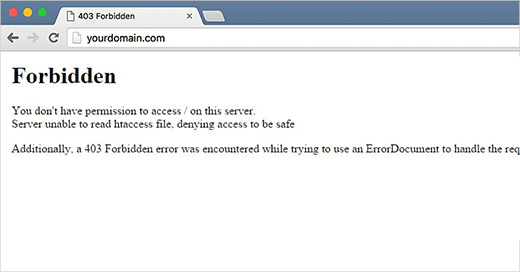
Det finns olika scenarier när du kan se detta error. Till exempel:
- 403 Forbidden – Åtkomst nekad på wp-admin eller WordPress login page.
- 403 Förbjudet – Under installationen av WordPress.
- 403 Forbidden Error – När du besöker en page på din site i WordPress.
You may also see ” Access Denied ” instead of the full 403 Forbidden status. Alternativt kan meddelandet lyda: ”Access to yourdomain.com was denied. You don’t have authorisation to view this page.” (Du har inte behörighet att view this page).
Om du vill ha mer information om WordPress-felkoder kan du läsa vår lista över de vanligaste WordPress-felen och hur du fixar dem.
Nu när du känner till de olika 403-felvarianterna ska vi prata om orsakerna till dem.
Vad orsakar 403 Forbidden Error i WordPress?
403 Forbidden error code visas när din server inte tillåter åtkomst till en viss page. Det finns flera orsaker till att detta kan hända.
En vanlig orsak till error 403 Forbidden i WordPress är dåligt konfigurerade tillägg för säkerhet. Många WordPress säkerhetstillägg kan blockera en IP-adress (eller ett helt intervall av IP-adresser) om de tror att de är skadliga.
En annan möjlig orsak kan vara en skadad .htaccess-fil eller felaktiga behörigheter på din server.
Ditt WordPress webbhotell kan ibland göra oavsiktliga ändringar i inställningarna för servern. Detta kan leda till ett 403 Forbidden error på din site.
Med detta sagt, låt oss ta en titt på hur man fixar 403 forbidden error i WordPress.
Note : Innan du gör något rekommenderar vi att du skapar en komplett backup av din website i WordPress. You can check out our guide on how to back up your WordPress site.
Om du använder ett plugin för automatisk backup av WordPress, se till att du har tillgång till den senaste backupen innan du går vidare.
Du kan använda dessa links om du vill hoppa till en viss metod:
- Method 1: Deactivate Your Plugins Temporarily
- Method 2: Regenerate Your .htaccess File
- Method 3: Correct Your File and Directory Permissions
- Method 4: Clear Your Cache and Cookies
- Method 5: Temporarily Disable CDN (Content Delivery Network)
- Method 6: Check for Malware
- Method 7: Reach Out to WordPress Support
- Learn More Ways to Solve Common WordPress Errors
Metod 1: Deactivate dina tillägg tillfälligt
Det första du behöver göra är att se om något av dina WordPress-plugins orsakar 403 forbidden-felet. För att göra detta måste du tillfälligt inaktivera WordPress-plugins. Detta inkluderar alla säkerhetsplugins som du kan ha installerat på din webbplats.

Om detta löser ditt problem betyder det att ett av tilläggen på din website orsakade detta error.
Du kan ta reda på vilket plugin som orsakade error genom att aktivera alla dina tillägg ett i taget tills du reproducerar 403 Forbidden-felet. Då måste du ta bort det problematiska tillägget och leta efter ett alternativ eller kontakta utvecklarna för support.
Om den här metoden inte fungerar är det bara att fortsätta Läsa.
Metod 2: Återskapa din .htaccess-fil
Ofta orsakas 403 forbidden error av en korrupt .htaccess-fil på din WordPress site. Den goda nyheten är att det är ganska enkelt att fixa den här filen.
Först måste du ansluta till din website med hjälp av en FTP-klient som gillar FileZilla eller File Manager appen i cPanel.
Därefter hittar du .htaccess-filen i rotmappen på din WordPress site. Se denna guide om du inte kan hitta .htaccess-filen i din WordPress folder.
You will need to download the .htaccess file to your computer so that you have a fresh backup of it. Därefter tar du helt enkelt bort filen från din server. Oroa dig inte, din WordPress kommer fortfarande att fungera.
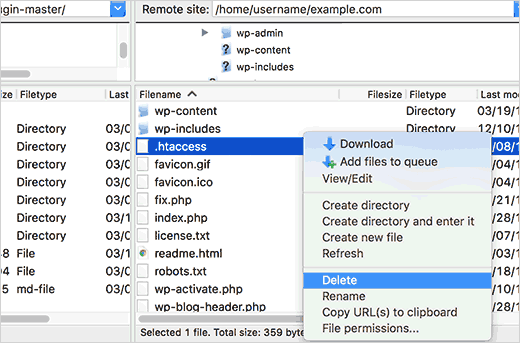
Försök nu att komma åt din website. If the 403 forbidden error is resolved, then this means that your .htaccess file was corrupt.
Du kan generera en ny .htaccess-fil genom att logga in på din WordPress admin area och gå till Settings ” Permalinks page.
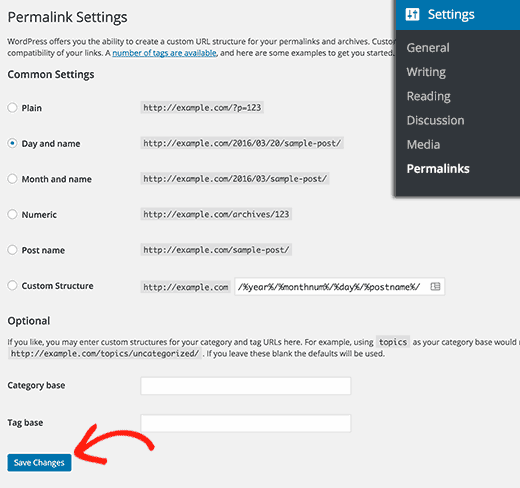
Klicka bara på knappen ”Save Changes” längst ner på sidan, så genererar WordPress en new .htaccess-fil.
Metod 3: Korrigera dina fil- och katalogbehörigheter
Om de andra lösningarna inte har fixat 403 forbidden error på din site, är felaktiga filbehörigheter den mest troliga orsaken.
Alla filer som lagras på din webbplats har filbehörigheter. Dessa filägarrättigheter styr vem som kan komma åt filerna och mapparna på din WordPress-webbplats.
Felaktiga filbehörigheter kan orsaka error 403 forbidden. De får din web server att tro att du ej har behörighet att komma åt dessa filer.
Du kan be din WordPress hosting provider att kontrollera din website för korrekt filbehörigheter. Vissa servrar är mycket stödjande, så de kommer inte att ha något emot det och kommer förmodligen att fixa det åt you.
Att själv ändra behörigheter för filer kan få allvarliga konsekvenser. Om du ej känner dig säker på att göra det själv är det bäst att be en annan WordPress website-ägare om hjälp eller anlita ett proffs.
Men om du vill göra det själv kan du göra så här för att kontrollera behörigheterna i din filkatalog.
Anslut till din WordPress site med hjälp av en FTP-klient. Navigera till rotmappen som innehåller alla dina WordPress-filer.
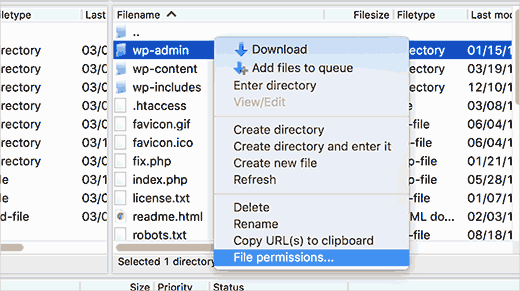
Klicka för att välja en folder, högerklicka på den och välj sedan ”File permissions” i menyn.
Din FTP-klient kommer att visa dig en dialogbox för filbehörigheter som gillar det här:
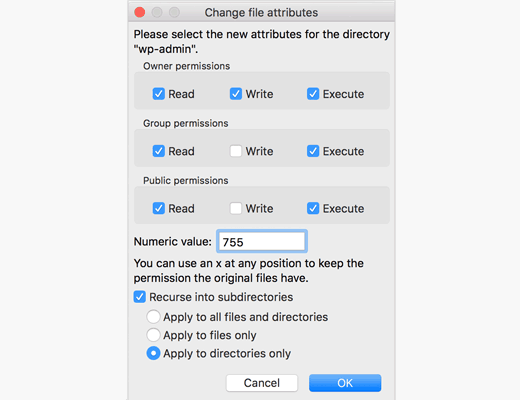
Alla foldrar på din WordPress site bör ha en filbehörighet på 744 eller 755.
Samtidigt bör alla filer på din WordPress site ha en filbehörighet på 644 eller 640.
Du kan ställa in filbehörigheten för rotmappen till 744 eller 755. Du måste också markera boxen bredvid ”Recursion into subdirectories” och sedan kontrollera alternativet som säger ”apply to directories only”.
Klicka bara på knappen ”OK”. Din FTP-klient kommer nu att börja ange behörigheter för alla subdirectories i den mappen.
När det är gjort måste du upprepa processen för alla filer. Den här gången använder du filbehörighet 644 eller 640, och glöm inte att välja alternativen ”Recursion into subdirectories” och ”Tillämpa to files only”.
Click on the ”OK” button, and your FTP client will start setting file permissions for all the selected files.
Försök att komma åt din website nu och se om 403 forbidden error har försvunnit.
Metod 4: Clear din cache och cookies
Ibland kan en enkel fix vara den mest effektiva. Att cleara din webbläsares cache och cookies, samt din WordPress-cache om du använder ett plugin för caching, kan lösa 403 forbidden error.
Likes how your computer stores temporary files to speed up loading times, your browser also caches website data. Om dessa data blir korrupta kan det orsaka kompatibilitetsproblem och lead till 403 error.
På samma sätt kan en skadad cache som genereras av ett tillägg också leda till att servern misstolkar requests.
Vissa tillägg för caching erbjuder också avancerade inställningar som allowar dig att begränsa åtkomsten till specifika pages eller roller hos användare. Om dessa Settings oavsiktligt är felkonfigurerade kan de oavsiktligt blockera åtkomsten till vissa delar av din website.
För att rensa webbläsarens cache kan du följa instruktionerna i vår artikel om hur du rensar cache i större webbläsare.
Om du använder ett plugin för WordPress-caching kan du läsa vår guide om hur du clearar WordPress-cache och konsultera pluginets dokumentation.
Metod 5: Inaktivera CDN (Content Delivery Network) tillfälligt
Om du använder ett CDN (Content Delivery Network) för att förbättra webbplatsens prestanda är det möjligt att det kan störa och orsaka 403 forbidden error.
Ett CDN fungerar som en mellanhand mellan din websites server och besökarna och serverar cachelagrat content från geografiskt spridda locations för snabbare hämtartider.
För att se om det är ditt CDN som är boven i dramat kan du inaktivera ditt CDN tillfälligt. Testa sedan din website för att se om error försvinner.
Om det inte går att lösa error genom att inaktivera CDN måste du kontakta CDN providerns support team för vidare troublesökning.
Metod 6: Kontrollera om det finns skadlig kod
Skadlig programvara kan orsaka en mängd olika issues, bland annat error 403 forbidden. Det kan störa filernas behörighet, injicera skadlig kod eller störa kommunikationen mellan din website och server.
För att se om det finns skadlig kod på din webbplats rekommenderar vi att du skannar din website med ett säkerhetstillägg eller en tjänst som erbjuds av din WordPress hosting provider.
Många välrenommerade tillägg erbjuder funktioner för att söka efter skad lig kod, och du kan vanligtvis ta bort dessa skadliga filer med ett click.
Metod 7: Kontakta WordPress Support
Om ingen av de tidigare metoderna fungerar kanske du vill söka stöd från andra WordPress-användare. Communities som WPBeginner Engage kan hjälpa dig att komma i kontakt med personer som har upplevt samma fel och hitta lösningen.
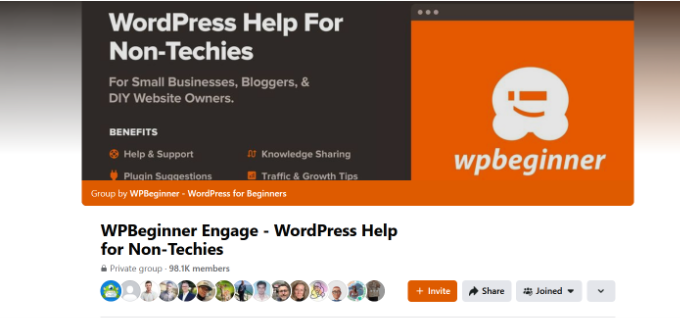
Alternativt kan du kontakta din hostingleverantör. Ibland kan roten till problemet ligga hos dem och de kan hjälpa dig att åtgärda problemet. Du kan läsa vår guide om hur du på rätt sätt ber om WordPress-support för mer information.
Vi erbjuder också akut WordPress-supporttjänster. Med våra experter kan du bara luta dig tillbaka och låta vårt team lösa problemet åt dig, så att du kan fokusera på att ta hand om andra delar av din online-verksamhet.
Du kan också anlita våra WordPress-underhållsexperter för att få löpande support och låta vårt team ta hand om dina säkerhets-, underhålls- och hastighetsoptimeringsuppgifter.

Boka gärna ett möte med våra experter för att ta reda på hur vi kan hjälpa dig.
Video Tutorial
Om du föredrar mer visuella instruktioner kan du titta på videon nedan.
Learn More sätt att lösa vanliga error i WordPress
Har du andra problem med WordPress? Kanske kan någon av dessa guider hjälpa dig att lösa problemet:
- Så här hittar och öppnar du error loggar i WordPress (steg för steg)
- Hur man Fixar WordPress Posts Returnerar 404 Error (Steg för Steg)
- Hur man fixar ERR_NAME_NOT_RESOLVED i WordPress (Step-by-Step)
- Så här fixar du ’ERR_SSL_VERSION_OR _CIPHER_MISMATCH’ i WordPress
- Så här fixar du 500 Internal Server Error i WordPress
- Så här fixar du 502 Bad Gateway Error i WordPress
- Så här åtgärdar du 401-felet i WordPress
- Så här fixar du 413 Request Entity Too Large Error i WordPress
- Så här fixar du 504 Gateway Timeout Error i WordPress
- Vad är 414 Request URI Too Long Error och hur man fixar det
Vi hoppas att den här artikeln hjälpte dig att åtgärda 403 forbidden-felet i WordPress. Du kanske också vill se vår lista över de vanligaste problemen med blockredigeraren och WordPress-plugins som du måste ha för att få din webbplats att växa.
If you liked this article, then please subscribe to our YouTube Channel for WordPress video tutorials. You can also find us on Twitter and Facebook.





Jiří Vaněk
I encountered the same error, and none of the suggested solutions helped. Eventually, I discovered that the problem was with the web hosting provider, who had applied protection using GEO-IP blocking on certain folders and functions. Specifically, it was the administration and XML-RPC. I had to request permission for certain countries since I was using a VPN to access the website. Sometimes, this error can also occur due to the protection implemented by the web service provider. Their reasoning was that this protection helps prevent brute force attacks.