Ser du ett 401 error på din site i WordPress?
Status 401 HTTP är ett av de mest förvirrande WordPress error som finns, eftersom det kan låsa ute dig från din WordPress website. Det åtföljs ibland av ett message “Access is denied due to invalid credentials” eller “Authorisation required.
I den här artikeln kommer vi att visa dig olika lösningar för att enkelt fixa 401 error i WordPress. Vi kommer också att diskutera vad som orsakar det och hur du kan undvika det i framtiden.
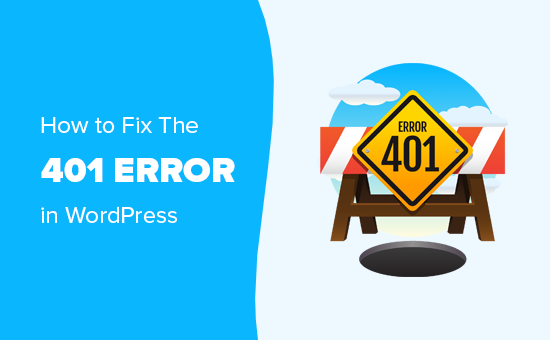
Vad är 401 error i WordPress?
401 error i WordPress orsakas av felaktig autentisering vid kommunikation med WordPress webbhotellets server.
Om du t.ex. har lösenordsskyddat din WordPress admin folder, kommer ett HTTP 401 error page att visas på WordPress login page och admin pages om du ej enter ett password.
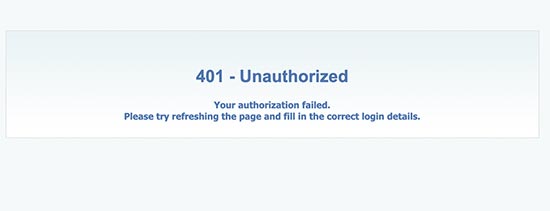
I vissa fall kan du dock se detta error även om du inte har lagt till något särskilt skydd med password på din website.
Till exempel kan tillägg för säkerhet i WordPress låsa ditt admin area under en brute-force-attack.
Säkerhetsåtgärder som vidtas av webbhotell för att skydda din WordPress website kan också orsaka detta error. De kan utlösa 401 error-koden när dina WordPress login pages används för mycket.
För det mesta visas 401 error på WordPress admin- och login pages. Det kan dock också dyka upp på alla pages på din website. Du kommer att behöva troubleshoota exakt vad som orsakar error och sedan fixa det.
Här är en lista över de vanligaste varianterna av 401 error:
- HTTP 401 Error (eller varianter som gillar HTTP Error 401, Error 401, etc.)
- Obehörig
- Behörighet obligatorisk
- Åtkomst nekad
- 401: Obehörig
- 401 Obligatorisk auktorisering
- Denna site har tekniska problem (401)
Låt oss nu ta en titt på olika lösningar för att snabbt fixa 401 error i WordPress. Använd gärna snabblänkarna under för att hoppa till en specifik metod:
Leta reda på rätt URL för login i WordPress
Innan något annat kanske du vill kontrollera om du loggar in på fel URL i första hand. Du kanske ser error för att du har skrivit fel eller kommit ihåg den fullständiga login-adressen.
Om så är fallet rekommenderar vi att du läser vår guide för nybörjare om hur du hittar din URL för login till WordPress.
Återställ password för WordPress
Webbhotell för WordPress kan ibland blockera åtkomst till wp-admin och wp-login pages på grund av Misslyckade login-försök.
I så fall blockeras din åtkomst tillfälligt och du kan försöka igen efter några minuter.
Men istället för att gissa dina login-uppgifter är det bäst att återskapa ditt glömda WordPress-lösenord.
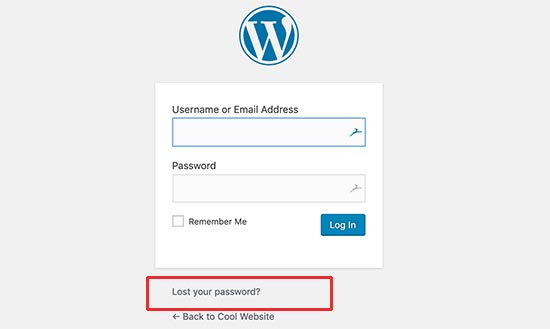
WordPress kommer att skicka ett email med en link för att ändra ditt password. Problemet med den här metoden är att WordPress ibland kan misslyckas med att skicka email.
Om du inte får emailet, så oroa dig inte. Du kan också återställa WordPress password med hjälp av phpMyAdmin.
Temporarily Remove Password Protection på WordPress Admin
Om du har skyddat din WordPress admin directory med password kan det här vara lösningen för dig.
You may have forgotten your admin directory password or your server configuration may have changed.
För att fixa detta måste du logga in på kontrollpanelen för ditt WordPress webbhotell. Sedan klickar du på en inställning som säger “Directory Privacy” eller “Password Protected Directories”.
Vår screenshot visar vårt Bluehost hosting account, men de flesta webbhotell paneler kommer att ha detta alternativ.
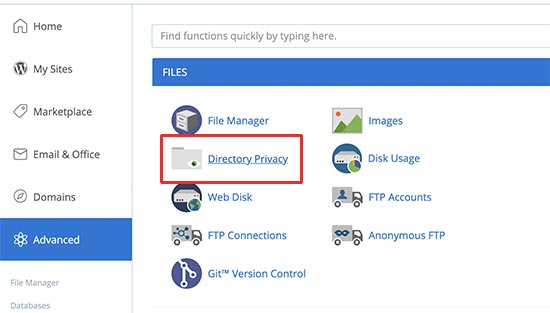
När du har öppnat den ser du alla filer och foldrar på ditt webbhotell account. Browse till din wp-admin directory och select den genom att clicka på namnet.
Panelen kommer nu att displayed sina password protection settings. Avmarkera boxen bredvid alternativet “Password protect this directory” och klicka på knappen “Save”.
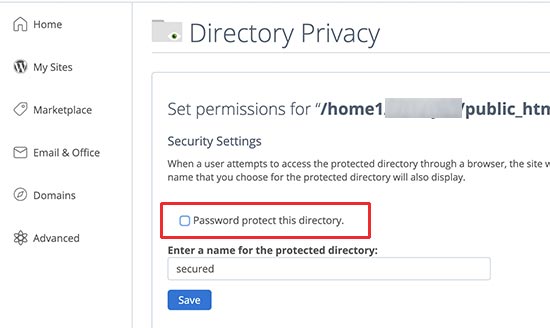
Därefter klickar du på knappen “Gå tillbaka” och rullar ner längst ner på sidan. Härifrån måste du ta bort användarnamnet som du använder för att logga in i din lösenordskyddade directory.
Du har nu utan problem inaktiverat password-skydd för din WordPress admin directory. Du kan nu försöka logga in på din WordPress site.
Om allt fungerar som det ska kan du aktivera lösenordsskydd för din WordPress admin area genom att skapa en new användare och password.
Clear Firewall Caching för att lösa 401 Error i WordPress
Om du använder en molnbaserad brandväggstjänst för WordPress, som Cloudflare eller Sucuri, kan 401 error utlösas när brandväggen inte lyckas kommunicera med din website.
I denna tutorial kommer vi att visa you hur man purgar firewallens cache i Sucuri och Cloudflare.
Purge Cache i Cloudflare
För de som använder Cloudflare måste du logga in på Cloudflares dashpanel och gå till “Caching” section. Nu är det bara att clicka på knappen “Purge everything” för att cleara cachen.
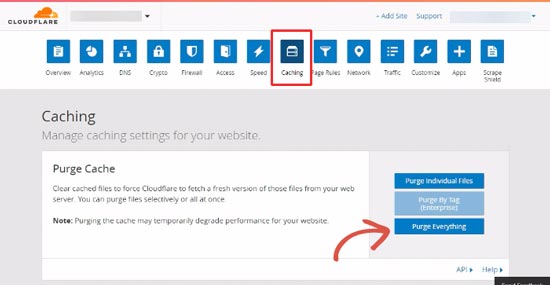
Efter att du har clearat din firewall-cache, gå vidare och rensa din web browser-cache eller WordPress-cache också. Du kan se vår kompletta guide om hur du rensar din cache i WordPress för mer detaljer.
Purge Cache i Sucuri Firewall
Om du använder Sucuri måste du logga in på din Sucuri-dashboard och besöka sidan “Firewall (WAF)”. Härifrån byter du bara till tabben “Clear Cache” och klickar sedan på knappen “Clear cache”.

Byt till ett standardtema för WordPress
Ibland kan en funktion i ditt WordPress-tema utlösa 401 error på din website. För att ta reda på om detta är sant måste du tillfälligt byta till ett standardtema för WordPress.
Standardteman görs av WordPress-teamet och levereras med standardinstallationen av WordPress. Dessa teman inkluderar Twenty Twenty-Three, Twenty Twenty-Two, Twenty Twenty, Twenty Nineteen, med flera.
Gå först till sidan Appearance ” Themes. Om du har ett standardtema för WordPress installerat kan du gå vidare och aktivera det.

Om du inte har ett standardtema installerat på din site måste du installera och aktivera det. Se vår guide om hur du installerar ett WordPress theme för instruktioner.
När du har bytt theme kan du testa din website. Om allt fungerar bra nu, betyder det att ditt theme orsakade 401 error.
Du kan rapportera problemet till utvecklaren av temat, och de kanske kan hjälpa dig att fixa det. Om det inte fungerar kan du permanently ändra ditt WordPress theme.
Deactivate alla tillägg till WordPress
Ett felaktigt eller dåligt konfigurerat tillägg till WordPress kan också utlösa 401 error. Du måste tillfälligt deactivate all WordPress tillägg för att ta reda på om error orsakas av en av dem.
Du kan helt enkelt deactivate alla installerade tillägg till WordPress från admin area genom att besöka sidan Plugins. Kontrollera boxen högst upp till vänster för att välja alla plugins, välj “Deactivate” från dropdown-menyn “Bulk actions” och klicka sedan på “Tillämpa”.
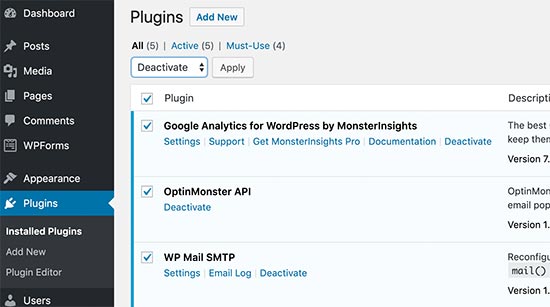
Men om du inte kan komma åt admin area i WordPress måste du använda FTP för att deactivate alla tillägg till WordPress.
Allt du behöver göra är att ansluta till din WordPress site med hjälp av en FTP-klient. När du är ansluten går du till mappen /wp-content/ och byter namn på mappen plugins till “plugins.deactivated”.
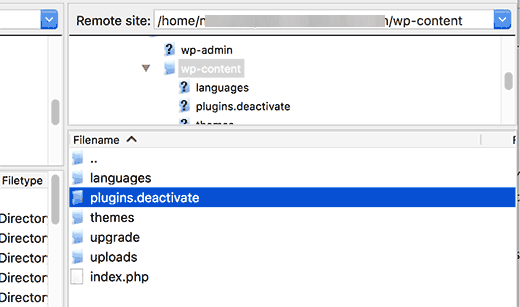
Om du byter namn på mappen Plugins kommer alla tillägg till WordPress att deaktiveras.
You can now visit your WordPress website’s admin area and try to log in. Om allt fungerar bra betyder det att ett av tilläggen orsakade issue.
Nu måste du byta tillbaka till FTP-klienten och återigen byta namn på plugin-mappen till bara “tillägg”.
Gå sedan tillbaka till admin area i WordPress och gå till sidan Tillägg. Du kan nu aktivera varje tillägg ett i taget tills du börjar se 401 error igen.
Detta hjälper dig att hitta det plugin som orsakar issue. När du har hittat pluginet kan du kontakta deras support eller hitta ett alternativt plugin.
Kontakta din WordPress hosting provider
Många WordPress webbhotell upptäcker automatiskt misstänkt aktivitet på en WordPress website och blockerar åtkomst för att förhindra attacker.
Dessa säkerhetsåtgärder påverkar ibland bara WordPress admin area, och din login page kan bli otillgänglig under en tid.
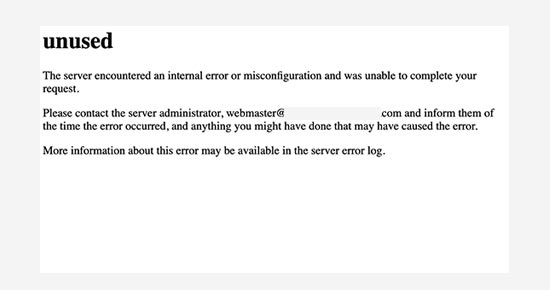
Men om det inte återgår till ett normalt tillstånd, eller om du ser ett 401 error på alla dina sites pages, måste du kontakta din WordPress hosting provider omedelbart. Deras anställda kan kontrollera åtkomst- och error loggar för att fixa problemet åt dig.
För mer information, kontrollera vår guide om hur man korrekt ber om support för WordPress och får det.
Så här förhindrar du 401 error i WordPress
Dessa 401 error kan vara jobbiga, men det finns sätt att göra det mindre troligt att de inträffar:
- Använd starka lösenord: Välj svåra lösenord som du inte glömmer och använd inte samma lösenord för allt. Du kan läsa vår guide om hur du hanterar lösenord i WordPress för mer information.
- Uppdatera regelbundet WordPress, themes och tillägg: Detta fixar säkerhetshål som hackare kan försöka utnyttja. Aktivera automatiska uppdateringar om du kan.
- Limit login försök: Vissa säkerhets tillägg kan limit hur många gånger någon kan försöka gissa ditt password. Detta hindrar hackare från att försöka om och om igen.
- Implementera tvåfaktors-autentisering (2FA): Detta lägger till ett extra steg för att logga in, gillar en kod som skickas till din telefon. Även om någon får ditt lösenord kan de inte komma in utan koden.
- Använd korrekta filbehörigheter: Dessa kontrollerar vem som kan komma åt dina filer. Att mixtra med dem kan orsaka problem, så det är bäst att lämna dem ifred om du inte vet vad du gör.
- Använd en säkerhetsbrandvägg: En brandvägg för webbapplikationer (WAF) gillar en säkerhetsvakt för din website. Den kan blockera dålig trafik som kan orsaka 401 error. Vissa webbhotell erbjuder dessa, eller så kan du hitta dem i vårt expertval av de bästa brandväggstilläggen för WordPress.
- Säkerhetskopiera din website regelbundet: Även om en security issue leads till ett 401 error kan en backup hjälpa you att snabbt säkerhetskopiera din site.
Du kan också följa vår kompletta WordPress säkerhetsguide för fler tips och tricks.
Vi hoppas att den här guiden har hjälpt dig att fixa 401 error i WordPress. Du kanske också vill se vår kompletta guide för felsökning i WordPress och kontrollera våra expertval för de bästa WordPress-tilläggen för att utveckla din website.
If you liked this article, then please subscribe to our YouTube Channel for WordPress video tutorials. You can also find us on Twitter and Facebook.





Jiří Vaněk
A VPN can also cause the 401 problem. Watch out for that. Some providers have Geo-IP blocks set on their servers, and if you are on a VPN, you have an IP address of a foreign country from which you may not be able to access WordPress. The same applies if you have a security plugin on your website that monitors your location.
dimiter kirov
Thank you for this article and off topic : as a regular mobile user I think it will be more comfortable at least for me you to implement “Back to top” button!
Once again: The content is great but UX not so much
WPBeginner Support
Thank you for your recommendation, we will take a look into that as an option
Admin