Om du ser felet “Ledsen, den här filtypen är inte tillåten av säkerhetsskäl” i WordPress, betyder det att WordPress blockerar dig från att uppladda en filtyp som den inte känner igen.
Vi har haft det här problemet ett par gånger, och vi har några sätt att komma runt det som vi gillar att dela med oss av.
Du kan uppladda de vanligaste filtyperna i WordPress utan några fel. Av säkerhetsskäl begränsar WordPress dock vissa filtyper från att kunna uppladdas via din kokpit. Detta kan vara frustrerande om du behöver uppladdning av en specifik fil för din webbplats.
I den här artikeln visar vi dig hur du enkelt kan poprawka felet “Ledsen, den här filtypen är ej tillåten av säkerhetsskäl” i WordPress.
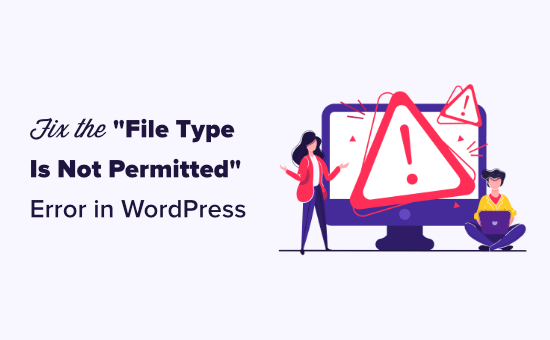
Vad orsakar felet “Ledsen, den här filtypen är inte tillåten av säkerhetsskäl”?
När du försöker uploada en filtyp som WordPress inte stöder visas error “Ledsen, den här filtypen är inte tillåten av säkerhetsskäl”.
You may have seen this error message appear when trying to add a new file to your Media Library.
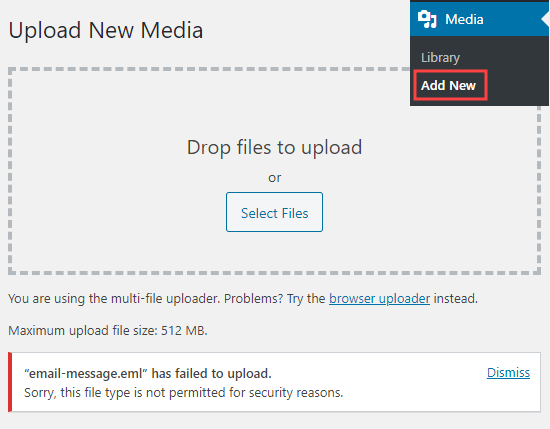
Om du använder den senaste versionen av WordPress kan du se ett message som säger “Ledsen, du har inte behörighet att uploada den här filtypen”.
Av säkerhetsskäl begränsar WordPress de filtyper som du kan uploada via din WordPress dashboard.
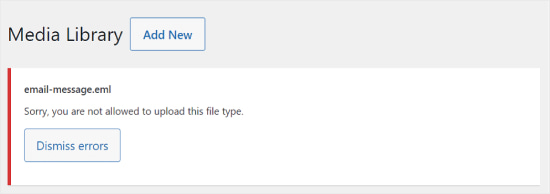
De tillåtna filtyperna omfattar alla vanliga format för images, videoklipp, dokument och ljud.
En lösning för att fixa detta problem är att uploada filerna via FTP eller din WordPress hosting providers app för filhantering. Det är dock inte lika bekvämt som att använda det built-in mediabiblioteket i WordPress.
Så, låt oss ta en titt på hur du fixar “Ledsen, den här filtypen är inte tillåten av säkerhetsskäl” error i WordPress. De metoder som förklaras i den här guiden är all vänliga för Beginner.
Du kan använda länkarna under för att hoppa till de olika lösningarna:
Obs/observera: Anledningen till att WordPress blockerar många filtyper är för att förhindra att skadliga filer skadar din webbplats.
När du aktiverar ytterligare filtyper rekommenderar vi starkt att du vidtar vissa säkerhetsåtgärder för att skydda din webbplats. Du kan läsa vår ultimata przewodnik om WordPress säkerhet för mer information.
Alternativ 1: Kontrollera och fixa stavningen av filtypens utökning
Låt oss säga att du kanske har uploadat samma typer av filer till WordPress tidigare utan problem. Men den här gången har ditt försök Misslyckats, och du undrar varför det är så.
I det här fallet är det troligt att error uppstod för att you har stavat fel på filutökningen.
En utökning av filtypen är ett suffix med 3 eller 4 bokstäver som klistras i slutet av filnamnen på din dator.
Till exempel kan en image-fil heta holidayphoto.png, där holidayphoto är filnamnet och png är utökningen.
Dessa Extensions används av många program och applikationer, inklusive WordPress, för att känna igen filtyper.
Här är standard WordPress filtyper och utökning:
Images:.png, .gif, .jpg, .jpeg, .ico, .webp
Dokument:.pdf, .doc, .docx, .xls, .xlsx, .ppt, .pptx, .pps, .ppsx, .odt, .psd
Ljud:.wav, .mp3, .m4a, .ogg
Videoklipp:.mp4, .m4v, .mpg, .mov, .wmv, .avi, .ogv, .3gp, .3g2
Pro tips: Även om du kan ladda upp videoklipp till WordPress rekommenderar vi alltid att du istället uppladdar dina videoklipp till ett webbhotell. Detta hjälper till att skydda din websites hastighet och prestanda.
Du kan läsa mer om detta i vår debattartikel om varför du aldrig ska uploada ett videoklipp till WordPress.
När du får det här erroret rekommenderar vi att du först kontrollerar filens utökning för att se till att den är korrekt. Ibland kan du av misstag ta bort en filnamnstillägg eller skriva fel när du redigerar eller sparar en fil på din dator.
I Windows kan du enkelt kontrollera filökningar. Öppna bara den mapp som innehåller din fil och klicka på länken “Visa” högst upp i fönstret. Härifrån kontrollerar du bara rutan “Utökningar av filnamn”.
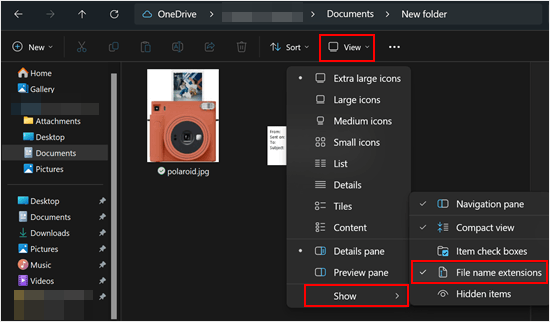
När du har kontrollerat den boxen kommer du nu att se utökning efter filnamnen.
Mac-användare kan visa filökningar genom att öppna Finder-appen och gå till Finder “ Inställningar eller Alternativ högst upp i menyn.
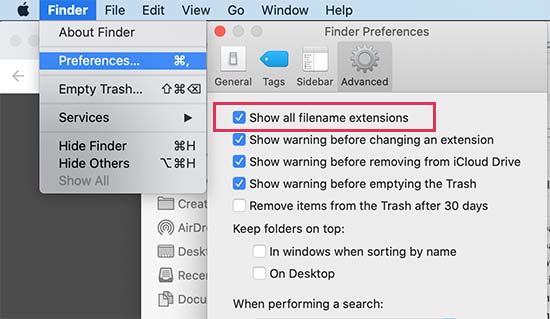
Detta kommer att visa popup-fönstret Inställningar, där du måste klicka på kartan “Avancerat” och kontrollera att rutan bredvid alternativet “Visa alla filnamnstillägg” är markerad.
Nu när du kan view filnamnstilläggen, leta reda på filen du försökte uploada och kontrollera att den har korrekt utökning.
Om förlängningen är felaktig kan du helt enkelt högerklicka och välja alternativet “Rename” för att ändra filnamnet och lägga till korrekt utökning.
Alternativ 2: Allow New File Types in WordPress With the File Upload Types Plugin
Om du vill ladda upp filtyper som inte stöds av WordPress, kan du fortfarande ladda upp dem genom att lägga till dem som en filtyp som stöds.
Pluginet File Upload Types är det enklaste sättet att fixa error “Ledsen, den här filtypen är ej tillåten av säkerhetsskäl”. Detta plugin skapades gemensamt av WPBeginners grundare, Syed Balkhi.
Först måste du installera och aktivera pluginet File Upload Types. För mer detaljer, se vår Step-by-Step guide om hur du installerar ett plugin för WordPress.
När du är aktiverad går du till Settings ” File Upload Types page i din WordPress admin area. Sedan skriver du bara in din filtyp i boxen search.
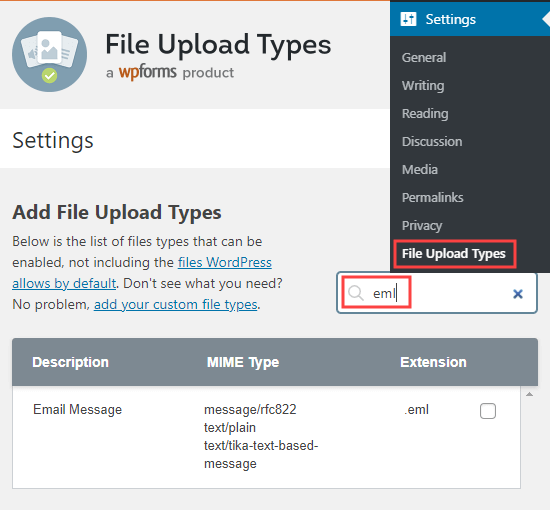
Därefter kontrollerar du boxen bredvid den eller de filtyper som du vill aktivera. Detta ändrar standardinställningarna för uppladdning av filtyper.
You must then click on the “Save Settings” button at the bottom of the screen to store your changes.
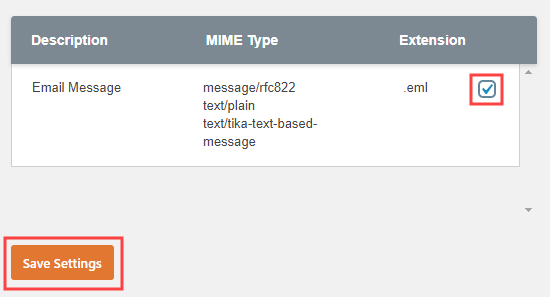
Gå nu vidare och återvänd till mediabiblioteket.
You will be able to add your file(s) without getting an error message.
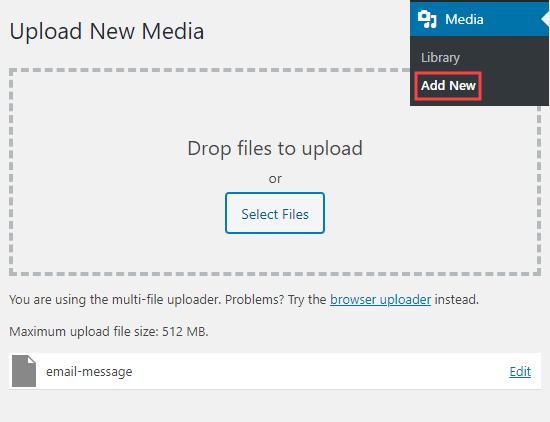
Alternativ 3: Allow New SVG File Types med hjälp av WPCode
You can also manually ange vilka filtyper som är allow to be uploaded on your WordPress website. Det kan dock vara farligt att editera din sites filer direkt eftersom små misstag kan orsaka stora WordPress error.
Det är därför vi rekommenderar att du använder WPCode istället. WPCode är det bästa WordPress-kodpluginet som allowar dig att insert code snippets på din website utan att direkt editera ditt temas functions.php-fil.
WPCode har ett code snippet specifikt för att allow SVG-filuppladdningar. Du kan se mer i vår guide om hur du lägger till SVG image-filer i WordPress.
Alternativ 4: Edit Your wp-config.php File (Avancerat)
Den här metoden är den mest avancerade av alla de vi har listat, och vi rekommenderar den bara om inget av alternativen ovan har fungerat för att uploade dina customize filtyper.
Vi rekommenderar också starkt att du säkerhetskopierar din WordPress website med hjälp av ett plugin som Duplicator innan du följer denna tutorial för att förhindra ytterligare error.
Denna metod är obligatorisk för att kunna editera din wp-config.php-fil. För mer information kan du kontrollera vår guide om hur du redigerar din wp-config.php-fil i WordPress.
När du har öppnat filen hittar du raden där det står /* That's all, stop editing! Lycka till med publiceringen. */ eller /* That's all, stop editing! Trevlig bloggning. */. Sedan kopierar och klistrar du in följande kod precis ovanför den raden:
1 | define('ALLOW_UNFILTERED_UPLOADS', true); |
Efter det, save filen och försök att uploada din media eller documentation igen. Om denna metod är utan problem, gå tillbaka till wp-config.php-filen och ta bort den här raden.
Den här koden hindrar användare från att uploade format som kan skada din site. Genom att inaktivera dessa filter öppnar du din site för potentiella säkerhetsproblem som gillar uploads av skadlig kod, så du bör använda denna metod med försiktighet.
Lär dig fler sätt att lösa vanliga fel i WordPress
Upplever du andra fel på din WordPress webbplats? Kontrollera dessa przewodniker för att poprawka de vanligaste felen i WordPress:
- Så här poppar du upp felet 500 Internal Server i WordPress
- Så här poprawkar du “Webbplatsen upplever tekniska svårigheter” i WordPress
- Så här poprawkar du syntaxfelet i WordPress
- Så här poprawkar du felet som uppstår när du upprättar en anslutning till en databas i WordPress
- Hur man Poprawkar WordPress White Screen of Death (Steg för steg)
- Hur man poprawkar WordPress inlägg som returnerar 404 fel (steg för steg)
- Så här poprawkar du felet sidopanel under innehåll i WordPress
Vi hoppas att den här artikeln hjälpte dig att lära dig hur du poprawkar felet “Ledsen, den här filtypen är ej tillåten av säkerhetsskäl” i WordPress. Du kanske också vill se vår lista över de vanligaste problemen med blockredigeraren i WordPress och vår przewodnik om hur man poprawkar 403 forbidden felet i WordPress
If you liked this article, then please subscribe to our YouTube Channel for WordPress video tutorials. You can also find us on Twitter and Facebook.





Mrteesurez
Thanks but to clear the doubt.
Meaning File upload plugin is sufficient for me to upload SVG too or Do is till need to use code to make it work ?
WPBeginner Support
You would only need the plugin to have it work properly
Admin
Mrteesurez
Ok, welldone for crafting this useful plugin, I am using it to allow SVG on my site as I heard how SVG images works and I like it. Thanks for your reply.
Gabriel
I want to upload a .epub file. I installed the plugin, checked the “.epub” box, and I’m still getting the error.
WPBeginner Support
If the plugin is having issues, please reach out to the support on the plugin’s page for them to take a look and assist with any specific issues with your site.
Admin
Annette
Hi, I got this error when trying first time to upload an m4a-file, so I converted the file to mp3 and it could be uploaded. I uploaded two more mp3’s. Next time I logged in and tried to upload an mp3-file, I got that error as well. I can see in this turorial that even m4a should have been accepted. I checked the spelling, even eliminated spaces from the filename. What else could be wrong?
Thanks for a good tutorial series, yours are often the most valuable answers when I need to search around.
WPBeginner Support
You would likely need to check with your host to ensure this isn’t a limitation that was set on their end.
Admin