Har du någonsin loggat in på din WordPress dashboard och noterat att några av dina tillägg saknas slumpmässigt?
Det här är en vanlig issue som många användare ställs inför, och det kan ha flera orsaker. Det kan finnas en konflikt mellan plugins eller themes, användarnas roller och behörigheter kanske inte är korrekta, eller så finns det skadlig kod på din site.
I den här artikeln visar vi dig vad du ska göra när tillägg försvinner från WordPress dashboard.
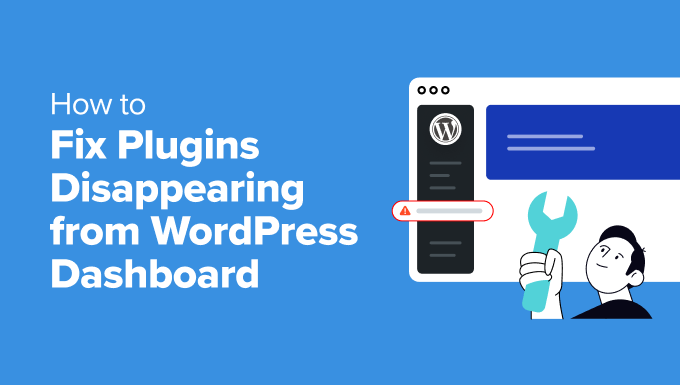
Varför försvinner tillägg från WordPress dashboard?
När ett plugin plötsligt deaktiveras och försvinner från din site kan det lämna dig strandsatt. Du kommer inte att ha den funktion eller funktionalitet som lades till via pluginet.
Detta kan leda till en dålig användarupplevelse när en visitor försöker använda den utvalda funktionen. Låt oss till exempel säga att du använde ett plugin för kontaktformulär för att add to ett formulär till din site. Om pluginet försvinner och inte fungerar längre, kommer användarna att se ett error när de besöker formulärets page.
Det finns några anledningar till att tillägg kan försvinna från din WordPress dashboard view. Låt oss utforska de vanligaste orsakerna:
- Behörighet för användare: Alla användare har ej behörighet att hantera tillägg. Om du är editor eller contributor på en site i WordPress kanske du ej ser menyn för tillägg en dag eftersom din roll som användare inte är behörig att komma åt den.
- Problem med insticksprogram: Skadade plugin-filer, konflikter med andra plugins eller inkompatibilitet med din aktuella WordPress-version kan också leda till att plugins inte fungerar eller blir dolda.
- Säkerhetsfrågor: I sällsynta fall kan injektion av skadlig kod eller komprometterade filer på webbplatsen dölja eller ta bort tillägg från your view.
Med detta sagt, låt oss titta på olika sätt att fixa WordPress tillägg som försvinner från adminpanelen. Du kan klicka på länkarna under för att hoppa vidare till valfri section:
1. Kontrollera behörigheter för roller för användare i WordPress
Ibland kommer webbplatsägare eller kunder att förhindra andra användare från att se och ändra inställningarna för plugin så att oavsiktliga ändringar inte förstör webbplatsen eller leder till säkerhetsöverträdelser.
Detta är vanligt om du har en webbplats med flera författare eller om du arbetar med ett multisite network.
Det första du kan göra är att kontrollera din roll som användare i WordPress. För att göra det, head till Användare ” Alla användare från adminpanelen. Under kolumnen “Roll” bör du se användarrollen för olika användarnamn.
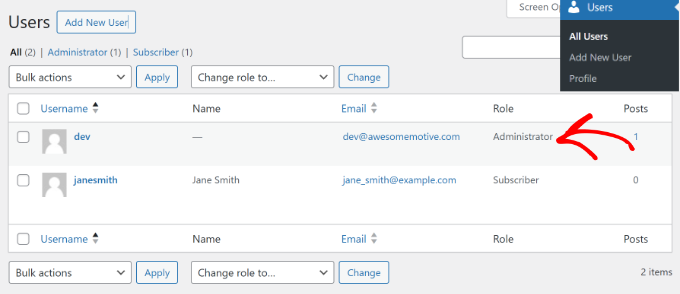
Om du ser att användarens roll är annorlunda eller inte har de nödvändiga behörigheterna för att kunna view eller edit tillägg, kan du kontakta administratören för att få det fixat.
Å andra sidan, om du är administratör för webbplatsen och det inte är något fel med användarens roll, kan du gå igenom andra sätt att fixa tillägg som försvinner från adminpanelen.
2. Deactivate alla WordPress Plugins för att lösa konflikten
En annan anledning till att ett tillägg kan försvinna från WordPress dashboard är en konflikt med ett annat plugin på din site.
Det enda sättet att utesluta detta är att deactivate alla tillägg på din website. Efter det kan du aktivera varje tillägg ett efter ett för att se vilket som orsakar issue.
För att deactivate alla plugins, gå bara till Plugins ” Installerade plug ins från WordPress dashboard och välj alla plugins genom att klicka på checkboxen. Härifrån kan du klicka på dropdown-menyn Massåtgärd högst upp och välja alternativet “Deactivate”.

Om du är utelåst från att komma åt adminpanelen i WordPress måste du ansluta till en FTP-klient eller ett File Manager-verktyg i cPanel på ditt webbhotell.
På så sätt kan du komma åt alla tillägg och deactivate dem manuellt. För att lära dig mer, vänligen se vår guide om hur du deaktiverar alla tillägg när du ej kan komma åt wp-admin.
3. Clear din webbläsare och WordPress cachen
Du kan också försöka logga ut från din WordPress site och cleara webbläsarens cache för att fixa försvinnande plugins från dashpanelen.
Webbläsarcache är en teknik som används av populära webbläsare som sparar webbplatsdata på en användares dator så att den snabbt kan ladda webbplatsen. Ibland har webbläsaren en outdated cachelagrad version av din site och kan ta bort pluginet från WordPress dashpanelen.
Clearing the browser cache allows your browser to save a fresh copy of the website and store the latest changes. I Google Chrome kan you click the three-dot menu icon i det övre högra hörnet och select the “Clear browsing data” alternative.

Därefter kommer du att se popup-sidan för Clear browsing data settings.
Du kan gå till tabben Basic och klicka på checkboxen “Cached images and files”. You can also select the time range, clear browsing history, and select cookies and other site data.

När du har valt alternativen klickar du helt enkelt på knappen “Clear data”.
Efter det loggar du in på din website och öppnar WordPress dashboard för att se om pluginet som försvann har kommit tillbaka. För mer detaljer om andra webbläsare, vänligen följ vår guide om hur du clearar cachen i alla större webbläsare.
Om detta inte fungerar kan du också försöka cleara cachen i WordPress med hjälp av caching plugin eller från din WordPress webbhotell.
Caching i WordPress fungerar på samma sätt som caching i webbläsare, där en statisk version av din site lagras och omedelbart visas för användarna. Detta bidrar till att förbättra hastigheten och prestandan på din site.
Vanligtvis behöver din site en caching-lösning som gillar WP Rocket. Vissa hosting providers erbjuder också built-in caching-lösningar, inklusive Bluehost och WP Engine.
Om dina tillägg inte visas i WordPress dashboard, kan du helt enkelt cleara cacheminnet i WordPress. Om du till exempel använder WP Rocket kan du gå till dess Settings och clicka på knappen “Clear Cache”.

Om du använder Bluehost som din hosting provider kommer du att se ett alternativ för “Caching” i admin-verktygsfältet högst upp.
Håll bara hovern över den och clicka på alternativet “Purge All”.

Du kan följa vår guide om hur du clearar cachen i WordPress för att lära dig mer metoder.
4. Utför en säkerhetsskanning av din WordPress site
I vissa fall kan tillägg fortsätta att försvinna från WordPress dashboard eftersom skadlig kod har injicerats på din site.
För att vara säker på att din site inte har utförts bör du söka efter potentiell skadlig kod. Det finns ett antal WordPress säkerhets scanners att välja mellan som hjälper till att upptäcka skadlig kod och hack på din site.
För mer information, vänligen se vår guide om hur du skannar din WordPress site för skadlig kod.
När du har upptäckt skadlig kod eller skadlig kod kan du använda säkerhetspluginet för att ta bort och städa upp din site. Efter removal kan du komma åt adminpanelen och se om det fixade problemet.
Bonus: Anlita WordPress-experter för att fixa WordPress-problem och error
Är you trött på att runna på problem som att tillägg gillar att försvinna från din adminpanel? Behöver du professionell hjälp med att fixa error på din WordPress website?
Med WPBeginner WordPress Maintenance and Support kan du anlita experter för att hantera och underhålla din website. Vårt team har över 16 års erfarenhet och har hjälpt över 100 000 personer att komma igång med WordPress.

Med våra WordPress-experter ombord får du support för 24/7, övervakning av drifttid, en omfattande säkerhetskontroll och troubleshoot för WordPress error eller issues.
Å andra sidan, om du tror att du ser ett error på din webbplats eftersom den har hackats, kan vi också ta hand om det. Med vår tjänst Hacked Site Repair kan du anlita en expert som tar bort skadlig kod, skadade filer och skadlig kod.
Vi hoppas att den här artikeln hjälpte dig att lära dig hur du åtgärdar plugins som försvinner från WordPress-panelen. Du kanske också vill läsa vår guide om hur du åtgärdar felet “din anslutning är inte privat” och vår ultimata guide till WordPress-underhåll .
If you liked this article, then please subscribe to our YouTube Channel for WordPress video tutorials. You can also find us on Twitter and Facebook.





Have a question or suggestion? Please leave a comment to start the discussion.