Ett av de vanligaste felen du kan uppleva när du har en delad hostingplan är meddelandet “Fatal error: Maximal exekveringstid på 30 sekunder överskriden”. Vi vet detta eftersom vi själva har stött på det här felet.
Med tiden har vi bytt till bättre WordPress-hostingleverantörer som SiteGround för att undvika sådana problem och förbättra webbplatsens övergripande prestanda. Men du kanske inte vill byta värdtjänst direkt och vill försöka åtgärda det här felet på din nuvarande värdtjänst först.
Detta fel uppstår vanligtvis när ett PHP-skript i WordPress tar längre tid att köra än den tidsgräns som har ställts in av din hosting-server. Även om denna gräns hjälper till att förhindra missbruk av serverresurser, kan den ibland störa legitima WordPress-operationer.
I den här artikeln kommer vi att visa dig flera metoder för att åtgärda “Fatal error: Maximal exekveringstid överskriden” i WordPress, oavsett om du är tekniskt kunnig eller helt nybörjare.
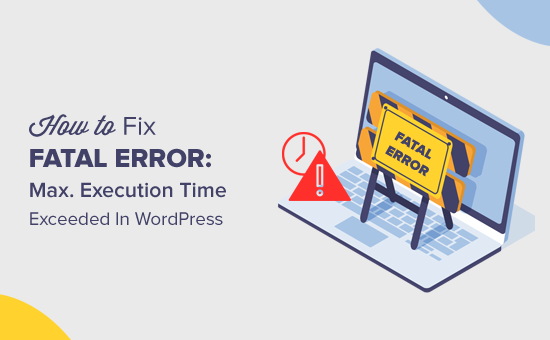
Varför inträffar error “Maximum Execution Time Exceeded”?
Felet maximal exekveringstid överskriden inträffar i WordPress eftersom PHP, programmeringsspråket bakom WordPress, har en limit för hur länge ett skript kan runna. Denna limit finns för att förhindra att web servers missbrukas.
Olika webbhotell ställer in olika tidsgränser, men 30-60 sekunder är ofta tillräckligt. Om ett PHP-skript på din WordPress site tar längre tid än den inställda tiden, utlöser det error om att den maximala exekveringstiden överskridits.
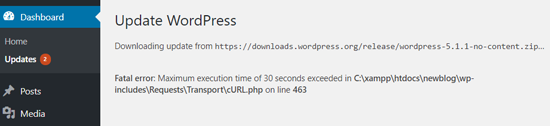
Så här fixar du erroret Maximal exekveringstid överskriden i WordPress
Även om felet för överskriden maximal exekveringstid anropas som ett “fatal error”, är det faktiskt ett av de vanligaste WordPress-felen som är lätta att fixa.
För att åtgärda felet “Maximum execution time exceeded” i WordPress kan du prova någon av lösningarna nedan:
- Method 1: Use WordPress Recovery Mode
- Method 2: Edit Your .htaccess File
- Method 3: Modify the php.ini File
- Method 4: Edit Your wp-config.php File
- Method 5: Optimize Your WordPress Database
- Method 6: Check Your WordPress Plugins
- Method 7: Upgrade Your Hosting Plan
- Method 8: Get WordPress Support
- Learn More Ways to Solve Common WordPress Errors
Använd gärna snabblänkarna ovan för att hoppa till valfri metod.
Viktigt: Vi rekommenderar att du säkerhetskopierar din WordPress för att förhindra att ytterligare error uppstod på din website. Vänligen läs vår guide om hur du säkerhetskopierar en WordPress website för mer information.
Metod 1: Använd WordPress återställningsläge
Beroende på när och var error utlöses kan WordPress visa felmeddelandet “This site is experiencing technical difficulties” on the front end.

Detta är en del av funktionen för skydd mot fatal errors som utvaldes i WordPress 5.2.
Du kan också få ett email som talar om för dig vilket plugin (om ett plugin utlöste error) som orsakade issue.

Emailen kommer också att innehålla en speciell link.
This will allow you to logging in to WordPress using “Recovery mode”.
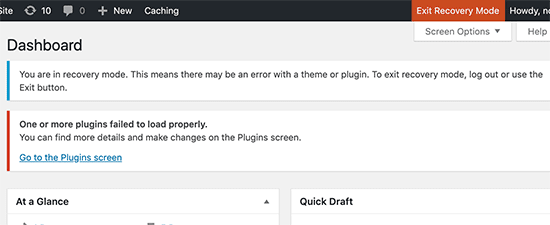
När du väl är där kan du helt enkelt deactivera eller ta bort det plugin som orsakar error.
För mer detaljer, vänligen se vår guide om hur du använder WordPress återställningsläge och hur du deaktiverar WordPress tillägg.
Metod 2: Edit Your .htaccess-fil
Den här metoden rekommenderas för WordPress-användare som inte kan komma åt sin WordPress dashboard. För att fixa maximum execution time limit error måste du manuellt editera din .htaccess-fil och add to en enkel kodrad.
Anslut bara till din website med en FTP-klient eller appen File Manager i din cPanel eller annan dashpanel för webbhotell.
Din .htaccess-fil ligger i samma folder som dina /wp-content/ och /wp-admin/ folders. Om du inte kan hitta den, se vår artikel om varför du inte kan hitta .htaccess-filen och hur du hittar den.
Om du t.ex. använder FileZilla som FTP-klient hittar du den i sectionen “Remote Site” i den högra colonnen.
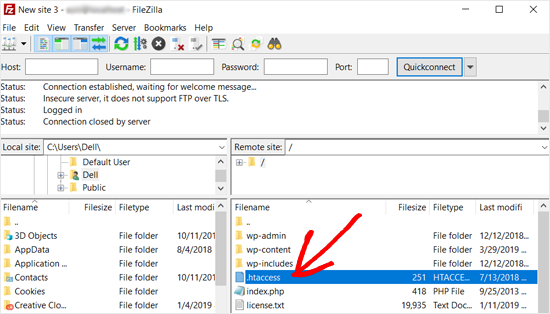
När du har hittat .htaccess-filen högerklickar du på den och väljer alternativet “View/Edit”.
Detta öppnar filen i en textredigerare.
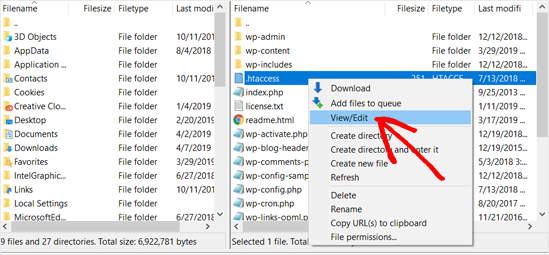
Följaktligen måste du add to följande kod längst ner i din .htaccess-fil:
1 | php_value max_execution_time 300 |
Om du använder Notepad som textredigerare kan det se ut så här.
När det är gjort går du vidare och save filen.
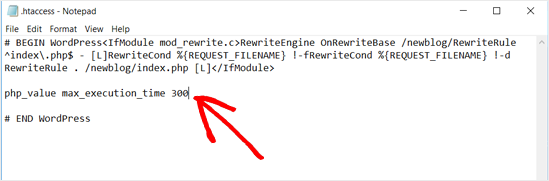
Den här koden ställer helt enkelt in värdet för maximal exekveringstid till 300 sekunder (5 minuter). You can now visit your website to see if the error message is gone.
Om du fortfarande får error, försök då att öka värdet till 600.
Om du tyckte att den här metoden var till hjälp kan du kontrollera de mest användbara .htaccess-tricken för WordPress.
Metod 3: Ändra php.ini-filen
En annan metod för att fixa maximum execution time exceeded error i WordPress är att ändra din php.ini-fil.
php.ini-filen är en konfigurationsfil som definierar inställningarna för PHP på din server. På många WordPress webbhotell kanske du inte ser den i din root folder.
I så fall kan du skapa en new php.ini-fil i din WordPress root folder med hjälp av FTP eller File Manager appen.
Följ detta genom att helt enkelt edit filen php.ini och add to följande rad:
1 | max_execution_time = 60 |
Glöm inte att save filen och uploada dina ändringar tillbaka till servern. You can now visit your website and to see if the error has gone.
Metod 4: Edit Your wp-config.php-fil
Den här metoden skiljer sig något från att editera .htaccess-filen. Båda ökar den maximala körtiden för din website, men när du editerar wp-config.php skapas en inställning som påverkar hela din server.
Gilla tidigare, du bör komma åt din WordPress root directory med hjälp av en FTP-klient eller din webbhotell kontrollpanels filhanterare. Sedan lokaliserar du filen wp-config.php och öppnar den för edit.
Klistra in följande rad precis före raden där det står That's all, stop editing! Trevlig blogg..:
1 | define('WP_MAX_EXECUTION_TIME', 300); // Replace 300 with your desired time in seconds |
Detta code snippet definierar en custom maximal exekveringstid specifikt för din WordPress site. Vi rekommenderar att du börjar med 300 för att se om det fixar error innan du lägger till fler sekunder.
Metod 5: Optimera din WordPress Database
En uppsvälld database kan ibland sakta ner din website, vilket kan leda till error “maximum execution time exceeded”. Regelbunden optimering av din database tar bort onödiga data och förbättrar din totala WordPress-prestanda.
Tack och lov är det inte så tekniskt längre att optimera en database. Du kan läsa vår guide om hur du optimerar din WordPress Database med ett klick för steg-för-steg-instruktioner.
Metod 6: Kontrollera dina tillägg till WordPress
Tillägg kan vara ett tveeggat svärd. Samtidigt som de addar funktionalitet kan vissa dåligt kodade tillägg förbruka stora resurser, vilket leder till tidsavbrott i exekveringen.
För att identifiera ett problematiskt plugin kan du tillfälligt deactivate alla dina tillägg och se om error försvinner. Om det gör det är det troligtvis ett tillägg som är boven i dramat.

Nu reaktiverar du tilläggen ett i taget och kontrollerar om error uppstår efter varje reaktivering. Detta hjälper till att lokalisera det specifika tillägg som orsakar issue.
Om du inte kan komma åt admin area har vi en guide om hur du deaktiverar tillägg även när du inte kan komma åt wp-admin dashboard.
När du har identifierat det problematiska pluginet, kontakta plugin-författaren för support. Dessutom kan du överväga att använda betrodda plugin repository gillar WordPress.org och WPBeginner Solution Center för att hitta väl reviewerade och optimerade tillägg för dina behov.

Metod 7: Uppgradera din hostingplan
Om du har provat alla de tidigare metoderna och fortfarande stöter på felet “Maximal exekveringstid överskrids” kan det vara dags att överväga att uppgradera din hostingplan. Detta är ofta den mest effektiva långsiktiga lösningen, särskilt om du för närvarande har en delad hostingplan.
Delade hosting-abonnemang är visserligen budgetvänliga men har ofta begränsade resurser. När din WordPress-webbplats växer och blir mer komplex kan den kräva mer serverresurser än vad din nuvarande plan ger.
Företag som SiteGround (som är det vi använder på WPBeginner), Bluehost och Hostinger erbjuder WordPress-optimerade abonnemang som är konfigurerade för att hantera vanliga WordPress-problem direkt från start.
På så sätt löser du inte bara felet med exekveringstiden utan får också tillgång till funktioner och optimeringar som är särskilt utformade för WordPress-webbplatser.
Du kan läsa vår guide om hur du väljer den bästa WordPress-hostingen och när du ska använda hanterad WordPress-hosting för mer information.
Metod 8: Få WordPress-support
I de flesta fall kommer error att lösas genom att öka den maximala exekveringstiden med hjälp av dessa metoder. Men om det inte gör det måste du kontakta din WordPress hosting provider för att få hjälp.
Eller så kan du gå med i en community som WPBeginner Engage, där du kan dela ditt problem med andra WordPress-användare.

För mer information om hur du får hjälp med din WordPress site, läs vår guide om hur du ber om support för WordPress på rätt sätt.
Vill du få hjälp av en riktig WordPress-expert? WPBeginner Pro Services erbjuder akut WordPress-support om du inte har tid att ta reda på och åtgärda problemet. Vårt team kan ta reda på roten till problemet och lösa det åt dig.

Du kan också få löpande support från våra WordPress-underhållsexperter, där vi tar hand om uppgifter som att uppdatera din WordPress, säkerställa webbplatsens drifttid, säkerhetskopiera din webbplats regelbundet och mycket mer.
Boka gärna ett möte med vårt team för att se hur vi kan hjälpa dig och din webbplats redan idag.
Learn More sätt att lösa vanliga error i WordPress
Upplever du andra typer av error i WordPress? Dessa guider kanske kan hjälpa dig:
- Så här fixar du WordPress Misslyckades med att öppna stream error
- Hur man Fixar WordPress Posts Returnerar 404 Error (Steg för Steg)
- Så här fixar du problemet med att uppdatera och redirecta login page på WordPress
- Så här fixar du error “Ledsen, du är inte allowed to access this page” i WordPress
- Hur man fixar WordPress Updating Misslyckad / Publishing Misslyckad Error
- Så här Fixar du den Vita Dödsskärmen i WordPress (Steg för Steg)
- Fix: WordPress Memory Exhausted Error – Öka PHP-minnet
- Så här fixar du error “PHP Missing MySQL Extension” i WordPress
Vi hoppas att den här artikeln hjälpte dig att åtgärda det fatala felet: maximal exekveringstid överskriden i WordPress. Du kanske också vill läsa vår guide om hur du åtgärdar felet vid upprättandet av en databasanslutning i WordPress och våra toppval för de bästa hanterade hostingleverantörerna för WordPress.
If you liked this article, then please subscribe to our YouTube Channel for WordPress video tutorials. You can also find us on Twitter and Facebook.





Jiří Vaněk
What do you think is a reasonable maximum of this value? Sometimes some plugins, especially for import and export, need quite a lot of time before performing an action. So I would be interested in what value it is no longer good to get over, because it could mean, for example, a security risk.
WPBeginner Support
Starting with 60 is normally a good way to test and then it would depend on the specific task for how much to increase it or if the host needs to be checked with for an error.
Admin
Jiří Vaněk
Thank you for answer. I currently have a limit of 300 and then that’s enough. So I’ll leave it at this value then we’ll see. When I put it lower, I sometimes don’t fit into the limits. Thank you. I will definitely not increase the limit then.
afnan
Thanks! it solved my issue.
WPBeginner Support
Glad our article could help!
Admin
Ricky
thank you so much bro!
WPBeginner Support
You’re welcome!
Admin
Assadullah Shaikh
That really helped, thanks mate!
WPBeginner Support
Glad our guide was helpful!
Admin
faisalnawaz
You are great, issue resolved. keep it up. once again Thank you.
WPBeginner Support
Glad our guide was helpful
Admin
mudasir abbas turi
when ever i have face with problem then i search on google i found your website and i have always solve my problem from your website thanks too much
WPBeginner Support
Glad our guides have been helpful
Admin
nikos3194
Thanks so much for the help!
WPBeginner Support
You’re welcome
Admin
pradip
Thanks for this great article. My problem is solved
WPBeginner Support
Glad our guide was able to help you
Admin
Ranjeet Gaur
How to solve this issue on local hosted WordPress on XAMPP
WPBeginner Support
You would use the same method, you may want to ensure the file isn’t already created under xampp/php in which case you would want to edit the file there.
Admin
Muhammad Hassan Kareem
Great,it’s work for me
WPBeginner Support
Glad our guide was helpful
Admin
Tanbir
not solving by this instruction..what i do now
WPBeginner Support
Reach out to your hosting provider and they should be able to assist
Admin
Umesh Vinayak Shejole
It’s working properly. I am installed premium shopping theme & got error when installing required plugins. After putting php_value max_execution_time 300 line in my .htaccess file it’s working & being installed all required plugin. I am trying from last 2 / 3hrs with this problem. Thank you for saving lot’s of time.
WPBeginner Support
Glad our guide was helpful
Admin
MITESH
have just paste a code in bottom and its all done
WPBeginner Support
Glad our recommendation was helpful
Admin
Lyubomir
Thanks a lot for the great article !
It resolved my issue – it happened on trying to upgrade my localhost WordPress installation from v.5.2.5 to v.5.3.2
Adding the line “php_value max_execution_time 300” at the bottom of the .htaccess file proved to be enough, in my case.
Best regards !
WPBeginner Support
You’re welcome, glad our guide was able to help
Admin
Al-Amin Khan
I was very upset for this problem. After reading your article this problem has solved.
Thank you so much.
WPBeginner Support
Glad our guide could help
Admin
Shubham Vats
Thank You so much brother
WPBeginner Support
You’re welcome, glad our guide could help
Admin
Quy
Hi there,
thanks for posting this very useful info.
It helps me a lot.
Wishing you all the best,
Quy
WPBeginner Support
Glad our guide could be helpful
Admin
Karina
I followed the steps but It didn’t work, shows 500 internal error message and site went down.
WPBeginner Support
For fixing the 500 error, you would want to go through the steps in our article here: https://www.wpbeginner.com/wp-tutorials/how-to-fix-the-internal-server-error-in-wordpress/
Admin
Amelia John
Hey Dears,
I am getting a maximum execution time limit error like below when clicking on the woocommerce settings tab. I added max_execution_time = 360 to php.ini file however it’s not working as well.
Deactivated every plugin by keeping woo-commerce only also changed to a default WordPress theme, none of these steps work for me.
Any good hearts here to help me to sort out this issue?
WPBeginner Support
Reach out to your hosting provider to see if they have an overriding setting preventing you from changing the execution time for your site. That could be the likely reason
Admin
Kaan Oezgiray
Try this in your script (I placed it on the first line and it works):
ini_set(‘max_execution_time’, ‘600’);
Hope it helps.
-Kaan
mubarak hassan
How can I solve this? Fatal error: Maximum execution time of 30 seconds exceeded in C:\xampp\htdocs\wp\wp-includes\Requests\Transport\cURL.php on line 163
WPBeginner Support
Hey Mubarak,
Please follow the instructions in the article above. Let us know if they don’t work out for you.
Admin
Aman Gupta
My WordPress site loads after showing an error for 2 seconds ..
Jeppe Bech
Neither of the solutions worked for me.
Prof C M Sharma
Thanks for the simple yet working solution!
Shahrukh
The plugin works very well for me. Thanks a lot
mohammad
Thank you. Problem solved..
MU
down vote
You have to just check whether your WAMP server is online or not.
To put your WAMP server online, follow these steps.
Go to your WAMP server notification icon (in the task bar).
Single click on the WAMP server icon.
Select last option from the menu, that is, Put Online
Your server will restart automatically (in the latest versions only). Otherwise, you have to restart your server manually.
And you are DONE…
sina
Tanks . There problem solved
Waqas
Hi, I have been facing this issue for along time don’t know how to solve it.
I am getting this error while visiting my homepage Warning: session_start(): open(/tmp/sess_e8717886215bae41c9c82993bd822901, O_RDWR) failed: Disk quota exceeded (122) in /home/waqas1385/public_html/example.com/wp-content/plugins/easy-contact/econtact.php on line 112
I have searched my whole site but I don’t have this plugin ‘easy contact’ installed and I can’t find it in the file manager.
please help me how to fix this error. Thanks
Waqas
I am placing this comment to subscribe to my previous comment.
WPBeginner Support
Hi Waqas,
Try using an FTP client and locate this folder manually. Make sure that your FTP client is set to show hidden files too.
It seems that some poorly coded plugin is starting sessions and your server is unable to delete temporary session files. It could also be caused by a temporary files stored elsewhere like your web hosting mailboxes.
Admin
Jess
This didn’t work for me, now I can’t even get to the log in page and it gives an error message for my whole site
Ahmad
Hi I am using php 5.5
When i open .htaccess code editor in cpanel i see the following text
where should i exactly add this code and save it?
# Use PHP55
AddHandler application/x-httpd-php55 .php
suPHP_ConfigPath /opt/php55/lib
# BEGIN WordPress
RewriteEngine On
RewriteBase /
RewriteRule ^index\.php$ – [L]
RewriteCond %{REQUEST_FILENAME} !-f
RewriteCond %{REQUEST_FILENAME} !-d
RewriteRule . /index.php [L]
# END WordPress
WPBeginner Support
At the bottom of the file.
Admin
Ahmad
It doesn’t work shows 500 internal error message and site went down.
srinivas
php_value max_execution_time 300
php_value max_input_time 300
syed shahid
Thank you Sir
Helpful article I solve my problem
Tehseen
I am getting this error on local host. will this method solve my problem?
Zied
yes, this will fix it
Ellayararwhy
This doesn’t fix the underlying problem at all, which is that something running under WP is totally consuming CPU resources. To suggest that just increasing the timeout value is a fix is not good practice – focus on the root cause.This can happen in many ways (apache library, synchronous read, etc), but the usual culprits are some PHP code in some WP plug-in stuck in a very long or infinite iteration loop. Perhaps there is a weird interaction between two or more WP plugins.
In all scenarios, including ones not discussed, is that you have to back off (disable) your WP plugins until the CPU load decreases to a reasonable value. The next step is to figure out how to track down a plugin problem or plugin interaction issue, which may involve quality time on forums focused on the suspect plugins.
Leo
I agree with @ELLAYARARWHY. The point of setting max execution time is for security and the users experience, changing the settings this way to me is only putting a patch on the issue rather then actually fixing it. Increasing the time is not a long term solution.
Andrea Moor
Thank you for the help!
SHABBIR
Thanks for this great article.
Mohsin
Thanks for great article
WPBeginner Staff
you can try max upload filesize in php.ini file located in your WAMP directory. Alternately you can try Splitting up XML file you are trying to import.
ZS
I have WordPress 4.1 installed on XAMPP. I didn’t have any .htaccess files in the wp-content and wp-admin folders. I added them myself with the code you mentioned but that didn’t fix the error. I’ve also tried installing the plugin and that also did not fix the error.
I tried running WordPress on WAMP and I am getting the error on WAMP too. I am getting this error when I try to import the Theme Unit Test XML file. What else can I do?
WPBeginner Staff
Yes, it would work on local installs as well.
Keith Davis
Hi Syed
I’ve had that error message a few times when updating WordPress local sites using XAMPP.
Would this solution work on a local install.
Atwine
Superb it works just fine, on a local install as well