Att stöta på felet “DNS server not responding” kan vara frustrerande för användarna eftersom det hindrar dem från att komma åt din WordPress-webbplats.
Det här vanliga problemet kan bero på flera faktorer, t.ex. nätverksproblem eller felaktiga DNS-inställningar.
Med många års erfarenhet av felsökning av olika WordPress-fel har vi fått förstahandskunskap om de vanligaste problemen och de enklaste och mest effektiva sätten att åtgärda dem.
I den här artikeln kommer vi att visa dig hur du enkelt troubleshootar och fixar error ‘DNS server svarar inte’ i WordPress.
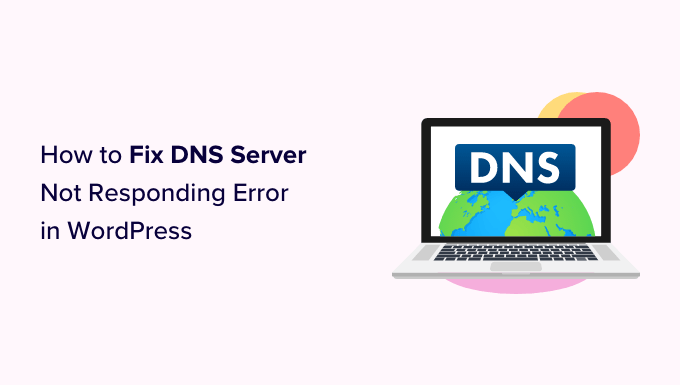
Vad är error “DNS Server svarar inte” i WordPress?
Error “DNS server svarar inte” är ett av de vanligaste WordPress-felen som användare kan stöta på.
Detta error hindrar dig från att besöka din website, vilket gör det svårt att troubleshoota. Många Beginnare är osäkra på om det är bara de eller alla andra som ser detta error.

Felet “DNS server not responding” innebär att din webbläsare inte kunde upprätta en anslutning till webbplatsens värdservrar.
Det här felet uppstår vanligtvis när en DNS-leverantör inte är tillgänglig, det finns problem med brandväggen, problem med nätverksanslutningen eller problem med internetmodemet eller routern.
Med detta sagt, låt oss ta en titt på flera sätt att enkelt troubleshoota och fixa “DNS server not responding” error på din website:
1. Kontrollera din anslutning till Internet
Du kan få error ‘DNS server svarar inte’ eftersom din internetanslutning har kopplats ifrån. Så för att börja måste du se till att du för närvarande är ansluten till internet.
Om ditt Wi-Fi är anslutet, men error fortfarande finns kvar, kan du starta om din internetanslutning genom att slå på och stänga av datorn.
Eller så kan du helt enkelt koppla bort routern från strömförsörjningen och sedan vänta minst en minut innan du ansluter den igen.
Efter det kan du försöka besöka din WordPress-blogg för att se om felet har försvunnit.
2. Försök att byta till en annan web browser eller inkognitoläge
Ibland uppstod detta error på grund av att det finns en issue i din standard web browser.
Du kan försöka lösa felet “DNS-servern svarar inte” genom att besöka din WordPress-webbplats med en annan webbläsare, t.ex. Mozilla Firefox eller Microsoft Edge.
Om du till exempel använder Google Chrome och webbläsaren visar error “DNS server not responding”, försök då att komma åt din website med Mozilla Firefox.
Du kan också prova att öppna page i en privat tab, till exempel genom att använda Chromes inkognitoläge. Om you can access the website in the other browser, that means the problem is with your standard web browser.
I så fall kan du cleara webbläsarens cache för att se om det fixar problemet. Om det inte löser problemet kan du försöka installera om webbläsaren.
3. Inaktivera din firewall eller ditt antivirusprogram
Firewall och antivirusprogram skyddar din dator från skadlig programvara.
Ibland kan dock dessa program också blockera pålitliga webbplatser på grund av strikta settings eller en issue i själva programmet.
För att kontrollera om du får error ‘DNS server not responding’ på grund av denna programvara, måste du tillfälligt deactivate din firewall och antivirusprogram.
Om du använder Windows kan du enkelt inaktivera brandvägg och antivirusprogram genom att välja appen “Settings” i Start-menyn.
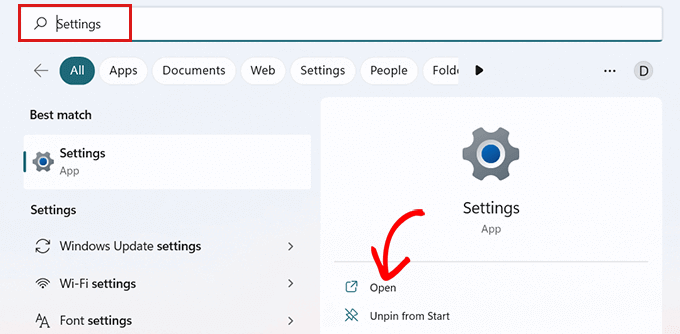
När det öppnas, klicka på alternativet “Integritet och säkerhet” från sidebaren.
Här väljer du alternativet “Windows Security”.
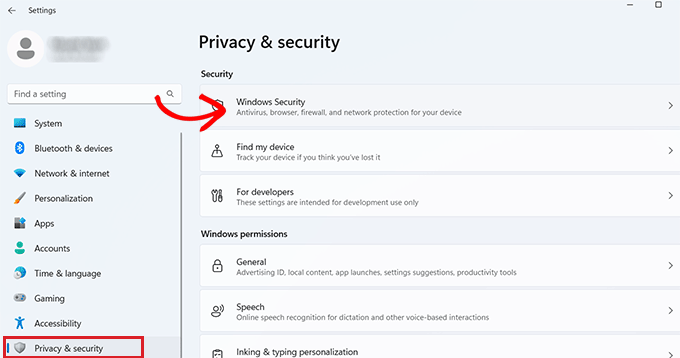
Du kommer då till en new vy där du måste selecta alternativet “Virus and Threat Protection” från listan.
Efter det, toggle strömbrytaren under alternativet ‘Microsoft Defender Firewall’ och ställ in den på Off.
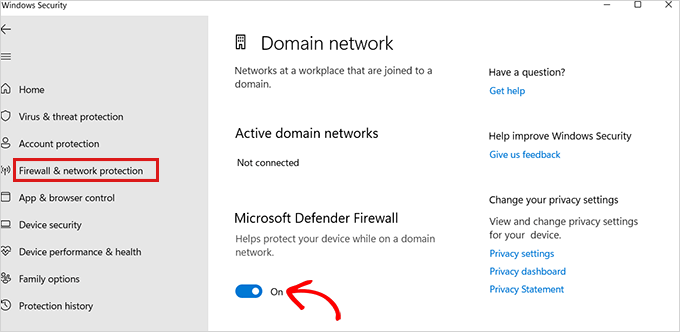
Om du använder en Mac går du bara till Systeminställningar ” Säkerhet och integritet från Apples toolbar.
Då kommer du till fönstret “Säkerhet och integritet”.
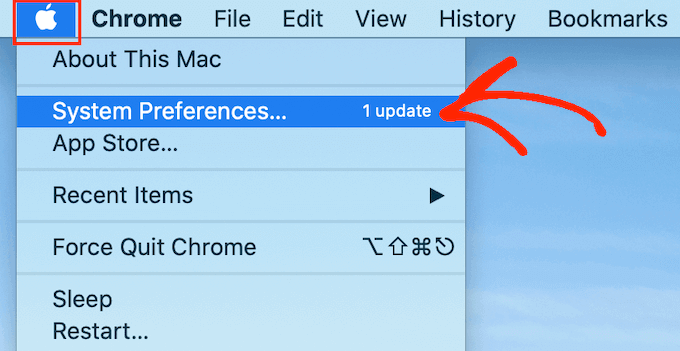
Här klickar du bara på tabben “Firewall” och stänger sedan av brandväggen.
You har nu inaktiverat antivirus- och firewall-programmen på din dator.
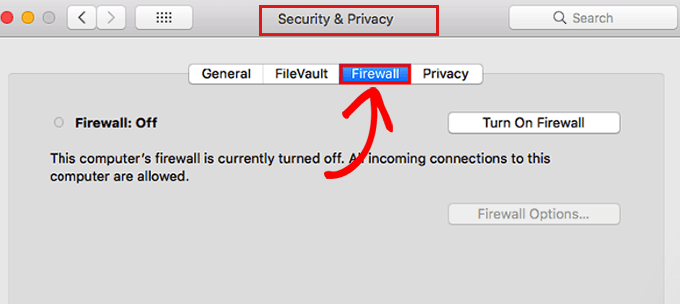
Efter att ha inaktiverat firewall, besök din webbsida för att se om error har lösts.
4. Ändra adressen till DNS Server
Ibland inträffar error ‘DNS server not responding’ när DNS servern som tilldelats you av din internet provider inte är tillgänglig eller har felaktig information.
I så fall kan du lösa problemet genom att byta till en annan offentlig server för DNS, till exempel Cloudflare eller Google Public DNS, som erbjuder gratis DNS-adresser.
Om du använder Windows går du till Windows Search Box i aktivitetsfältet och skriver “ncpa.cpl” för att komma till sidan Network Connections.

När du är där högerklickar du på den internetanslutning som du använder för närvarande.
Därefter väljer du helt enkelt alternativet “Properties” från den prompt som öppnas.
Kl. är nu kan du behöva ange ett password för administratören. Om du inte har den behörigheten kontaktar du din IT-avdelning eller datoradministratör.

Efter det kommer du att se fönstret “Egenskaper”.
Här måste du leta reda på och dubbelklicka på alternativet “Internet Protocol Version 4 (TCP/IPv4)” från listan, vilket öppnar ett nytt fönster.

Här markerar du bara boxen “Obtain an IP-adress automatically” och kontrollerar sedan boxen “Use the following DNS server addresses”.
Efter det måste du skriva in DNS-adressen som du fick från de offentliga DNS-servrarna och klicka på knappen “OK” längst ner.
Cloudflares offentliga DNS är till exempel 1.1.1.1, och Googles offentliga DNS är 8.8.8.8 och 8.8.4.4.

Starta nu om datorn och besök din site för att se om error är löst.
Om du är Mac-användare väljer du helt enkelt ikonen Apple i toolbaren och klickar på alternativet “System Preferences”.
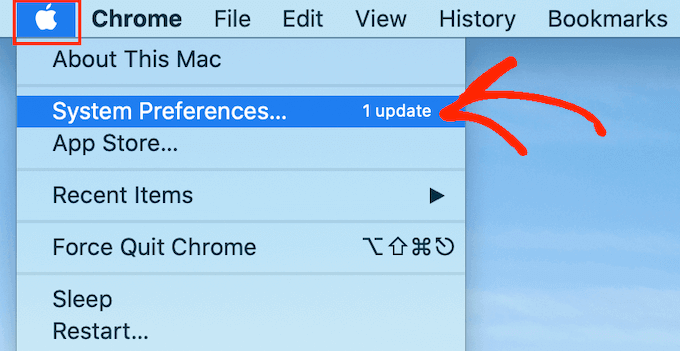
I popupen som visas väljer du “Network” och klickar sedan på knappen “Advanced”.
Efter det öppnar du helt enkelt tabben “DNS”. Här hittar du en “+” knapp i det nedre vänstra hörnet.
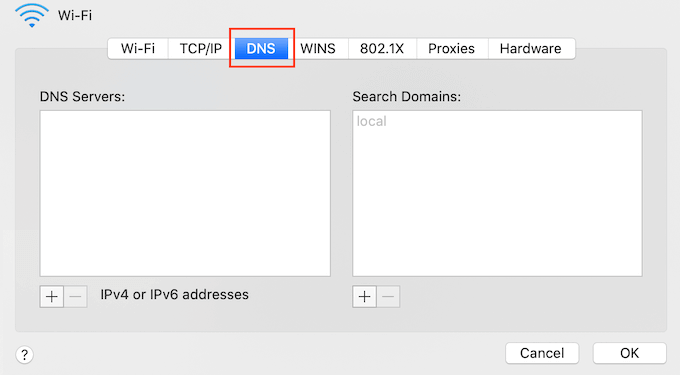
Om du klickar på den läggs en ny DNS server till med adressen 0.0.0.0.
Nu kan du gå vidare och skriva in siffrorna för den alternativa DNS server du vill använda.
Cloudflares offentliga DNS är till exempel 1.1.1.1, och Googles offentliga DNS är 8.8.8.8 och 8.8.4.4.
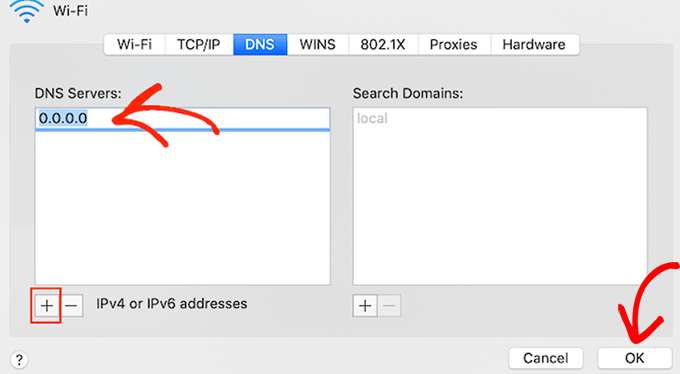
Efter det klickar du bara på knappen “OK”, som tar dig tillbaka till föregående popup.
Här klickar du på knappen “Tillämpa” för att save dina ändringar.
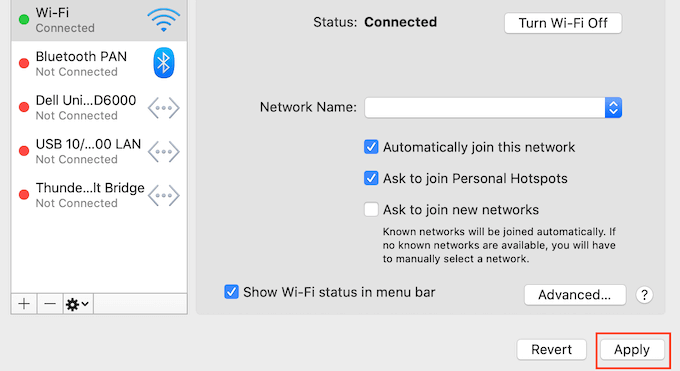
Nu måste du besöka din webbplats för att kontrollera om error har tagits bort.
5. Töm din DNS-cache
Precis som din webbläsare lagrar datorn också alla IP-adresser till de websites som du besöker, så att den inte behöver leta upp samma IP-adress två gånger.
DNS-cacheinformation kan dock bli outdated, vilket kan orsaka error “DNS server not responding” på din site.
Detta kan hända när du flyttar din webbplats till ett nytt domännamn eller till en ny WordPress-host.
Om du rensar DNS-cachen kan du ta bort felet “DNS-servern svarar inte”. För mer instruktioner, kolla in vår guide om hur du rensar din DNS-cache på Mac, Windows och Google Chrome.
Bonus: Använd WPBeginners Pro-tjänster för underhåll av webbplatsen
När du har fixat error:et “DNS server not responding” är det viktigt att du uppdaterar och underhåller din WordPress site regelbundet. Detta hjälper till att förhindra skadlig kod och förbättrar användarnas upplevelse.
Om du inte har tid att hantera din egen webbplats rekommenderar vi att du använder WPBeginner Pro Services, som erbjuder den bästa tjänsten för underhåll av webbplatser för WordPress.

Vi erbjuder fantastiska underhållspaket till överkomliga priser som inkluderar övervakning av drifttid, backup i molnet, updates av teman och tillägg, support i nödsituationer och mycket mer.
Vi övervakar din site 24/7 och gör regelbundna updates efter behov. Du kommer också att anslutas till en dedikerad account manager som kan hjälpa dig med eventuella error och issues på din site.
Du kan också anlita experter på WPBeginner Pro Services för uppgifter som gillar hackad webbplats reparation, custom website design och utveckling, och site hastighetsoptimering.
Vi hoppas att den här artikeln hjälpte dig att lära dig hur du enkelt åtgärdar “DNS-servern svarar inte-felet” i WordPress. Du kanske också vill kolla in vår guide om vad du ska göra när du är utelåst från WordPress-admin eller vår handledning om hur man fixar överdriven DOM-storlek i WordPress.
If you liked this article, then please subscribe to our YouTube Channel for WordPress video tutorials. You can also find us on Twitter and Facebook.





Have a question or suggestion? Please leave a comment to start the discussion.