Har du någonsin försökt logga in i WordPress-adminområdet, men det tog en evighet att ladda?
En långsam kontrollpanel är ett vanligt problem som kan göra att det tar längre tid att hantera din webbplats och påverka webbplatsens övergripande prestanda.
Du kanske tycker att en långsam instrumentpanel är ett mindre problem, men det kan påverka viktiga faktorer som din webbplats konverteringar. En responsiv instrumentpanel gör å andra sidan hanteringen av innehåll och optimeringen av din webbplats till en mycket smidigare process.
I den här artikeln visar vi dig hur du åtgärdar en långsam WordPress-panel. Vi visar hur du kan snabba upp den på ett enkelt och effektivt sätt.

Vad orsakar en långsamt hämtar WordPress dashboard?
En långsamt hämtar WordPress dashboard kan orsakas av några saker, men den vanligaste är limiterade server-resurser.
De flesta hosting providers för WordPress erbjuder ett visst antal resurser för varje plan. Dessa resurser är tillräckliga för att run de flesta websites.
Men när din WordPress website växer kan du notera en liten prestandaförsämring eller långsammare hämtar över hela linjen. Det beror på att fler människor nu kommer åt din website och förbrukar serverns resurser.
För front-end section av din website, vilket är vad dina besökare ser, kan du enkelt installera ett WordPress caching plugin för att övervinna WordPress hastighets- och prestandaproblem.
WordPress admin area är dock inte cachad, så det är obligatoriskt med mer resurser för att run på optimal nivå.
Om din WordPress dashboard har blivit irriterande långsam, betyder det att ett WordPress plugin, en standardinställning eller något annat på webbplatsen förbrukar för mycket resurser.
Med detta sagt, låt oss ta en titt på hur man troubleshootar och fixar den långsamt hämtar WordPress adminpanelen.
Här är en översikt över de steg som vi kommer att täcka i den här artikeln:
- How to Test Performance of WordPress Admin Area
- Install WordPress Updates
- Update the PHP Version Used by Your Hosting Company
- Increase PHP Memory Limit
- Monitor WordPress Plugins for Performance
- Install a WordPress Caching Plugin
- Tweak Admin Screens & Disable WordPress Dashboard Widgets
- Fix Slow WooCommerce Admin Dashboard
- Lock WordPress Admin Area and Login Pages
- Manage WordPress Autosave Intervals
- Upgrade or Switch to Better WordPress Hosting
1. Så här testar du prestandan i ditt WordPress Admin Area
Innan du gör några ändringar är det viktigt att mäta hastigheten på din WordPress admin area så att du kan få en objektiv mätning av eventuella förbättringar.
Normalt sett kan du använda tools för att testa webbplatsens hastighet för att kontrollera din webbplats hastighet och prestanda.
WordPress admin area ligger dock bakom en vy med login, så du kan inte använda samma tools för att testa den.
Som tur är har många moderna webbläsare inbyggda tools som gör att du kan testa prestandan på vilken page du vill.
Om du till exempel använder Google Chrome kan du helt enkelt gå till WordPress dashboard och öppna Inspect tool genom att högerklicka var som helst på sidan.

Detta kommer att dela webbläsarens skärm och du kommer att se Inspect area i det andra fönstret, antingen längst ner eller på sidan av webbläsarens fönster.
Gå till tabben “Lighthouse” i verktyget Inspect och klicka på knappen “Generate Report”.
Detta genererar en rapport som liknar Web Vitals-rapporten som genereras av PageSpeed Insights.

Härifrån kan du se vad som saktar ner din WordPress admin area. Instance, you can see which JavaScript files are taking up more resources and affecting your server’s initial response time.
Bonus tips: Behöver du hjälp med att förbättra hastigheten på din website? Ta en titt på tjänsten WordPress Site Speed Optimization. För en liten avgift kommer våra ingenjörer att förbättra hastigheten på din site för att ge dig maximal prestandaökning.
2. Install WordPress Updates
WordPress core-teamet arbetar hårt för att förbättra prestandan med varje WordPress-version.
Block Editor-teamet testar och förbättrar till exempel prestandan i varje release. Prestandateamet arbetar med att förbättra hastighet och prestanda över hela linjen.
Om du ej installerar WordPress updates går du miste om dessa prestandaförbättringar.
På samma sätt släpper alla högst upp WordPress teman och tillägg uppdateringar som inte bara fixar buggar utan också tar itu med prestanda issues.
För att installera uppdateringar går du bara till Dashpanelen ” Updates page för att installera alla tillgängliga uppdateringar.

För mer detaljer, se vår guide om hur du uppdaterar WordPress på rätt sätt (infografik).
3. Update den PHP-version som används av ditt webbhotell
WordPress är utvecklat med hjälp av ett programmeringsspråk med öppen källkod som heter PHP. När den här artikeln skrivs är PHP version 7.4 eller högre obligatorisk för WordPress. Den nuvarande stabila versionen som finns tillgänglig för PHP är 8.2.10.
De flesta webbhotell för WordPress upprätthåller minimikraven för att köra WordPress, vilket innebär att de kanske inte använder den senaste PHP-versionen från boxen.
Nu, precis som WordPress, släpper PHP också new versioner med betydande prestandaförbättringar. Genom att använda en äldre version missar du denna prestandaförbättring.
Du kan view vilken PHP-version som används av din hosting provider genom att besöka Tools ” Site Health page från din WordPress dashpanel och byta till “Info” tabs.

Lyckligtvis erbjuder alla tillförlitliga hosting providers för WordPress ett enkelt sätt för kunder att uppgradera sin PHP-version.
Om du till exempel är på Bluehost kan du helt enkelt logga in på din dashboard för webbhotell, byta till tabben “Websites” och klicka på “Settings” för den website du vill arbeta med.

Gå sedan till tabben “Advanced” och rulla ner till section “cPanel”.
Klicka på “Hantera” för att öppna cPanel.

Efter det kommer du att se ett antal appar och tools som är available under your cPanel dashboard.
Rulla ner till Software section och click “MultiPHP Manager”.
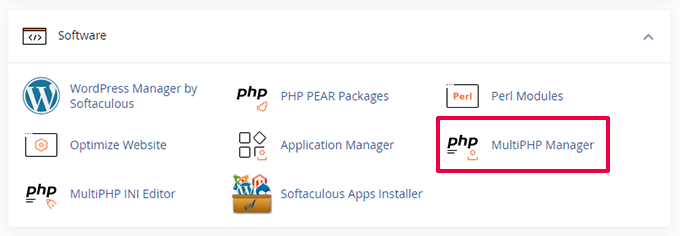
På nästa page måste du select your WordPress blogg.
Välj sedan den PHP-version som du vill använda.
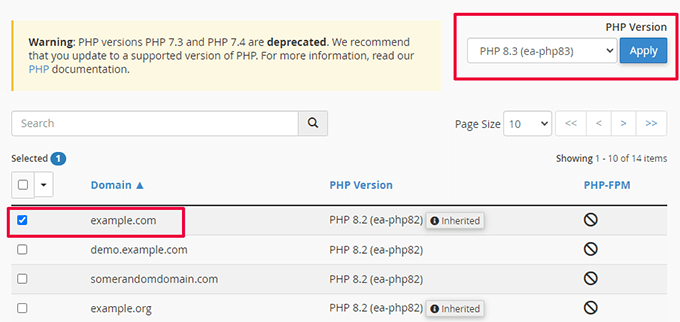
För andra webbhotell, se vår kompletta guide om hur du uppdaterar din PHP-version i WordPress.
4. Öka PHP:s limit för minne
Din web server gillar alla andra datorer. Den behöver minne för att effektivt kunna runna flera applikationer kl. samma tid.
Om det inte finns tillräckligt med minne available för PHP på din server kommer det att sakta ner din website och kan till och med få den att krascha.
Du kan kontrollera PHP:s minnes limit genom att besöka Tools ” Site Health page och byta till “Info” tabs.

Du hittar PHP:s minnes limit under Server section. Om det är mindre än 500M, måste du öka det.
Du kan öka PHP:s minneslimit genom att helt enkelt enter följande rad i din wp-config.php-fil:
1 | define( 'WP_MEMORY_LIMIT', '512M' ); |
För mer detaljer, se vår artikel om att öka PHP-minneslimiten i WordPress.
5. Övervaka WordPress tillägg för prestanda
Vissa tillägg till WordPress kan köras inuti WordPress admin area. Om författare till plugins inte är försiktiga kan deras tillägg lätt förbruka för många resurser och göra ditt WordPress admin area långsammare.
Ett sätt att ta reda på om sådana tillägg finns är att installera och aktivera pluginet Query Monitor. För mer detaljer, se vår Step-by-Step guide om hur du installerar ett tillägg till WordPress.
Efter aktivering lägger pluginet till ett nytt menu item i din WordPress toolbar.

Om du klickar på den visas utförda resultat för den page som du för närvarande viewar på din website.
Detta kommer att visa konsolen Query Monitor.
Här måste du byta till tabben “Sökningar per komponent” på vänster sida. Härifrån kan du se tilläggens prestandapåverkan och ta reda på vilken som tar upp för många resurser.

Du kan nu tillfälligt inaktivera de långsamma tilläggen och se om det förbättrar prestandan.
Om det gör det kan du kontakta tilläggets författare och söka support eller hitta ett alternativt plugin.
6. Installera ett tillägg för caching i WordPress
WordPress caching plugins förbättrar inte bara hastigheten på din website, utan de kan också hjälpa dig att fixa en långsamt hämtar adminpanel.
En bra WordPress caching plugin hjälper dig att optimera sidans laddningshastighet, CSS och JavaScript delivery, din WordPress database, och mycket mer.
Detta frigör gratis resurser på din WordPress webbhotell server som din WordPress admin area kan använda för förbättrad prestanda.
Vi rekommenderar att du använder WP Rocket. Det är det bästa WordPress caching plugin på marknaden. Det fungerar direkt från boxen och gör det superenkelt att optimera din WordPress prestanda.

Mer detaljer finns i vår guide om hur du installerar och konfigurerar WP Rocket på rätt sätt i WordPress.
7. Tweak Admin Vyer & Inaktivera WordPress dashboard Widgets
WordPress hämtar automatiskt vissa widgetar på skärmen dashboard. Detta inkluderar Quick Draft, Händelser och News, Site Health, med mera.
Vissa tillägg till WordPress addar också sina widgetar till skärmen på dashboarden. Om du har många av dessa widgetar som hämtar på din dashboard, kan det sakta ner saker och ting.
Du kan stänga av dessa widgets genom att helt enkelt clicka på knappen “Screen Options” och avmarkera boxen bredvid widgetarna.

På samma sätt kan du använda Screen Options-menyn för att visa och dölja sektioner på olika admin-skärmar.
You kan till exempel välja vilka Column du vill se på vyn Posts.

8. Fix Slow WooCommerce Admin Dashboard
Om du run en online store med WooCommerce, då finns det några specifika WooCommerce funktioner som kan påverka prestandan i din WordPress admin area.
Till exempel kan du stänga av WooCommerce dashboard widget genom att klicka på “Screen Options” menyn.
På samma sätt kan you ändra den information som visas på Products page.

Efter ett tag kan din WooCommerce store add onödiga data till din WordPress database.
Om du redan använder WP Rocket kan du helt enkelt gå till tabben “Database” i plugin-inställningarna. Härifrån kan du med ett click ta bort transienter och optimera din WordPress Database.

9. Lås WordPress Admin Area och Login Pages
Slumpmässiga hackare och DDoS-attacker är vanliga internetproblem som kan påverka WordPress websites.
Dessa automatiserade skript går in på login pages i WordPress och försöker logga in hundratals gånger på kort tid.
De kanske ej kan få tillgång till din WordPress website, men de kommer fortfarande att kunna sakta ner den.
Ett enkelt sätt att blockera dessa skript är att låsa din WordPress admin directory och login pages.
Om du är på Bluehost kan du helt enkelt gå till ditt webbhotell konto och klicka på “Settings” under din website.

Därefter växlar du till tabben “Advanced”.
Rulla nu ner lite till cPanel section och klicka sedan på “Hantera”.

Detta kommer att starta cPanel dashboard i en new tab.
Nu måste du rulla ner till sektionen Files och sedan klicka på alternativet ‘Directory Privacy’.
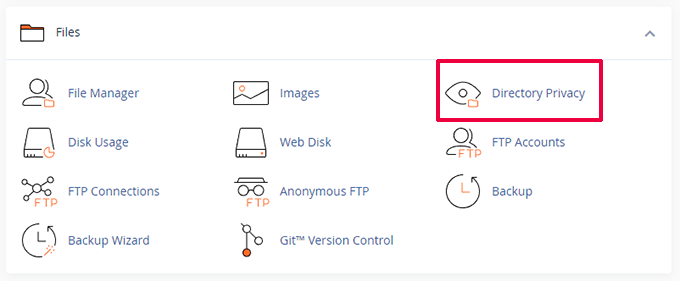
Därefter måste du lokalisera wp-admin directory (som vanligtvis finns i public_html folder).
Sedan klickar du bara på knappen “Edit” bredvid den.

Därefter blir you ombedd att ange ett namn för your protected directory.
Klicka sedan på knappen “Save” för att fortsätta.

Control panelen kommer att save your options, och du måste click på knappen “Go Back” för att fortsätta.
Efter det måste du skapa ett användarnamn och password för den skyddade foldern.

Nu, när du besöker din WordPress admin area, kommer du att uppmanas att enter ditt användarnamn och password.
Mer detaljer hittar du i vår tutorial om hur du skyddar WordPress admin directory med password.

Lösenordsskydda WordPress login page
Därefter vill du blockera åtkomsten till WordPress login page. För detta måste du manuellt editera .htaccess-filen på din website och generera en password-fil.
Anslut först till din WordPress website med hjälp av en FTP-klient eller appen File Manager i webbhotellets control panel.
Efter det går du till rotmappen på din website (rotmappen är där du kan se mapparna wp-admin, wp-includes och wp-content).
Här måste du skapa en new fil och döpa den till .htpasswd.

Därefter måste du besöka detta onlineverktyg för att generera en .htpasswd string.
Du måste använda samma användarnamn och password som du använde för WordPress admin directory.
Klicka sedan på knappen “Generate”.

Tools genererar en string med användarnamn och password under output boxen.
Du måste copy and paste den här strängen i .htpasswd-filen som du skapade tidigare.
Följare, du måste edit .htaccess-filen och copy and paste följande kod inuti den:
1 2 3 4 5 6 7 8 9 | ### BEGIN BASIC BLOCK<Files wp-login.php>AuthType BasicAuthName "Protected Folder"AuthUserFile /home/username/public_html/yourwebsite/.htpasswdRequire user jsmithSatisfy All</Files>### END BASIC BLOCK |
Glöm inte att ersätta jsmith med ditt eget användarnamn och ändra AuthUserFile-värdet med sökvägen till din .htpasswd-fil. Du hittar den i appen File Manager.
Du kan nu besöka din WordPress login page för att se password-skyddet i action.
10. Hantera WordPress autospara intervall
WordPress Block Editor har en built-in autospara-funktion. Den allow dig att enkelt återställa ditt content om du skulle close editorn utan att save dina ändringar.
Men om flera användare arbetar på din website under högtrafik, kommer alla dessa autospara requests att sakta ner WordPress admin area.
Nu är autospara en viktig funktion, och vi rekommenderar inte att du stänger av den. Du kan dock sakta ner den för att minska prestandapåverkan.
Add helt enkelt följande rad till din wp-config.php-fil:
1 | define( 'AUTOSAVE_INTERVAL', 120 ) |
Denna rad säger helt enkelt till WordPress att köra autospara en gång varannan minut (120 sekunder) istället för 1.
Minska antalet API-anrop för Heartbeat
WordPress använder något som kallas heartbeat API för att skicka AJAX-anrop till en server utan att ladda om en page. Detta tillåter WordPress att visa andra författare att ett post redigeras av en annan användare, och det aktiverar plugin utvecklare att visa dig notifieringar i realtid.
Som standard pingas API:et tillbaka var 60:e sekund. Om flera författare arbetar på din website samtidigt kan dessa anrop till servern bli resurskrävande.
Om du redan använder WP Rocket kommer den automatiskt att minska Heartbeat API-aktiviteten till pingback var 120:e sekund.

Alternativt kan du också använda deras fristående plugin som heter Dynamic Front-End Heartbeat Control för att minska Heartbeat API-anrop.
Vi rekommenderar att du minskar dem till kl. 120 sekunder eller mer.

11. Upgrade eller byt till bättre WordPress webbhotell
All WordPress prestandaproblem beror på den infrastruktur som tillhandahålls av din WordPress hosting providers.
Detta limiterar din möjlighet att förbättra prestanda till de resurser som erbjuds av din hosting provider.
Tipsen ovan hjälper dig säkert att minska belastningen på din WordPress server, men de kanske inte räcker för ditt webbhotell.
För att förbättra prestandan ännu mer kan du flytta din WordPress site till en new host och registrera dig hos en annan hosting provider.
Vi rekommenderar att du använder Bluehost, eftersom de är ett av de högst upp WordPress webbhotell. Deras delade webbhotell planer kommer med built-in caching, vilket förbättrar WordPress prestanda.
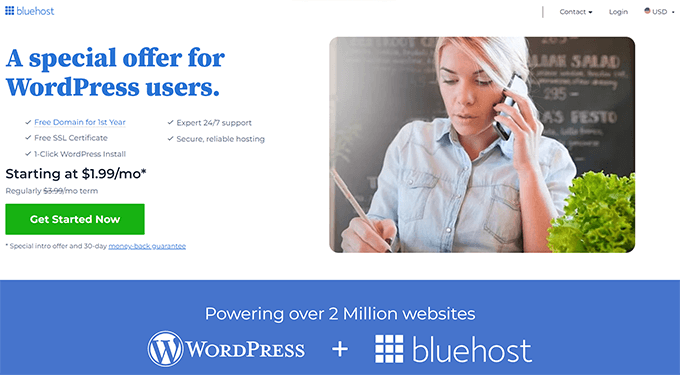
Men när din website växer kan du behöva uppgradera ditt webbhotell plan.
Webbplatser med hög trafik kan dra nytta av att flytta till ett hanterat webbhotell för WordPress som gillar WP Engine eller SiteGround.
På WPBeginner använder vi SiteGround för att servera vår website.
Vi hoppas att den här artikeln hjälpte dig att lära dig hur du åtgärdar en långsamt laddande WordPress-panel. Du kanske också vill läsa vår guide om huruvida du ska behålla eller ta bort gammalt innehåll i WordPress och vår experttips om vad du ska göra om din WordPress-webbplats fortsätter att gå ner.
If you liked this article, then please subscribe to our YouTube Channel for WordPress video tutorials. You can also find us on Twitter and Facebook.





Jiří Vaněk
The object cache has been the most helpful for speeding up my administration. Personally, I’ve installed a Redis server on my own server and use the Redis plugin for object caching. This cache significantly improves the speed of the administrative interface. Therefore, if someone has a website on a shared server, it’s a very good practice to check with the provider whether they support something for object caching—Redis or Memcache. This can truly accelerate the entire environment.
WPBeginner Support
Thank you for sharing what worked for you
Admin