Har du någonsin skrivit ett bra blogginlägg, men sedan inte kunnat hitta det i WordPress? Det händer många människor och det kan vara mycket frustrerande.
Eftersom vi driver en blogg i WordPress känner vi till det här problemet alltför väl. Tack och lov har vi lärt oss några bra sätt att hitta utkast som verkar vara försvunna.
I den här przewodniken visar vi dig hur du hittar dina sparade utkast i WordPress, från den enklaste metoden till den mest avancerade.
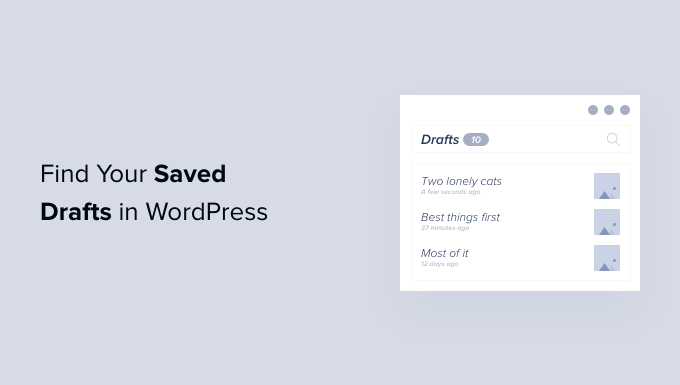
Varför kan du inte hitta dina saved drafts i WordPress?
När du kommer igång med din site i WordPress tar det tid att lära sig admin area. You kanske saved ett draft och sedan går vidare till en annan uppgift. När du sedan vill fortsätta att arbeta med det draftet kan du få svårt att hitta din post.
Det kan finnas på en plats som du inte förväntar dig, eller så kan det ha blivit borttaget av misstag. Detta kan hända om du har en blogg med flera författare och andra användare som har tillgång till dina drafts.
Om du inte kan hitta några inlägg med en inläggsstatus som draft, så var inte orolig. Även om det har blivit borttaget finns det fortfarande sätt att få tillbaka det.
I denna completed guide kommer vi att täcka 5 olika sätt att hitta dina saved drafts i WordPress. Om du föredrar att hoppa direkt till en viss metod kan du använda länkarna under:
- Method 1: Check the Quick Draft Box for Missing Drafts
- Method 2: Find Missing Drafts in the WordPress Pages and Posts Menus
- Method 3: Use the Direct Link to View all Your WordPress Post Drafts
- Method 4: Check Your WordPress Trash for Missing Drafts
- Method 5: Check Your WordPress Database to Recover Lost Drafts (Advanced)
Metod 1: Kontrollera Quick Draft Box för saknade utkast
Om du använde verktyget Quick Draft i adminpanelen kan det hända att dina drafts försvinner när du clickar på knappen “Save Draft”.

Om du senast har skapat ett draft bör du fortfarande kunna hitta det i din WordPress dashboard.
Klicka bara på “Dashboard” i den vänstra sidebaren och hitta Quick Draft box. You will see all your senaste drafts in this box.
För att fortsätta arbeta med något av dessa WordPress drafts, clickar du bara på den blå rubriken.

Om Quick Draft section saknas kan du få tillbaka den genom att clicka på Screen Options tabs högst upp till höger på page.
Se bara till att kryssrutan “Quick Draft” är markerad, så bör den dyka upp igen.

Metod 2: Hitta saknade drafts i WordPress Pages och Posts menyer
Ett annat enkelt sätt att hitta dina saved drafts på din blogg eller site i WordPress är att heada till Posts ” All Posts för dina draft posts, eller Pages ” All Pages för draft pages.
När du har gjort det bör du se en “Drafts” tabs.

När du har clickat på tabben Drafts ser du dina saved draft posts.
Du kan nu se alternativ för att editera, trash eller preview någon av dessa poster genom att hovera musen över utkastet.

Metod 3: Använd direktlänken för att View all Your WordPress Post Drafts
Ett annat alternativ är att hoppa direkt till vyn “Drafts” med hjälp av en direktlänk.
Till att börja med ska du se till att du är inloggad på din WordPress dashboard. För mer information, vänligen se vår guide om hur du hittar din URL för login till WordPress.
När du har gjort det måste du add to en text i slutet av URL:en till din website i WordPress. Denna text kommer att vara olika beroende på om du vill se dina publicerade posts eller pages.
För att hitta alla dina draftade posts, add to följande till slutet av din website’s URL:
/wp-admin/edit.php?post_status=draft&post_type=post
Om din website till exempel har URL:en “www.example.com” måste du klistra in Följer i webbläsarens adressfält:
www.example.com/wp-admin/edit.php?post_status=draft&post_type=post

Tryck sedan bara på “Enter” på ditt tangentbord. Du kommer nu att redirectas till en vy som visar alla dina publicerade WordPress posts.
För att se alla dina sidor som du har draftat istället, add to följande till slutet av din website’s URL och tryck på ‘Enter’:
/wp-admin/edit.php?post_status=draft&post_type=page
När du har gjort det kommer WordPress att visa en vy som innehåller all yours draftade pages.

Metod 4: Kontrollera din WordPress trash för saknade utkast
Har du kontrollerat tabben “Drafts” men kan fortfarande inte hitta din draftade page eller post?
Om ett draft saknas finns det en chans att det har blivit borttaget av misstag. Om du har add to andra WordPress-användare eller auktoriseringar till din site, är det möjligt att någon annan har borttaget ditt draft.
Eller så har du kanske ställt in en automatisering för att tömma din WordPress papperskorgen, kasta regelbundet.
Lyckligtvis gör WordPress det enkelt att återställa borttagna posts och pages.
Precis som på din dator flyttar WordPress borttagna objekt till en “Trash” folder. Dessa pages och posts kommer inte längre att visas i din “Drafts” tabs, men de är inte permanently borttagna direkt.
Som standard behåller WordPress objekt i mappen trash i 30 dagar. Om du vill ändra hur ofta din trash töms, vänligen se vår guide om hur du limitar eller inaktiverar att trash töms automatiskt i WordPress.
För att titta i din trash folder, gå antingen till Pages ” All Pages, eller Posts ” All Posts. När du har gjort det klickar du helt enkelt på tabben “Trash”.

Här hittar du alla dina borttagna posts eller pages. Om du ser ditt saknade draft, hovera då musen över det.
Efter det klickar du bara på länken “Återställ”.

Nu kan du hitta den här utarbetade sidan eller posten i din “Drafts” tabs genom att följa samma process som beskrivs ovan.
Metod 5: Kontrollera din WordPress Database för att återskapa förlorade drafts (avancerad)
Kan du inte hitta det saknade draftet i din WordPress “Trash” folder?
Ett annat alternativ är att kontrollera din WordPress database. Du kan inte återskapa det borttagna draftet med den här metoden, men du kan få fram dess content. När du har gjort det kan du copy and paste det till ett nytt draft i WordPress admin area.
Den här metoden är mer avancerad, så den rekommenderas inte för absoluta Beginnare.
Om du bestämmer dig för att gå vidare med den här metoden är det en bra idé att skapa en backup. Backups allow you to quickly återställ your WordPress site in case something bad was to happen.
Dessutom kan du enkelt skapa backups med ett WordPress plugin. You can see our expert pick of the best WordPress backup plugins to get started.
För att nå din WordPress database måste du först logga in på ditt konto på webbhotellet. Detta tillhandahålls vanligtvis av din WordPress hosting provider.
Till exempel, om du är en Bluehost-kund, behöver du bara logga in på din Bluehost-instrumentpanel.
När du har loggat in går du till tabben “Websites”. Välj sedan knappen “Settings” för den website där du vill hitta drafts.

Därefter rullar du bara ner för att komma till “Quick Links” section.
Därefter klickar du på“phpMyAdmin“.

You can then click on the “Databases” tabs.
I menyn till vänster hittar du namnet på din WordPress database.

Note : Om du inte är säker på vad din database heter kan du hitta den informationen i filen wp-config.php.
I menyn till vänster hittar du ett alternativ som har “posts” i sitt namn.
Klicka sedan på för att selecta detta alternativ. Du kommer nu att se alla dina WordPress posts och pages.

Leta sedan upp det draft som du vill återställa.
You can then go ahead and click on its ‘Edit’ button.

När du har gjort det kommer phpMyAdmin att visa detta draft i HTML-format.
För att återställa detta draft kopierar du helt enkelt allt i “post_content” section.

Nu är det dags att växla tillbaka till din WordPress admin vy. Här kan du skapa en new post eller page.
I det övre högra hörnet klickar du på ikonen som visar en rad med prickar.
Därefter klickar du på “Code editor”.

Detta öppnar denna page eller detta post i WordPress code editor.
Nu klistrar du bara in HTML-koden som du kopierade i föregående steg. När du har gjort det klickar du på “Exit code editor”.

Du kommer nu att se allt content som du kopierat från din WordPress database. För att kontrollera hur detta draft kommer att se ut för de personer som besöker din website, clickar du på knappen “Preview”.
Du kan nu arbeta med detta utkast i WordPress redigerare.
Nybörjarvänliga przewodniker för att hantera din WordPress webbplats
Nu när du har lärt dig att hitta dina utkast, låt oss utforska andra viktiga färdigheter i hanteringen av WordPress. Dessa przewodniker hjälper dig att effektivisera hanteringen av din webbplats:
- How to Bulk Delete WordPress Posts – Lär dig effektiva sätt att ta bort flera inlägg på en gång, vilket sparar tid och ansträngning.
- Så härlägger du till eller ändrar ditt fullständiga namn i WordPress – Upptäck hur du uppdaterar din profil korrekt i WordPress.
- Så härändrar du datum- och tidsformat i WordPress – Anpassa webbplatsens datum- och tidsvisning för att matcha dina alternativ eller språkversion.
- Vad, varför och hur man gör med trackbacks och pingbacks i WordPress – Förstå dessa kommunikationsverktyg mellan WordPress webbplatser och hur du använder dem effektivt.
- Så härladdar du upp PDF-filer till din webbplats i WordPress – Lär dig hur du lägger till PDF-dokument till dina inlägg och sidor för enkel delning.
- Så här testar du ditt WordPress-tema mot de senaste standarderna – Se till att din tema är uppdaterat och kompatibelt med den senaste WordPress-versionen och webbstandarder.
Vi hoppas att den här artikeln hjälpte dig att lära dig hur du hittar dina sparade utkast i WordPress. Du kanske också vill se vår przewodnik om hur du hittar inlägg, kategori, märke, kommentar eller ID:n för användare i WordPress och våra expertval för de bästa Zapier-alternativen för att automatisera din webbplats.
If you liked this article, then please subscribe to our YouTube Channel for WordPress video tutorials. You can also find us on Twitter and Facebook.





Have a question or suggestion? Please leave a comment to start the discussion.