Att flytta din WordPress-webbplats med ett plugin för säkerhetskopiering är enkelt. Men om du bara vill flytta en anpassad inläggstyp kan det bli lite knepigt, eftersom de ofta har sina egna taxonomier.
I den här artikeln hjälper vi dig att importera och exportera anpassade inläggstyper i WordPress. Du får också lära dig att importera anpassade taxonomier som är kopplade till dina inläggstyper.
Det finns 2 huvudsteg att följa. Först flyttar du den anpassade inläggstypen och dess taxonomier. Det andra steget är att importera data från din anpassade inläggstyp.
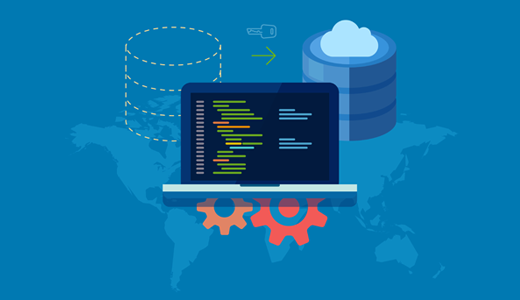
Vad är anpassade inläggstyper i WordPress?
Med anpassade inläggstyper i WordPress kan du skapa olika typer av innehåll utöver de vanliga inläggen och sidorna. Genom att skapa ett anpassat inlägg kan du enkelt organisera och visa olika innehållstyper.
Om du till exempel driver en webbplats för recensioner kan du ha en anpassad inläggstyp för “Filmer”, “Böcker” eller “TV-program”.
Nu finns det tillfällen då du kan behöva importera och exportera dessa anpassade inläggstyper.
Du kanske flyttar din webbplats till en ny host eller slår ihop flera webbplatser. Det är också praktiskt om du delar din installation med någon eller duplicerar din WordPress-webbplats med samma struktur.
Att flytta anpassade inläggstyper kan dock vara knepigt. Dessa typer kommer ofta med sina egna anpassade taxonomier, som genrer för filmer eller kategorier för produkter. Om du inte flyttar dessa taxonomier på rätt sätt kan det leda till brutna länkar och förlorad information.
Så om du vet hur du ska hantera anpassade inläggstyper när du flyttar din webbplats kan du spara mycket besvär.
I de följande avsnitten berättar vi om hur du importerar och exporterar anpassade inläggstyper i WordPress. Här är en snabb översikt över alla metoder vi kommer att prata om:
Relaterat: Vänta, behöver du anpassade inlägg överhuvudtaget? Du kanske vill kolla in vår guide om när du behöver en anpassad inläggstyp eller taxonomi i WordPress.
Är du redo? Låt oss komma igång.
Metod 1: Exportera anpassade inläggstyper och taxonomier i WordPress (gratis)
Avancerade användare kanske föredrar att skapa anpassade inläggstyper och taxonomier genom att lägga till kod i temats functions.php-fil eller ett webbplatsspecifikt plugin . Med den här metoden behöver du bara kopiera koden och klistra in den på den nya webbplatsen.
Men ibland kan det vara svårt att hitta koden.
Det enklaste sättet att göra detta är att skapa samma anpassade inläggstyp på den nya webbplatsen. Du behöver bara känna till “postnyckelvärdet”.
Post Key-värdet är det namn som din WordPress-databas använder för inläggstypen. Du hittar det genom att besöka inläggstypen i ditt WordPress-adminområde. Sedan är det bara att leta efter namnet i inställningarna eller i webbadressen när du är på inläggstypens sida.
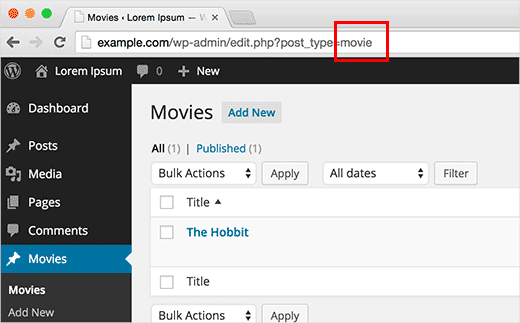
När du har inläggsnyckeln vill du besöka den webbplats där du vill importera inläggstypen. Därefter kan du använda UI-pluginet Custom Post Types UI för att skapa din anpassade inläggstyp .
Så låt oss installera och aktivera Custom Post Types UI. Om du behöver hjälp kan du läsa vår guide om hur du installerar ett WordPress-plugin.
Efter installationen kommer du att navigera till CPT UI ” Lägg till / redigera inläggstyper från ditt WordPress-adminområde.
Sedan kan du skriva in inläggets nyckelvärde i fältet “Post Type Slug” och fylla i andra uppgifter om den anpassade inläggstypen. Glöm inte att kryssa i rutan bredvid “Jag försöker migrera saker till CPTUI, låt mig spara det här.
Gå vidare och klicka på knappen “Lägg till inläggstyp” när du är klar.
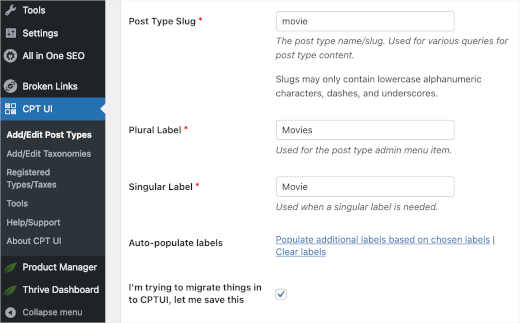
Nu vill du gå tillbaka till din äldre WordPress-webbplats för att exportera din anpassade taxonomi med hjälp av “taxonomy key value”.
Du kan hitta din anpassade taxonominyckel genom att titta på URL:en när du visar den anpassade taxonomin i inläggsredigeraren.
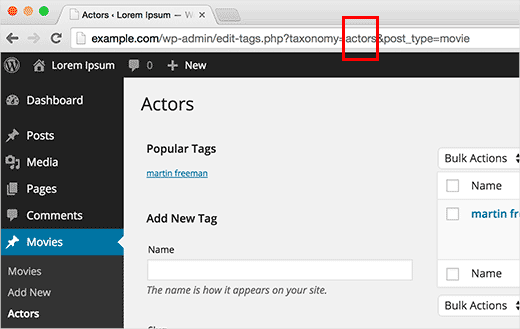
Kopiera helt enkelt den anpassade taxonominyckeln till ditt urklipp och gå tillbaka till den nya webbplatsen.
När du väl är i adminområdet vill du navigera till CPT UI ” Lägg till / redigera tax onomier för att skapa samma taxonomi .
Sedan klistrar du bara in taxonominyckeln i fältet “Taxonomy Slug” och fyller i resten av dem. Glöm inte att klicka på knappen “Add Taxonomy” för att spara dina framsteg.
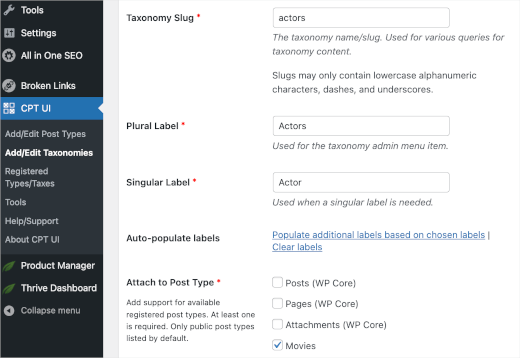
Nu kan du upprepa processen för alla anpassade inläggstyper och taxonomier som du vill importera.
Bonustips: Om du använde pluginet CPT UI för att skapa din inläggstyp kan du också använda det för att migrera dem. Men detta fungerar bara om den ursprungliga anpassade inläggstypen skapades med hjälp av detta plugin. Du kan besöka avsnittet “Import / Export” i plugin-inställningarna och följa instruktionerna på skärmen.
Metod 2: Anpassade inläggstyper och taxonomier skapade av plugins (rekommenderas)
Många populära WordPress-plugins använder anpassade inläggstyper och taxonomier för att hantera anpassade innehållstyper. Soliloquy använder dem till exempel för att skapa sliders, e-handelsplugins använder dem för att skapa produkter och så vidare.
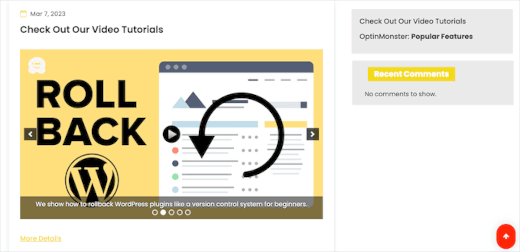
Om du vill fortsätta använda dessa plugins behöver du inte importera CPT:er. Installera bara pluginet på målwebbplatsen, så har du de anpassade inläggstyperna och taxonomierna redo på din webbplats.
Många sådana plugins har egna import-/exportfunktioner, men även om ett plugin inte har den funktionen kan du ändå exportera data.
Metod 3: Exportera / importera anpassade inläggstyper och taxonomidata i WordPress (lätt)
WordPress har ett kraftfullt import-/exportverktyg som gör att du kan exportera och importera WordPress-data. Gå helt enkelt till Verktyg ” Exportera.
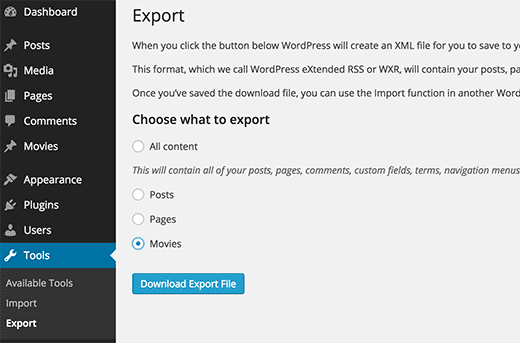
Du kommer då att se alla dina inläggstyper listade där. Så gå vidare och välj de inläggstyper du vill exportera och tryck på knappen “Ladda ner exportfil”.
WordPress kommer sedan att förbereda en XML-exportfil och din webbläsare kommer att börja ladda ner den på nolltid.
När du har gjort det kan du växla till din målwebbplats där du vill importera dessa data.
Från adminområdet ska du navigera till Verktyg ” Importera. I avsnittet “WordPress” går du vidare och klickar på “Installera nu”.
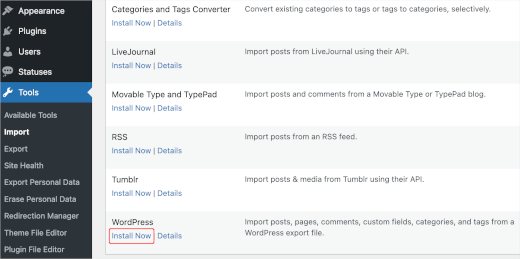
Efter installationen kommer knappen att ändras till “Run Importer”. Klicka bara på den så visas importörens skärm.
Här måste du klicka på knappen “Välj fil” och välja den XML-fil som du laddade ner tidigare. Efter det kan du klicka på knappen “Ladda upp fil och importera”.
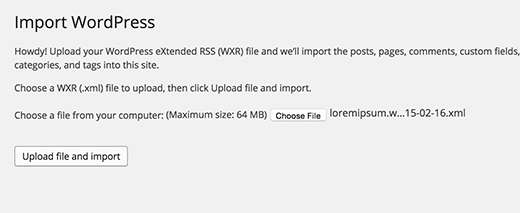
WordPress kommer nu att importera data för din anpassade inläggstyp. Alla anpassade inläggstyper som du har valt tidigare kommer att importeras.
Dessutom kommer WordPress automatiskt att lägga till termer i de anpassade taxonomierna.
Det var allt! Vi hoppas att den här artikeln hjälpte dig att importera och exportera anpassade inläggstyper och taxonomier i WordPress. Därefter kanske du vill kolla in vår guide om hur du inkluderar anpassade inläggstyper i WordPress sökresultat eller vårt expertval av de mest användbara WordPress-handledningarna om anpassade inläggstyper.
If you liked this article, then please subscribe to our YouTube Channel for WordPress video tutorials. You can also find us on Twitter and Facebook.





Kerry
I am trying to export CPT data, but the WP export tool doesn’t list the CPT. I’m using the CPT UI plugin. Any help?
WPBeginner Support
For that specific plugin, you would want to check under CPT UI, Tools and you should see that plugin’s specific method for importing and exporting post types.
Admin
Bulut
There are people, Trouble Maker
There are Bloggers, Trouble Eraser
Thanks guys. You saved my day and time!
WPBeginner Support
Glad our guide was helpful
Admin
Gabriela
Hi!
We are switching themes – we want a new site basically – hopefully with a cleaner backend. The switch is from a custom-built theme to a new theme.
Would it be best to install a new theme within our same back end, or would it be cleaner to export and import into a new backend?
Raf
Clear incoherence between title and intent and practical advises:
1) says “Exporting Custom Post Types and Taxonomies in WordPress”
2) says “in some cases you may not be able to locate the code.”
3) says “Don’t worry you can still create the same custom post type on the new site.”
So if the post-type is created using the UI : you can not export it but only create it again. Why the article doesn’t clearly state it?
Francis
So let say for instance if I was using a paid plugin that has to do with custom posts and want to switch to the free version how will i go about it? Am still very new to wordpress
stefano
Hi, can I ask you what plugin do you use for the social share?
thanks
WPBeginner Support
Hi Stefano,
We use custom code written specifically for our own use.
Admin
David
How can you export and have the option of exporting by month like you have when you export post and page?
charles
When exporting custom post types it doesn’t export the featured image url path. Any idea how to resolve this?
Amy
Can I export a custom type type and import it as a different post type? Is that possible?
Paul
I’m trying to do this too, which is why I landed here. I’m trying to rename a custom post type without losing the post data. Not having much luck.
Jhony Penagos
Thank you !! It work for me.
Chris
Does related custom field data get packaged with the custom post type export?
Carlitos
It does not. you will want to bring that over either in your functions file or enter it in manually if you are using a plugin.
Jim D
Is this something you would need to do if you are using a custom post type currently and wish to switch to a different theme?
WPBeginner Support
It depends on how you created the custom post types in the first place. If these custom post types were created by your old theme then you will need to export them before switching theme. If the custom post types were created using a plugin then they would remain unaffected when you switch the theme. Lastly, if you created the custom post type by adding code into your theme’s functions file then you just need to copy that code and paste it in your new theme.
Admin
Philip Downer
This article should have a bit of clarification. As Kris touched on, you can only import a custom post type if that specific custom post type actually exists on the destination site. You’ll need to either export and include the code that registers the post type; or if you’re using a plugin to handle custom post types, you’ll need to ensure that the same settings are used.
WPBeginner Support
If you take a look at the article, the first section is about duplicating the CPT to the site where you want to import CPT data.
Admin
Kris
Not to forget: themes also make their own custom post types (portfolio for example). Not only moving a site, but also switching themes can also be difficult
I ended up coding the post type and taxonomies in a separate site-specific plugin with the aid of generatewp.com; I was surprised how easy it went and found it less confusing then CPT-UI
Sophia
What does importing and exporting custom post types do? Sorry, I’m such a newb.
WPBeginner Support
It comes in handy when you specifically want to move content from a custom post type to another site.
Admin