Vi hanterar flera WordPress-webbplatser, så vi vet hur tråkigt det kan vara att bygga om samma Gutenberg-block om och om igen. Vi brukade slösa timmar på att kopiera och klistra in innehåll mellan webbplatser tills vi hittade ett bättre sätt.
Efter att ha arbetat med WordPress i flera år och hjälpt nybörjare genom WPBeginner har vi upptäckt att import och export av Gutenberg-block är en av de mest underutnyttjade tidsbesparande funktionerna i WordPress.
Låt oss visa dig vår enkla tvåstegsprocess för att överföra dina Gutenberg-block mellan webbplatser. Den här metoden fungerar perfekt oavsett om du är en bloggare som vill återanvända innehåll eller en byrå som hanterar flera kunders webbplatser.
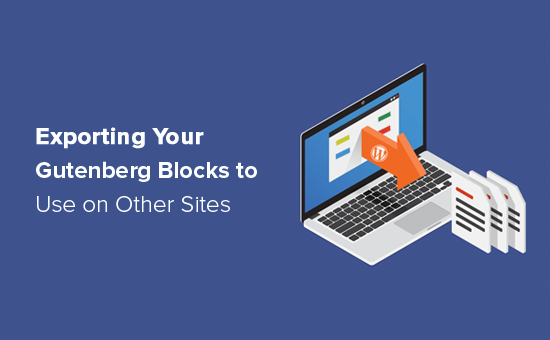
Varför importera / exportera din WordPress Gutenberg Blocks?
WordPress Block Editor tillåter dig att add to content som block och sedan customize dessa block. Du kan till exempel skapa en call-to-action med hjälp av blocket Knappar.
Du kan sedan få knappen att sticka ut genom att ändra dess bakgrundsfärg, göra texten större med mera. Om du planerar att använda det här innehållet igen kan du spara det som ett mönster i WordPress.
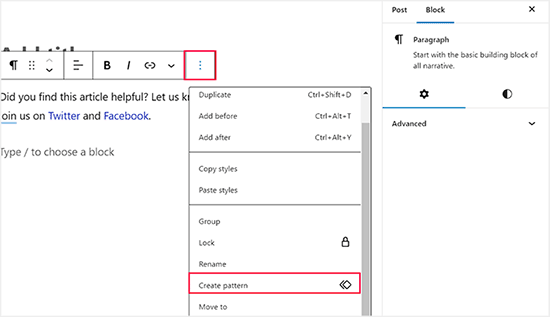
Men du kan också exportera dessa återanvändbara block och sedan använda dem på andra webbplatser. Detta kan spara dig massor av tid och ansträngning om du äger flera webbplatser eller om du är en WordPress utvecklare som skapar webbplatser för kunder.
Med detta sagt, låt oss se hur du kan importera / exportera Gutenberg WordPress block.
Hur man importerar / exporterar dina WordPress Gutenberg Blocks
Om du inte redan har gjort det måste du spara det innehåll du vill exportera som ett återanvändbart block eller mönster. När du har gjort det går du till sidan Utseende ” Mönster från WordPress instrumentpanel.
Du kommer nu till en ny sida där du enkelt kan hantera alla återanvändbara mönster på din WordPress-webbplats.
Här kan du redigera, ta bort, importera eller till och med exportera dina block till en annan webbplats. Håll bara muspekaren över det block som du vill exportera och klicka sedan på länken “Exportera som JSON” när den visas.
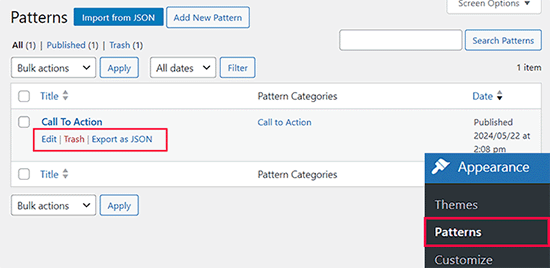
WordPress kommer nu att ladda ner blocket till din dator som en JSON-fil.
Om du vill importera blocket till en annan WordPress-blogg eller webbplats loggar du in på den webbplatsen och öppnar redigeraren. Följ sedan samma process som beskrivs ovan för att öppna vyn för blockhantering.
Den här gången klickar du istället på knappen “Importera från JSON”. I popupen som visas väljer du “Choose file”.
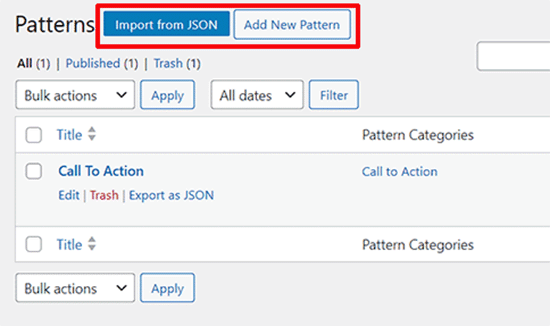
Du kan nu selecta JSON-filen som du downloadade tidigare.
Därefter klickar du på “Importera”. WordPress kommer nu att importera det återanvändbara blocket.
Men om du använder ett blocktema kommer processen att vara lite annorlunda. I så fall besöker du sidan Utseende ” Editor från WordPress-admins sidofält.
Detta öppnar hela webbplatsredigeraren, där du måste klicka på fliken “Patterns” i den vänstra kolumnen för att expandera den.
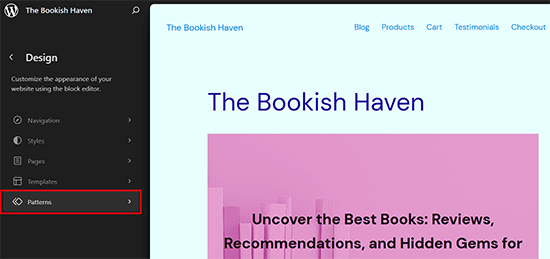
På den nya skärmen växlar du till fliken “My Patterns” och markerar alla återanvändbara block som du har skapat med hjälp av kryssrutan nedan.
Därefter klickar du på länken “Exportera som JSON” för att exportera dessa block.
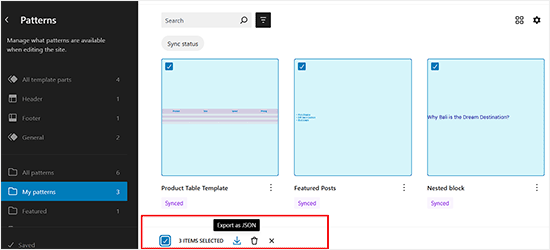
För att nu importera dessa block till en annan webbplats med hjälp av hela webbplatsredigeraren öppnar du FSE och går till fliken “Mönster”.
Klicka sedan på knappen “Lägg till nytt mönster”. Detta öppnar en rullgardinsmeny där du kan välja knappen “Importera mönster från JSON”.
Gå vidare och välj din nedladdade fil för att importera de återanvändbara blocken.
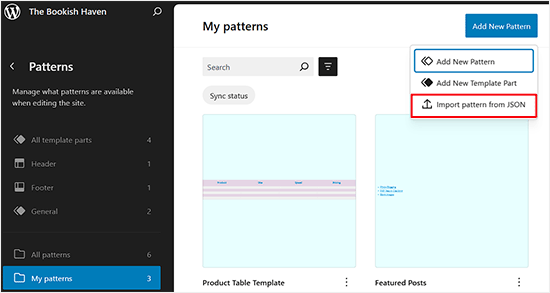
När detta är gjort kan du använda det importerade blocket på din WordPress webbplats på exakt samma sätt som du använder alla andra återanvändbara block.
Ytterligare resurser om WordPress Block
Här är några mer användbara guider om hur du använder och hanterar WordPress block:
- Hur man använder WordPress Block Editor (Gutenberg Tutorial)
- Hur man skapar ett Customize WordPress Block (enkelt sätt)
- Bästa Gutenberg Blocks Plugins för WordPress (Super användbara)
- Så här konverterar du klassiska block till Gutenberg i WordPress
- Bästa Gutenberg-vänliga WordPress Themes
- Ultimate Blocks Review: Är det rätt Blocks Plugin för dig?
Vi hoppas att den här artikeln hjälpte dig att lära dig hur du importerar/exporterar dina WordPress Gutenberg-block för att använda på andra webbplatser. Du kanske också vill se vår przewodnik om hur du tar bort ett block i WordPress och jämförelse mellan padding och marginaler.
If you liked this article, then please subscribe to our YouTube Channel for WordPress video tutorials. You can also find us on Twitter and Facebook.





Birgit Pauli-Haack
Last summer, “Reusable blocks” have been renamed as “Synced Patterns”
WPBeginner Support
Thank you for sharing this while we work on updating our articles
Admin
Dennis Muthomi
Thank you for this clear, straightforward article.
I had always ignored the “Export as JSON” option, because I thought it was made for developers.
After reading your post, I now understand how this feature lets me easily reuse blocks across different WordPress sites.
WPBeginner Support
Glad our guide was helpful!
Admin
Dennis Muthomi
And how can I import element blocks on page builders like SeedProd?
WPBeginner Support
You would need to check with the support for the specific page builder for if they allow you to import blocks from this method.
Thomas
Exactly where IS the ‘Block Management Screen?” I can’t find it anywhere.
WPBeginner Support
It should be visible when you click the + icon to add a new block.
Admin
Alan
Hello,
Great information. Thanks for sharing.
I have a question…
Is it possible to export an entire page made up of many blocks? I can do this in Elementor and use this feature all the time.
Thanks in advance
WPBeginner Support
You could export a page using Tools>Export and import it on to a new site if that’s what you mean.
Admin