Om du run en multi-author WordPress site, då kanske du vill veta vilken av dina författare som skriver de mest populära posts. Denna information kan hjälpa dig att öka trafiken och få din website att växa.
Under årens lopp har vi hjälpt många användare att sätta upp webbplatsspårning och rekommenderat olika analysverktyg. Enligt vår erfarenhet gör Google Analytics och MonsterInsights det enkelt att se vilken författare som lockar flest besökare. Du kan spåra populära författare utan att redigera kod.
I den här artikeln kommer vi att dela med oss av hur du aktiverar author tracking i WordPress.
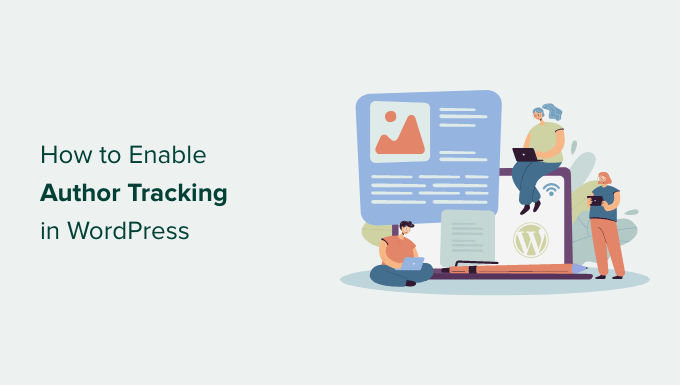
Varför aktivera författarspårning i WordPress?
Om du driver en blogg med flera författare måste du aktivera författarspårning i WordPress. Det gör att du kan samla in data om hur varje författares inlägg fungerar på din WordPress-webbplats.
Du kan sedan främja författare som presterar bra och erbjuda lite extra hjälp till dem som har det svårt.
Det är också ett bra sätt att ta reda på vilka inlägg som ger mest trafik och vilka artiklar som engagerar läsarna.
Till exempel kan du ha en författare som är bra på att skriva poster som får många besökare. Men dessa besökare kanske inte klistrar sig kvar på din site. Detta kan resultera i en hög avvisningsfrekvens, färre page views och mindre tid som spenderas på webbplatsen.
När du har samlat in dessa data kan du fatta välgrundade beslut genom att förbättra ditt redaktionella arbetsflöde och erbjuda mer tips och hjälp till skribenter som kämpar. Du kanske hittar ett sätt att funnel användare från den första författarens inlägg till de författare du vill få mer uppmärksamhet.
Med det sagt, låt oss se hur du kan aktivera författar tracking på din website.
Setting Up Author Tracking i WordPress
Det enklaste sättet att spåra de mest populära författarna i WordPress är att använda MonsterInsights. Det är det bästa Analytics-tillägget för WordPress och hjälper dig att ställa in Google Analytics utan att editera kod.

MonsterInsights erbjuder ett Dimensions addon som allow you att ställa in customizers dimensioner i Google Analytics.
Det hjälper dig att spåra ytterligare information i Google Analytics som inte är tillgänglig som standard. Detta inkluderar författarspårning, de mest populära inläggstyperna, kategorier, taggar och mer.
Observera att du behöver minst MonsterInsights Pro-planen eftersom den innehåller funktionen för utvalda dimensioner. Det finns också en MonsterInsights Lite-version som du kan använda gratis.
För mer information kan du se vår fullständiga MonsterInsights-recension.
Först måste du installera och aktivera pluginet MonsterInsights. För mer detaljer, se vår Step-by-Step guide om hur du installerar ett plugin för WordPress.
Efter aktivering kommer du att se välkomstvyn. Gå vidare och klicka på knappen “Launch the Wizard”.

Följ sedan instruktionerna i Setup Wizard för att ansluta Google Analytics till din website. För mer detaljer, vänligen se vår guide om hur du installerar Google Analytics i WordPress.
När du har anslutit börjar Google Analytics spåra all trafik på din website.
Konfigurera författarens Custom Dimensions för exakt tracking
Nu när allt är igång kan vi säga till Google Analytics att börja spåra författare genom att lägga till en anpassad dimension.
Du måste börja med att besöka Insights ” Addons page. Härifrån måste du gå till addon “Dimensions” och klicka på knappen “Install”.
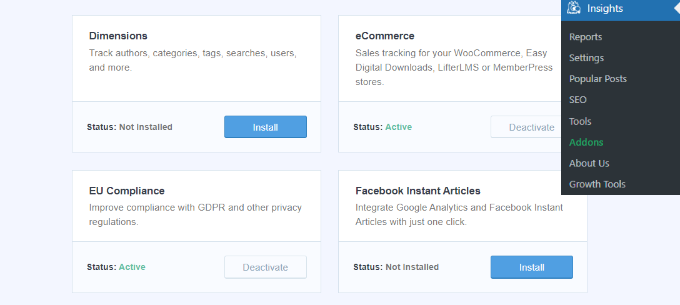
Addon installeras och aktiveras nu automatiskt.
Därefter kan du gå till Insights ” Settings page och växla till “ Conversions” tabs.

Härifrån rullar du bara ner lite, så ser du boxen “Custom Dimensions”.
Det är här du kan lägga till en ny custom dimension. Gå vidare och klicka på knappen “Add New Custom Dimensions”.
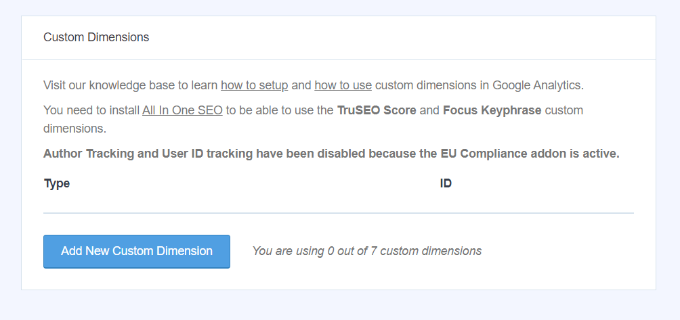
Därefter måste du selecta dimensionen “Författare” från insticksprogrammet i menyn.
Förutom det måste du också add to ID:n som kommer att fyllas i åt dig.
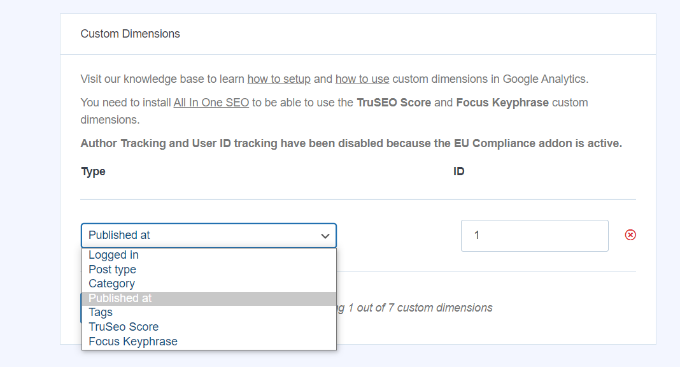
Glöm inte att save dina ändringar så att dina settings lagras.
Nu när du har ställt in custom dimensions i MonsterInsights är nästa steg att göra samma sak i Google Analytics.
Add Custom Dimension i Google Analytics
Först måste du gå till din Google Analytics 4 egendom.
När du är inloggad går du till tabben “Konfigurera” till vänster.
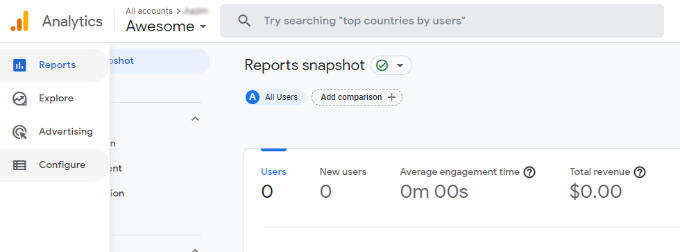
Därefter kan du klicka på alternativet “Custom definitions” från menyn som visas.
Efter det, fortsätt och klicka på knappen “Skapa anpassade dimensioner”.
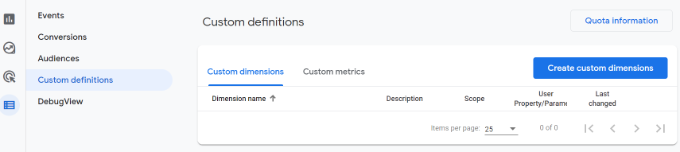
Ett fönster kommer att glida in från höger, där du måste ange detaljerna för dina custom dimensions.
Du börjar med att enter ett namn för din dimension. Det finns också ett alternativ för att add to en description.
Härifrån kan du låta Scope vara inställt på “Event” och sedan enter en parameter för händelsen som gillar “author_tracking”. Parametern händelse är vad Google Analytics 4 kommer att använda för att visa din dimension i rapporterna.
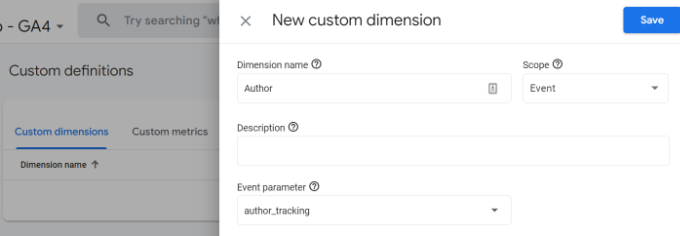
När du har enter dessa details, glöm inte att clicka på knappen “Save”.
Du har utan problem konfigurerat author tracking på din WordPress website. Låt oss nu komma till den roliga delen av att viewa rapporterna och ta reda på hur det går för dina författare.
Viewing Your Author Tracking Reports
När din website har samlat in trafikdata kan du view your top authors på WordPress dashboard.
Gå bara till sidan Insikter ” Rapporter och växla till tabben “ Dimensioner”.
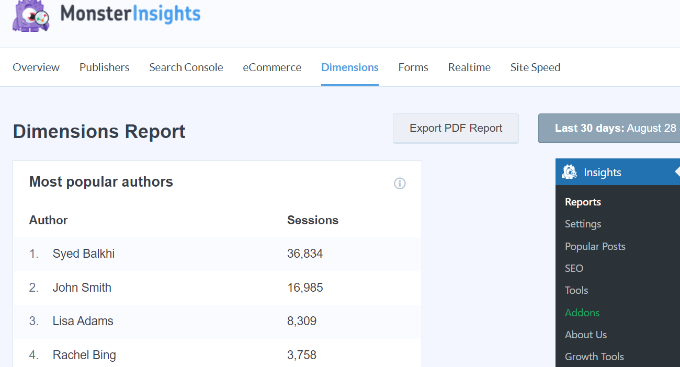
Härifrån kan du se de författare som genererar mest trafik på din website.
Du kan nu använda dessa data för att förbättra ditt redaktionella arbetsflöde och främja content från författare med hög utförd behörighet. You kan till exempel displayed deras content som populära posts och få fler sidvisningar.
Dessutom kommer informationen att hjälpa dig att se vilka skribenter som kämpar så att du kan arbeta med dem och öka trafiken till deras blogginlägg.
Vi hoppas att den här artikeln hjälpte dig att lära dig hur du aktiverar författarspårning i WordPress. Du kanske också vill se vår guide om hur du får GA4-platsanteckningar och anteckningar i WordPress och de bästa populära inläggspluginsen för WordPress.
If you liked this article, then please subscribe to our YouTube Channel for WordPress video tutorials. You can also find us on Twitter and Facebook.





Have a question or suggestion? Please leave a comment to start the discussion.