Kommer du ihåg när delning av musik på en webbplats innebar att ladda upp MP3-filer och hantera klumpiga ljudspelare? Det gör jag verkligen.
Tack och lov har många streamingtjänster gjort det enklare att dela musik online, och Spotify leder vägen. Som en av världens största musikplattformar erbjuder de enkla inbäddningsalternativ som fungerar bra med WordPress.
Som musikälskare och WordPress-användare bestämde jag mig för att leta efter de mest tillförlitliga metoderna för att lägga till Spotify-innehåll på WordPress-webbplatser. Oavsett om du är en musikrecensent, podcast-skapare eller bara vill dela din favoritspellista, kommer jag att visa dig hur du bäddar in ljudinnehåll utan att röra en enda rad kod.
I den här guiden visar jag dig 2 enkla metoder för att bädda in Spotify i WordPress. Dessa är bra alternativ för att dela ett enda spår, ett helt album, ett podcast-avsnitt eller en hel spellista. 🎶
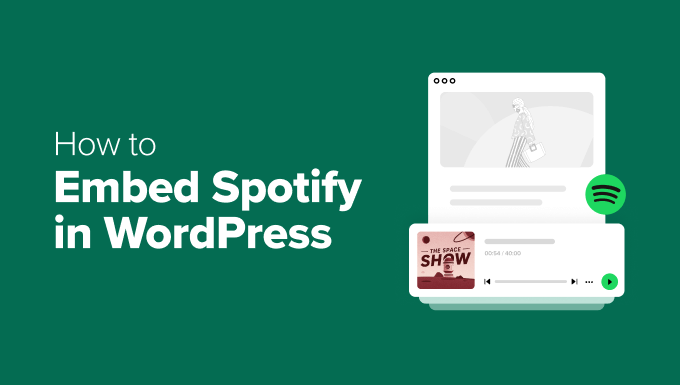
Varför bädda in Spotify i WordPress?
Om du är musiker eller poddare är inbäddning av Spotify-innehåll på din WordPress-webbplats ett kraftfullt sätt att marknadsföra ditt arbete och få kontakt med din publik.
Istället för att skicka besökare till din Spotify-profil kan du presentera din musik eller dina avsnitt där dina fans redan är – som på din podcasting-webbplats eller den professionella hubben för din musik.
Men även om du inte delar ditt eget innehåll kan du ändå göra din webbplats mer engagerande genom att lägga till Spotify-inbäddningar. Oavsett om du skriver musikrecensioner eller sammanställer spellistor kan inbäddning av ljudspår ta ditt innehåll till nästa nivå.
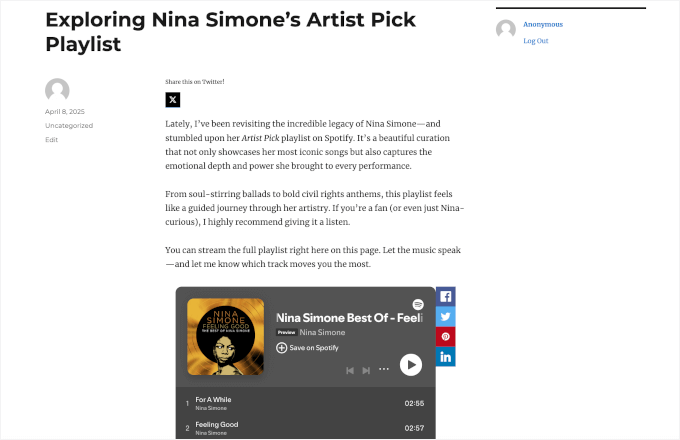
Och här är de typer av Spotify-innehåll som du kan bädda in:
- Enstaka spår – Perfekt för att marknadsföra din egen musik eller lyfta fram en specifik låt.
- Album – Perfekt för att visa upp hela utgåvor, särskilt för artister eller musikrecensenter.
- Spellistor – Dela med dig av dina favoritsamlingar eller skapa stämning med tematiska spellistor.
- Podcasts – Perfekt om du är värd för en podcast och vill dela avsnitt på din webbplats.
- Artistprofiler – lyft fram din egen Spotify-artistsida eller andra artister som du stödjer.
Och det bästa av allt? Spotify levereras med enkla inbäddningslänkar som du kan använda i WordPress.
🌟Relateratinlägg: Kolla in vårt expertval av de bästa WordPress-temana för podcasters.
Så här bäddar du in Spotify i WordPress
WordPress gör det enkelt att bädda in Spotify-innehåll direkt från start. Du kan helt enkelt klistra in en Spotify-länk i innehållsredigeraren. WordPress kommer sedan automatiskt att förvandla den till en inbäddad spelare i ett Spotify-block.
I den här guiden går jag igenom två enkla sätt att bädda in Spotify i WordPress:
Båda metoderna låter dig bädda in låtar, album, spellistor, podcasts eller artistprofiler utan att skriva en enda rad kod!
💡Obs: Den exakta placeringen av knappar och menyer i Spotify kan variera något beroende på om du använder webbspelaren, skrivbordsappen eller mobilappen. I den här guiden kommer jag att använda Spotifys webbspelare.
Metod 1: Bädda in Spotify med hjälp av Spotify-blocket i WordPress (inget plugin behövs)
Det här är den enklaste metoden eftersom du bara behöver lägga till ett block i WordPress blockredigerare. Det är perfekt för att lägga till spår, spellistor eller podcast-avsnitt direkt till dina inlägg eller sidor – inga extra plugins behövs.
Steg 1: Hitta länken till Spotify-innehållet
Låt oss först hämta länken till Spotify-innehållet.
Du kan börja med att öppna Spotifys webbspelare eller skrivbordsprogram för att få tillgång till innehållet (inloggning är valfritt).
Från skärmen “Home” måste du använda funktionen “Search” för att hitta det innehåll som du vill bädda in. Du kan söka efter låttitel, albumtitel eller artistnamn.
Jag letade till exempel efter Dream, Ivorys artistsida.
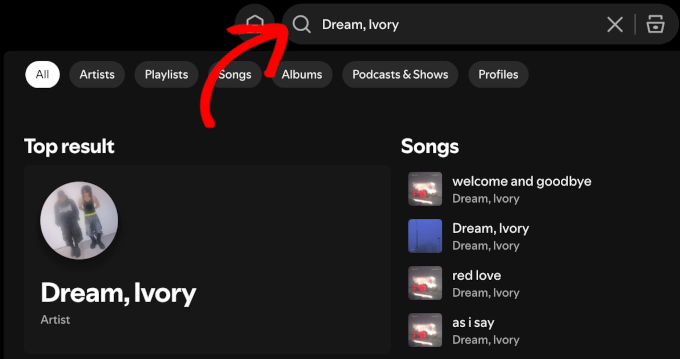
Klicka bara på det relevanta sökresultatet när det visas.
När du väl är inne kan du klicka på knappen med tre punkter bredvid “Följ”-knappen på artistens profil.
Håll sedan muspekaren över alternativet “Dela” och klicka sedan på “Kopiera länk till artist”.
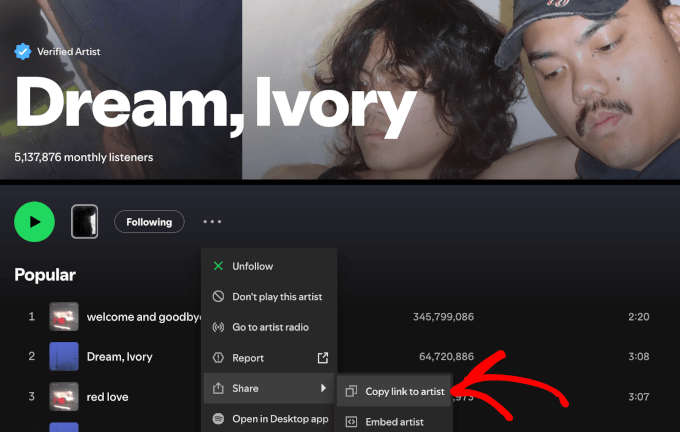
Om du vill bädda in ett enskilt spår kan du klicka på knappen med tre punkter för ett spår.
Sedan är det bara att hålla muspekaren över alternativet “Dela” och klicka på knappen “Kopiera låtlänk”.
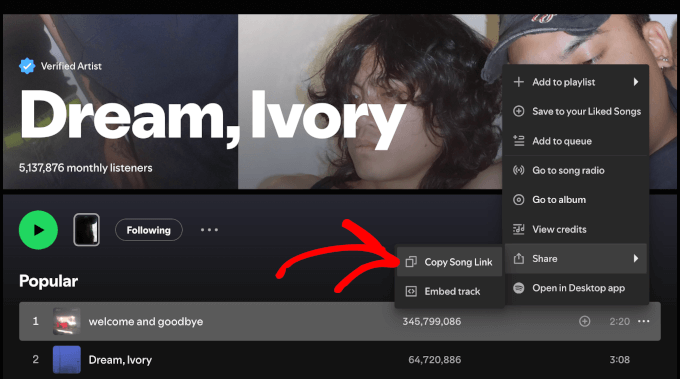
För att bädda in ett helt album, scrolla ner på artistsidan till avsnittet “Discography”.
Därefter klickar du bara på det album du vill dela för att öppna det.
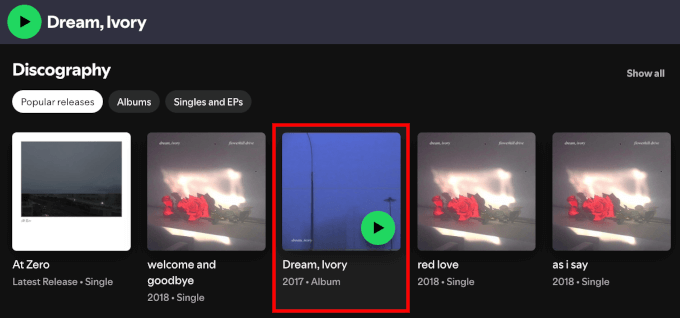
Du ser en knapp med tre punkter under albumnamnet; klicka på den.
Härifrån kan du hålla muspekaren över “Dela” och klicka på “Kopiera albumlänk”.
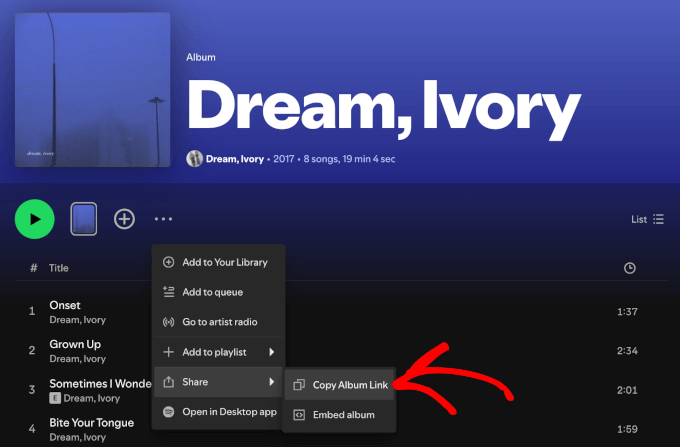
Processen är i stort sett densamma för spellistor och podcasts.
Se bara till att du klickar på rätt trepunktsknapp beroende på om du befinner dig på en låt, ett album, en spellista, en show eller en artistsida.
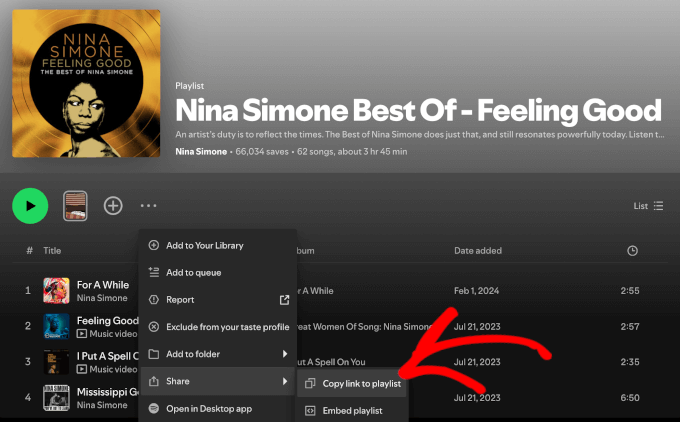
Steg 2: Bädda in Spotify-innehållet i WordPress
Nu ska vi lägga till länken på din WordPress-webbplats.
Du kan bädda in Spotify-innehåll i valfritt inlägg eller på valfri sida. I den här guiden visar jag hur du gör det i ett blogginlägg med hjälp av WordPress blockredigerare.
Från din WordPress-instrumentpanel, låt oss gå till Inlägg ” Lägg till nytt inlägg eller redigera ett befintligt inlägg där du vill att Spotify-spelaren ska visas.
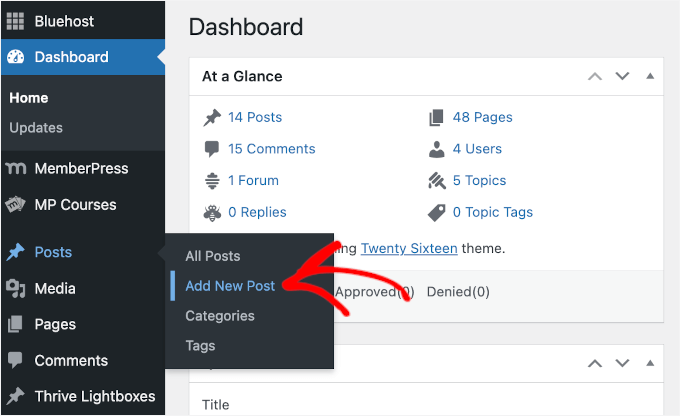
Du kan bara klistra in Spotify-länken direkt i redigeringsverktyget. Men jag ska också visa dig hur du lägger till det dedikerade Spotify-blocket.
Klicka på “+”-knappen i redigeraren för att lägga till ett block.
Sök sedan helt enkelt efter “Spotify Embed”.
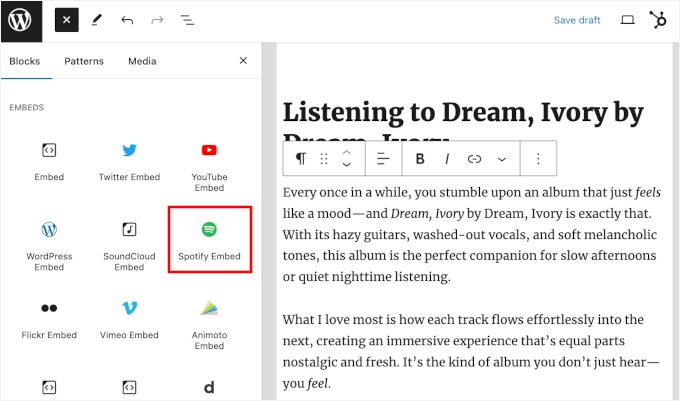
När du har hittat blocket “Spotify Embed” klickar du på det för att lägga till det i redigeraren.
Nu kan du klistra in Spotify-länken som du kopierade tidigare i blocket.
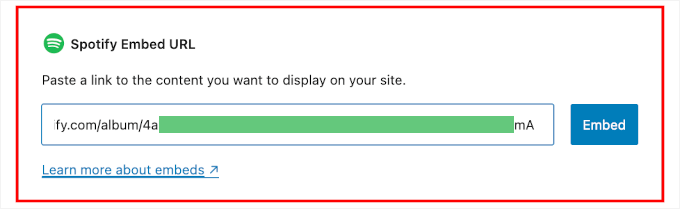
Du kan sedan klicka på knappen “Embed” eller trycka på “Enter”.
WordPress kommer automatiskt att hämta och visa en live-förhandsgranskning av den inbäddade spelaren.
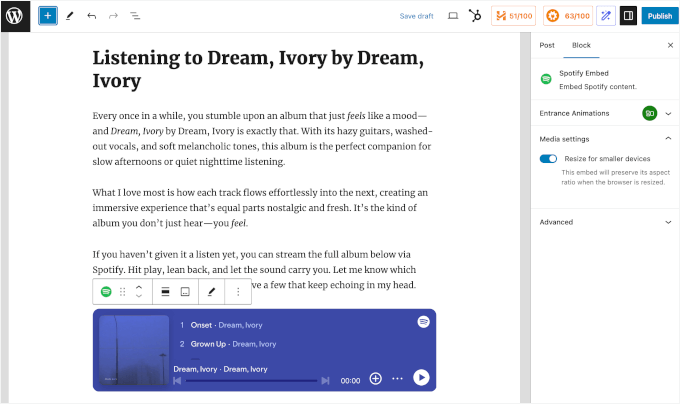
Innan du publicerar kanske du vill justera “Medieinställningarna”. Du hittar det här reglaget i fliken “Block” till höger.
Om du aktiverar den här inställningen ser Spotify-spelaren bra ut på alla skärmstorlekar, vilket kan bidra till en mobilanpassad design.
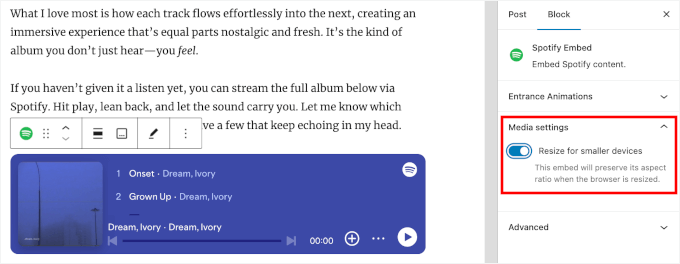
När du är nöjd med hur Spotify-spelaren ser ut kan du gå vidare och klicka på “Publicera” eller “Uppdatera” för att göra den live.
När besökarna tittar på ditt inlägg ser de nu en helt interaktiv Spotify-spelare som de kan använda för att lyssna på ljudinnehållet direkt.
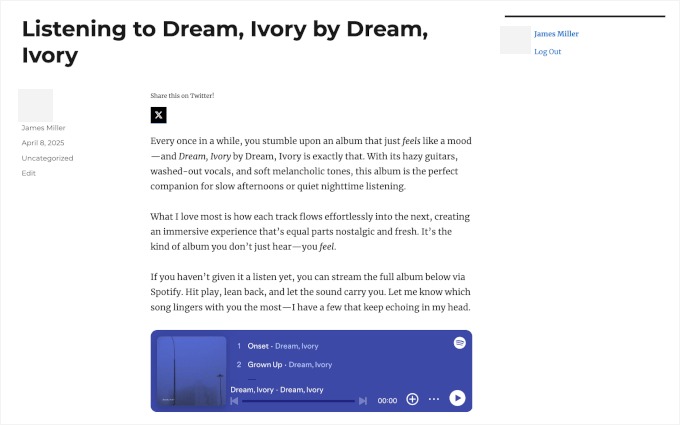
Metod 2: Bädda in Spotify med EmbedPress Plugin (mer anpassningsbar)
Den här metoden är idealisk om du vill ha mer flexibilitet när du bäddar in Spotify-innehåll. Med plugin-programmet EmbedPress kan du anpassa hur din musik, dina spellistor eller podcasts visas på din webbplats utan att använda någon kod.
Du kan styra storleken på ljudspelaren och till och med göra innehållet delbart på sociala nätverk. Den är också lämplig om du använder den klassiska redigeraren eftersom den inte förlitar sig på block.
Steg 1: Installera EmbedPress-plugin-programmet
För att komma igång måste du installera och aktivera det kostnadsfria EmbedPress-tillägget.
💡 Pro tips: Den kostnadsfria versionen av EmbedPress fungerar bra, men EmbedPress Pro ger dig mer kontroll. Du kan till exempel lägga till ditt eget varumärke, justera spelarens design, aktivera latladdning för snabbare sidor och till och med visa anpassade annonser för att öka intäkterna.
Så, låt oss logga in på din WordPress instrumentpanel och gå till Plugins ” Lägg till nytt plugin.
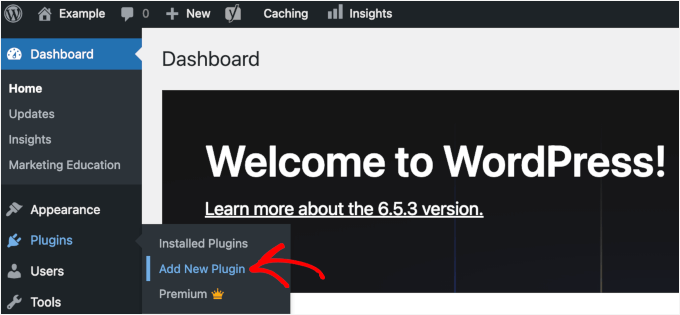
Skriv “EmbedPress” i sökfältet och klicka sedan på “Installera nu” och “Aktivera” när det visas.
Behöver du hjälp med att installera ett plugin? Kolla in den här steg-för-steg-guiden om hur du installerar ett WordPress-tillägg.
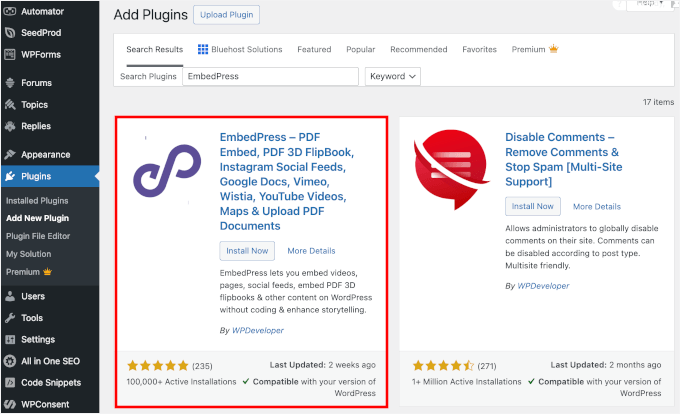
Steg 3: Kopiera webbadressen till Spotify-innehållet
I den här handledningen ska jag visa dig hur du hittar länkar till Spotify-spellistor och podcast.
Låt oss börja med att gå till Spotifys webbspelare eller skrivbordsapplikation. Du behöver inte vara inloggad på ditt konto för det här steget.
När du väl är inne kan du använda sökfältet längst upp för att hitta den Spotify-spellista eller podcast du vill bädda in.
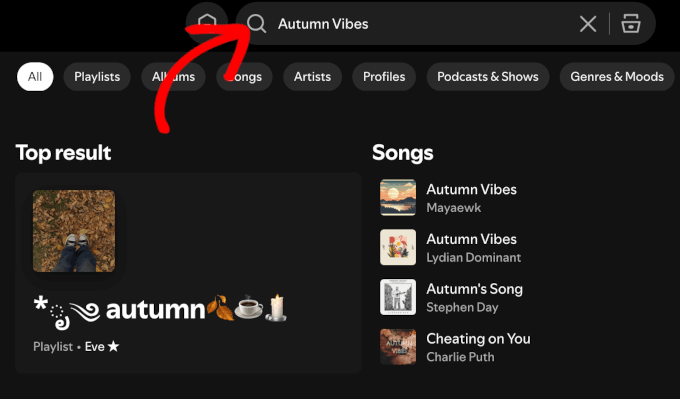
På resultatsidan bläddrar du ner till avsnittet “Playlist”.
Därefter går du vidare och klickar på den spellista som du vill bädda in.
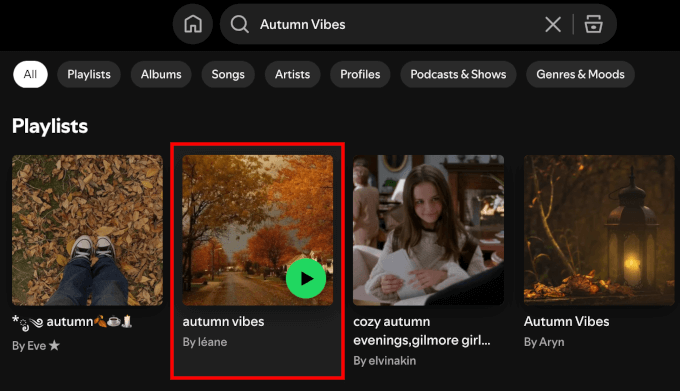
Härifrån kan du klicka på knappen med tre punkter under spellistans namn eller nära “+”-knappen.
Då öppnas menyn där du kan hålla muspekaren över “Dela” och klicka på “Kopiera länk till spellista”.
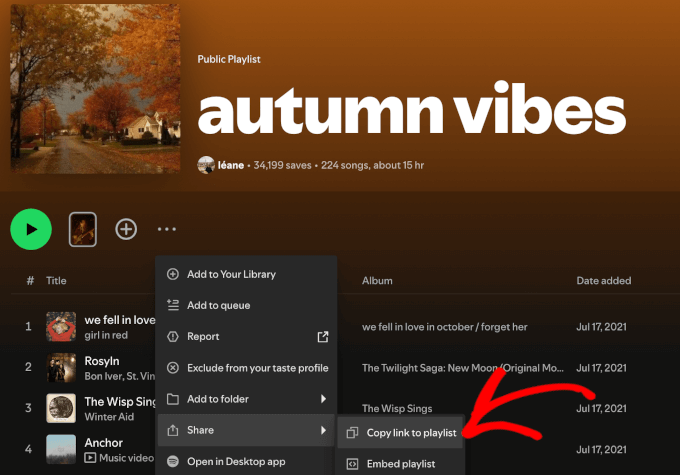
Du kan också gå till en artists sida, eftersom de vanligtvis har en kurerad spellista.
Jag gick till exempel till Nina Simones artistsida och skrollade ner för att hitta hennes spellista “Artist pick”.
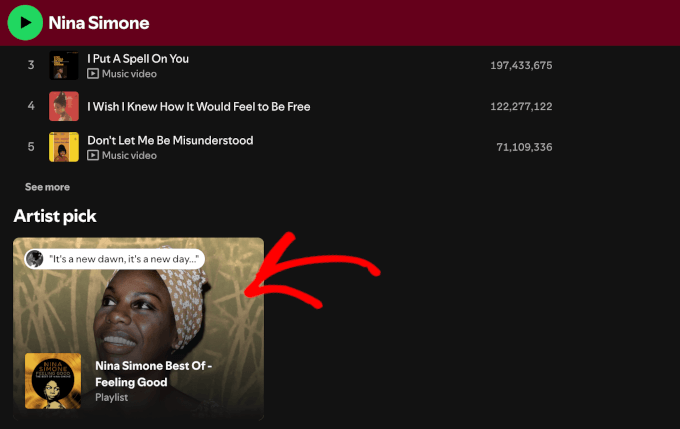
När du har öppnat spellistan klickar du bara på knappen med tre punkter nära titeln eller på ikonen “+”.
Håll sedan muspekaren över “Dela” och välj “Kopiera länk till spellista”.
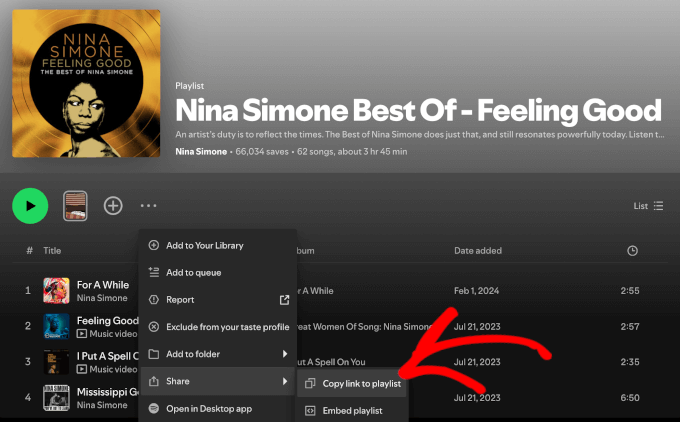
När det gäller podcasts är processen ganska lik. Börja helt enkelt med att använda funktionen “Sök” för att gå till podcasten.
När du väl är inne kan du klicka på knappen med tre punkter, hålla muspekaren över “Dela” och klicka på “Kopiera Visa länk”.
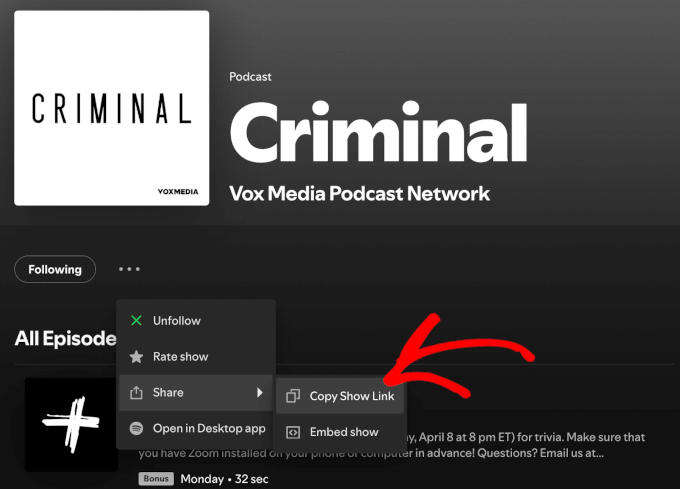
Om du vill dela ett avsnitt i stället kan du bläddra nedåt på podcastsidan.
Klicka sedan på ikonen “Dela” bredvid det avsnitt som du vill bädda in och kopiera länken.
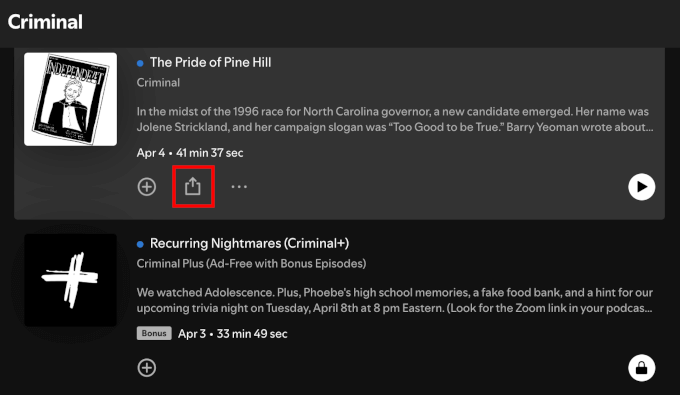
Processen är i stort sett densamma för låtar, album och artistsidor.
Se bara till att du klickar på rätt knapp med tre punkter.
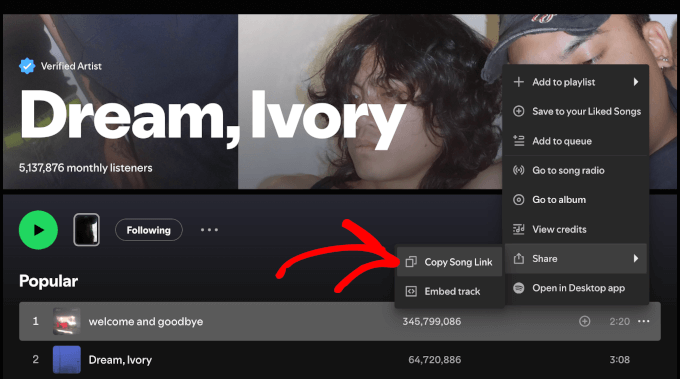
Steg 4: Lägg till Spotify-URL:en i WordPress med hjälp av EmbedPress-blocket
När du har fått din länk kan du bädda in Spotify-innehåll i alla WordPress-inlägg eller sidor med hjälp av EmbedPress-blocket.
För att komma igång kan du skapa ett nytt inlägg genom att navigera till Inlägg ” Lägg till nytt inlägg. Alternativt kan du öppna det inlägg där du vill bädda in spåret, spellistan eller podcasten.
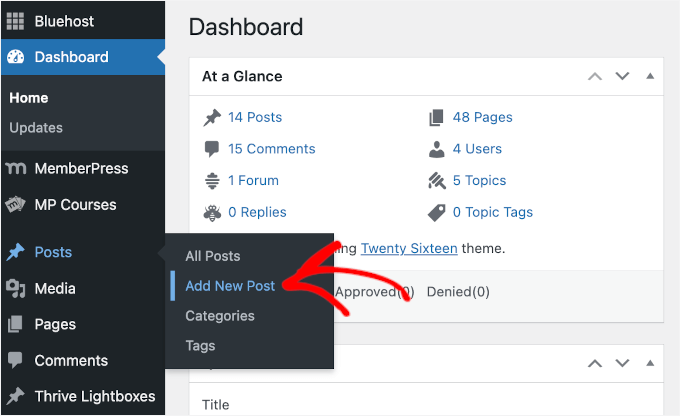
I redigeringsverktyget klickar vi på ikonen “+”.
Sedan kan du gå vidare och söka efter EmbedPress-blocket.
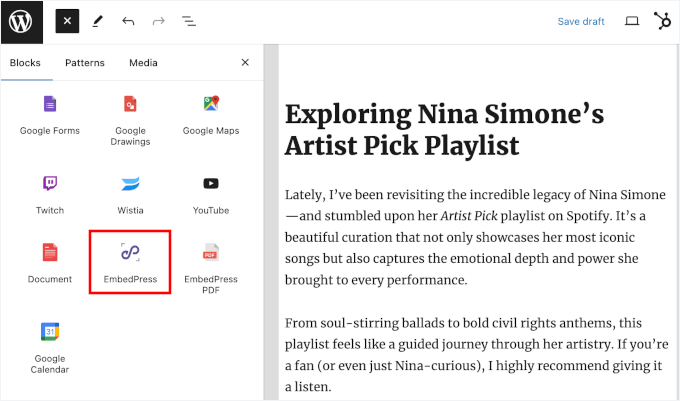
När du har hittat blocket klickar du bara på det för att lägga till det i redigeringsverktyget.
Därefter klistrar du in din Spotify-länk i blocket.
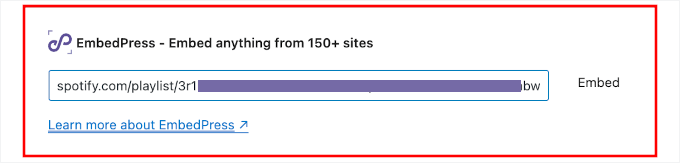
Glöm inte att klicka på knappen “Embed” eller tryck på “Enter”.
EmbedPress hämtar då omedelbart förhandsgranskningen och visar den direkt i redigeraren.
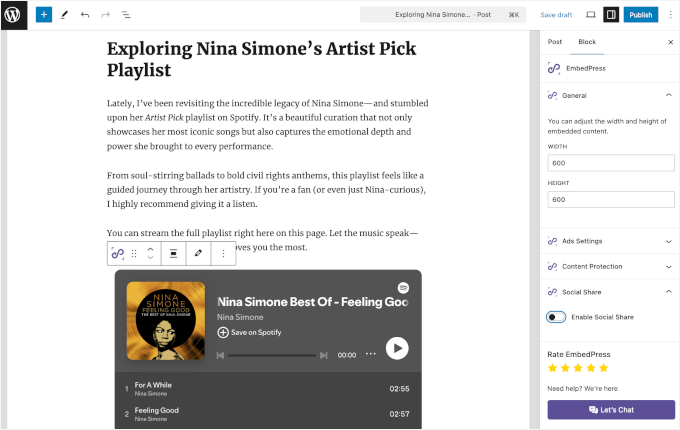
Nu får du tillgång till extra kontroller för ljudspelaren.
I den högra panelen finns möjlighet att ändra storlek på spelaren genom att justera dess bredd och höjd.
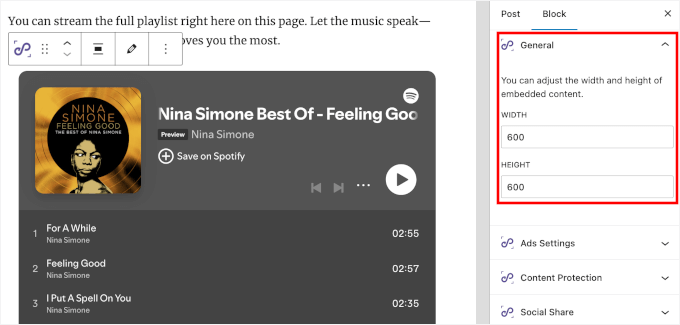
Dessutom kan du aktivera social delning för att göra ditt innehåll mer lättillgängligt.
Med den här inställningen kan du välja om ikonerna ska visas längst upp, till vänster, till höger eller längst ned i Spotify-spelaren.
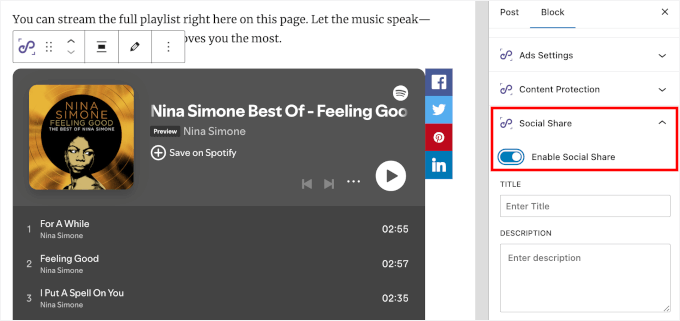
Med EmbedPress Pro kan du också ändra färg på ljudspelaren och lägga till en “Följ”-knapp. Detta kan hjälpa dig att få fler Spotify-följare direkt från din WordPress-webbplats.
När du är klar med anpassningen klickar du bara på “Publicera” eller “Uppdatera” för att aktivera den.
Nu är det klart! Ditt Spotify-innehåll är nu helt redo att användas på din WordPress-webbplats. 🎧
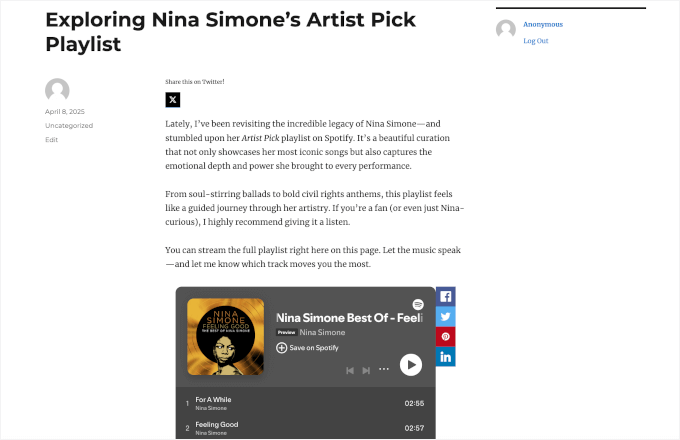
💡 O bs: Om du använder den gamla Classic Editor kan du helt enkelt klistra in Spotify-länken i Visual Editor.
EmbedPress plugin kommer automatiskt att upptäcka webbadressen och konvertera den till en inbäddning.
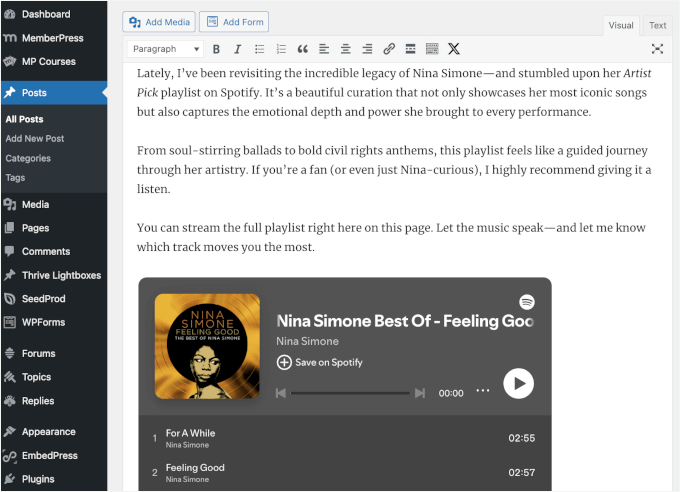
Ta det vidare: Sälj dina spår, album eller provpaket 💿
Att bädda in dina låtar på din webbplats är bara ett sätt att få fler lyssnare.
Om du är musiker kan du också sälja dina låtar direkt från din WordPress-webbplats – inga mellanhänder, inga plattformsavgifter. Det är ett smart sätt att behålla full kontroll över din musik, öka din fanbase och tjäna mer på varje nedladdning.
Det enklaste sättet att göra detta är att använda ett plugin som heter Easy Digital Downloads.
Till skillnad från allmänna e-handelsplugins är Easy Digital Downloads byggt specifikt för att sälja digitala produkter som MP3-filer. Det innebär inga extra inställningar för frakt eller lager – bara de verktyg du faktiskt behöver.
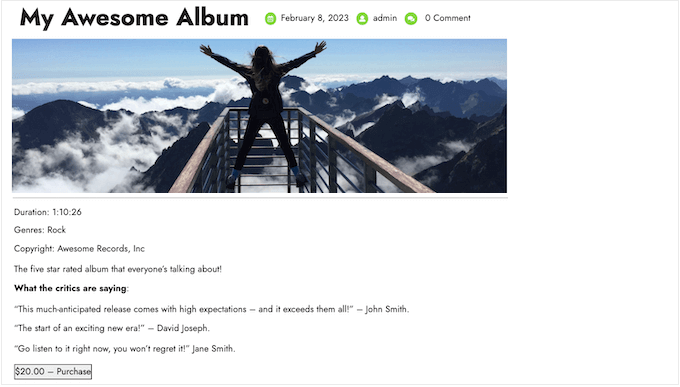
Du kan sälja singlar, hela album eller till och med provpaket med funktioner som säker filleverans, rabattkoder och kundhantering inbyggda direkt.
För detaljerade instruktioner kan du se den här guiden om hur du säljer musik online i WordPress.
Om du däremot vill sälja fysisk musik, som vinyl eller CD-skivor, behöver du en komplett butik med stöd för frakt, skatt och lager. Jag rekommenderar att du använder WooCommerce eftersom det är det mest populära e-handelspluginet för WordPress och gör det superenkelt att sälja produkter online.
Du kan följa den här steg-för-steg-guiden om hur du startar en webbutik för att komma igång.
Vanliga frågor om hur man bäddar in Spotify i WordPress
Om du precis har kommit igång eller fortfarande har frågor om inbäddning av Spotify-länkar är du inte ensam. Här är några vanliga frågor som jag ofta hör från WordPress-användare:
Hur bäddar jag in en Spotify-spellista i WordPress?
Du kan kopiera länken till Spotify-spellistan och klistra in den i ett Spotify-block i WordPress-redigeraren. WordPress kommer automatiskt att konvertera den till en inbäddad spelare. Alternativt kan du använda ett premiumplugin som EmbedPress för att få mer kontroll över ljudspelarens utseende och branding.
Hur lägger jag till en Spotify-podcast på min WordPress-webbplats?
Du kan kopiera länken till podcastavsnittet eller programmet från Spotify och klistra in den i Spotify-blocket i WordPress blockredigerare. Det kommer omedelbart att förvandlas till en spelbar inbäddning. Om du använder ett plugin som EmbedPress kan du också styra hur ljudspelaren ser ut och få fler följare direkt från din webbplats.
Hur spelar jag bakgrundsmusik på en WordPress-webbplats?
De flesta moderna webbläsare begränsar autoplay av bakgrundsmusik för att skydda användarupplevelsen, särskilt på mobila enheter, där oväntade ljud kan vara påträngande. På samma sätt stöder WordPress inte heller autoplay från början.
Med det sagt finns det mer användarvänliga sätt att dela bakgrundsmusik:
- Använd ett plugin med en anpassad play-knapp – Plugins som HTML5 Audio Player låter dig lägga till en liten play/pause-knapp. Du kan placera den i ett sidhuvud, en sidfot eller ett flytande sidofält så att besökarna kan välja att starta musiken.
- Bädda in Spotify eller andra musikspelare – Istället för riktig bakgrundsmusik kan du bädda in en spellista eller ett spår från Spotify eller någon annan streamingtjänst. Besökarna kan klicka på play när de är redo att lyssna.
Jag hoppas att den här artikeln har hjälpt dig att lära dig hur du bäddar in Spotify i WordPress och gör din musikwebbplats mer intressant. Därefter kan du kolla in våra guider om hur du lägger till MP3-ljudfiler i WordPress eller våra expertval av de bästa WordPress-pluginsen för podcasters.
If you liked this article, then please subscribe to our YouTube Channel for WordPress video tutorials. You can also find us on Twitter and Facebook.





Have a question or suggestion? Please leave a comment to start the discussion.