Du har investerat tid i Medium, men att upprätthålla din WordPress-närvaro är lika viktigt. Den goda nyheten? Du kan ha båda.
Efter att ha drivit webbplatser i ett decennium har vi sett hur innehållsskapare utnyttjar flera plattformar för att maximera sin räckvidd. Medium, med sin inbyggda publik, är ett populärt val. Men många vill också visa upp detta innehåll på sina WordPress-webbplatser.
I den här guiden visar vi dig hur du visar dina Medium-inlägg på WordPress. Du kommer att lära dig att bädda in de senaste artiklarna och helt migrera ditt innehåll, så att du kan dra nytta av Mediums publik samtidigt som du håller din WordPress-webbplats uppdaterad.

Varför embedda Medium Artikel Posts i WordPress?
Medium är en populär publiceringsplattform som allow you att enkelt publicera artiklar på internet.
En nackdel med att använda Medium är dock att det inte ger dig samma flexibilitet som en WordPress-webbplats. Medium har till exempel inte lika många anpassningsalternativ som WordPress när det gäller webbplatsdesign, vilket kan vara ett problem om du är en professionell bloggare.
Av denna anledning kanske du vill bädda in dina Medium-artiklar på WordPress. Du kan sedan använda WordPress för att skapa vilken typ av webbplats som helst och tjäna pengar på ditt innehåll på det sätt som du finner lämpligt.
För mer detaljer, se vår artikel om varför du bör använda WordPress för att skapa din website och vår jämförelseartikel om WordPress vs Medium.
Hur man embedar blogginlägg från Medium i WordPress
Normalt använder WordPress formatet oEmbed för att embedda innehåll från tredje part från webbplatser som gillar YouTube, Twitter och mer.
Tyvärr har Medium inte stöd för oEmbed-formatet, vilket gör det svårt att bädda in Medium-artiklar i WordPress.
Det fanns tidigare tillägg som allowade användare att displayed sina Medium artiklar på en WordPress blogg, men de fungerar antingen inte eller underhålls inte längre på grund av låg efterfrågan.
Så nu är det enda sättet att visa Medium posts i WordPress genom att använda RSS block eller widget.
Först måste du hitta RSS-flödet för din Medium-publikation. Vanligtvis är den placerad på en URL som gillar detta:
https://medium.com/feed/your-publication-name
If you are using a custom domain for your Medium publication, then your RSS-flöde will be located at:
https://your-domain.com/feed
Därefter måste du redigera WordPress-inlägget eller sidan där du vill bädda in Medium-inlägg. Klicka sedan på “+”-blocket var som helst på sidan och välj “RSS”-blocket.
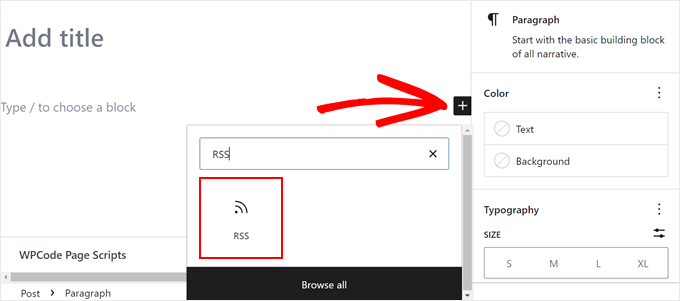
Efter det, add your Medium RSS-flöde URL i blockets inställningar.
WordPress hämtar sedan dina senaste Medium-artiklar och visar dem.
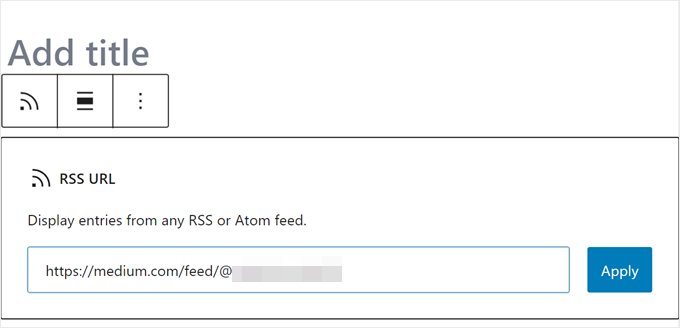
Under blockinställningarna kan du välja att visa ett utdrag, en utvald bild, författare och datumalternativ.
Därefter klickar du bara på Spara, Publicera eller Uppdatera.
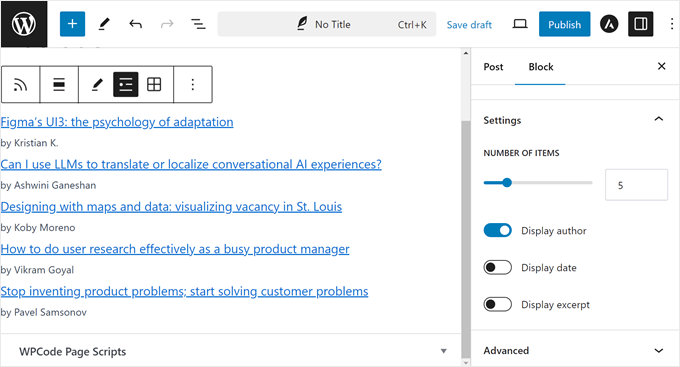
Problemet med den här metoden är att du inte kan embedda en specifik Medium artikel i sig. Blocket kommer automatiskt att visa dig de senaste Medium-posterna endast.
Om du gillar mer flexibilitet och frihet kanske du ska överväga att flytta dina Medium-artiklar till WordPress.
Så här flyttar du artiklar från Medium till WordPress
Att flytta dina Medium-artiklar till WordPress skulle allow you att dra nytta av all flexibilitet och alla funktioner i WordPress.
WordPress är den mest populära webbplatsbyggaren på marknaden och driver mer än 43% av alla webbplatser på internet.
Om du vill flytta dina Medium-artiklar till WordPress kan du följa stegen under. Använd gratis dessa länkar för att hoppa till en specifik metod:
Proffstips: Vill du hoppa över alla dessa steg? Vår kostnadsfria tjänst för blogginstallation kan migrera ditt Medium-innehåll till WordPress och få igång din nya webbplats utan problem.
Step 1: Konfigurera din website i WordPress
Om du inte redan har gjort det måste du först skapa en website i WordPress.
Det finns två typer av WordPress websites: WordPress.com, som är en plattform för bloggar, och WordPress.org, som också anropas på en egen server. För mer detaljer, se vår artikel om skillnaden mellan WordPress.com och WordPress.org.
Vi rekommenderar att du använder ..[WordPress] som drivs på en egen server eftersom det ger dig fullständig frihet att bygga din website som du vill.
För att komma igång behöver du ett domain name och ett WordPress webbhotell account.
Lyckligtvis har Bluehost gått med på att erbjuda WPBeginners användare ett gratis domain name och en generös rabatt på webbhotell. I grund och botten kan du komma igång för $1,99 per månad.
Efter att du har registrerat dig skickar Bluehost login-detaljerna till din email address.
När du har loggat in på Bluehosts dashboard kan du gå till tabben “Websites” . Du kommer att notera att Bluehost redan har installerat WordPress åt dig. Klicka bara på knappen “Edit Site” för att logga in på din nya WordPress dashboard.

För en Step-by-Step guide kan du läsa vår artikel om hur du skapar en WordPress website.
Step-by-Step 2: Importera dina Medium-artiklar till WordPress
Innan du importerar dina Medium-artiklar till WordPress måste du ha dem i det format som stöds av WordPress.
Medium tillhandahåller inte ett verktyg för att göra det som standard. Men det tillåter dig att exportera ditt content i ett format som inte stöds.
Logga bara in på ditt Medium account och click på din profil. Klicka sedan på länken “Settings”.

Du kommer då till sidan med inställningar där du måste navigera till fliken “Säkerhet och appar”.
Klicka på knappen “Download your information” för att exportera dina Medium-data.
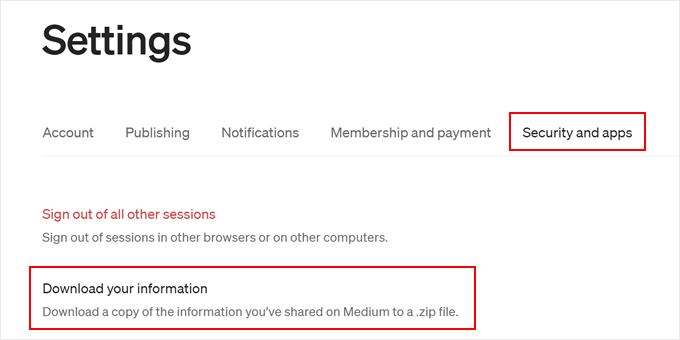
En popup-ruta visas där du uppmanas att klicka på knappen “Export”.
Medium kommer då att förbereda din nedladdning och skicka en länk till dig via e-post.
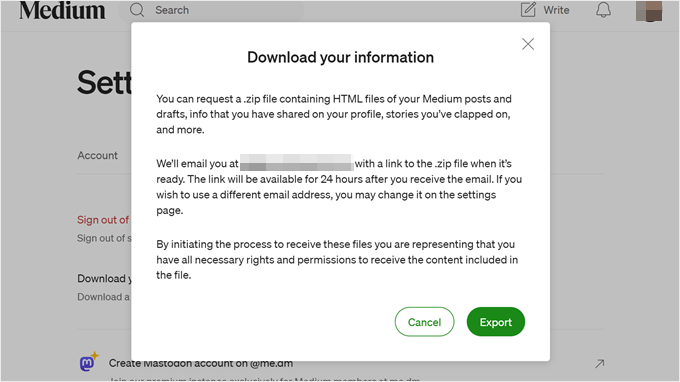
När du har downloadat exportfilen måste du besöka verktyget Medium to WordPress Importer. Detta gratis online-verktyg konverterar din medium-exportfil till ett format som är kompatibelt med WordPress.
Först måste du ange URL:en till din profil på Medium, ditt namn och din email address.

Om din blogg använder en custom domän på Medium, då måste du enter din custom domän URL.
Nu, om du använder din Medium profil URL, kommer du att bli ombedd att uploada Medium exportfilen som du laddade ner i det tidigare steget.
Därefter klickar du på knappen “Export My Medium Website” för att fortsätta.
Medium to WordPress Importer kommer nu att förbereda din exportfil. När den är slutförd visas ett success message med en knapp för att downloada din WordPress-klara Medium-exportfil.

You can now download the file to your computer.
Obs: Om du har problem med Medium to WordPress-importören kan du kontakta vårt supportteam med hjälp av detta kontaktformulär.
Gå sedan till din WordPress website och gå till sidan Tools ” Import.
Du kommer att se en lista över importer som är tillgängliga för olika plattformar. Du måste rulla ner till WordPress och sedan klicka på länken “Install Now”.

WordPress kommer nu att hämta och installera plugin för import.
När du är slutförd måste du klicka på ‘Run Importer’ för att starta den.

På nästa vy klickar du på knappen “Upload file and import” för att fortsätta.
WordPress importören kommer nu att uploada din Medium exportfil och analysera den.

På nästa vy kommer du att bli ombedd att tilldela författare.
Du kan importera författaren från din Medium website, skapa en new author eller tilldela allt content till din befintliga WordPress användare.

Glöm inte att kontrollera boxen bredvid alternativet “Download and import file attachments”. Det kommer att försöka hämta images från din Medium website till ditt mediabibliotek i WordPress.
You can now click on the “Submit” button to run the importer. När den är completed kommer du att se ett success message.

Grattis, du har utan problem importerat Medium content till WordPress!
Du kan nu gå till inläggssidan i din WordPress-adminpanel för att dubbelkolla att allt ditt innehåll finns där.
Step-by-Step 3: Importera Images från Medium till WordPress
WordPress-importören försöker importera images från dina Medium-artiklar till WordPress mediabibliotek. Det kan dock misslyckas på grund av hur Medium visar images i dina artiklar.
För att se alla images som har importerats utan problem, gå till sidan Media ” Library.

Om några eller alla av dina images inte gick att importera måste you importera dem igen.
För att göra det måste du först installera och aktivera pluginet Auto Upload Images. För mer detaljer, se vår Step-by-Step guide om hur du installerar ett plugin för WordPress.
Vid aktivering måste du uppdatera de posts som innehåller de externa images. Denna update kommer att utlösa plugin för att hämta och lagra de externa images i artikeln.
Du kan också bulk update alla artiklar kl. samma gång för att snabbt importera alla images. Detaljerade instruktioner finns i vår Step-by-Step Tutorial om hur du importerar externa images i WordPress.
Step 4: Ställ in redirects för Medium-artiklar
Om din Medium-publikation använder en medium.com URL kan du inte ställa in redirects.
Men om du använde en custom domän för din Medium-publikation, kan du ställa in custom redirects i WordPress.
Först måste du hämta alla URL:er till dina Medium-artiklar och save dem i en textfil. Efter det måste du börja konfigurera redirects för alla dina artiklar.
Det finns flera sätt att ställa in redirects i WordPress. Följ instruktionerna i vår guide för nybörjare om att skapa redirects i WordPress för detaljerade instruktioner.
Step-by-Step 5: Bestäm vad du ska göra med dina artiklar
Om du nu har samma artiklar på två olika webbplatser kommer det att påverka deras sökmotorsoptimering (SEO) eftersom Google kommer att betrakta dem som duplicerat content. Det innebär att din new WordPress site kanske inte får någon trafik från search engine.
För att undvika detta kan du helt enkelt deactivate ditt Medium account. När du deactivate ett account finns all din data kvar på Medium, men den blir inte tillgänglig för allmänheten.
Klicka bara på din profil icon under ditt Medium account och välj sedan ‘Settings’.

Bläddra nedåt på sidan med inställningar.
Klicka sedan på länken “Deactivate account” längst ner på sidan.
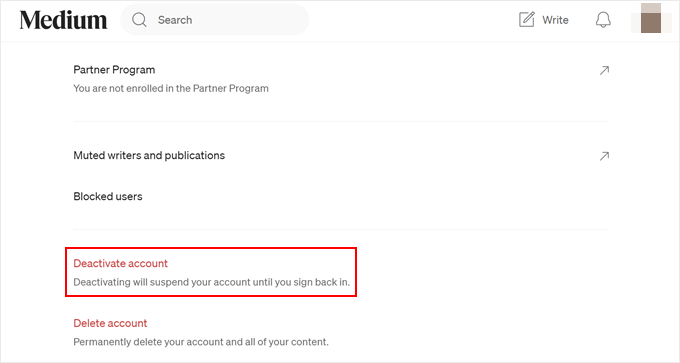
Jag har importerat mitt Medium-innehåll till WordPress, vad händer nu?
Oavsett om du bestämmer dig för att bädda in dina Medium-inlägg eller migrera ditt Medium-innehåll till WordPress, måste du fortfarande optimera din blogg för att göra den framgångsrik. Här är några tips för att du ska komma igång:
- Så här hanterar du inläggsserier i WordPress på ett effektivt sätt
- När är den bästa tiden att publicera en blogg (+ hur man testar den)
- Så här attraherar och hanterar du gästbloggare på ett effektivt sätt i WordPress
- Så här schemalägger du dina inlägg i WordPress (steg för steg)
Vi hoppas att den här artikeln hjälpte dig att lära dig hur du bäddar in Medium-artikelinlägg på WordPress. Du kanske också vill se vår guide om hur man skriver ett bra blogginlägg i WordPress och våra expertval av de bästa WordPress-bloggarna att läsa och följa.
If you liked this article, then please subscribe to our YouTube Channel for WordPress video tutorials. You can also find us on Twitter and Facebook.





Have a question or suggestion? Please leave a comment to start the discussion.