Discord är en välkänd VOIP-chattapplikation som låter dig bygga dina egna communities och gör det möjligt för användare att kommunicera med varandra via text, röst och video. Från och med 2024 har Discord cirka 227 miljoner aktiva användare.
Genom att ansluta din WordPress-webbplats till din Discord-community kan du förbättra användarinteraktionen och öka engagemanget genom att tillhandahålla en sömlös kommunikationskanal.
Genom att bädda in en Discord-widget på din webbplats kan besökare gå med i och interagera med din Discord-server direkt, oavsett om du främjar en gemenskap kring spel, undervisning eller kreativt samarbete.
I den här artikeln visar vi dig hur du enkelt embedar ett Discord widget i WordPress.
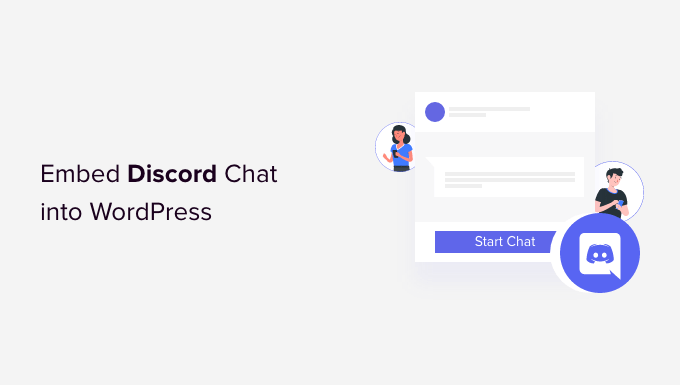
Varför add a Discord Widget till din WordPress webbplats?
Discord chat allow users to communicate with each other over messages, voice calls, and video calls.
Genom att bädda in en Discord-widget på din WordPress-webbplats kan du ge dina användare ett sätt att ansluta. Denna widget visar det totala antalet medlemmar på din Discord-server och ger också en inbjudningslänk för nya medlemmar att gå med.
Genom att låta WordPress-användare gå med i Discord-chattrummet kan du bygga upp en enorm community för din webbplats och uppmuntra besökare att stanna kvar längre på din webbplats.
Dessutom kan du använda widgeten Discord för att ge customer support genom att skapa dedikerade kanaler för supportfrågor och ge live support till dina användare.
Med detta sagt, låt oss se hur du kan add to en Discord widget i WordPress.
Så här embedar du en Discord widget i WordPress
För att embed en Discord widget i WordPress, måste du besöka den officiella Discord website.
Här måste du skapa ett Discord-användarkonto och en Discord-server för din community.
Step 1: Skapa ett Discord-konto och en server
När du är på Discords website klickar du bara på knappen ”Login” högst upp till höger på vyn om du redan har ett Discord account.
Om du inte har något account kan du klicka på knappen ”Open Discord in your browser”.
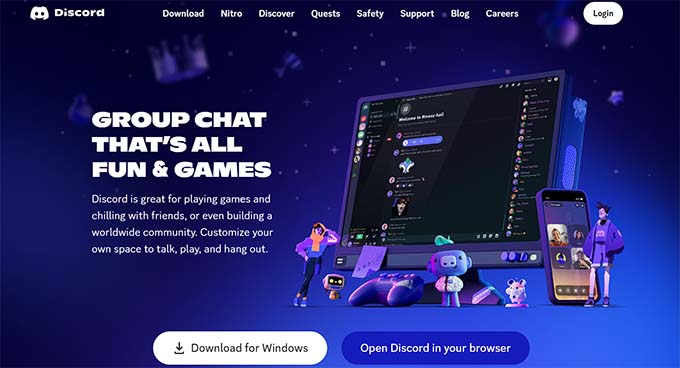
You will be then asked to choose a användarnamn for your Discord account.
Detta kommer att vara ditt handtag för att andra ska hitta you, men du kan ändra ditt displaynamn på en server för en server.
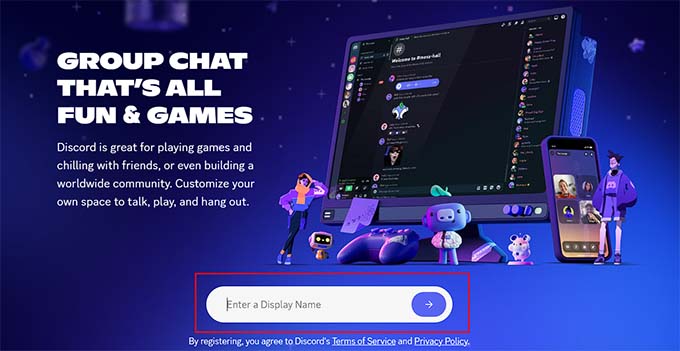
Därefter tar Discord dig till sidan ”Channels” och frågar sedan efter ditt födelsedatum.
Enter bara dina details och click på knappen ”Next” för att fortsätta.

Efter det kommer du att bli ombedd att skapa din första Discord server. Nu kan du antingen skapa din egen templates eller välja någon av de förgjorda.
I denna tutorial kommer vi att använda templates för servern ”Gaming”.
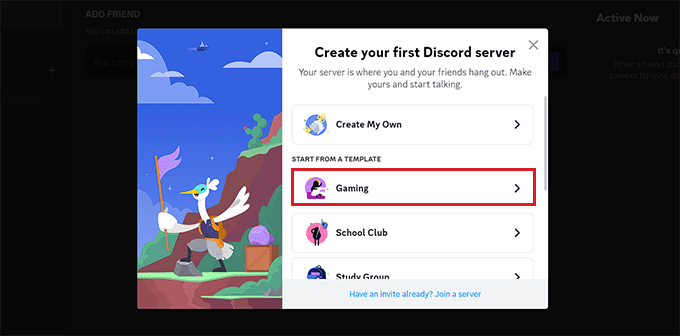
Därefter kommer du att bli ombedd att välja ett ”Server Name” för ditt chattrum. You can also upload an image for the server.
När du har gjort det klickar du bara på knappen ”Create” för att skapa din Discord server.

Slutligen kommer du att bli ombedd att ange din email address och välja ett password för ditt Discord account.
När du har angett dessa detaljer klickar du på knappen ”Claim Account”.

Nu kommer Discord att skicka ett verifieringsmeddelande till din e-postadress.
När you har kontrollerat ditt account kommer din server att sättas upp.

Nu är allt du behöver göra att embedda Discord widget i WordPress.
För att göra detta, click the arrow icon next to your server name at the top of the Discord ’Channels’ page.
Detta öppnar en dropdown-meny där du måste klicka på alternativet ”Server Settings”.
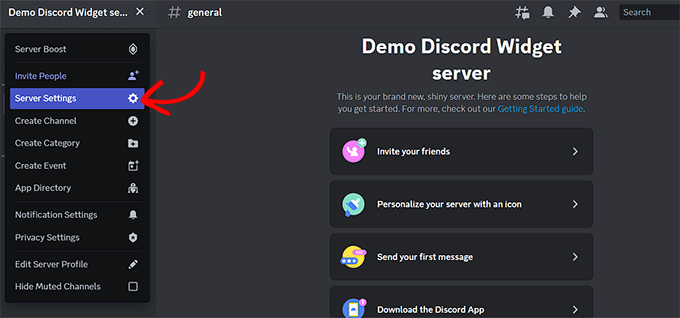
You will now be directed to the ’Server Settings’ page. Härifrån klickar du på tabben ”Widgetar” i sidebaren.
Detta öppnar inställningarna för ”Server Widget” på vyn där du måste toggle omkopplaren ”Aktivera Server Widget”.
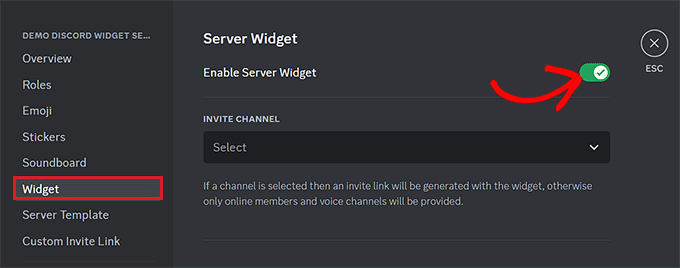
Efter det rullar du ner till sektionen ”Premade Widget” och klickar på knappen ”Kopiera” under alternativet ”Premade Widget”.
Du kan nu embedda Discord widget var som helst på din website genom att klistra in den här koden.
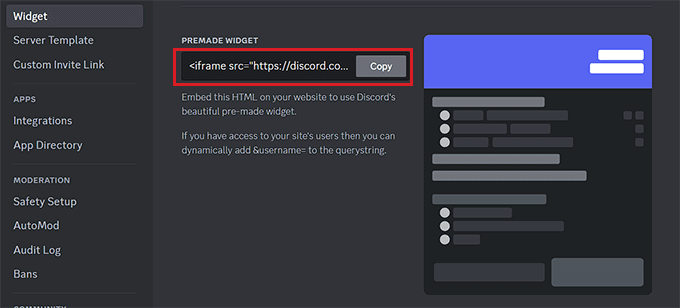
Step 2: Bädda in widgeten Discord i WordPress
Först går du till WordPress page eller post där du vill embedda Discord widget.
När du är där klickar du på knappen add block ”+” högst upp till vänster på vyn för att öppna menyn för block.
Härifrån hittar du och addar blocket Custom HTML till page/post. Därefter klistrar du helt enkelt in HTML-koden för widgetar i blocket.
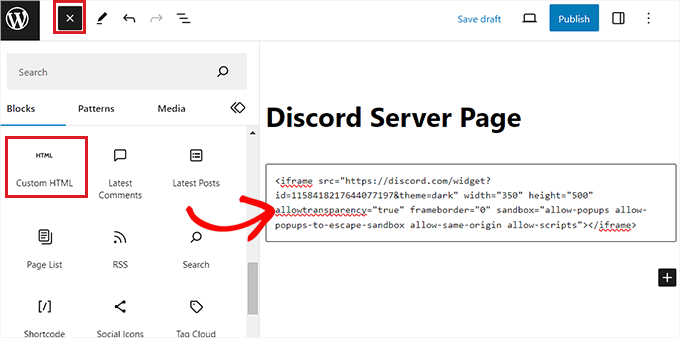
Därefter klickar du på knappen ”Publicera” eller ”Uppdatera” högst upp för att spara dina inställningar. Discord-widgeten kommer nu att vara inbäddad i din WordPress-blogg eller webbplats.
Så här såg widgeten Discord ut på vår demo site.

Obs/observera att du kan embeda Discord widget i alla block aktiverade area av dina themes, såsom en sidebar, header, eller footer.
Bonus: Skapa chattrum i WordPress
Om du inte vill använda Discord kan du skapa chattrum direkt på din WordPress-blogg. På så sätt visas en snabbmeddelandeprompt på din webbplats där användarna kan lämna sina åsikter om dina inlägg eller diskutera dem med andra besökare.
Du kan enkelt skapa ett chattrum med Simple Ajax Chat. Med detta kostnadsfria plugin kan du lägga till chattrum var som helst på din WordPress-webbplats. De kan vara öppna för allmänheten eller begränsade till inloggade användare. För att lära dig mer, se vår Simply Ajax Chat-recension.
Först måste du installera och aktivera insticksprogrammet Simple Ajax Chat. För mer information, se vår nybörjarguide om hur du installerar ett WordPress-plugin.
När du är aktiverad besöker du sidan Settings ” Simple Ajax Chat där du kan add to ett namn och ett standard message för chattrummet. You can also decide if you want to allow unregistered users to participate, add your custom logo, configure brand colors, and so much more.
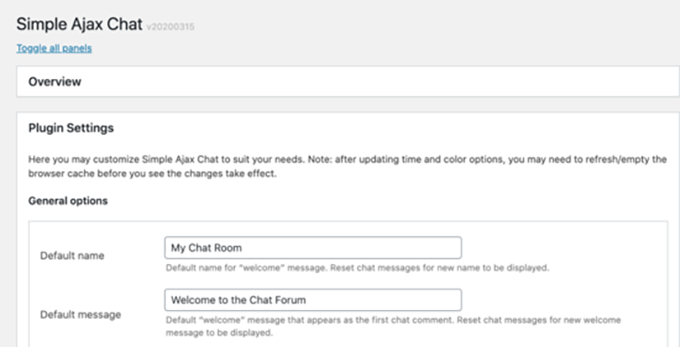
När du är klar klickar du bara på knappen ”Save Settings” för att lagra dina inställningar. Därefter rullar du ner till Shortcode & Template Tag section och förstorar tabben.
Härifrån kan du kopiera shortcoden och klistra in den var som helst på din website där du vill lägga till ett chattrum.
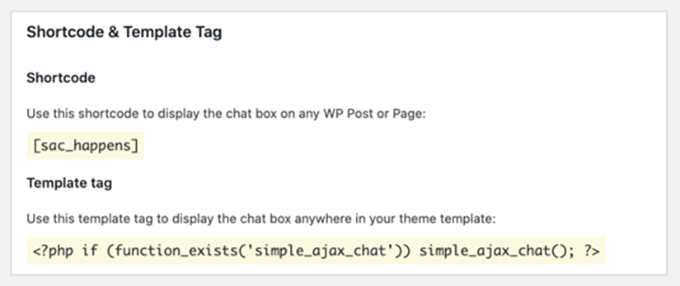
För detaljer kan du se vår tutorial om hur du skapar ett chattrum i WordPress för dina användare.
Vi hoppas att den här artikeln hjälpte dig att lära dig hur du enkelt bäddar in Discord-widgeten i WordPress. Du kanske också vill kolla in vår handledning om hur du lägger till en interaktiv karta i WordPress och vår artikel om hur du bäddar in TikTok-videor på din webbplats.
If you liked this article, then please subscribe to our YouTube Channel for WordPress video tutorials. You can also find us on Twitter and Facebook.





Have a question or suggestion? Please leave a comment to start the discussion.