Din hemsida är det första som de flesta besökare ser när de landar på din webbplats, så du vill göra ett bra första intryck.
Men standardinställningen för WordPress hemsida kanske inte återspeglar ditt varumärke eller det budskap du vill dela med dig av.
På WPBeginner förstår vi att du kanske vill lyfta fram viktiga element på din hemsida som är i linje med dina mål. Vi har till exempel ett anmälningsformulär för vår kostnadsfria WordPress -utbildning och de senaste artiklarna.
Lyckligtvis erbjuder WordPress enkla sätt att redigera din hemsida, även om du inte är tekniskt kunnig.
I den här artikeln guidar vi dig genom processen med att anpassa din hemsida så att den blir både effektiv och visuellt tilltalande.
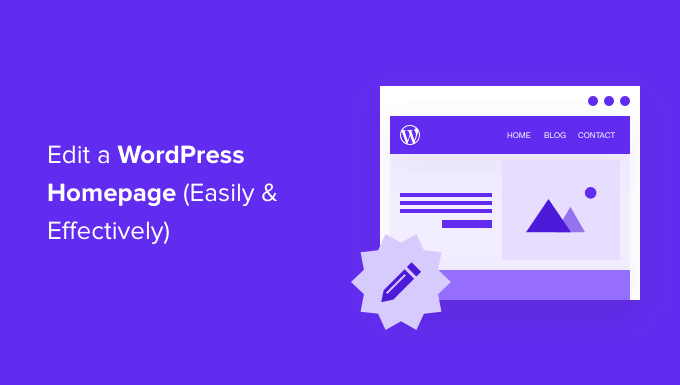
Vad är WordPress homepage?
Din hemsida är “förstasidan” på din WordPress-webbplats. Det är den första sidan som dyker upp när en användare besöker ditt domännamn.
Om du till exempel skriver www.wpbeginner.com i din webbläsare kommer du att hamna på vår hemsidas startsida, där du kan se våra senaste blogginlägg:
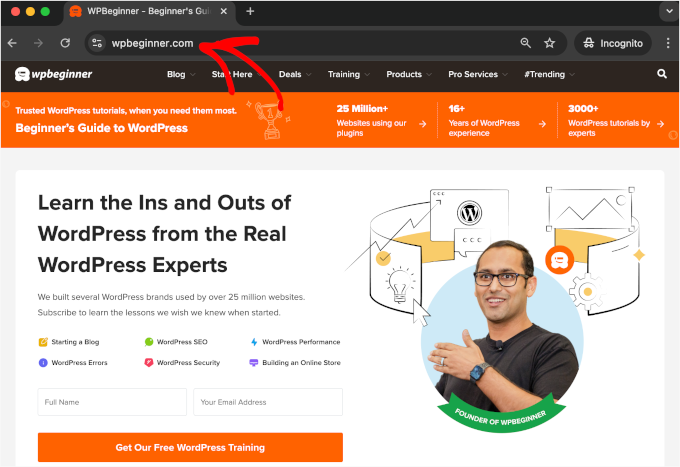
Varför ska man editera WordPress homepage?
Om du har bestämt dig för att skapa en blogg är det helt logiskt att bara visa dina blogginlägg på startsidan.
Men vad händer om du använder WordPress för att bygga en webbplats för småföretag eller till och med för att driva en webbutik? I sådana fall kanske du föredrar att lyfta fram dina produkter eller kampanjer på din hemsida.
Här är ett exempel på en hemsida för en företagswebbplats från OptinMonster, som är det bästa WordPress-popup-pluginet där ute. Deras webbplats har en bra blogg, men det är inte fokus för deras hemsida. Istället har de en riktigt tydlig uppmaning till handling.
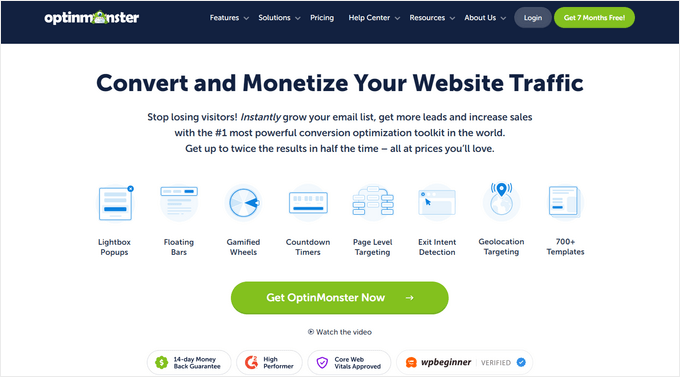
Kanske har du redan försökt att ställa in en anpassad sida som startsida i WordPress, men du kämpar för att få det att se rätt ut.
Om så är fallet är du på rätt plats.
Vi går igenom hur du skapar en hemsida och anpassar den efter dina behov. På så sätt kan du göra ett bra första intryck och uppmuntra dina besökare att vidta de åtgärder som är viktigast för din webbplats.
Det kan innebära att du köper en digital produkt från you, registrerar dig för att gå med på din membership site eller donerar till din fundraising campaigns.
Vi kommer att täcka några olika metoder som du kan använda för att skapa din customizer WordPress homepage.
Du kan använda dessa links för att hoppa direkt till de olika delarna av tutorialen:
Låt oss komma igång.
Redigera din hemsida med Theme Customizer (endast klassiska teman)
Några av de bästa WordPress-temana skapar en design för startsidan åt dig och tillhandahåller alternativ så att du enkelt kan redigera den. Men först vill jag påpeka att Theme Customizer i första hand är avsedd för klassiska teman.
Klassiska teman är de äldre typerna av WordPress-teman. De förlitar sig ofta på färdiga sektioner och inställningar, så att du kan justera delar av din webbplats som sidhuvud, sidfot och sidofält. De erbjuder dock inte lika stor flexibilitet när det gäller att ändra den övergripande layouten.
För att komma åt dessa alternativ går du helt enkelt till Utseende ” Anpassa i sidofältet i admin. Detta öppnar WordPress temaanpassare, där du kan se en förhandsgranskning av ditt tema när du gör ändringar.
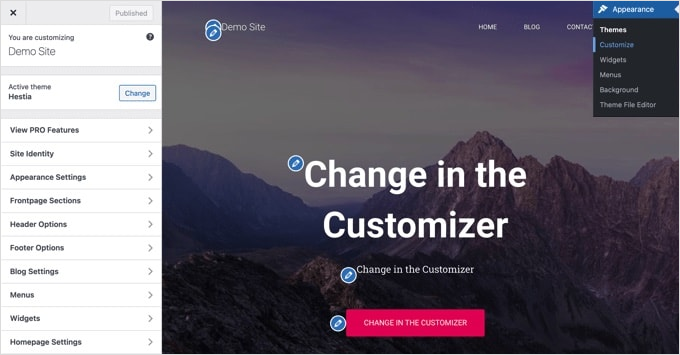
Theme Customize kommer att ha olika alternativ för olika teman. Din preview och de tillgängliga alternativen kan se olika ut beroende på vilket theme du använder. Vi använder det gratis temat Hestia i det här exemplet.
Om du vill editera någon del av homepage klickar du bara på den blå ikonen med pennan bredvid. Här editerar vi image, text och knapp högst upp på homepage.
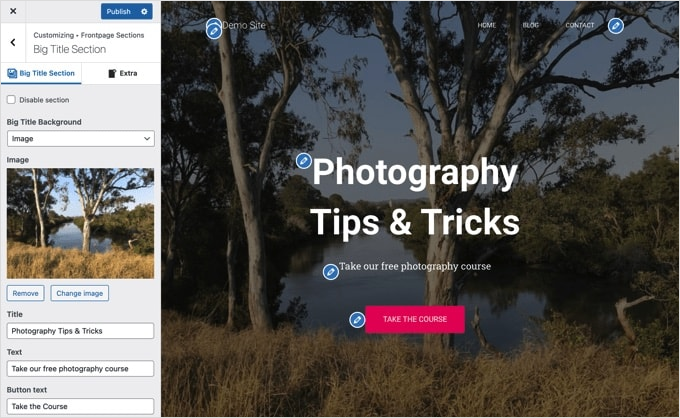
Så snart du gör ändringar visas de i förhandsgranskningen av din webbplats. Ändringarna kommer dock inte att vara live på din webbplats förrän du publicerar dem.
Om du vill ta bort ett avsnitt från homepage, behöver du bara klicka på den blå ögoniconen i det övre vänstra hörnet av det avsnittet.
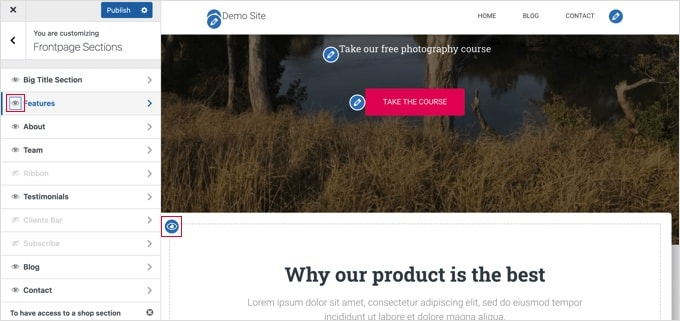
Du kan också ta bort avsnitt och lägga till dem igen med hjälp av fliken “Frontpage Sections”.
När du är nöjd med din homepage måste du klicka på knappen “Publicera” för att göra den live.
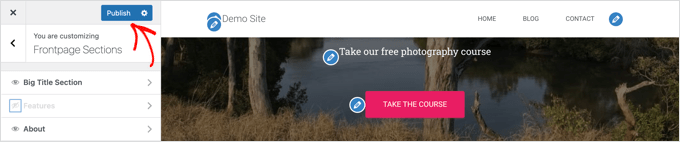
WordPress kommer sedan att tillämpa ändringarna.
Om du är nyfiken, här är hur vår nya hemsida ser ut live på webbplatsen:

Att använda ditt temas built-in alternativ är det snabbaste sättet att ställa in din homepage. Men vissa themes kanske inte har så många alternativ, eller ej, du kanske inte är nöjd med hur din homepage ser ut.
Oroa dig inte för det. Det finns många andra sätt att redigera din hemsida och ge den det utseende du vill ha.
Editera din homepage med Block Editor
WordPress block editor är ett enkelt sätt att skapa en custom homepage, även om det är begränsat av ditt temas design.
För att använda block editor går du till vyn Pages ” All Pages och editar sidan “Home” som du skapade tidigare.
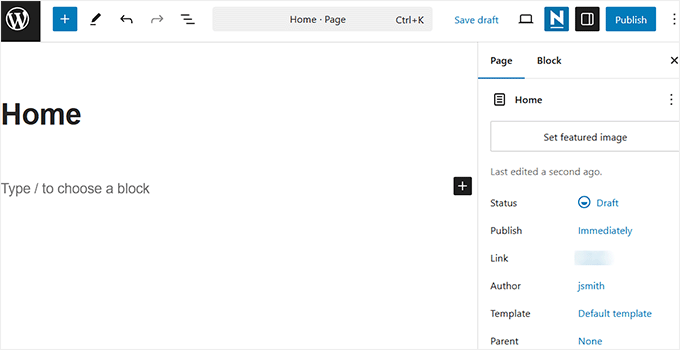
När blockredigeraren har öppnats kan du börja skapa innehållet på din sida.
I den här delen av tutorialen ska vi använda några enkla block för att skapa en grundläggande homepage.
Först ska vi add to ett välkomstmeddelande till page. Du kan göra det genom att klicka på page och börja skriva. WordPress skapar automatiskt ett block med ett stycke åt dig.
Om du vill göra texten större är det enkelt att göra det i blockinställningarna till höger. Klicka bara på en av de förinställda storlekarna, eller så kan du klicka på ikonen “Set custom size” och skriva vilken storlek du gillar.
Du kan också ändra färgen på din text genom att använda alternativen “Color” för texten eller bakgrunden.
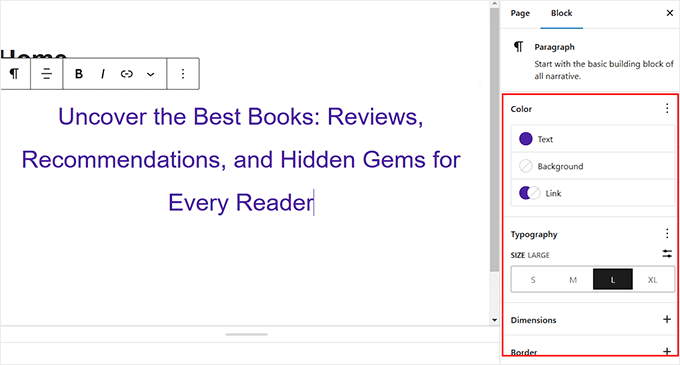
Nu ska vi lägga till en bild på sidan. Det gör du genom att klicka på (+)-symbolen och sedan välja blocket “Image”.
Du hittar den i avsnittet “Media”, eller så kan du söka efter den med hjälp av sökfältet.
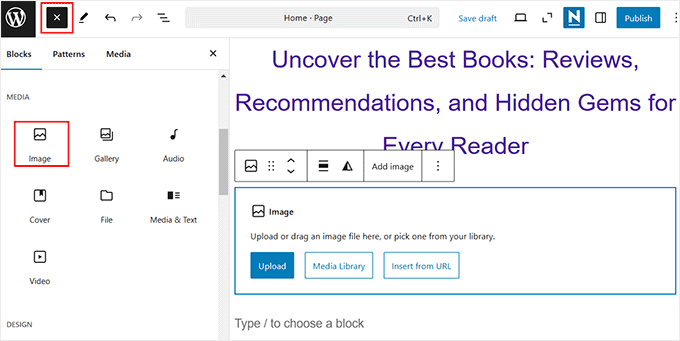
You kan välja en image från ditt mediabibliotek eller uploada en new.
Experttips: Du kan också skapa ett omslag för din hemsida.
Därefter har vi lagt till ett nytt styckeblock med texten “Visa våra senaste inlägg”.
Vi har sedan add to ett “Latest Posts” block, som vi har ställt in för att visa inläggets excerpt och featured images, samt postens titlar. Du kan få reda på mer om blocket Senaste inlägg i vår tutorial om att displayed senaste inlägg i WordPress.
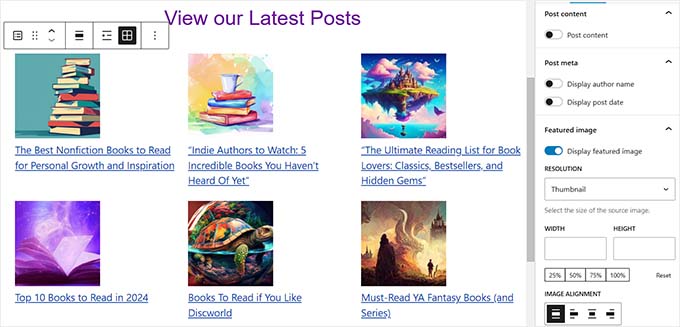
Du kan add to så många block som du vill på din homepage. You kanske också vill använda en “full width” eller “no sidebars” template för din page om ditt theme har en sådan.
Om du t.ex. använder temat Neve kan du anpassa sidans layout från panelen “Neve Options”. I andra teman kan det finnas ett avsnitt i fönstret Dokumentinställningar.
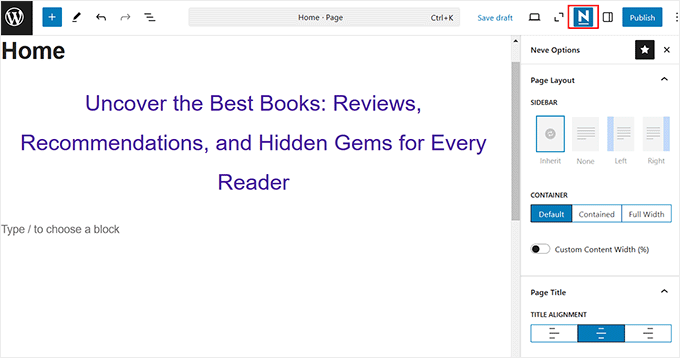
När du är nöjd med din hemsida klickar du på knappen “Uppdatera” eller “Publicera” längst upp till höger på skärmen för att lägga in dina ändringar.
Så här ser vår slutförda homepage ut:
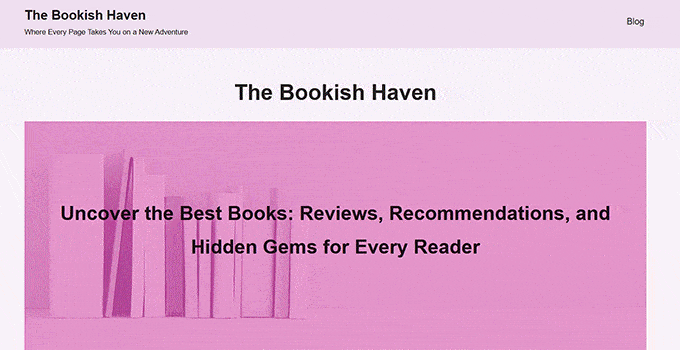
Vad händer om du vill gå längre med din homepage? Ett alternativ är att prova några av dessa bästa plugins för block för WordPress för att add new funktionalitet, till exempel ett kontaktformulär, rekommendationer, reviews och mer.
Ett annat bra alternativ är att använda en kraftfullare theme builder eller page builder för WordPress för att skapa något som ser snyggt och professionellt ut.
Editera din homepage med ett tillägg för Theme Builder
Det enklaste sättet att redigera din hemsida är genom att använda SeedProd. Det är det bästa temabyggarpluginet för WordPress och kan skapa vackra webbplatslayouter och mallar utan att skriva någon kod.
Vi har använt det för att skapa landningssidor och hela anpassade teman för våra e-handelssajter, och de blev alla fantastiska. För att lära dig mer, se vår fullständiga SeedProd-recension.
Du kan använda insticksprogrammet för att skapa ett helt anpassat WordPress-tema, inklusive en anpassad hemsidemall.
Men om du letar efter ännu mer enkelhet erbjuder SeedProd en AI-driven webbplatsbyggare som kan generera en hel webbplats åt dig. Du kan låta AI:n sköta allt från att generera webbplatsens layout, bilder och innehåll till att redigera dem.
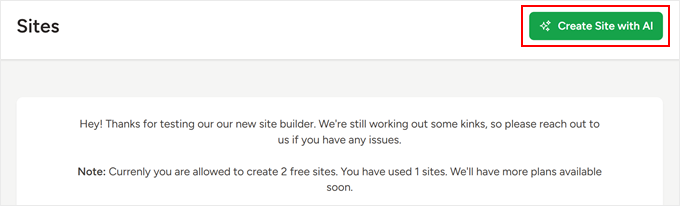
För mer information kan du läsa vår guide om hur du skapar en webbplats med hjälp av AI.
Först måste du installera och aktivera SeedProd-pluginet. För mer information, se vår steg-för-steg-guide om hur du installerar ett WordPress-plugin.
Note: Det finns en gratis version av SeedProd, men du behöver Pro-versionen för att komma åt temabyggaren och edit hemsidemallen.
Vid aktivering måste du ange din licensnyckel. Du hittar den här informationen i ditt konto på SeedProds webbplats.
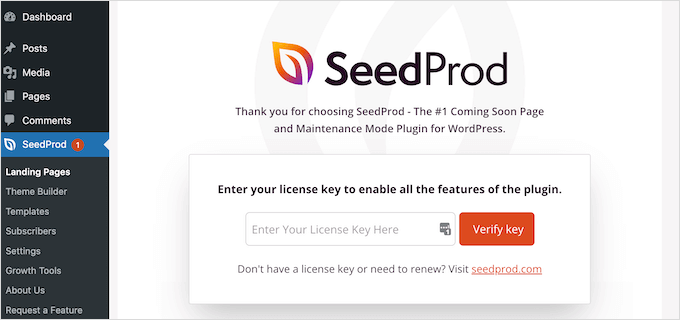
Därefter kan du använda SeedProd för att enkelt skapa ett WordPress theme, inklusive en helt custom homepage from scratch.
Skapa ett Custom WordPress Theme
Du kan skapa ett new theme i SeedProd genom att navigera till sidan SeedProd ” Theme Builder. Här kommer du att använda ett av SeedProds färdiga themes som utgångspunkt. Detta kommer att ersätta ditt befintliga WordPress theme med en new, customize design.
Du kan göra det genom att clicka på knappen “Themes”.
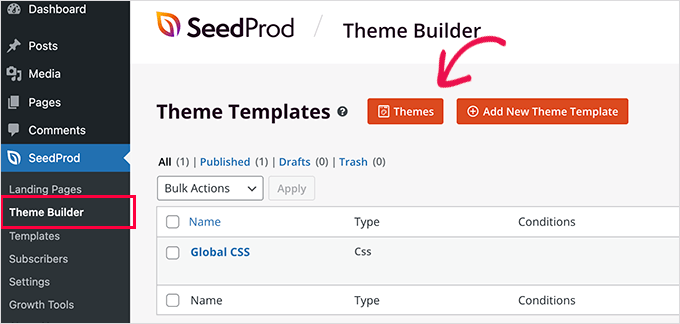
You will be shown a list of professionally designed themes that are designed for different types of websites. Det finns till exempel templates som heter “Modern Business”, “Marketing Agency” och “Mortgage Broker Theme”.
Ta en titt på alternativen och välj ett som bäst matchar dina behov genom att clicka på ikonen med bocken. För denna tutorial väljer vi temat “Digital Strategy”.
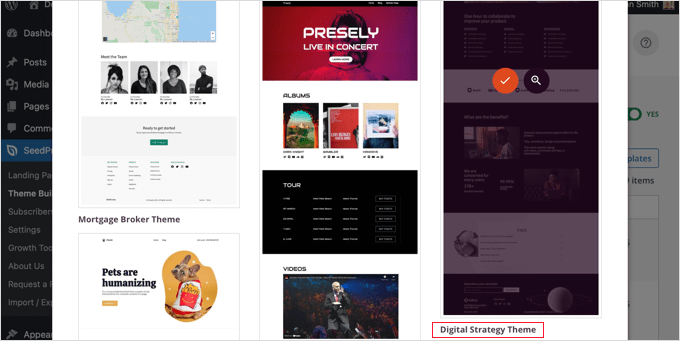
När du har valt ett theme kommer SeedProd att generera alla templates som du behöver. Det kommer att inkludera en template för din statiska homepage, samt en template för din bloggs index page.
Edit av templates för homepage
SeedProd gör det enkelt att redigera någon av dessa mallar med hjälp av en drag-and-drop-sidbyggare.
Klicka bara på länken “Edit Design” som finns under templaten “Homepage”. Detta kommer att öppna templates i SeedProd’s visual editor.

Denna enkla drag-and-drop-byggare visar en förhandsgranskning av din sida till höger och ett verktygsfält till vänster. Du kan lägga till nya block genom att dra dem på sidan, ordna om dem genom att dra dem upp och ner med musen och anpassa alla block genom att klicka på dem.
Notice that the template has already provided an attractive layout and added plenty of relevant content on the page. Nu behöver du bara editera den så att den passar din website.
När du hoverar med musen över ett block visas en toolbar.

Om du clickar på blocket kan du justera dess Settings i den vänstra rutan.
När du till exempel clickar på headlinen kan du edit texten, ändra justering, ändra storlek på fonten med mera.

När du ändrar en inställning kan du omedelbart se det i Preview till höger.
Vi ändrar till exempel texten till “Allt om WordPress”.

När du har gjort detta kan du klicka på ikonen “Blocks” längst upp på inställningssidan. Då kommer du tillbaka till vyn “Blocks”.
Nu ska vi redigera knapptexten. Du kan klicka på knappen med rubriken “Vad vi gör” och redigera texten så att den lyder “Se kurserna”.

Nu rullar vi ner på vår homepage tills vi kommer till listan med punkter om de produkter och tjänster som you erbjuder.
Du kan redigera dessa på samma sätt genom att klicka på ett block och redigera texten.

Din homepage ska nu se ut ungefär som screenshotet under.
Om du behöver lägga till fler detaljer kan du lägga till ytterligare en row med punktlistor genom att clicka på den blå “+”-iconen längst ner.

SeedProd templates kan ha inkluderat fler sections än du kan använda. Du kan enkelt ta bort block eller sections som du inte behöver genom att clicka på trash iconen.
Du kan t.ex. hålla muspekaren över avsnittet “Trusted By” på hemsidan. När verktygsfältet visas kan du klicka på ikonen “Papperskorgen” för att ta bort det avsnittet.

Längst ner på hemsidan finns ett avsnitt med vanliga frågor och svar. Detta skapades med hjälp av ett “Accordion”-block, vilket gör det enkelt att anpassa de frågor och svar som du vill inkludera på din hemsida.
När du klickar på blocket kan du editera texten för varje fråga och svar.
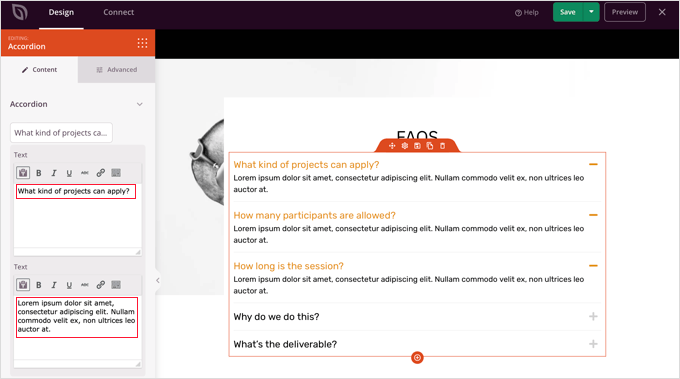
När du är klar med att anpassa din hemsida ska du klicka på knappen “Spara” högst upp på skärmen. Därefter kan du återgå till listan med mallar genom att klicka på ikonen “X”.
Som du kan se är SeedProd med sina mallar, drag-and-drop-gränssnitt och användbara block perfekt för att redigera din hemsidas startsida. Om du vill ha ännu fler idéer kan du ta en titt på vår guide om hur du skapar en landningssida med WordPress.
Edit the Blog Index Template (templates för bloggindex)
Du kan edit din blogg index template på ett liknande sätt. Du kan lära dig hur du gör detta genom att besöka vår guide om hur du skapar en separat page för blogginlägg i WordPress.
Om du använder metod 2 ska du bläddra ner till avsnittet om hur du anpassar din bloggsida. Här lär du dig hur du lägger till nya block med hjälp av dra och släpp och hur du ändrar inställningarna för varje block på sidan.
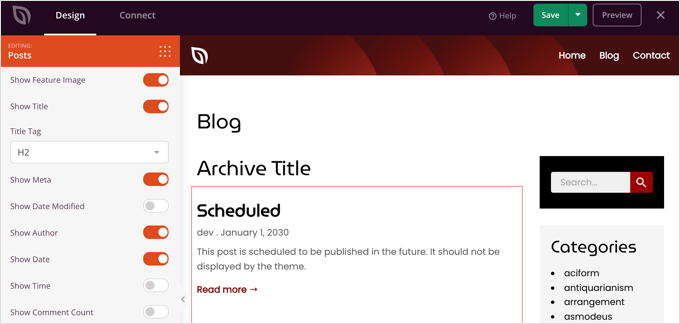
Vi visar dig hur du redigerar Inläggslista-blocket för att lista dina inlägg i flera kolumner och visa eller dölja den featured image för dina inlägg.
Det finns inställningar för hur många inlägg som ska visas och om ett utdrag ur inlägget ska visas. Du kan också filtrera indexet efter inläggstyp, kategori, tagg eller författare och ändra sorteringsordningen.
Aktivering av temat SeedProd
När du har slutfört att customize templates måste du publicera det nya custom temat. Helt enkelt toggle inställningen “Enable SeedProd Theme” till positionen “YES”.
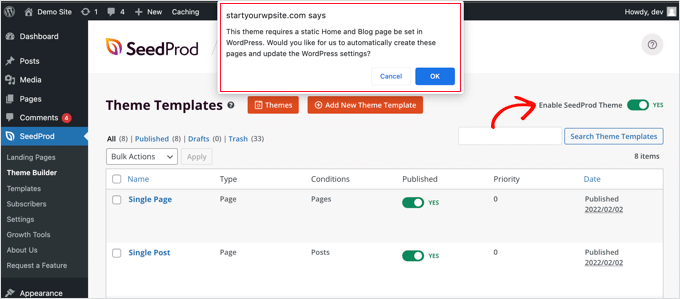
Om du inte redan har ändrat inställningarna för WordPress Hem- och Bloggsida kommer du att se ett meddelande. När du klickar på knappen “OK” kommer dessa inställningar att ändras åt dig.
You can now visit your website to view your new home page.

Alternativ: Thrive Theme Builder är ett bra alternativ till SeedProd. Du kan enkelt skapa anpassade sidor med drag-and-drop, färdiga teman för olika branscher och färdiga sidmallar. Dessutom säkerställer det att din webbplats ser bra ut på alla enheter. För mer information kan du gå till vår kompletta Thrive Themes Suite-recension.
Editera din homepage med ett page builders tillägg
Divi är ett populärt WordPress page builder plugin. Det kommer med en WordPress tema och en page builder plugin med dussintals underbara templates.
För mer information kan du kolla in vår fullständiga Divi-recension.
Du kan använda page builders från Divi med vilket tema som helst. För denna tutorial kommer vi att använda den med Divi-temat.
Först måste du downloada, installera och aktivera Divi temat från Elegant Themes. Detta inkluderar Divi builder, så du behöver inte installera det separat. You will need to enter your användarnamn and API key under Divi ” Theme Options ” Updates in order to access the layout packs.
Om du behöver hjälp med att installera temat kan du ta en titt på vår steg-för-steg-guide om hur du installerar ett WordPress-tema.
När du har fått Divi temat och page builder igång kan du ställa in din homepage. Gå först till menyn Pages i din WordPress dashboard och edit sedan den homepage vi skapade tidigare.
Innan du börjar editera din homepage är det en bra idé att byta till “Blank Page”-mallen under “Template”-panelen till höger. På så sätt kommer din homepage inte att ha en sidebar, rubrik, menu eller några andra standardelement.
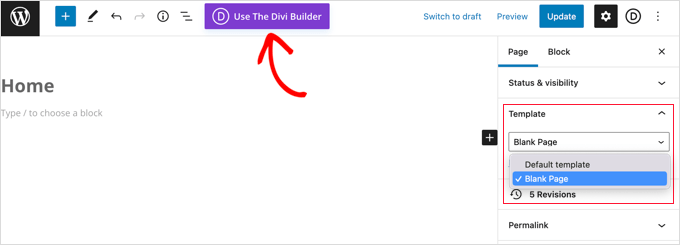
Därefter kan du klicka på knappen “Use The Divi Builder” högst upp på vyn.
Nu måste du klicka på knappen “Edit With The Divi Builder” i mitten av vyn.
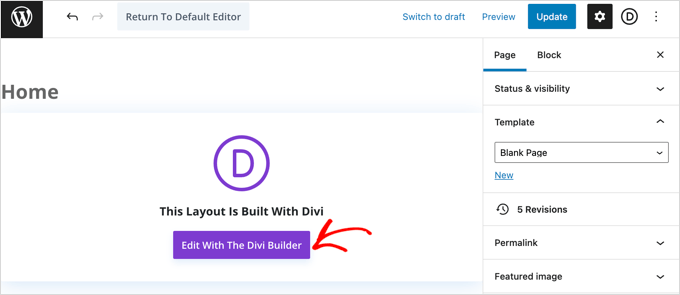
Du bör nu se Divi:s välkomstvy. Den innehåller en video tutorial om hur man använder Divi, en kort beskrivning av hur man kommer igång och knappar för att antingen börja bygga din page eller ta en rundtur i Divis funktioner.
Vi klickar på knappen “Start Building” längst ner på sidan.
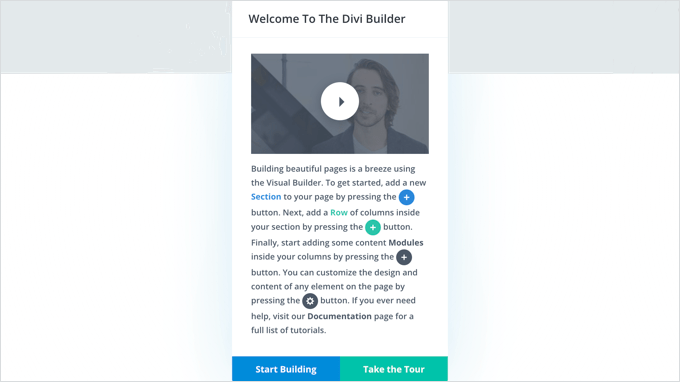
Därefter visas en rad olika alternativ som du kan använda för att skapa din sida.
Vi föreslår att du använder en färdig layout som grund för din hemsida. Det gör att det går snabbt och enkelt att skapa en startsida.
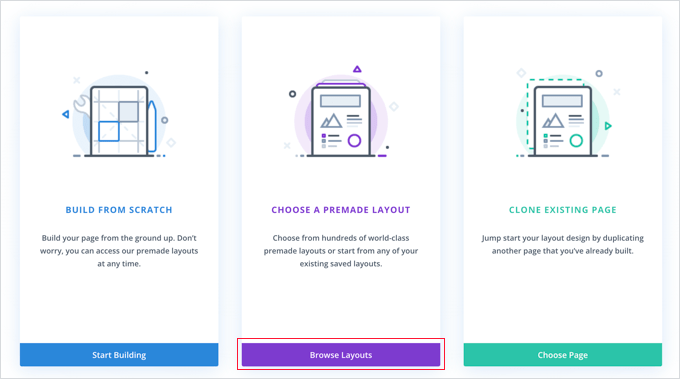
Divi har ett imponerande utbud av layouter att välja mellan. Det finns hundratals olika layoutpaket, och vart och ett av dessa har flera olika sidlayouter inklusive hemsidor.
Du kan söka bland dessa genom att skriva in en sökterm eller markera rutorna för att bara visa layouter som passar vissa kategorier.
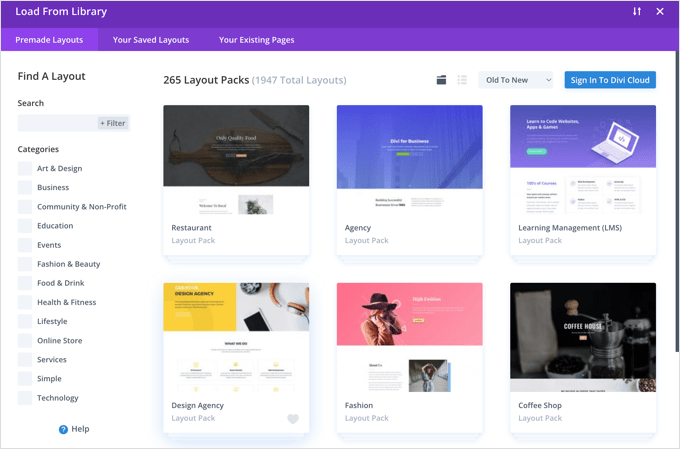
Vi kommer att använda layouten “Travel Blog” för att skapa vår homepage.
Först kan du klicka på det paket som du vill använda:
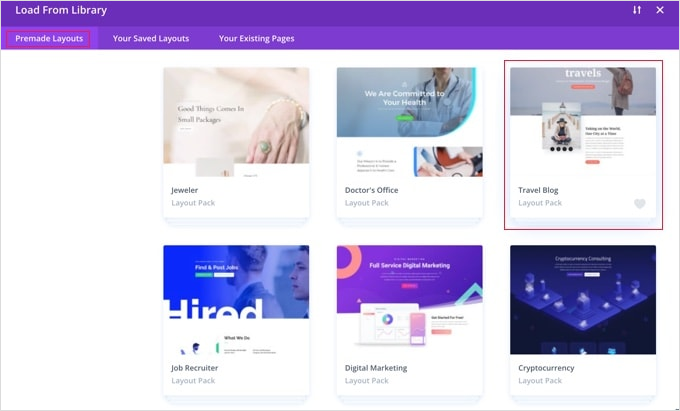
Därefter får du en beskrivning av layoutpaketet och de olika sidlayouter som finns tillgängliga. Du kommer förmodligen att vilja använda “Hem”-sidan eller “Landning”-sidan för din hemsida. Vi kommer att välja alternativet “Hem”.
När du har valt layout klickar du bara på knappen “Använd den här layouten” längst ner på sidan.
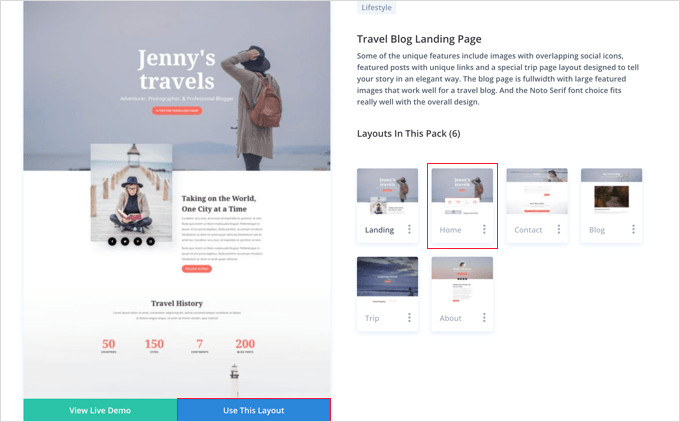
Divi importerar automatiskt layouten åt dig. Du kommer sedan att se den live på din page, precis som den kommer att visas på din site. För att editera någon del av den klickar du helt enkelt på den.
Divi använder ett system med row (uppdelat i columns) och moduler för att skapa din page. Med textmoduler kan du clicka på texten och skriva in vad du vill direkt på vyn.
Här har vi ändrat headern och texten under den:

För andra moduler kan du föra muspekaren över dem och clicka på ikonen “Module Settings” för att editera dem.
Här editerar vi en av nummerräknarna:
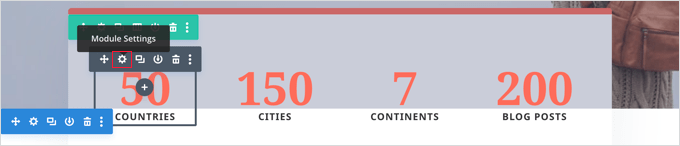
Du kan ta bort moduler och row på samma sätt, med hjälp av ikonen för trash.
Du kommer troligen att vilja använda dina egna images på din homepage. Du kan ändra dessa genom att editera modulinställningarna.
Observera att bilden högst upp är inställd som bakgrund för en Fullwidth Header Module, så du måste ändra den under Content ” Background för den modulen:

När du är nöjd med de ändringar du har gjort på din sida är det dags att lagra inställningarna.
Gå vidare och klicka på “Spara” längst ner på skärmen.

Ibland kan den nedre raden av knappar vara dold.
Om du inte kan se dem måste du klicka på den lila “…”-knappen för att öppna dem.

Därefter expanderas sektionen för att visa räknaren.
Så här ser vår page ut live på the website:
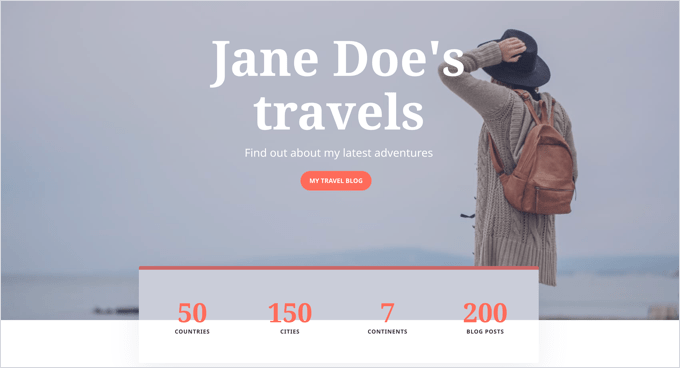
Settings för din homepage i WordPress
Som standard visar WordPress dina blogginlägg på homepage.
Det innebär att när du har skapat och customize din homepage, måste du berätta för din WordPress site att visa den page när någon besöker din domän.
Låt oss ta en titt på hur du ställer in en separat homepage och blogg page i WordPress.
Proffstips: Har du redan besökare på din webbplats? Då kanske du vill sätta din webbplats i underhållsläge medan du skapar din hemsida. Alternativt kan du skapa en staging-site där du kan skapa din hemsida innan du publicerar den live.
Först går du till Sidor ” Lägg till ny och döper den nya sidan till Blogg.
Efter det kan du gå vidare och publicera den tomma sidan.
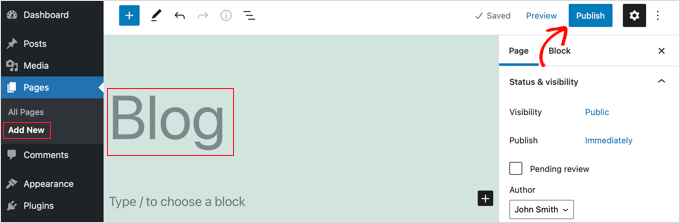
När din homepage och din blogg är klara måste du säga till WordPress att börja använda dessa pages.
Du kan göra detta genom att gå till Settings ” Läsa page i din WordPress admin area. Du måste välja alternativet “En statisk page” under section “Your homepage displays”. Därefter går du vidare och väljer dina home page- och blogg-sidor.

Glöm inte att klicka på knappen “Save Changes” för att spara dina inställningar.
WordPress kommer automatiskt att visa dina senaste posts på blogginläggets page. För mer details, you can see our guide on how to create a separate blog page in WordPress.
Video Tutorial
Om du föredrar videoinstruktioner kan du titta nedan:
Nu är det klart! Du har skapat en snygg hemsida i WordPress och konfigurerat den på ett bra sätt. Se vår ultimata guide om hur du redigerar en WordPress-webbplats för steg-för-steg-instruktioner om hur du redigerar andra delar av din webbplats.
Vi hoppas att denna tutorial hjälpte dig att lära dig hur du redigerar en WordPress homepage. Du kanske också vill ta en titt på vår guide om de tillägg du måste ha för WordPress och våra tips om hur du förbättrar sökmotorsoptimeringen för WordPress.
If you liked this article, then please subscribe to our YouTube Channel for WordPress video tutorials. You can also find us on Twitter and Facebook.





Jiří Vaněk
I’ve never been a big fan of the Gutenberg block editor and I don’t like working in it. That’s why I always appreciate these instructions where you also incorporate Seed Prod, because I’ve been using it for a month now. These tutorials have already taught me a lot and I thank you for your work because these tutorials make working with Seed Prod much easier and more fun.
WPBeginner Support
Glad to hear our guide is helpful
Admin
INDRAMANI SHUKLA
you are always helpful for beginners. newbies like me learns from you everything about wordpress. Most important thing is this that you are accurate and easy to understand.
WPBeginner Support
Glad our articles are helpful
Admin
stephanie
how do you create 2 homepages? One for desktop/tablet and the other for mobile only
WPBeginner Support
For what you’re looking for, most themes are responsive to handle that. You may want to take a look at our guide below:
https://www.wpbeginner.com/beginners-guide/how-to-preview-the-mobile-layout-of-your-site/
Admin
Ahmed
this is a way of customizing our front page if we are running a business site. how can we customize our blog page or publish banners on the sides of blogs?
WPBeginner Support
You would either use your theme options or Beaver Builder to modify a home page listing your posts
Admin
James Emmanuel
Very insightful. Thanks for taking your time explaining the process. I just followed your steps and now have beautiful homepage. But what about if I want to add a sliding picture homepage. Any plugins for that?
WPBeginner Support
That would be a slider, we have a few plugins we would recommend for that below:
https://www.wpbeginner.com/best-wordpress-slider/
Admin