Normalt kan du göra en WordPress-säkerhetskopia av ditt innehåll och spara den på din dator. Dessa säkerhetskopior är dock inte läsbara eller lätta att dela utan att installera WordPress igen.
En annan enkel metod är att spara dina artiklar och landningssidor på din dator. På så sätt har du en kopia av ditt innehåll ifall du behöver återställa det som en säkerhetskopia eller bevara det om du funderar på att stänga ner din webbplats.
I den här artikeln visar vi dig hur du enkelt kan save en kopia av ditt blogg content som du kan läsa, dela eller konvertera till en e-bok.
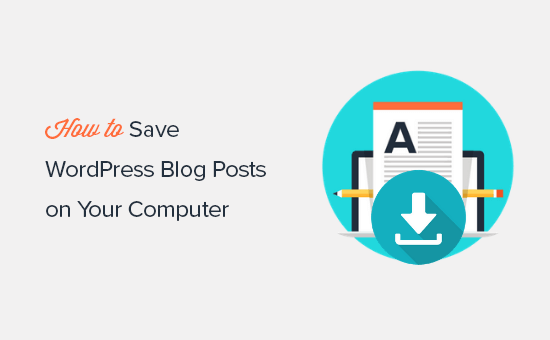
När behöver du spara dina blogginlägg på din dator?
Det finns flera skäl till att spara dina blogginlägg på datorn.
Det vanligaste skälet är att skapa en säkerhetskopia av din blogg så att du kan återställa den senare. Du kanske vill flytta den till en ny WordPress-webbplats eller bara hålla den säker som en säkerhetsåtgärd.
Eller så kanske du vill stänga och ta bort din WordPress-webbplats, men vill bevara ditt blogginnehåll i ett läsbart format. Istället för att spara dem som backup-filer kan du spara alla dina blogginlägg som PDF eller e-bok, så att du enkelt kan läsa eller dela med dig av dina artiklar.
En annan vanlig anledning är att flytta från en annan plattform för bloggar till WordPress. För att göra detta måste du save dina blogginlägg och sedan importera dem till WordPress.
Det finns flera sätt att spara och ladda ner dina blogginlägg. Beroende på dina behov kan du välja den metod som passar dig bäst:
Alternativ 1: Skapa en säkerhetskopia av hela din blogg
Den här metoden rekommenderas om du bara vill göra en backup av dina blogginlägg för säkerhets skull.
Det allow you att återställa dina blogginlägg på en annan website i WordPress. Det sparar dock inte dina blogginlägg i ett läsbart eller delbart format.
WordPress har en utvald funktion för att exportera dina blogginlägg. Gå bara till Tools ” Export. page inne i din WordPress admin area. Här kan du välja att downloada hela din site, eller bara dina blogginlägg.
Efter det kan du klicka på knappen Download Export File och WordPress kommer att ladda ner alla dina blogginlägg i XML-format. Den här filen kan användas för att återställa din site, eller för att flytta till en annan domän eller ett annat webbhotell.

You can also download entire your media library and save your images and videos separately.
Men om du vill göra en säkerhetskopia av hela din WordPress-webbplats är exportverktyget inte den bästa metoden. Det kommer inte att spara några andra webbplatsdata, inställningar, WordPress-tema eller plugins.
För det behöver du använda ett ordentligt plugin för säkerhetskopiering av WordPress. Med dessa plugins kan du göra en fullständig säkerhetskopia av WordPress-webbplatsen som du sedan kan spara på din dator eller ladda upp till molnlagring som Google Drive eller Dropbox.
Du kan också ställa in dem så att de automatiskt tar säkerhetskopior med jämna mellanrum och sparar dem på distans.
Vi rekommenderar att du använder Duplicator. Det är det bästa backup-pluginet och är lätt att använda, stöder flera molnlagringsalternativ och erbjuder en gratisversion. Det är också vad vi använder för att säkerhetskopiera våra partnerwebbplatser, och det har visat sig vara mycket tillförlitligt.

För mer information, se vår Duplicator-recension och vår guide om hur du ställer in WordPress-säkerhetskopior.
Alternativ 2: Skapa en PDF eller e-bok av din blogg
Vill du förvandla ditt blogginnehåll till något som människor kan spara och läsa offline? I så fall rekommenderar vi att du sparar dina blogginlägg som PDF-filer eller e-böcker. I det här avsnittet visar vi dig hur du laddar ner din blogg som PDF.
Om du bara vill save ett enskilt blogginlägg är det enklaste sättet att öppna det i en webbläsare och använda kortkommandot CTRL + P (för Windows) eller CMD + P (för Mac). Då öppnas webbläsarens fönster för utskriftsinställningar.
You can now change the Destination to “Save as PDF” and click on the “Save” button to download it to your computer.

Som ett alternativ kan du använda ett onlineverktyg som Beacon för att förvandla ett enskilt inlägg till en PDF-e-bok. Det kommer med en praktisk återvinningsfunktion för blogginlägg som gör det superenkelt.
Ange bara webbadressen till ditt blogginlägg, så importerar verktyget innehållet.
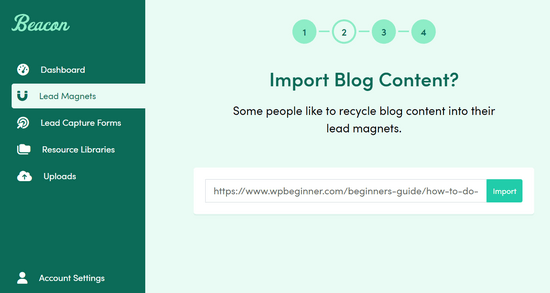
Sedan kan du välja en färdig mall och använda dra-och-släpp-byggaren för att anpassa varje sida, från omslaget till uppmaningen till handling.
När du är klar kan du ladda ner den som PDF.
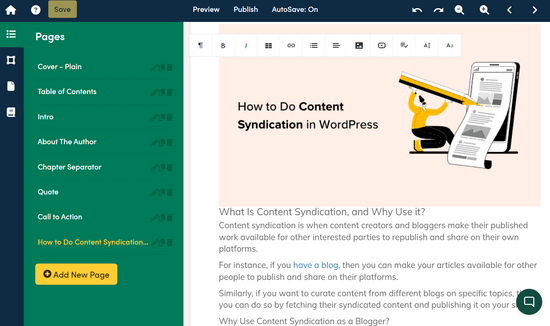
Note: Du kan komma igång med Beacon gratis. Du behöver dock ett premium account för att kunna downloada PDF-filer.
Om du nu vill spara alla dina blogginlägg som PDF-filer på en gång är det enklaste sättet att göra det genom att använda ett plugin för nedladdning av bloggar.
Först måste du installera och aktivera insticksprogrammet Print My Blog. För mer information, se vår steg-för-steg-guide om hur du installerar ett WordPress-plugin.
Efter aktivering måste du besöka sidan Skriv ut min blogg ” Snabbutskrift för att konfigurera inställningar.
Härifrån kan du välja att skriva ut en fysisk kopia, spara en PDF-fil, skapa en e-bok eller spara den i HTML-format.
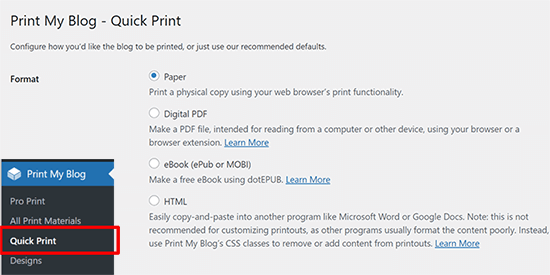
Du kan välja Digital PDF för att skapa och saved en läsbar PDF-fil på din dator. Alternativt kan du välja eBook för att skapa en digital bok som du kan publicera online.
Efter det klickar du på för att förstora menyn “Show More Print Options” för att customize din bloggkopia.
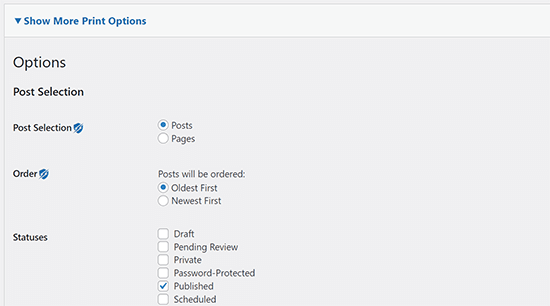
I de flesta fall är standardinställningarna tillräckligt bra. Men du kanske vill gå igenom dem för att se till att bloggtexten är exakt vad du behöver.
Från rullgardinsmenyn kan du tillämpa flera filter. Till exempel kan du bara save posts eller pages på din site WordPress.
Du kan också selecta vilken order du vill att posterna ska visas i, om du vill ha de äldsta eller de nyaste posterna först.
Ett annat alternativ är att filtrera inläggen efter deras status.
You can choose to download only the published posts or include drafts and borttagna posts that are in your Trash folder.
Du kan också filtrera dina inlägg efter kategorier, taggar, författare och datum. Det här är praktiskt om du bara vill ladda ner vissa kategorier för ett projekt eller om du vill ha ett dokument med alla artiklar som skrivits av en enda författare.
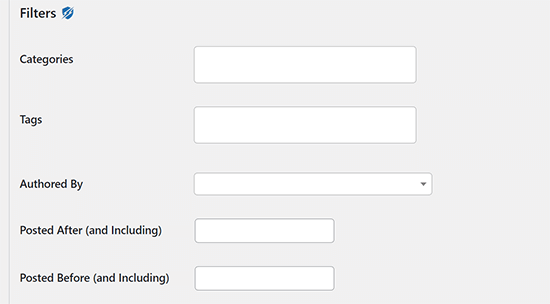
Tillägget tillåter dig också att välja vilken header och post content du vill ska visas i din saved copy.
Som standard är datumet och tilläggets varumärke valda, men du kan avmarkera detta om du inte vill att den här informationen ska visas i din PDF.
Du kan tillämpa dessa filter på varje inlägg och välja vilken information du vill ska visas för varje inlägg, t.ex. publiceringsdatum, kommentarer, URL och författare.
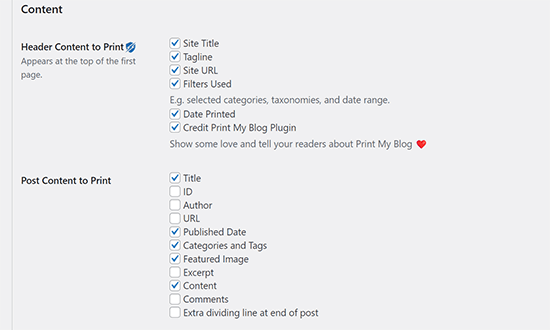
Slutligen kan du bestämma din layout för page. Print My Blog skapar en enda PDF-fil för all din bloggs content.
Du kan välja att låta varje nytt post börja på en ny page för att säkerställa att det blir en ordentlig separator.
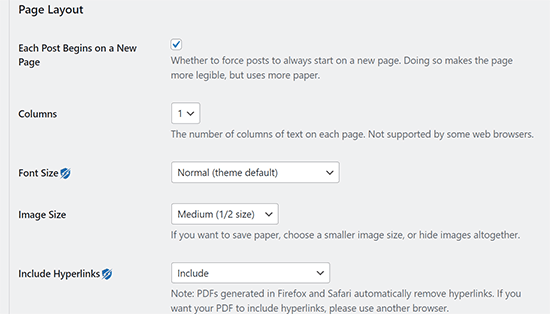
Du kan också customize storleken på fonten, storleken på images och välja om du vill inkludera hyperlänkar.
När du är nöjd med inställningarna klickar du på knappen “Prepare Print-Page” för att fortsätta. För att skriva ut en e-bok måste du använda utökningen dotepub.
Om du vill spara en PDF-fil klickar du på knappen “Print to PDF” för att spara filen.
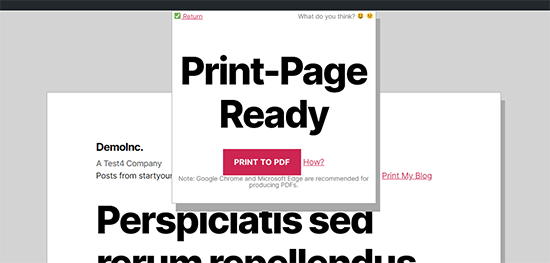
Då kommer webbläsarens utskriftsinställningar att visas.
Välj alternativet Spara som PDF och klicka sedan på knappen “Spara” för att spara PDF-filen på din dator.

Note: Funktionen save to PDF fungerar bäst med webbläsarna Google Chrome och Microsoft Edge.
Om du har skapat en e-bok kanske du tycker att vår guide om hur du lägger till en eBook download på din WordPress site är användbar.
Alternativ 3: Skriv ut dina blogginlägg som en bok
You can also convert your blogg into a physical book for distributing it among friends or at an event. Du kan också skapa en online store för att sälja den från din website.
Det finns många tredjepartsverktyg som hjälper dig att förvandla dina blogginlägg till en bok. Till exempel kan verktyg som BlookUp och Lulu konvertera din blogg på WordPress, Tumblr, Typepad och Blogger till professionellt inbundna böcker.
De låter dig också förvandla din Instagram feed till en bok!
Vissa verktyg formaterar också ditt innehåll automatiskt. Du kan välja vilket innehåll du vill inkludera, anpassa bokomslaget och lägga till foton och kompletterande text för att få boken att se ut mer som en publicerad bok än som en serie blogginlägg.
En annan plattform du kan använda är Into Real Pages. De har fyra format du kan välja mellan, tillsammans med 8 underbara teman. Du får designa ditt eget cover och add to ytterligare text och foton. De erbjuder också bra erbjudanden på bulkutskrift.
Alternativ 4: Förbered ditt blogginnehåll för migrering
Många människor vill spara sina blogginlägg så att de kan flytta till dem någon annanstans. Nu finns det två vanliga typer av bloggmigreringar.
- Flytta en WordPress blogg till en annan WordPress blogg. Detta händer när en användare byter webbhotell eller domain name för WordPress och behöver flytta sina WordPress-filer till den nya locationen.
- Flytta från en tredjepartsplattform till WordPress. Många börjar med andra bloggplattformar och vill senare flytta sina bloggar till WordPress.
Vi kommer att prata om båda användarna och visa you hur du på rätt sätt kan save dina blogginlägg och flytta över dem.
1. Flytta en WordPress blogg
Om du vill flytta till en new domän, en annan server eller en annan bloggplattform högst upp måste du skapa en kopia av din blogg. Denna kopia kan sedan användas för att flytta över.
Du kan använda ett plugin för migrering som automatiskt gör en backup åt dig och låter dig flytta till en ny domän eller ny server.
Det finns gott om migrationsplugins att välja mellan, men Duplicator är en av de bästa på marknaden. Det används av över 1,500,000 XNUMX XNUMX+ webbplatsägare.

Duplicator levereras med en enkel migreringsguide, drag and drop site import, 2-stegs installatörsläge, återställningspunkter och mycket mer.
Om du vill flytta din webbplats från en domän till en annan men är orolig för att förlora ditt blogginnehåll kan du läsa vår guide om hur du flyttar WordPress till en ny domän. Den här guiden säkerställer också att du inte förlorar några av dina SEO-insatser.
Om du har bloggat på en subdomain och vill slå samman den med din huvuddomän är processen ganska enkel. Men du måste följa den steg för steg för att se till att du inte stöter på error. Se vår guide om hur du flyttar subdomain till rotdomän i WordPress.
Du kan också flytta mellan hostar och servrar, men det finns en risk för driftstopp. Vår guide om hur du flyttar WordPress till en ny host eller server visar hur du gör det utan att förlora innehåll eller drabbas av driftstopp.
2. Flytta en blogg från tredje part till WordPress
Många användare vill spara sina blogginlägg så att de kan flytta allt sitt innehåll till WordPress.
Det finns två typer av WordPress-bloggar. WordPress.com, som är en hostingtjänst, och WordPress.org, som också kallas self-hosted WordPress. För mer information, se vår guide om skillnaden mellan WordPress.com och Wordress.org, med detaljerade för- och nackdelar.
Du behöver WordPress.org eftersom det ger dig omedelbar tillgång till alla utvalda funktioner i WordPress direkt från boxen.
För att komma igång behöver du ett domain name och ett WordPress webbhotell account. Domain name är adressen till din website (t.ex. wpbeginner.com) och webbhotellet är det konto där alla filer på din website lagras.
Vi rekommenderar att du använder Bluehost. De är ett av de högst upp hostingföretagen i världen och en officiellt rekommenderad WordPress hosting provider.
De erbjuder WPBeginners användare en generös rabatt på hosting med ett gratis domännamn och SSL-certifikat.
När du har registrerat dig för ett värdtjänstkonto kan du följa vår steg-för-steg-guide om hur du startar en WordPress-blogg för att få en komplett installation.
Efter installationen kommer du till din adminpanel i WordPress.
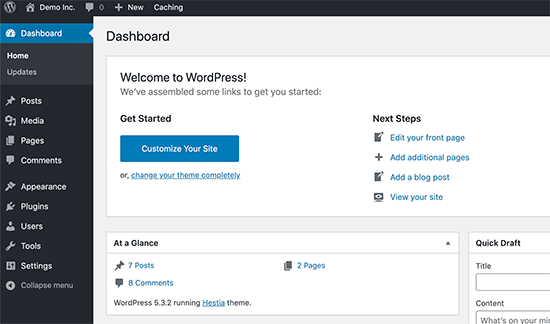
WordPress driver över 43% av alla websites på internet. Det är därför många användare vill byta plattform för bloggar och använda WordPress.
Du kan enkelt importera dina blogginlägg från andra bloggplattformar till din WordPress-blogg. Beroende på vilken plattform du flyttar från kan du följa steg-för-steg-instruktionerna i våra guider nedan:
- Flytta din blogg från WordPress.com till WordPress.org
- Flytta din blogg från Blogger till WordPress
- Flytta en website från Weebly till WordPress
- Flytta en website från Wix till WordPress
- Flytta en website från Joomla till WordPress
- Flytta en website från Squarespace till WordPress
- Flytta artiklar från Medium till WordPress
- Flytta dina blogginlägg från Tumblr till WordPress
- Flytta din blogg från LiveJournal till WordPress
- Flytta från GoDaddy Website Builder till WordPress
Alternativ 5: Spara dina blogginlägg på WordPress.com
Om du använder WordPress.com kan du fortfarande spara dina blogginlägg på WordPress.com på din dator. Du kan också flytta till WordPress.org eller använda den downloadade filen som en backup som du kan återställa kl.
Först måste du logga in på din blogg och sedan gå till Verktyg ” Exportera ” Exportera alla. WordPress.com kommer då att skapa en XML-fil som din webbläsare sedan laddar ner till din dator.
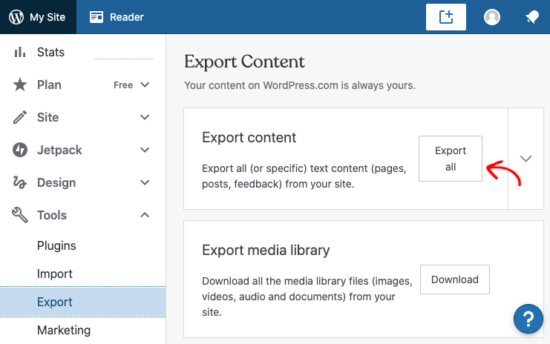
Den här filen har samma format som WordPress.org, vilket innebär att du enkelt kan använda den för att flytta din blogg från WordPress.com till en WordPress.org-blogg.
Vi hoppas att den här artikeln hjälpte dig att lära dig hur du sparar blogginlägg på din dator. Du kanske också vill läsa vår guide om vilka WordPress-filer du bör säkerhetskopiera och hur du gör en manuell säkerhetskopiering av WordPress-databasen.
If you liked this article, then please subscribe to our YouTube Channel for WordPress video tutorials. You can also find us on Twitter and Facebook.





Claudia N Rodriguez
Thank you for your help.
WPBeginner Support
You’re welcome!
Admin
Cara
i want to shut down my wordpress.com website, and i’ve got quite a large blog archive. i don’t want to pay for plugins before i leave. i’ve got the xml file saved, but as you said, that’s not readable by anyone not really into code. can i convert this back into the sentences i originally constructed??
WPBeginner Support
If you wanted an alternative, you could create a local installation to move your content to by following our guide below:
https://www.wpbeginner.com/wp-tutorials/how-to-install-wordpress-on-your-windows-computer-using-wamp/
We do not have a recommended alternative tool to extract the data from your export file at the moment.
Admin
Esther
Just what I needed. Thank you for this useful article!
WPBeginner Support
Glad you found our article helpful!
Admin
Gail Landgraf
This was awesome advice! Thanks!
WPBeginner Support
You’re welcome
Admin