På senare tid har virtuella möten och webbseminarier blivit nödvändiga verktyg för företag, utbildare och innehållsskapare.
Genom att integrera Zoom-möten och webbseminarier på din WordPress-webbplats kan du effektivisera din kommunikation. Det kan öka användarnas engagemang genom att ge sömlös åtkomst till virtuella evenemang direkt från din webbplats. Du kan även automatiskt anmäla kunder, besökare och nya medlemmar till Zoom-videosamtal.
På WPBeginner har vi använt Zoom för olika ändamål, inklusive företagsmöten, teambuilding-aktiviteter och innehållsplanering. Genom denna erfarenhet har vi fått värdefulla insikter i plattformens styrkor och svagheter.
I den här artikeln visar vi dig hur du enkelt kan integrera Zoom-möten och webinar i WordPress, steg för steg.

Varför integrera Zoom Meetings och Webinars med WordPress?
Genom att integrera Zoom med WordPress kan du enkelt automatisera din registreringsprocess för möten och webinar. Detta kan save dig mycket tid som du kan spendera på andra affärsuppgifter.
Zoom är en av de mest populära programvarorna för möten, webinar och videoklipp i världen och används av över 300 miljoner människor varje dag.
Det är ett måste för företag med fjärrteam eller ägare av webbplatser som behöver komma i kontakt med kunder och klienter virtuellt.
Om du till exempel har en butik på nätet kan du använda Zoom för live produktdemonstrationer, customer support, onlineutbildning och till och med servera webinar med dina customers för att främja kommande produkter på din site.
Med detta sagt, låt oss ta en titt på hur du enkelt kan integrera Zoom-möten och webinar i WordPress. Här är en snabb översikt över de ämnen som vi kommer att täcka i den här guiden:
- Install and Activate the Uncanny Automator Plugin for WordPress
- Set Up Your Zoom Account the Right Way
- Connect Zoom Meetings and Webinars With WordPress
- Adds Users To a Zoom Meeting After Form Completion in WordPress
- Register Users for a Zoom Webinar After Form Completion in WordPress
- Add Customers for a Zoom Webinar After They Make a Purchase on WordPress
- Register Members for a Zoom Meeting After Sign Up in WordPress
- Bonus: Use Google Meet for Webinars and Meetings
Installera och aktivera tillägget Uncanny Automator för WordPress
Det enklaste sättet att ansluta Zoom till WordPress är genom att använda Uncanny Automator.
Det är det bästa tillägget för automatisering i WordPress som hjälper dig att skapa automatiserade arbetsflöden i WordPress utan att skriva någon kod. Verktyget allow you att ansluta din site med över 150 tillägg och appar som gillar Zoom, Slack, och Asana.
Det gillar Zapier för WordPress-webbplatser men utan de höga kostnaderna.
Mer information hittar du i vår artikel om hur du skapar automatiserade arbetsflöden i WordPress.
För att ansluta Zoom till WordPress måste du först besöka Uncanny Automators website.
Därefter klickar du på knappen “Get Uncanny Automator Now” för att fortsätta.

Detta tar dig till sidan “Pricing”, där du kan välja en plan som du vill.
Tänk på att Uncanny Automator också har en gratis version, men den har utvalda funktioner. Det är därför vi använder premiumpaketet för den här tutorialen.

Efter köpet måste du installera och aktivera Uncanny Automator plugin på din WordPress site. För detaljerade instruktioner kan du läsa vår guide för nybörjare om hur du installerar ett plugin för WordPress.
Note: Du måste också installera den gratis versionen av Uncanny Automator plugin eftersom den kommer att användas som bas för pro planen.
När du har gjort det, besök Automator ” Settings page från WordPress admin sidebar för att enter license key. Du hittar den här informationen i ditt account på Uncanny Automators website.
Glöm inte att klicka på knappen “Activate license” efter det.

Nu när Uncanny Automator är installerad och aktiverad, låt oss konfigurera ditt Zoom account.
Konfigurera ditt Zoom account på rätt sätt
För att kunna integrera Zoom och WordPress behöver du åtminstone Pro-versionen av Zoom och Addon Zoom Webinars.
Det finns en gratis version av Zoom, men du behöver ett betalt konto för att ställa in integrationen. Först, heada till Zoom website och registrera dig för den plan som bäst passar dina behov.
Om du vill integrera webinar på din website måste du också köpa Zoom Webinars addon.

När du har ett premium-konto måste du heada till Zoom App Marketplace och logga in på your account. Här skapar du en app som skickar data mellan Zoom och WordPress.
För att göra detta, click the “Develop” menu item and select the “Build App” alternative from the dropdown menu in the top right corner of the screen.

Då kommer du till page “Choose your app type”, där du måste selecta vilken typ av app du vill bygga.
Härifrån måste du hitta apptypen “Server-to-Server OAuth” och klicka på knappen “Skapa” under den.

Därefter kan du namnge din app i popupen. Namnet ska hjälpa dig att komma ihåg syftet med appen och kommer inte att vara synligt för dina besökare.
Du behöver bara enter namnet på din app och clicka på knappen “Create” för att starta processen.

Detta tar dig till vyn “Anslut Zoom med WordPress”, där du kommer att se appens credentials listade.
Härifrån måste du kopiera “Account ID”, “Client ID” och “Client Secret” credentials och klistra in dem i en textredigerare för nu.
Dessa credentials kommer att användas för att ansluta Zoom till din WordPress website. Klicka sedan på knappen “Fortsätt”.

Du kommer nu till nästa steg, där du måste ange grundläggande information om din app, inklusive appens namn, företagsnamn, kort description, utvecklarens namn och email address.
När du är klar klickar du bara på knappen “Fortsätt” för att gå vidare till nästa steg.

Efter det kommer du till skärmen “Funktion”, där du inte behöver konfigurera några settings, så du kan clicka “Fortsätt” på den här vyn också.
Du kommer nu till skärmen “Scopes”, där du måste välja minst ett scope för din app för att aktivera den.
Dessa scopes är ett sätt att limitera den åtkomst som beviljas en app. För att ställa in ett scope klickar du på knappen “+ Add Scopes”.

Detta öppnar en prompt på vyn där du kan välja omfattningar för Zoom-möten och webinar som kommer att serveras på din webbplats med den här appen.
Om du till exempel vill att appen ska kunna viewa information om token i live streaming eller all information om användarmöten, så kontrollerar du bara boxarna bredvid dessa alternativ.
Du kan också konfigurera omfattningarna för Zoom-webinarier här genom att helt enkelt byta till alternativet “Webinar” från den vänstra kolumnen. Därefter klickar du på knappen “Klar” för att gå vidare.
Klicka sedan på knappen “Continue” för att gå vidare till nästa steg.

På sidan “Activate” kommer du nu att se ett message som informerar dig om att din app är klar.
Därefter klickar du bara på knappen “Activate your app”.

Skapa ett nytt Zoom-möte
Nu kan du skapa ett new Zoom-möte som du ansluter till din site på WordPress.
För att göra detta, besök ditt Zoom-konto för att klicka på länken “Schedule” och fyll sedan i dina mötesdetaljer.

You can even set a recurring Zoom meeting for your users by checking the “Recurring meeting” box in the “Timezone” section.
När du är klar, glöm inte att klicka på knappen “Save” för att spara dina Settings.
Skapa ett nytt Zoom webinar
För att skapa ett new Zoom webinar, click the “Webinars” menu alternative in the “Personal” tabs inside your Zoom account.
Efter det klickar du bara på knappen “Schemalägg ett webinar”.

På nästa page kan du enter all information om ditt webinar.
Efter det måste du se till att boxen “Required” är kontrollerad i Registration section.

Efter det klickar du bara på knappen “Save” längst ner på sidan.
Anslut Zoom-möten och webinar med WordPress
När Uncanny Automator är aktiverad och Zoom är konfigurerat måste du ansluta båda dessa appar till varandra.
För detta, head över till Automator ” App Integrationer page från WordPress dashboard.
Klicka sedan på tabben “Zoom Meetings” i den vänstra columnen och add to “Account ID”, “Client ID” och “Client Secret” credentials som du kopierade tidigare i fälten.
Slutligen klickar du på knappen “Anslut Zoom Meetings Account”.

Om du också vill integrera Zoom Webinars klickar du bara på alternativet “Zoom Webinars” i menyn.
Sedan klistrar du in samma “Account ID”, “Client ID” och “Client Secret” credentials som du använde ovan.
När du är klar, fortsätt och klicka på knappen “Anslut Zoom Webinars Account”.

Nu när vi har ställt in Zoom och integrerat det med WordPress, låt oss titta på några av de coola saker som du kan göra med denna Uncanny Automator-integration.
Add to användare till ett Zoom-möte efter ifyllt formulär i WordPress
Denna integration registrerar automatiskt användare för ett Zoom-möte när de fyller i ett formulär på din website. Detta kan användas för att ta emot nya kunder, schemalägga anrop för coachning och mycket mer.
Om din webbplats inte har ett aktivt WordPress-formulär måste du skapa ett nu.
Uncanny Automator fungerar med alla större formulärlösningar, inklusive WPForms, Formidable Forms och mer.
För denna tutorial kommer vi att använda WPForms eftersom det är det bästa pluginet för kontaktformulär för WordPress, som används av över 6 miljoner websites. Det finns också en formulärmall för webinar i addon form templates pack som gör det enkelt att skapa formulär.
För mer detaljer, se vår Step-by-Step guide om hur du skapar ett kontaktformulär i WordPress.
Nu är du redo att ansluta ditt WordPress-formulär till Zoom.
För att göra detta ska du skapa ett “recept”. I Uncanny Automator är recept den automatisering som länkar samman olika plugins och appar.
För att komma igång navigerar du till Automator ” Add new page från WordPress admin sidebar och klickar på alternativet “Everyone” som recepttyp.
Alla recept kan aktiveras av alla användare, medan inloggade recept endast kan aktiveras av användare som är inloggade på din website.
Därefter klickar du på knappen “Confirm”.

Därefter måste du ange ett namn för ditt recept. Detta kommer att hjälpa dig att komma ihåg de recept du skapar utan att namnet är synligt för dina användare.
Tänk på att varje recept har två olika delar: triggern och aktionen. Triggern är den händelse som startar receptet, och action är den uppgift som körs efter att triggern har inträffat.
För din första trigger måste du select ‘WPForms’ i ‘Trigger’ meta box.

Efter det måste du välja en specifik trigger som är relaterad till WPForms.
Om du till exempel vill att dina användare ska addas till ett Zoom-möte när de har skickat in ett kontaktformulär kan du välja alternativet “A form is submitted”.

Om du har flera formulär på din WordPress blogg, måste du också välja det formulär där inlämningen ska utlösa aktionen.
För att göra detta, välj bara ett formulär som du vill ha i dropdown-menyn “Form”.
När du är klar, glöm inte att klicka på knappen “Save” för att spara dina Settings.

Därefter måste du add to en action för din automation.
För att göra detta rullar du ner till “Actions” sections och clickar på “Add action” knappen under meta boxen.
Detta kommer att öppna en lista över alla integrationer som är tillgängliga i Uncanny Automator. Härifrån måste du välja alternativet “Zoom Meetings”.

Detta kommer att öppna inställningarna för action “Zoom Meetings” på vyn.
Härifrån måste du välja den action som Zoom ska utföra när formuläret skickas in.
Om du vill add a user to a Zoom meeting after they fill out a specific form on your website, then you need to select the ‘Add the user to a meeting’ alternative.

Sedan kan du välja det Zoom-möte som du vill att användarna ska registrera sig för i boxen “Meeting”.
När du är klar, glöm inte att klicka på knappen “Save” för att spara dina Settings.

Nu är det dags för dig att äntligen publicera ditt Uncanny Automator-recept. För att göra detta är allt du behöver göra att växla omkopplaren i rutan “Recept” till “Live”.
När dina användare fyller i formuläret kommer de automatiskt att registreras för ditt Zoom-möte.

Registrera användare för ett Zoom webinar efter att formuläret har completed i WordPress
En annan populär integration är att registrera användare för ett webinar när de fyller i ett formulär på din website.
För att göra detta följer du samma steg som ovan. I avsnittet Åtgärder väljer du dock “Zoom Webinars” i stället för “Zoom Meetings”.
Följ först samma inledande section “Triggers” som ovan. Detta innebär att du måste välja WPForms som integration för triggern.
Därefter kan du selecta alternativet “A form is submitted” som utlösare.

Därefter rullar du ner till section “Actions” och klickar på knappen “Add action” för att förstora menyn.
Sedan väljer du helt enkelt alternativet “Zoom Webinars” som integration.

Detta kommer att öppna inställningarna för actions för Zoom webinar.
Härifrån kan du välja alternativet “Add the user to a webinar” från dropdown-menyn. Detta kommer automatiskt att add en användare till ditt Zoom webinar efter att de fyllt i ett specifikt formulär på din website.

Därefter måste du också välja ett Zoom webinar från dropdown-listan.
När du är klar, glöm inte att klicka på knappen “Save” för att spara dina Settings.

Efter det måste du göra ditt recept Live så att nya användare automatiskt registreras i ditt webinar.
För att göra detta klickar du helt enkelt på toggle i “Recipe” boxen så att det står “Live”.

Lägg till kunder för ett Zoom-webbseminarium efter att de har gjort ett köp på WordPress
Ett annat sätt att ansluta WordPress till Zoom är att registrera nya kunder i ett produktwebinar efter att de har gjort ett köp i din WooCommerce store.
Tänk på att WooCommerce plugin och store måste ställas in innan du börjar skapa ett recept med Uncanny Automator.
Först måste du besöka Automator ” Add new vy från WordPress dashboard och klicka på alternativet ‘Alla’.
Därefter klickar du på knappen “Confirm” för att gå vidare.

Därefter måste du ange ett namn för ditt recept. Detta namn kommer inte att visas för dina kunder på framsidan utan är endast till för din identifiering.
När du har gjort det väljer du WooCommerce som integration i “Trigger” meta box.

Detta kommer att öppna listan över WooCommerce-triggers i dropdown-menyn. Härifrån kan du välja vilken trigger som helst som passar dina behov.
Om du till exempel vill att customers ska addas till ditt webinar efter att de har köpt en produkt kan du välja det första alternativet.

Därefter väljer du alternativet “completes” i boxen “Trigger condition” för att starta automatiseringen när en customer slutför ett köp.
Sedan klickar du bara på knappen “Save” för att spara dina Settings.

Nu kan du välja en specifik produkt i din store eller låta automatiseringen run när en customer köper en produkt.
Om du vill att alla dina produkter ska ingå i automatiseringen väljer du bara alternativet “Alla produkter” och klickar sedan på knappen “Spara”.

Därefter rullar du ner till section “Actions” och klickar på knappen “Add action” för att förstora menyn.
Välj sedan “Zoom Webinars”-integrationen från listan.

Detta öppnar Zoom webinar action settings på vyn, där du kan välja alternativet “Add the user to a webinar”.
Detta kommer automatiskt att registrera new customers för ditt webinar när de gör ett köp.

Efter det väljer du det webinar du vill ha från dropdown-listan i boxen “Webinar”.
Om du har flera webinar som körs, se till att välja det webinar som är kopplat till dina WooCommerce-produkter.

Det sista du behöver göra är att göra ditt recept Live.
För att göra detta klickar du helt enkelt på toggle i “Recipe” boxen så att det står “Live”.

När dina customers köper en produkt registreras de nu automatiskt för ditt webinar om produkten.
Registrera medlemmar för ett Zoom-möte efter registrering i WordPress
När du runar en membership site kan det vara ett bra sätt att välkomna nya medlemmar till your community genom att registrera dem för ett Zoom-anrop.
Om du inte har skapat din medlemssida ännu kan du läsa vår ultimata guide till att skapa en membership site i WordPress.
You can also register new users for a Zoom orientation call when they enroll in your online course.
När din website är konfigurerad kan du navigera till Automator ” Add new vy från WordPress admin sidebar och klicka på alternativet “Logged in”.
Nu är det bara de registrerade medlemmarna på din site som kan utlösa receptet.
Därefter klickar du på knappen “Confirm” för att fortsätta.

Lägg sedan till ett namn för ditt recept. Detta namn kommer inte att visas för någon på the front end och är endast till för din identifiering.
Därefter väljer du “MemberPress”-integrationen i trigger section.

Detta kommer att öppna MemberPress trigger alternativ på skärmen i en dropdown meny lista.
Vi väljer “recurring subscription product”, men you can select the product type that is right for your site.

Därefter måste du välja produkt för prenumeration från dropdown i boxen “Product”.
Efter det klickar du bara på knappen “Save”.

Nu är det dags att add to en action till your recept. För att göra detta klickar du på knappen “Add action” i boxen “Actions” för att förstora menyn.
Detta kommer att visa en lista över tillgängliga integrationer, där du måste välja alternativet “Zoom Meetings”.

Detta öppnar inställningarna för Zoom Meetings actions på listan.
Här väljer du alternativet “Add the user to a meeting” om du vill lägga till en användare till ett möte när de köper en återkommande prenumeration.

Sedan väljer du Zoom-anropet för dina nya medlemmar i boxen “Meeting”.
Därefter klickar du bara på knappen “Save” för att spara dina Settings.

Det sista du behöver göra är att göra ditt recept Live.
För att göra detta klickar du helt enkelt på Draft toggle i “Recipe” boxen så att den visar “Live”.

Nu kommer yours nya medlemmar automatiskt att anmälas till ett Zoom-anrop för medlemsorientering.
Förutom Zoom tillåter Uncanny Automator dig också att skapa otaliga andra recept för olika tillägg och appar som Twilio och Google Sheets.
Bonus: Använd Google Meet för webinar och möten
Om du inte gillar att använda Zoom, då är Google Meet ett fantastiskt alternativ.
Plattformen är en del av Google Workspace och gör att du kan schemalägga möten, dela din virtuella skärm, använda chatt under mötet och lägga till visuella effekter på din videoskärm.
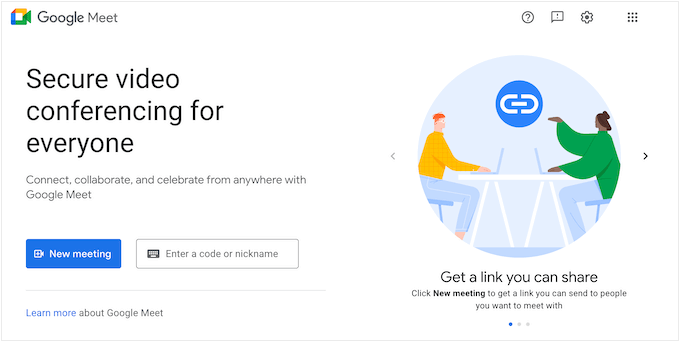
Om du använder andra Google-tjänster kan Google Meet också anslutas till Gmail och Google Kalender. Dessutom är det lättare att använda och navigera, vilket gör det till ett bra val om du letar efter ett enkelt verktyg för videoklipp.
Men om du vill ha ett mer avancerat verktyg kan du behöva tacka ja till Zoom. För mer detaljer kan du se vår jämförelse på Google Meet vs. Zoom: Vilket är bättre för ditt företag?
Vi hoppas att den här artikeln hjälpte dig att enkelt integrera Zoom-möten och webbinarier i WordPress. Du kanske också vill se hur du lägger till Google Slides-presentationer i WordPress eller vår expertjämförelse av de bästa affärsverktygen för småföretag.
If you liked this article, then please subscribe to our YouTube Channel for WordPress video tutorials. You can also find us on Twitter and Facebook.





Jiří Vaněk
I am currently working on a website for a person who does psychotherapy and sometimes needs to talk to people as part of therapy in this way – remotely (e.g. due to the distance between the patient and the therapist). Thank you for expanding the possibilities and providing some insight into the possibilities of how this matter could be handled technically.
WPBeginner Support
Glad we could share this
Admin
Ralph
I’m a little bit lost with all that details. Can this be used to fulfill one on one meetings that people buy from me in woocemerce shop in form of private lesson?
WPBeginner Support
If we understand what you’re looking for correctly then yes you should be able to achieve that.
Admin
Ralph
Cool, I will definitely take a closer look. Better ask support for confirmation but this looks like it can help.