Shopify är en populär e-handelsplattform för att skapa en onlinebutik. Den har ett användarvänligt gränssnitt och ett brett utbud av verktyg för att hantera ditt företag, men det kanske inte är det bästa fristående alternativet för ditt onlineföretag.
Det är därför vi rekommenderar att du använder Shopify med WordPress. Det gör att du kan kombinera e-handelsfunktionerna i Shopify med den mest kraftfulla webbplatsbyggaren på planeten, vilket ger dig mer flexibilitet att växa ditt företag.
Vi har använt WordPress för våra webbutiker och har själva sett hur skalbart det är. Vi har också testat Shopify många gånger. Detta har gjort det möjligt för oss att jämföra deras styrkor och svagheter, och vi har funnit att det i många fall kan vara det bästa alternativet att använda dem tillsammans.
I den här artikeln visar vi dig hur du enkelt kan ansluta Shopify till WordPress för att få ditt företag att växa.
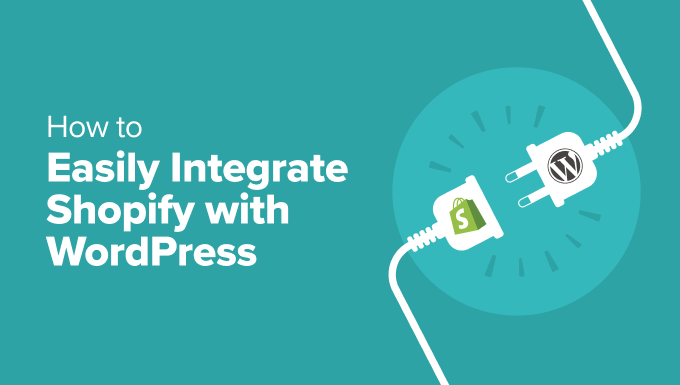
Varför använda Shopify med WordPress?
WordPress är den bästa webbplatsbyggaren i världen och driver mer än 43% av alla webbplatser på internet.
Det är otroligt enkelt att använda och ger dig tillgång till tusentals gratis och betalda WordPress-teman och plugins (appar för din webbplats).
Å andra sidan är Shopify en populär e-handelsplattform som hjälper dig att sälja produkter online.
Du kan använda WordPress med WooCommerce för att skapa din webbutik, men vissa användare kanske vill använda Shopify för sin butik och WordPress för sin webbplats.
För mer information, se vår jämförelse av Shopify vs. WooCommerce med för- och nackdelar med båda verktygen.
Genom att kombinera Shopify och WordPress får du fördelarna med båda plattformarna. Du kan sälja produkter med Shopify och samtidigt njuta av flexibiliteten och friheten med WordPress för att hantera din website.
Detta ger dig full kontroll över din webbplatsdesign, förbättrar din räckvidd på marknaden och gör att du kan hantera båda plattformarna från en enda instrumentpanel.
Med detta sagt, låt oss ta en titt på hur du enkelt kan använda Shopify med WordPress. Du kan använda snabblänkarna under för att navigera genom denna tutorial:
- Step 1: Set Up Your Shopify Store and WordPress Website
- Step 2: Connect WordPress to Your Shopify Store
- Step 3: Display Shopify Products in WordPress
- Step 4: Customize Your WordPress Website
- Step 5: Add a Contact Form to Your WordPress Site
- Step 6: Add Customer Reviews to Your Online Store
- Step 7: Grow Your WordPress Website and Shopify Store
Step 1: Konfigurera din Shopify-butik och WordPress-webbplats
Om du inte redan har gjort det måste du först gå och skapa din Shopify-butik.
Efter det lägger du till några produkter och kommer sedan tillbaka hit.
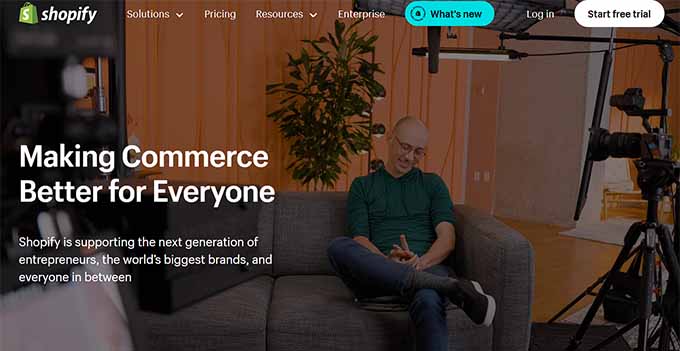
Därefter måste du konfigurera din WordPress-webbplats. Tänk på att det finns två typer av WordPress.
För det första finns WordPress.com, som är en webbhotellstjänst. Sedan har du WordPress.org, även kallat WordPress med egen hosting.
Du behöver WordPress.org eftersom det ger dig omedelbar tillgång till alla WordPress-funktioner direkt från start. För mer information, se vår jämförelse av WordPress.com vs. WordPress.org.
För att skapa en WordPress.org-webbplats behöver du ett domännamn, som kommer att vara webbplatsens namn på internet, och ett webbhotellkonto där webbplatsen lagrar alla sina data.
Ett domännamn kostar cirka 14,99 USD per år och WordPress hosting-abonnemang börjar vanligtvis på 7,99 USD per månad (betalas vanligtvis årsvis).
Våra vänner på Bluehost har gått med på att erbjuda WPBeginners användare ett gratis domain name med en generös rabatt på webbhotell. I princip kan du komma igång för så lite som $1,99 per månad.
Allt du behöver göra är att klicka på vår Bluehost-länk ovan och klicka på knappen “Kom igång nu” på nästa vy.

Efter det kommer du nu att komma till Bluehosts prissida.
För onlineföretag rekommenderas abonnemanget “Online Store”, men du kan välja vilket abonnemang du vill. Du kan alltid uppgradera till en högre plan när det behövs.
Klicka på “Välj” på den plan du vill ha.

Därefter måste du välja ett domain name eller ansluta ett befintligt till din WordPress website.
Du kan också hoppa över detta steg genom att klicka på länken “Välj domän senare”.
💡 Tips: Vi rekommenderar att du väljer ett namn som är relaterat till ditt företag och som är lätt att uttala, stava och komma ihåg.
Men om du inte har några idéer kan du använda WPBeginners gratis företagsnamngenerator för att komma på ett intressant namn för din butik.
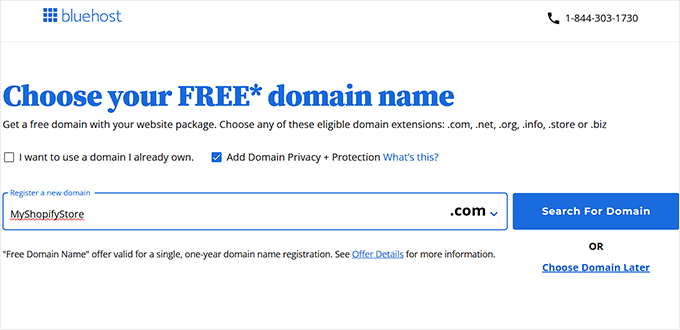
Därefter går du vidare och anger din betalningsinformation för att slutföra köpet.
Du kommer att bli ombedd att ange din kontoinformation, inklusive företagets e-postadress, namn, land, telefonnummer med mera.

Bluehost kommer sedan att skicka ett e-postmeddelande med instruktioner om hur du loggar in på kontrollpanelen för hosting.
När du är inloggad går du till tabben “Websites”. Du kommer att se att Bluehost har installerat en new WordPress site åt you.

Klicka bara på knappen “Edit Site” för att komma till din WordPress dashboard.
Så här kommer det att se ut:

Men om allt detta känns som för mycket arbete för dig, kan du välja WPBeginners tjänst för installation och design av webbplatser.
Våra experter har mer än 16 års erfarenhet och har hjälpt 100 000 personer att komma igång med WordPress. Vi kan hantera allt från webbplatsuppsättning och design till SEO-optimering, kontaktformulär och analysintegrationer. Dessutom kan vi även erbjuda omfattande WordPress-utbildning för att säkerställa att du lyckas.

Vi erbjuder också överkomliga priser, vilket gör detta till ett perfekt alternativ om du precis har startat ditt företag på WordPress. För mer information, se vår WPBeginner Pro Services-sida.
Step-by-Step 2: Anslut WordPress till din Shopify-butik
Nu är nästa steg att ansluta din WordPress website till din Shopify store.
För det behöver du ShopWP. Det är ett Shopify-plugin för WordPress som gör att du enkelt kan ansluta WordPress till ditt Shopify-konto.
Först måste du installera och aktivera ShopWP-pluginet. För mer information, se vår steg-för-steg-guide om hur du installerar ett WordPress-plugin.
Efter aktivering, besök ShopWP Pro ” Connect-sidan och klicka på knappen “ Starta anslutningsprocessen “.
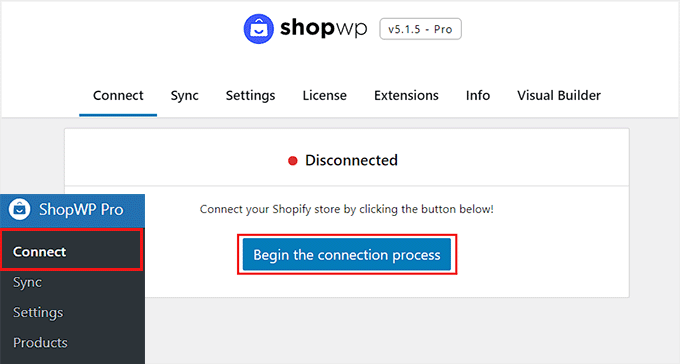
Detta startar anslutningsguiden (Wizard).
Du kommer att bli ombedd att ange ditt myshopify.com-domännamn här. Efter det klickar du bara på knappen “Anslut din Shopify-butik” för att fortsätta.
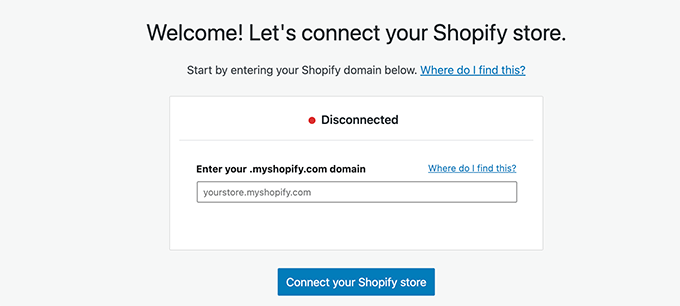
För att hitta din Shopify-domän måste du besöka din onlinebutiks instrumentpanel och växla till fliken “Inställningar” i den vänstra kolumnen.
Detta öppnar en ny sida på skärmen, där du kan se ditt domännamn under din butiks namn i det övre vänstra hörnet.
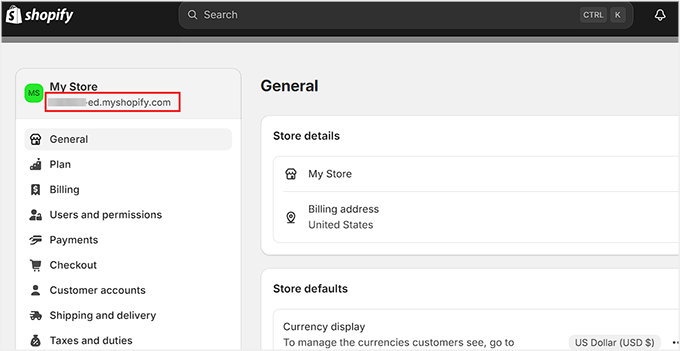
När du har angett din domän i installationsguiden kommer du till sidan “My Store”, där ShopWP kommer att be om åtkomst för att visa dina personuppgifter.
Här klickar du bara på knappen “Installera”.
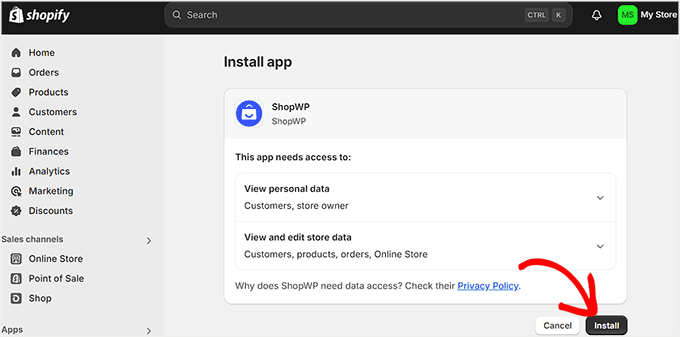
Du kommer då att omdirigeras till din WordPress-instrumentpanel. Här kommer meddelandet “Connected” att visas på skärmen om processen är framgångsrik.
Gå vidare och klicka på knappen “Fortsätt till nästa steg”.
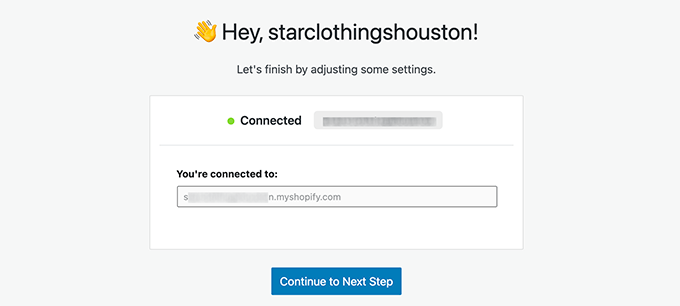
Nu kommer du att bli ombedd att konfigurera olika inställningar för din store, med början med de pages du vill använda för dina Shopify-produkter.
You can turn on listing pages and then choose a WordPress page or use the standard ShopWP Products page.
På samma sätt kan du aktivera kollektionssidor och sidor med enskilda produktdetaljer.
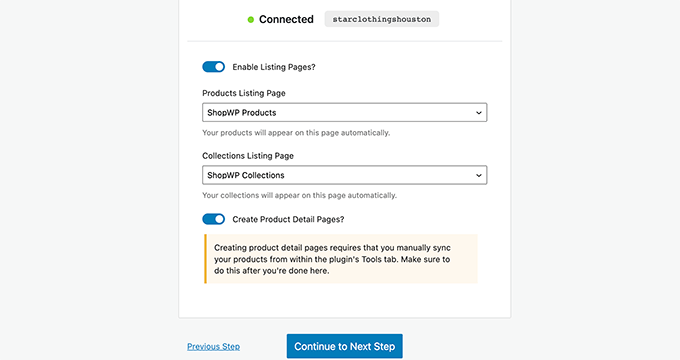
I nästa steg kan du välja vad som ska hända när användarna klickar på produkterna.
Du kan t.ex. visa produkten i en modal eller omdirigera användare till Shopify eller WordPress produktdetaljsida.
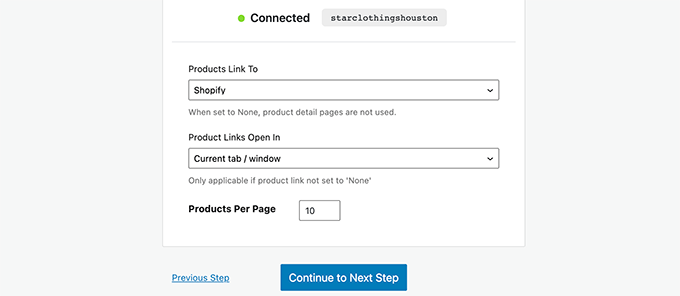
Därefter växlar du reglaget “Ladda kundvagn” om du vill använda den inbyggda kundvagnsfunktionen. Det här alternativet är inte tillämpligt om du har länkat produkter direkt till Shopify och fungerar endast med WordPress.
Klicka slutligen på knappen “Save and Finish the Setup” (Spara och slutför installationen).
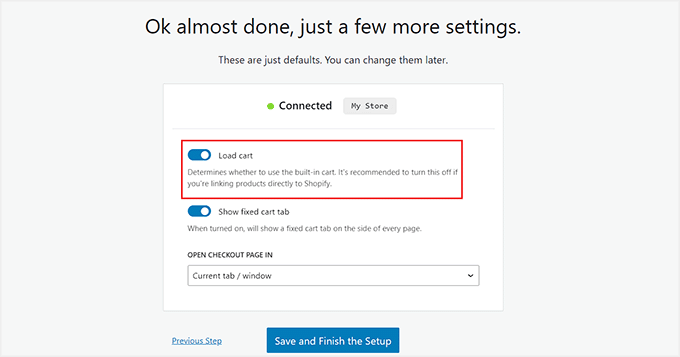
Du kommer nu att tas till din WordPress-instrumentpanel. Härifrån går du över till ShopWP Pro ” Synkroniseringssida.
Väl där klickar du på knapparna “Synkronisera detaljsidor” och “Anslut automatisk postsynkronisering”. Detta gör det möjligt för plugin-programmet att hämta alla produktdetaljer när du lägger till nya produkter i din Shopify-butik.
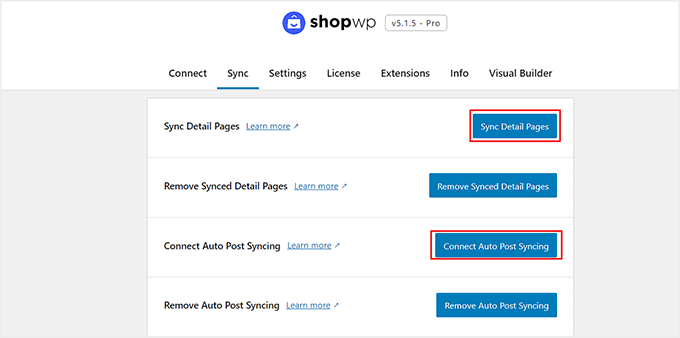
Du har nu lyckats ansluta din Shopify-butik till WordPress.
Step-by-Step 3: Display Shopify-produkter i WordPress
ShopWP allow you to easily display your Shopify products anywhere on your WordPress site.
Om du använder standardinställningarna kommer plugin-programmet att skapa en ShopWP-produktsida åt dig, som visar dina Shopify-produkter.
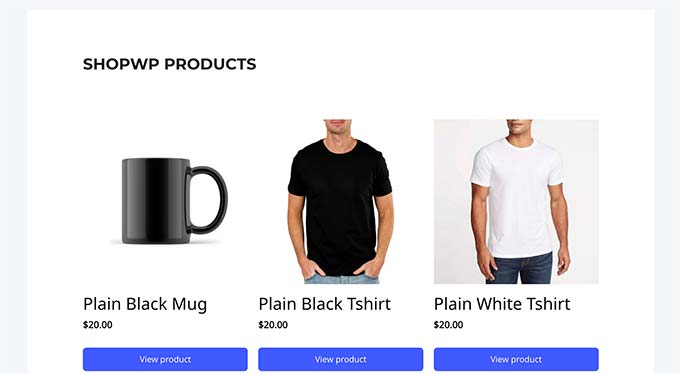
Du kan också visa produkter på valfri WordPress post eller page genom att helt enkelt editera den och lägga till Products block.
För mer details, you can see our guide on how to use the WordPress block editor.
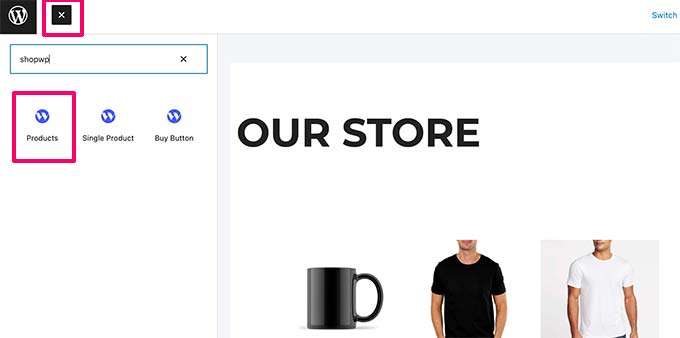
Blocket levereras med en massa inställningar som du kan konfigurera för att ändra produkternas appearance.
Inställningarna omfattar layout, färger, produktdetaljer som ska visas med mera. Du kan också ändra produktens prissättning, beskrivning, titel och bild härifrån.
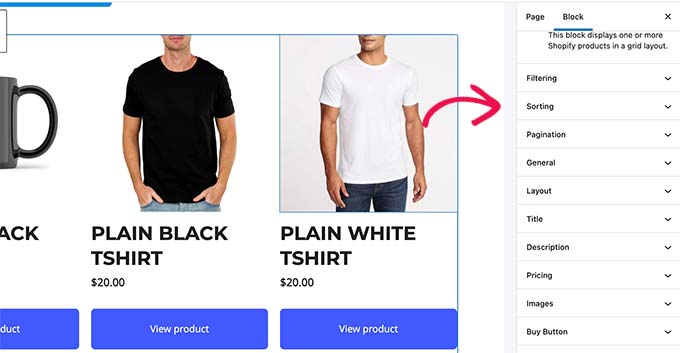
På samma sätt kan du också add to ett Single product block för att displaya en enskild produkt.
Du kan hitta den produkt du vill displayed genom att skriva produkttiteln i blockets inställningar.
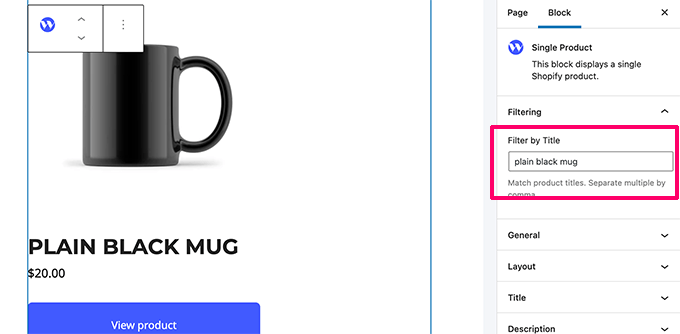
Plugin-programmet har kraftfulla visningsalternativ som du kan styra i blockpanelen eller på plugin-programmets inställningssida.
Om du nu använder gratisversionen av verktyget är det här alla block som kommer att vara tillgängliga för dig. Men när du uppgraderar till pro-versionen kan du lägga till kundvagn, beskrivning, samling, titel och sökblock på din sida.
Dessa block är mer lämpade för att skapa separata sidor för varje produkt där du vill lägga till en varukorgsknapp, titel, beskrivning och bild med hjälp av olika block.
Du kan också använda blocket “Collection” för att visa dina Shopify-produkter som ingår i en viss grupp.
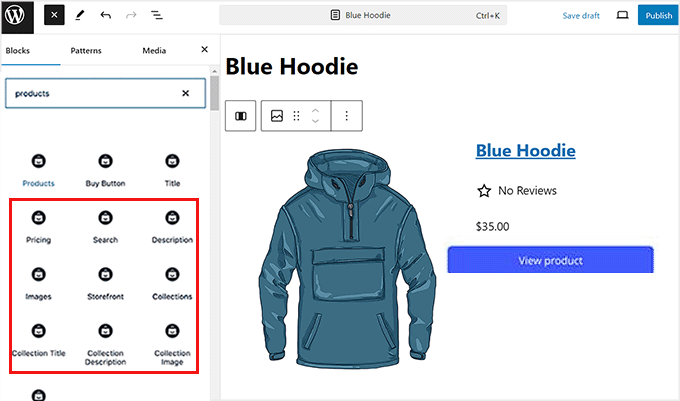
Om du å andra sidan planerar att skapa en butik som WooCommerce där alla produkter visas på samma sida, kommer blocket “Produkter” att fungera bra för dig.
När du är klar, glöm inte att klicka på knappen “Update” eller “Publish” för att spara dina inställningar.
Step 4: Customize din WordPress website
Nu när du har anslutit din Shopify-butik till din webbplats är nästa steg att anpassa din WordPress-webbplats på rätt sätt.
Först vill du välja ett visuellt tilltalande tema för din butik. Detta tema kommer att styra din webbplats övergripande design och layout.
Det finns tusentals premiumteman och gratis themes för WordPress att välja mellan. För att komma igång kan du ta en titt på vår sammanställning av de mest populära WordPress-themes. Vi har också handplockat en lista över de bästa teman för klädbutiker.
Men du kan också designa ditt eget anpassade tema med SeedProd. Det är en dra-och-släpp-temabyggare som gör att du kan skapa ditt eget anpassade tema utan att skriva någon kod.

Därefter vill du skapa content för din website i WordPress.
Du kan använda sidor för att skapa en struktur för din website genom att lägga till home page, blogg, shop, contact och about pages. Se vår lista över viktiga pages att skapa i WordPress.
Efter det kan du gå vidare och add pages till navigation menu i WordPress.
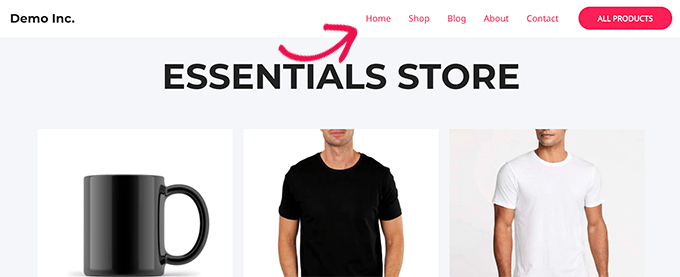
För mer detaljer, kan du se vår tutorial om hur du customize din WordPress tema.
Steg 5: Lägg till ett kontaktformulär på din WordPress-webbplats
När anpassningen av webbplatsen är klar är det en bra idé att lägga till ett kontaktformulär på din webbplats. På så sätt kan kunderna kontakta dig om de har frågor eller vill anmäla ett fel.
För detta rekommenderar vi WPForms. Det är det bästa kontaktformulärpluginet för WordPress på marknaden som levereras med en dra-och-släpp-byggare, över 2000+ färdiga mallar och komplett skräppostskydd.

Vi har använt det på WPBeginner för att skapa ett kontaktformulär och årliga enkäter. För detaljer, se vår detaljerade WPForms recension.
Efter aktivering använder du bara WPForms-mallen “Enkelt kontaktformulär” och lägger sedan till den på valfri sida eller inlägg med WPForms-blocket.
Mer information hittar du i vår handledning om hur du skapar ett kontaktformulär i WordPress.
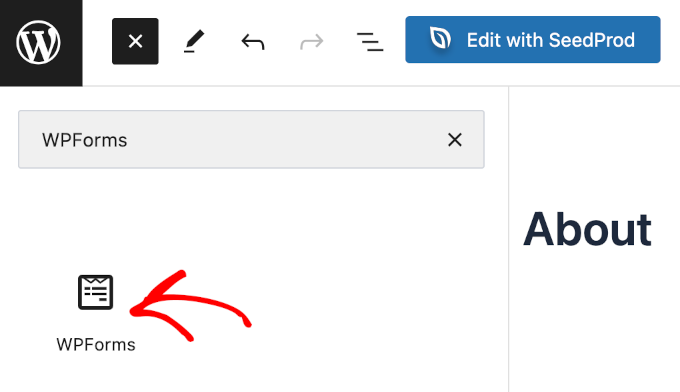
Efter det kan du också lägga till VoIP-telefontjänst så att användarna kan kontakta dig direkt via telefonsamtal.
För detta kan du använda Nextiva, som är den bästa VoIP-telefontjänsten för småföretag. Dessutom har den andra funktioner som onlinefaxning, livechatt, onlineundersökningar, CRM, samtalsanalys och mer.
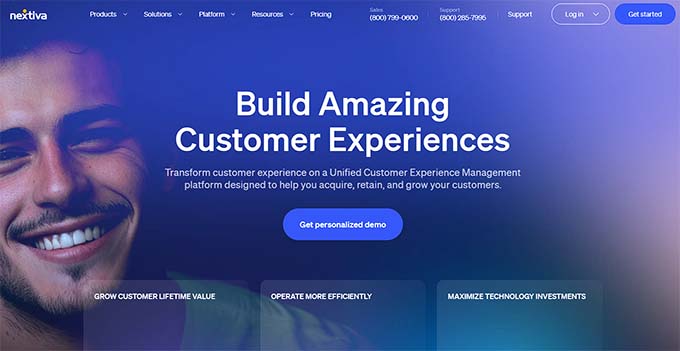
Mer information finns i vår handledning om hur du konfigurerar ett telefonsystem med automatisk nummerpresentation för din webbplats.
Steg 6: Lägg till kundrecensioner i din webbutik
Därefter bör du visa upp kundrecensioner i din webbutik för att skapa förtroende bland användarna och uppmuntra dem att göra ett köp.
Om du till exempel redan har recensioner på Yelp, Facebook eller Google, kan du lägga till dem på din webbplats med hjälp av Smash Balloon Reviews Feed Pro-plugin.
Det är det bästa WordPress-pluginet för kundrecensioner på marknaden som låter dig lägga till recensioner i en visuellt tilltalande layout.

För mer djupgående instruktioner, se vår handledning om hur du visar Google-, Facebook- och Yelp-recensioner i WordPress.
Steg 7: Utveckla din WordPress-webbplats och Shopify-butik
Det bästa med att använda WordPress är att det finns tusentals tillägg och fungerar med alla de marknadsföringsverktyg som du behöver för att få ditt företag att växa.
Följer några viktiga tools och tillägg som du kanske vill installera med en gång:
- OptinMonster – Den bästa programvaran för konverteringsoptimering, OptinMonster låter dig konvertera webbplatsbesökare till kunder. Den levereras med verktyg som klibbiga banners, nedräkningstimer, lightbox popups och mer.
- All in One SEO – Det bästa SEO-tillägget för WordPress på marknaden. Det gör att du enkelt kan optimera din webbplats för sökmotorer och få mer trafik till din webbplats.
- MonsterInsights – Vill du se var din trafik kommer ifrån? MonsterInsights hjälper dig att installera Google Analytics och enkelt sätta upp Enhanced Ecommerce Tracking.
- TrustPulse – Adderar socialt bevis till din ecommerce store genom att visa riktade meddelanden till användare med realtidsanvändaraktioner på din website. TrustPulse fungerar med både WordPress och Shopify.
- PushEngage – Den bästa programvaran för web push notification som hjälper dig att ansluta till besökare efter att de lämnar din webbplats genom push notifications.
- FunnelKit – En av de bästa WooCommerce försäljning tratt tillägg för att enkelt skapa hög konvertera kassor, slide-out carts, ett klick upsells, order bump pages, och mer.
För fler rekommendationer, se vår lista över viktiga tillägg till WordPress för företags websites.
Vi hoppas att den här artikeln hjälpte dig att lära dig hur du enkelt integrerar Shopify med WordPress. Du kanske också vill se vår nybörjarguide om hur du flyttar från Shopify till WooCommerce på rätt sätt och våra toppval för de bästa Shopify-alternativen.
If you liked this article, then please subscribe to our YouTube Channel for WordPress video tutorials. You can also find us on Twitter and Facebook.





Dennis Muthomi
since Shopify offers valuable KPI metrics like customer lifetime value, acquisition costs, net promoter score, and inventory tracking, is it possible to display those metrics on the WordPress dashboard too? or maybe some similar performance indicator metrics similar to Shopify’s?
WPBeginner Support
For that you would use an analytics plugin like MonsterInsights and that would generate that information for you
Admin
Richard
Hi, I have a small question about this blog (integrating Shopify products into your WordPress website).
What happens when you click the “add to cart” button when the hHopify products are integrated into a WP page? Do you go to the Shopify platform and finish your purchase on the Shopify platform? Or do you stay on your WordPress website and handle purchae on that website?
Reason to ask this is also your shopping cart. icon in the header. Can you see this on your WordPress website when adding a product? Or is everything handled by Shopify?
WPBeginner Support
You would add the products on your WordPress site and checkout on Shopify.
Admin
Linda Klink Crawford
We are having a website built with wordpress. We will be selling products. Can we use Shopify as our credit card and check out processor
WPBeginner Support
This guide would allow you to have Shopify handle your checkout for you to achieve that.
Admin