Du kanske vill skriva dina inlägg i Google Dokument först för att effektivisera ditt arbetsflöde. På så sätt kan du skapa, redigera och samarbeta på dokument i Google Drive. Men om du går den här vägen är det inte helt enkelt att importera innehållet till WordPress.
Om du försöker kopiera och klistra in ett Google-dokument i WordPress kan det hända att du får massor av oönskade HTML-taggar och ibland kan du till och med förlora all originalformatering.
I den här artikeln visar vi dig hur du enkelt kan lägga till Google Drive-dokument på din WordPress-webbplats. På så sätt sparar du tid och får en konsekvent formatering och layout av ditt innehåll.
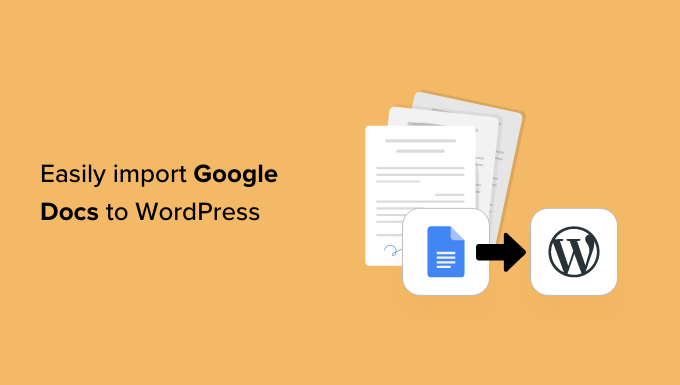
Varför importera Google Docs till WordPress?
Du kanske föredrar att skriva blogginlägg i Google Docs i stället för i WordPress editor för inlägg.
Om du accepterar gästinlägg i WordPress kan du till och med be författarna att skicka sitt arbete som ett Google-dokument i stället för att ge dem tillgång till instrumentpanelen genom att tillåta användarregistrering i WordPress.
När det är dags att importera dokumentet från Google Drive till WordPress kan du dock stöta på vissa problem. Om du kopierar och klistrar in Google Doc-texten direkt i WordPress-redigeraren kan den lägga till extra taggar, särskilt <span> och <font>.
Du kan också få oönskade radbrytningar och förlora en del av det ursprungliga Google Doc-formatet. Detta innebär att du manuellt måste gå igenom varje post och fixa dessa problem, vilket kan ta mycket tid och ansträngning.
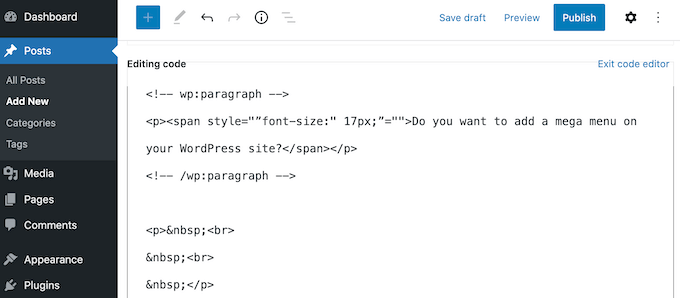
Med detta sagt, låt oss se hur du enkelt kan importera Google Docs till WordPress utan några formatproblem eller extra kod.
Följ bara snabblänkarna under för att hoppa direkt till den metod du vill använda:
Metod 1. Använda Copy/Paste-metoden (snabbt och enkelt)
Om du regelbundet importerar Google Docs till WordPress rekommenderar vi att du tar dig tid att konfigurera ett WordPress plugin som nämns i våra andra metoder.
Men om du bara vill importera ett enda dokument kan du alltid använda ett annat webbverktyg för att se till att dokumentet är rent och redo att gå.
Detta innebär vanligtvis att du kopierar texten från ditt Google-dokument till en app från tredje part eller en tjänst online. Ofta tar detta bort oönskade taggar och error i formatet.
Du kan sedan gå vidare och kopiera texten från mellanhandens app eller onlinetjänst och klistra in den i WordPress block editor.
Detta är en lösning snarare än en fix, och resultaten kan ibland vara oförutsägbara. Det finns alltid en chans att din valda mellanhand kan remove vissa error och ej andra. Den kan också add to sin egen kod, vilket kan orsaka vanliga WordPress error.
Du behöver dock inte konfigurera ett nytt plugin eller en ny tjänst. Med detta i åtanke är detta ett bra alternativ om du bara vill importera ett litet antal Google Docs till WordPress.
Det finns många olika tjänster du kan använda, men vi rekommenderar att du använder Grammarly.
Grammarly gör ett bra jobb med att bevara formatet från Google Docs samtidigt som oönskade HTML-taggar tas bort. Det är också en onlinetjänst, så du kan komma åt den från vilken plats som helst som har en internetanslutning.
Som en add to bonus kommer Grammarly att markera alla stavfel, stavfel och interpunktionsfel. Det kan också föreslå sätt att förbättra din text genom att ändra tonen eller förtydliga förvirrande text, vilket gör det till ett utmärkt grammatikverktyg.
På så sätt kan du förbättra kvaliteten på det du skriver innan du importerar det till din website i WordPress. Tänk bara på att Grammarly inte har stöd för images, så du måste uploada eventuella media files separat med hjälp av WordPress mediabibliotek.
Om du inte redan har ett Grammarly account kan du heada till the website och clicka på knappen “Get Grammarly It’s Free”.
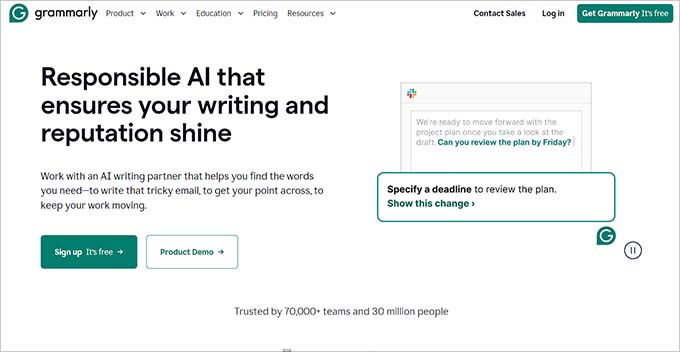
Du kan sedan registrera dig för Grammarly med hjälp av ett befintligt Google-, Facebook- eller Apple-konto. Ett annat alternativ är att skriva in din e-postadress och sedan skapa ett lösenord och ett användarnamn.
När du har skapat ett account kommer du till Grammarys dashboard. För att importera ett Google-dokument går du vidare och klickar på “New”.
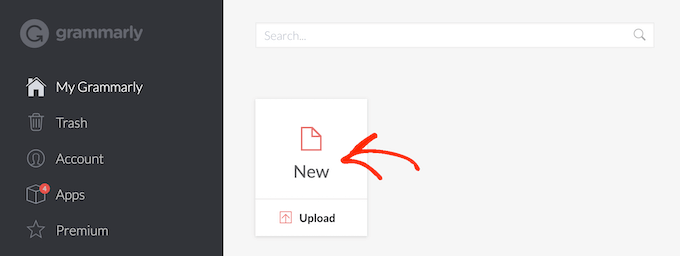
Detta öppnar Grammarly Editor.
I en new tab öppnar du det Google-dokument som du vill importera till WordPress och kopierar all dess text. Du kan sedan klistra in detta content i Grammarly Editor.

Grammarly kommer att markera eventuella problem med your text och visa sina rekommendationer i menyn till höger. Det är en bra idé att läsa igenom denna återkoppling och optimera ditt inlägg innan du går vidare till nästa inlägg.
När du är redo att importera Google-dokumentet till WordPress går du vidare och kopierar texten i Grammarly-editorn.
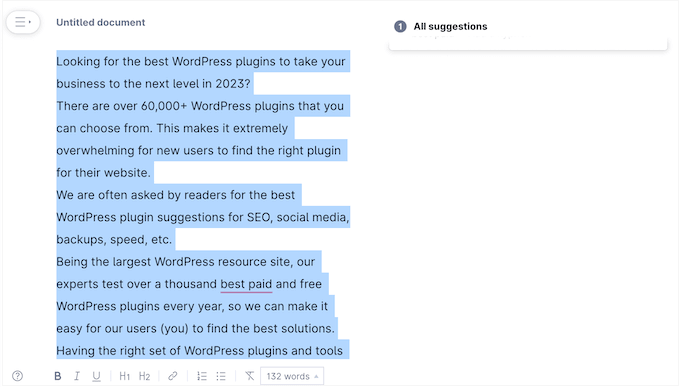
Gå nu till WordPress instrumentpanel och öppna det inlägg eller den sida där du vill importera Google Doc.
Efter det är det bara att gå vidare och klistra in innehållet i innehållsredigeraren.
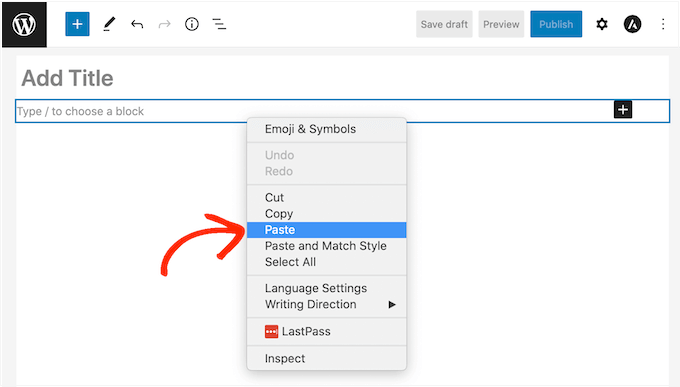
Grammarly gör ett bra jobb med att ta bort oönskade HTML-taggar samtidigt som Google Drive-formateringen bevaras. Vi rekommenderar dock fortfarande att du tittar igenom sidans kod för att se till att det inte finns några problem.
Detta är mycket enkelt att göra med hjälp av WordPress kodredigerare, som är inbyggd direkt i Gutenberg.
För att komma åt den klickar du bara på den treprickiga ikonen i det övre högra hörnet av skärmen och väljer sedan “Code editor”.
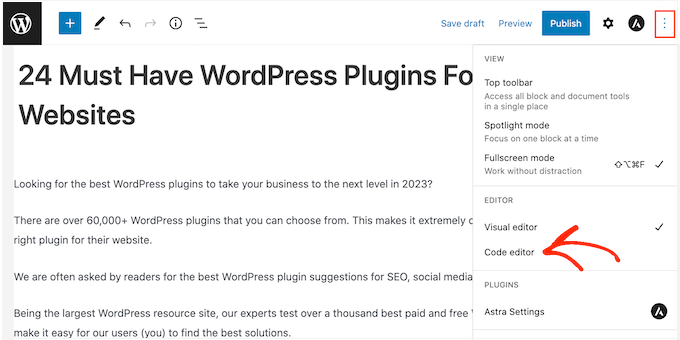
Du kan nu ta bort alla oönskade HTML-taggar eller error från posten.
När du är nöjd med hur sidan ser ut kan du klicka på knappen “Update” eller “Publicera” för att göra innehållet live.
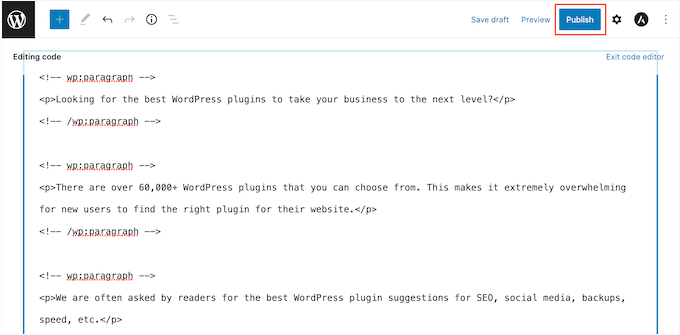
Det finns andra verktyg som du kan använda för detta, till exempel StripHTML, men det här verktyget och många andra som du kan hitta online kommer att ta bort all kod och returnera plain text.
Det är därför vi rekommenderar att du använder Grammarly för att få bästa möjliga resultat kl bevarandet av rika format.
Metod 2. Ladda ner Google Doc som en webbsida (importerar text och bilder)
Att kopiera och klistra in Google Drive-dokument i en mellanhandstjänst som Grammarly går snabbt, men det kan ge oförutsägbara resultat. Ett annat alternativ är att ladda ner Google-dokumentet som en webbsida och sedan importera filen till WordPress.
Detta tenderar att vara mer förutsägbart. Och än en gång behöver du inte konfigurera ett separat plugin eller en separat tjänst.
Denna metod klistrar också in alla images från det ursprungliga Google Doc på sidan eller posten, tillsammans med texten.
Vi rekommenderar dock att du ignorerar denna funktion och istället lägger till alla bildfiler separat med hjälp av mediabiblioteket i WordPress. This allows you to set the image caption and image alt text for each file, which makes it easier to reuse the images across your WordPress site.
För att downloada ett Google Doc som en web page, öppna dokumentet i ditt Google Drive account. Klicka sedan på “File” i toolbaren, följt av “Download” och “Web Page”.
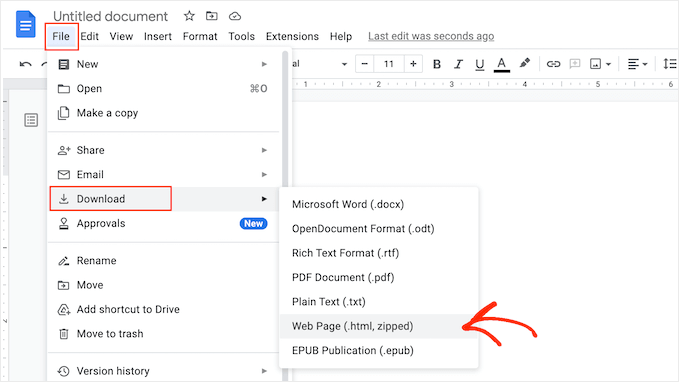
Detta kommer att save Google Doc som en ZIP archive. Själva dokumentet kommer att vara en HTML-fil och varje image kommer att inkluderas som en egen fil.
Om du är Mac-användare hittar du filen på din dator och högerklickar eller klickar på den med personuppgiftsansvarig. I menyn som dyker upp väljer du “Öppna med” och sedan “Google Chrome”.
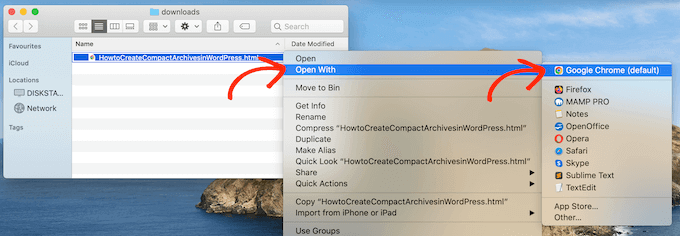
Om du inte ser ‘Google Chrome’ som ett alternativ, klicka sedan på ‘Other…’ och välj sedan Google Chrome i popupen som visas.
Om du använder en Windows-dator högerklickar du på mappen och väljer “Extract All”. You can then right-click on the .html file and select ‘Open’, followed by ‘Google Chrome’.
Detta kommer att öppna en HTML-version av ditt Google-dokument i en ny flik med all korrekt formatering och bilder. Du kan nu gå vidare och kopiera detta innehåll.
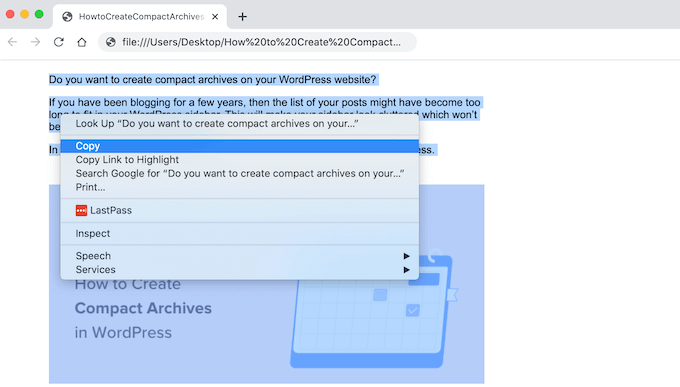
När du har gjort det, gå till WordPress dashboard och öppna sidan eller posten där du vill lägga till innehållet.
Du är nu redo att klistra in Google-dokumentet i WordPress.
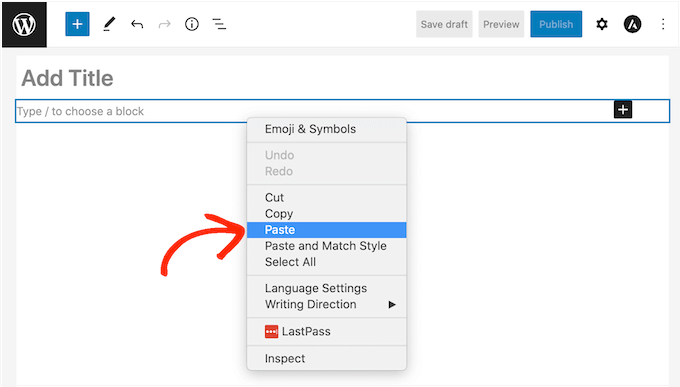
För det mesta bör detta hålla all format på plats, men det är fortfarande en bra idé att titta igenom postens kod efter eventuella error. Du kan öppna WordPress code editor genom att följa samma process som beskrivs ovan.
Om du vill använda några images på sidan eller i posten kan du nu lägga till dem manuellt med hjälp av mediabiblioteket i WordPress. För Step-by-Step instruktioner, vänligen se vår guide om hur du lägger till images i WordPress block editor.
När du är redo att göra dokumentet live på din WordPress blogg, klickar du bara på knappen “Update” eller “Publicera”.
Metod 3. Använda tillägget Mammoth .docx Converter (rekommenderas)
Om du behöver importera massor av Google Docs till WordPress, är det väl värt att installera ett separat plugin.
Vi rekommenderar Mammoths .docx-omvandlare, eftersom den tar all formatering och alla bilder från ett Google-dokument och omvandlar dem till felfri HTML-kod .
Om Google-dokumentet har några bilder kommer Mammoth att importera dem till WordPress automatiskt. Så det här är också ett bra val om du vill överföra bilder.
Tänk bara på att Mammoth använder bildens ursprungliga filnamn, så du kanske vill byta namn på bilderna innan du lägger till dem i Google Ads och startar importen.
När du har gjort det måste du installera och aktivera pluginet Mammoth. Om du behöver hjälp, vänligen se vår guide om hur du installerar ett plugin för WordPress.
För att importera ett dokument med Mammoth börjar du med att öppna det i din Google Drive. I toolbaren väljer du “File”.
I dropdown-menyn som visas klickar du på “Download” och sedan på “Microsoft Word (.docx)”. Du behöver inte öppna det här dokumentet, så du behöver inte Microsoft Word.
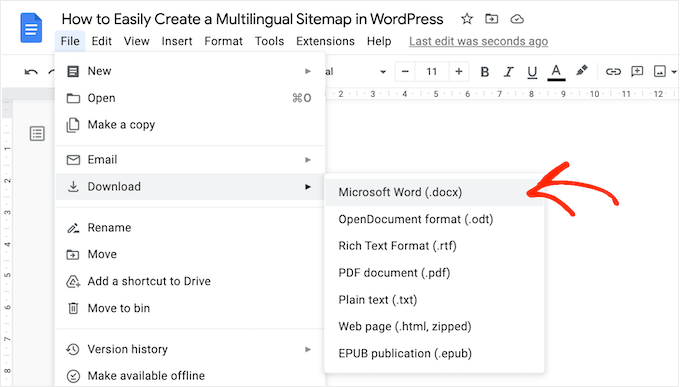
Google kommer nu att downloada filen till din dator som en .docx-fil.
I WordPress dashboard öppnar du den page eller det post där du vill importera Google Doc. Direkt under Editor kommer du att se en new Mammoth .docx converter section.
Du kan nu gå vidare och klicka på knappen “Välj fil”.
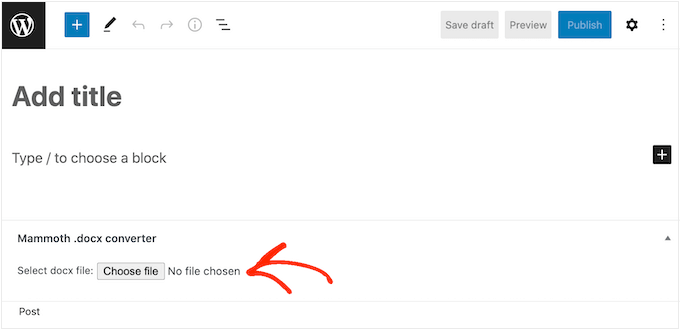
I popupen väljer du din .docx-fil och klickar sedan på “Open”.
Mammut kommer nu att importera all content från Google Doc. Som standard kommer Mammoth att visa detta content i sin “Visual” view, vilket liknar hur det kommer att se ut på din website.
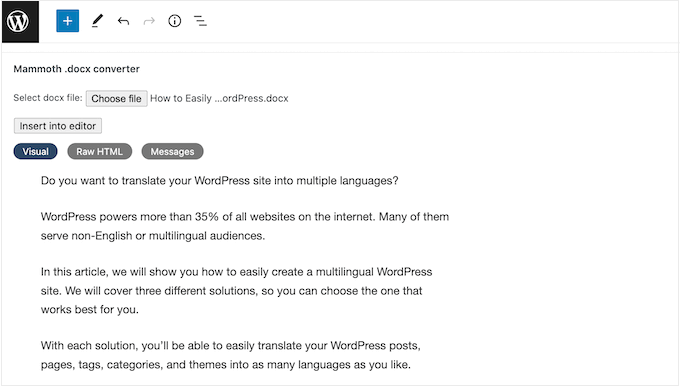
Om du vill kontrollera om det finns några error i koden klickar du bara på knappen “Raw HTML”.
Du kan nu göra ändringar i postens HTML.
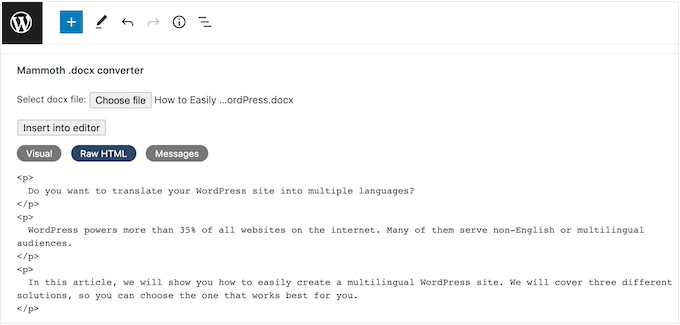
När du är nöjd med hur innehållet ser ut kan du lägga till det på sidan eller i posten genom att clicka på knappen “Insert into editor”.
Mammoth kommer nu att gå vidare och add to the content to the main post editor. Om du är nöjd med hur det ser ut klickar du på “Publicera” eller “Update” för att göra innehållet live på din website.
Metod 4. Använda Wordable (Importera Google Docs med ett enda klick)
Vill du importera många Google Docs till WordPress?
Du kanske har ett team av skribenter som alla använder Google Drive eller tar emot inlägg från gästbloggare. Du kanske till och med har en hel katalog med Google Docs som du vill importera till en ny WordPress-webbplats.
Om du behöver överföra dussintals eller till och med hundratals dokument kan du använda Wordable. Den här tjänsten låter dig finjustera hur Wordable importerar Google Docs text, images, videoklipp och mer.
När du har skapat den första importen kan du save your settings som en template. This allows you to transfer any future Google Docs with a single click, which will save you a ton of time.
Du kan importera 5 dokument per månad med den gratis Wordable-planen, så att du kan prova tjänsten innan du köper. Om du behöver flytta fler dokument kan du uppgradera till någon av Wordables premiumpaket.
Anslut Wordable till din WordPress website
Det enklaste sättet att ansluta Wordable till din WordPress website är genom att installera och aktivera Wordable plugin. Om du behöver hjälp, vänligen se vår guide om hur du installerar ett plugin för WordPress.
Efter aktivering, gå till Settings ” Wordable i WordPress dashpanelen.
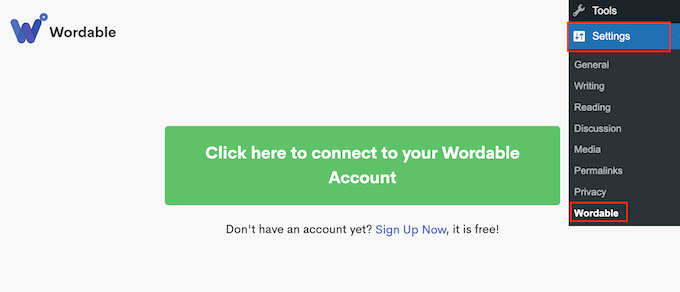
Om du redan har ett Wordable-konto kan du gå vidare och välja “Click here to connect to your Wordable account”.
Detta öppnar en popup där du kan skriva in din Wordable email address och password.
Om du inte har ett Wordable account, clickar du istället på länken “Sign up now”. Detta öppnar en new tabs i webbläsaren där du kan select “Signup with Google Drive”.
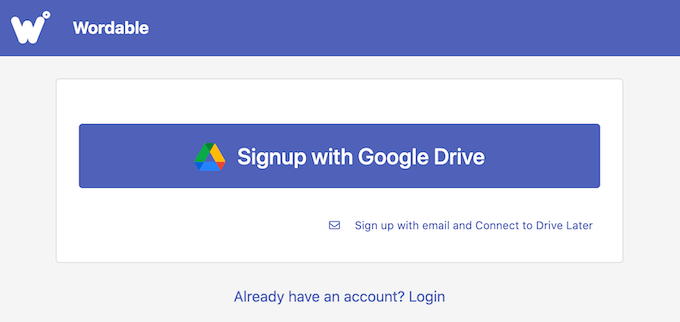
Wordable behöver behörighet för att se, edit, skapa, delete och download dina Google Drive-filer.
För att bevilja dessa behörigheter kontrollerar du bara alla boxar på sidan “Wordable vill ha tillgång till ditt Google Account”. Efter det klickar du på knappen “Fortsätt”.
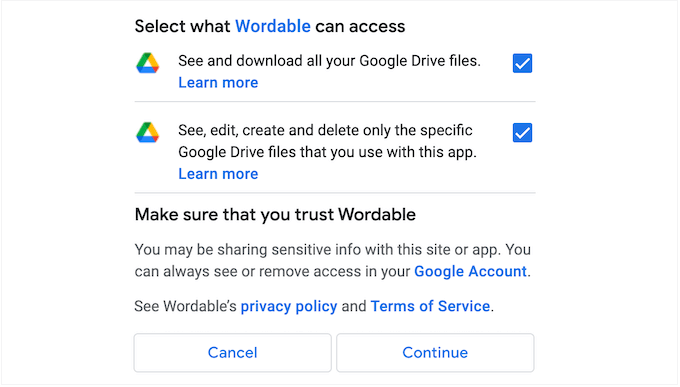
När du har skapat ett account skickar Wordable ett email till din Google address.
Öppna emailet och klicka sedan på follow this link: “Please confirm your account email now to get started.
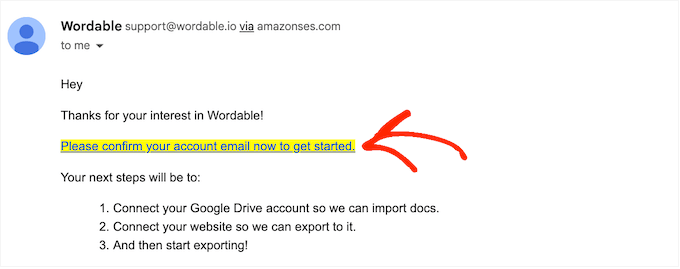
Gå sedan till Settings ” Wordable page i WordPress dashboard och välj “Click here to connect to your Wordable account”.
Sedan är det bara att uppdatera din WordPress dashboard. Du bör nu se en “Exportera ditt första dokument”-knapp, vilket innebär att WordPress är anslutet till ditt Wordable account.
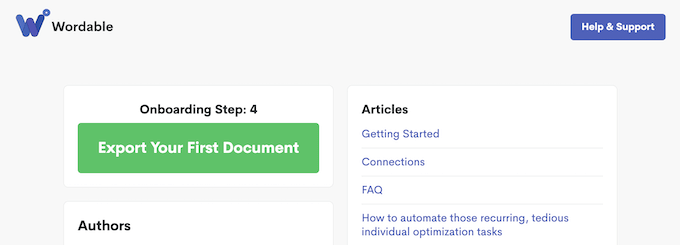
Välj ett dokument eller en folder i Google Drive
För att importera ett dokument går du vidare och klickar på knappen “Exportera ditt första dokument”. Detta öppnar ditt Wordable account i en new tabs i webbläsaren.
Din nästa uppgift är att hitta det dokument eller den folder som du vill importera.
Om du väljer en mapp kan du fortfarande välja exakt vilka Google Dokument som ska överföras och vilka som ska ignoreras, så att du inte tvingas importera hela mappen.
Om du vill söka efter en folder öppnar du bara dropdown-menyn bredvid din email address och väljer “Folders”.
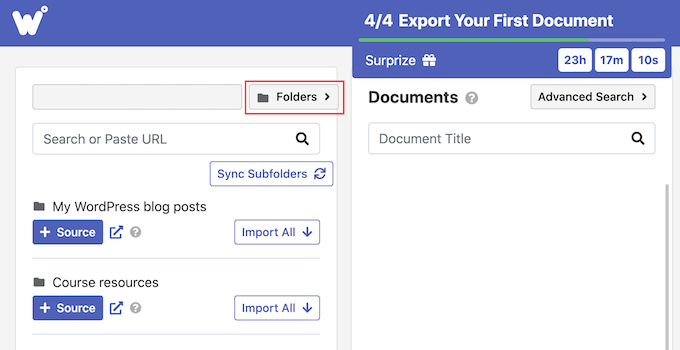
Därefter skriver du namnet på filen eller foldern i fältet “Search”. Ett annat alternativ är att klistra in objektets link direkt i fältet “Search”.
För att add to ett dokument till importkön, gå vidare och klicka på knappen “Importera”.
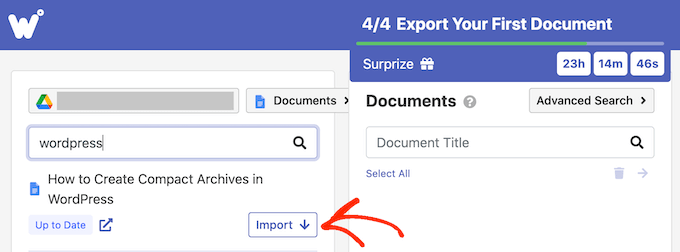
Efter en stund kommer filen att visas i section “Documents”. För att add to fler dokument till inväntan [granskning] / kö, upprepa bara samma process som beskrivs ovan.
Om du vill add to en folder till kön för import, clickar du på knappen “+ Source”.
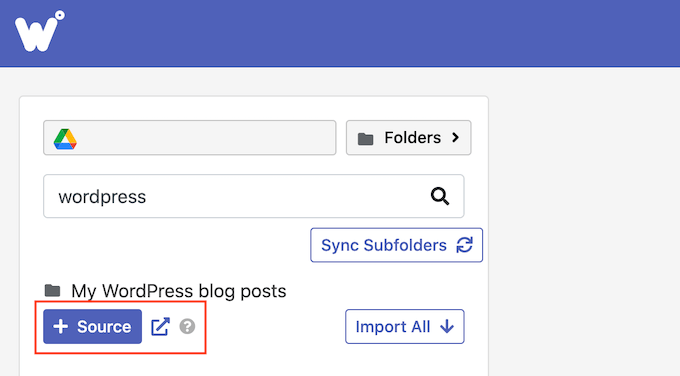
Du kommer nu att se alla Google-dokument som finns i den mappen.
Efter det är det dags att välja exakt vilka filer du vill exportera från ditt Google Drive-konto. För varje fil klickar du helt enkelt på knappen “Exportera”, vilket lägger till dokumentet i inväntan [granskning] / kö.
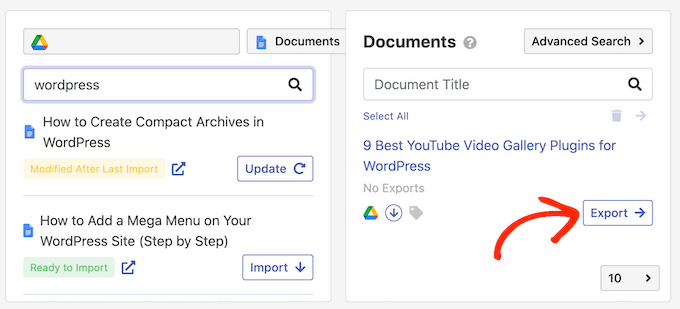
Konfigurera export av Google Doc
När du är nöjd med inväntan [granskning] / kö är det dags att konfigurera din export. Wordable kan till exempel göra YouTube-länkar till embedda videoklipp, optimera images, add to nofollow-attribut till Google Docs links och mycket mer.
För att komma igång klickar du på knappen “Export Options”.
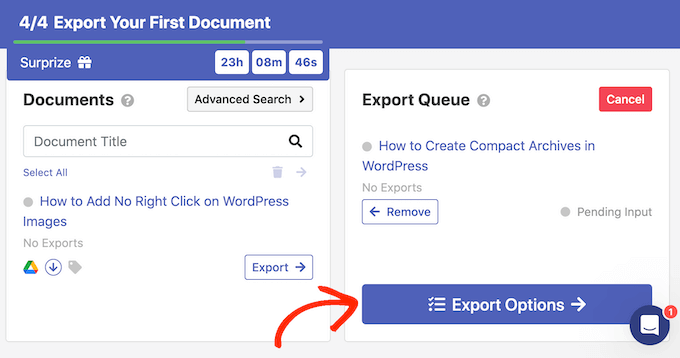
Wordable gör ett bra jobb med att importera Google Docs till WordPress, men det är fortfarande smart att manuellt kontrollera det importerade innehållet innan du publicerar det.
Med detta sagt rekommenderar vi att du ställer in “Publicera status” till “Save as Draft”.
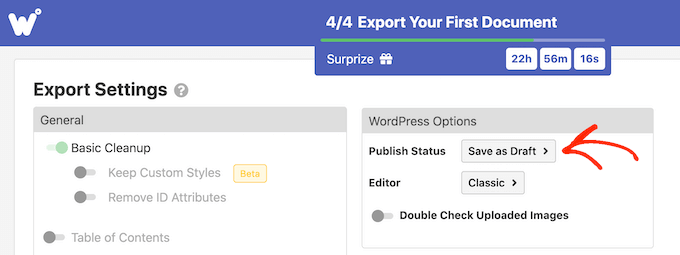
Plugin använder Classic WordPress Editor som standard.
Vi rekommenderar dock att du använder den moderna blockbaserade editorn istället, så öppna dropdown-menyn “Editor” och välj “Gutenberg”.
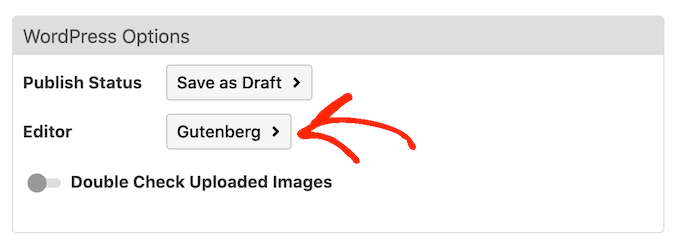
Obs: Om du låter detta vara inställt på “Classic” kommer Wordable att importera dokumentet till ett nytt Classic-block i blockredigeraren, såvida du inte inaktiverar det helt. För mer information om detta ämne, se vår guide om hur du behåller den klassiska redigeraren.
Som standard gör Wordable en del grundläggande rensning, vilket vanligtvis tar bort de flesta HTML-taggar och error. Det finns dock många fler alternativ som du kan customize.
I den här guiden kommer vi att täcka några av de viktigaste inställningarna, men du kan lära dig mer om alla inställningar genom att hovera musen över den och sedan läsa Tooltip som visas.
Om du skriver längre dokument med många headings kan det vara bra att börja med att aktivera slidern “Table of Contents”. Då skapas en innehållsförteckning med hjälp av headingen i Google-dokumentet.
När du har aktiverat det här reglaget kan du välja vilka rubriker Wordable ska lägga till i innehållsförteckningen med hjälp av rullgardinsmenyn “Djup”. Du kan också välja mellan stilarna numrerad lista och punktlista med hjälp av rullgardinsmenyn “List Style”.
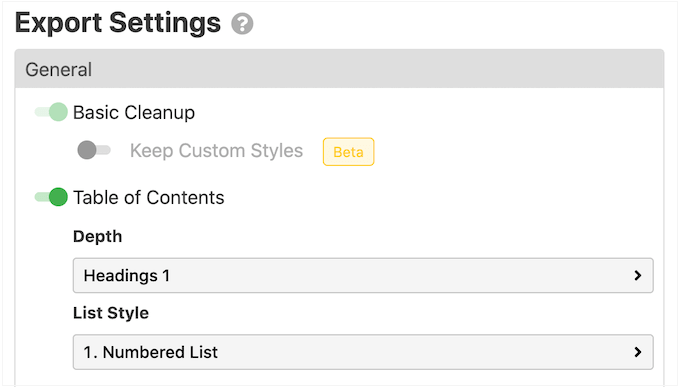
Om du runar en affiliate marketing website eller regelbundet länkar till externa webbplatser, är det vanligtvis en bra idé att markera dessa länkar som no-follow. En nofollow-länk berättar för search engines att de ej ska skicka någon länkbehörighet till den website du länkar till.
För att markera alla Google Doc-länkar som nofollow aktiverar du följande slider: “Tillämpa nofollow-attributet på alla länkar”. Du kanske också vill aktivera slidern “Open Links in New Tab”, eftersom det hjälper till att hålla kvar besökarna på din website.
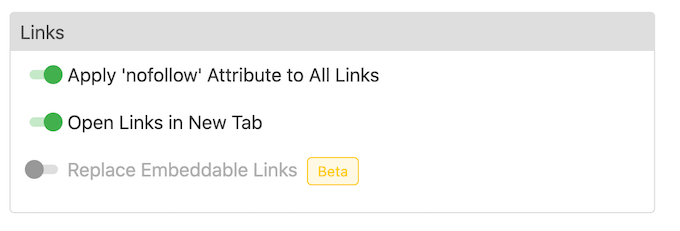
Om ditt dokument innehåller links till innehåll på Instagram eller YouTube kan Wordable försöka konvertera detta innehåll till embed media.
För att använda den här funktionen ska du aktivera slidern “Replace Embeddable Links”.
Om ditt Google-dokument innehåller några bilder rekommenderar vi att du rullar till section “Images”. Här kan du ändra hur Wordable visar dessa images.
Du kan till exempel öppna dropdown-rutan “Standard Image Alignment” och ändra hur Wordable justerar images i WordPress block editor.
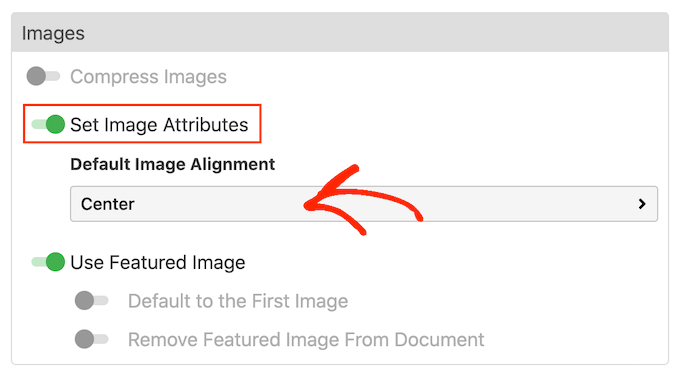
Wordable kan också använda inläggets första bild som featured image, vilket är inläggets primära grafik. Featured images visas ofta bredvid headingen på din home page och kan även visas på social media.
De flesta populära teman i WordPress har built-in support för featured images, så det är en bra idé att aktivera slidern “Use Featured Image” och “Default to the First Image”.
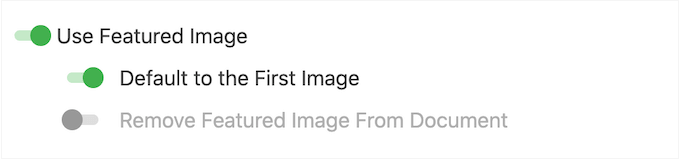
Om du föredrar att ställa in den featured image manuellt kan du inaktivera slidern “Use Featured Image” istället.
Stora images kan göra din website långsammare, vilket försämrar upplevelsen för besökarna och till och med kan skada din ranking i search engine. Med detta i åtanke är det en dålig idé att importera images från Google Drive utan att optimera dem.
För bästa resultat rekommenderar vi att du optimerar dina images innan du lägger till dem i dina Google Ads. Detta ger dig fullständig control över processen, så att du kan minska storleken på dina images utan att förlora kvalitet.
För mer information, vänligen se vår guide om hur du optimerar images för webbprestanda.
Om du föredrar det kan Wordable optimera dina images under importen. Om du vill prova den här automatiska optimeringen klickar du på för att aktivera slidern “Compress Images”.
Du kan sedan välja om Wordable ska utföra lossless- eller lossy-komprimering. Lossless är ett bättre val om du vill bevara kvaliteten på images, medan lossy sparar mer utrymme men kan förlora viss kvalitet.
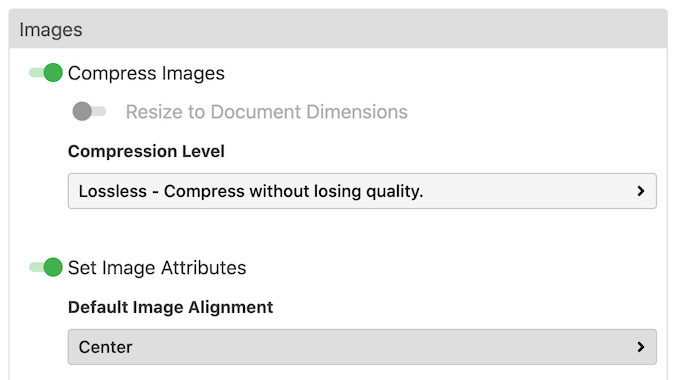
Det finns fler Settings you can look at, but this should be enough to configure the import.
När du är nöjd med de ändringar du har gjort går du vidare och klickar på “Exportera nu”.
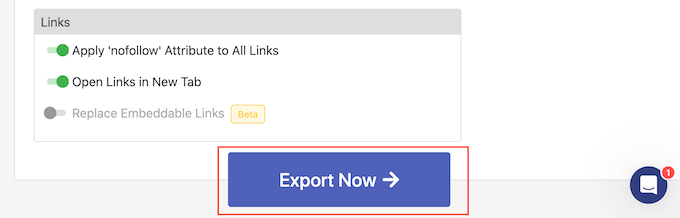
I det här läget kan du save settings som en template som du kan använda vid framtida importer.
I Följer bilden behöver vi bara klicka på “One Click Export” för att tillämpa templates och importera dokumentet.
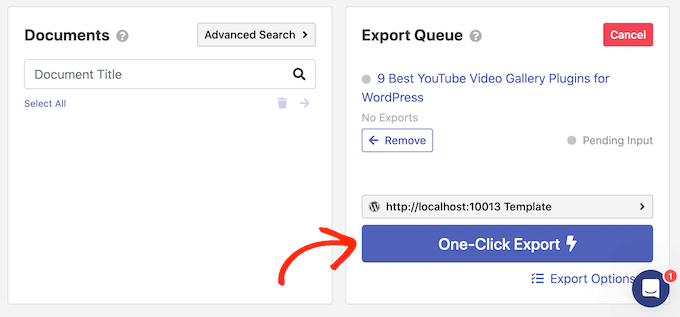
Detta kan save you massor av tid, särskilt om du använder samma settings om och om igen.
För att skapa en template skriver du in en rubrik i fältet “Template name” och klickar sedan på knappen “Enable One-Click Exports”.
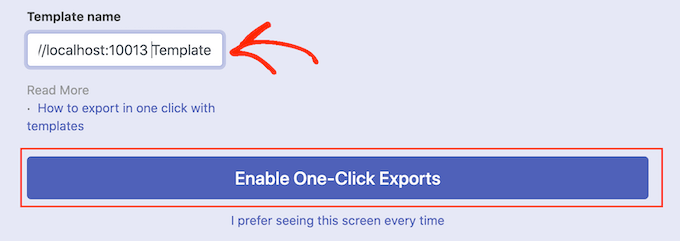
Om du inte vill använda templates kan du istället klicka på follow this link: “Jag föredrar att se den här vyn varje gång.
Oavsett vad du klickar på kommer Wordable att börja exportera Google-dokumentet.
Efter en stund går du till Posts ” All Posts i WordPress dashboard och du kommer att se Google Doc som ett new draft.
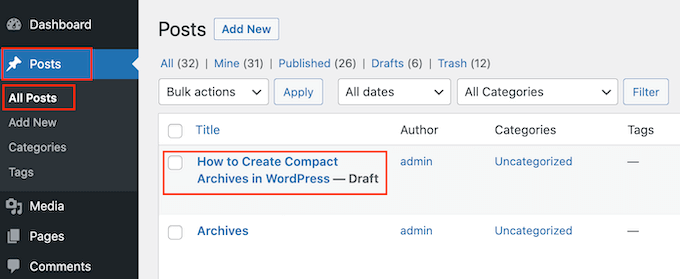
För att importera fler Google Drive-dokument till WordPress, följ bara samma process som beskrivs ovan.
Vi hoppas att den här artikeln hjälpte dig att lära dig hur du enkelt importerar Google Docs till WordPress. Du kanske också vill kolla in hur du skriver matematiska ekvationer i WordPress och vår lista över de bästa Google Maps-pluginsen för WordPress.
If you liked this article, then please subscribe to our YouTube Channel for WordPress video tutorials. You can also find us on Twitter and Facebook.





Mrteesurez
I can now confidently write my post offline using Google docs and import it using the plugin Mammoth docx converter, Some posts take more days to write and finished for publish and writing them offline minimize the use of internet connection and network data. I appreciate this post giving 4 ways to import documents from Google docs.
Dennis Muthomi
I have used the Mammoth .docx Converter Plugin to import over 100 posts from Google Docs into WordPress across my 3 sites.
And it handles formatting pretty well with no errors.
Just wanted to share what i have been using
Ade Kiseu
Thank you, Syed and the WPBeginner team! You’ve been a great help!
WPBeginner Support
Glad our guide was helpful
Admin
Tanke
Are there other Mammoth Docs Converter alternatives? The plugin hasn’t been updated in a long time.
WPBeginner Support
If we find alternatives we would recommend we will be sure to share
Admin