När du driver en webbplats i WordPress kan du stöta på felet “Den här webbplatsen kan inte nås”. Detta fel kan hindra dig från att komma åt din egen webbplats, vilket gör det omöjligt att testa din blogg eller företagswebbplats.
Det kan också göra kokpiten i WordPress otillgänglig, vilket hindrar dig från att installera uppdateringar, publicera nytt innehåll eller utföra andra viktiga adminuppgifter.
Under årens lopp har vi upplevt detta fel på våra egna webbplatser. Från vad vi har lärt oss kan du enkelt poprawka det genom att kontrollera din anslutning till internet, rensa webbläsarens cache, inaktivera zaporn, ändra DNS-inställningarna och mer.
I den här artikeln visar vi dig hur du enkelt kan poprawka felet “Den här webbplatsen kan inte nås”.
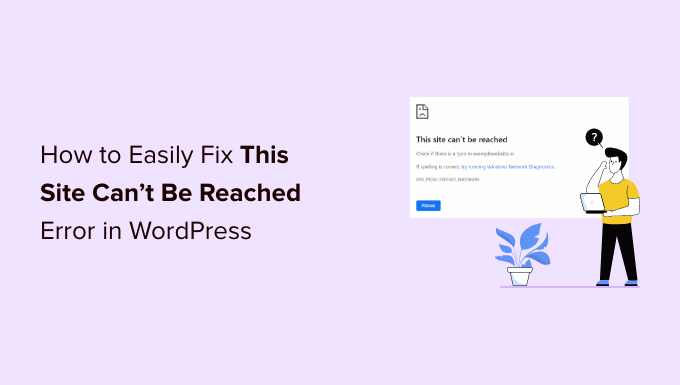
Vad är error “This Site Can’t Be Reached” i WordPress?
Det finns många vanliga WordPress-fel, men “Den här webbplatsen kan inte nås” är särskilt frustrerande eftersom meddelandet är vagt och inte säger vad du ska göra härnäst.
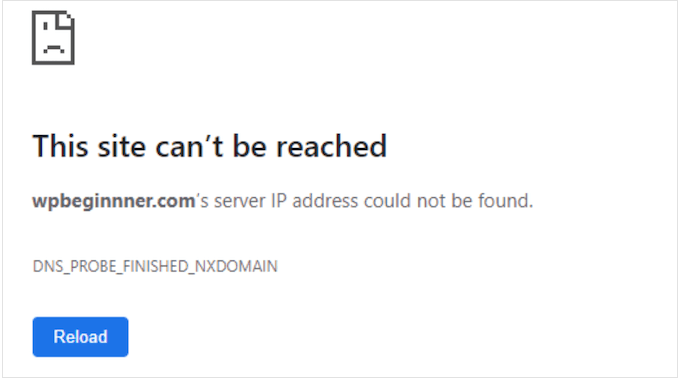
I värsta fall kan detta error göra din website helt otillgänglig. Det gör det svårt att testa din WordPress site, add new content, install security updates och göra andra viktiga ändringar.
Vanligtvis innebär error att något hindrar webbläsaren från att komma åt destinationswebbplatsen. Det kan vara allt från en dålig anslutning till internet till ett nätverk som är felaktigt inställt eller till och med en issue med dina DNS-inställningar.
I den här przewodniken tar vi en närmare titt på hur du felsöker detta WordPress-fel och löser problemet “Den här webbplatsen kan inte nås”.
Det här är ett allvarligt error, så du vill lösa det så snabbt som möjligt. Om du är osäker på vad som orsakar issue rekommenderar vi att du börjar med steg ett eftersom det är det enklaste, och arbetar dig igenom vår guide.
Alternativt kan du använda länkarna under för att hoppa direkt till den metod du vill använda.
1. Kontrollera din anslutning till Internet
Vid felsökning av ett error är det smart att prova den enklaste fixen först, så kontrollera att du för närvarande är ansluten till internet.
Om det inte finns något uppenbart problem med anslutningen kan du prova att starta om din internetanslutning. På samma sätt som när du stänger av och sätter på en dator kan detta ofta fixa alla möjliga små problem och få you tillbaka på track.
För bästa resultat rekommenderar vi att du kopplar ifrån routern från strömförsörjningen och sedan väntar minst 1 minut innan du kopplar in den igen.
2. Clear webbläsarens cacheminne
Download av filer från en server på ett WordPress webbhotell kan ta lång tid.
För att lösa detta problem lagrar de flesta moderna web browsers filer, data och annat content från de websites du besöker. Webbläsaren kan sedan hämta detta cachelagrade content från den lokala datorn i stället för att hämta det från en server på distans.
Detta gör att websites hämtar snabbare, men det kan ibland orsaka problem. Exempelvis kan cached content bli outdated eller skadat med tiden.
Tack och lov är det enkelt att cleara webbläsarens cache. Om du använder Google Chrome klickar du helt enkelt på den treprickiga ikonen i det övre högra hörnet.
Följ detta, välj “More Tools”, följt av “Clear Browsing Data….

I popupen som visas kontrollerar du boxen bredvid “Caching images and files”.
Google Chrome clearar hela cacheminnet som standard.
Med detta i åtanke kanske du vill öppna dropdown ‘Tidsintervall’ och berätta för Chrome att bara clear content som cachelagrades under en viss tidsperiod.

Du kanske också vill kontrollera eller avmarkera några av de andra alternativen.
Till exempel är checkboxen “Browsing History” vald som standard, men du kan avmarkera den här rutan om du vill behålla din webbhistorik.
När du är klar klickar du på “Clear data”.

Google Chrome kommer nu att tömma webbläsarens cache. När det är slutfört kan du försöka besöka webbplatsen igen för att se om du fortfarande får felet “Den här webbplatsen kan inte nås”.
Om du använder en annan webbläsare kan du vänligen läsa vår guide för nybörjare om hur du clearar webbläsarens cache i alla webbläsare.
3. Inaktivera din firewall eller antivirusprogram
Tillägg till antivirus och zapor kan hålla dig säker, men de kan också blockera webbplatser som är helt pålitliga.
Detta händer ofta när dina tillägg och program för säkerhet är för strikta eller när din website är konfigurerad på ett sätt som utlöser dina säkerhetsinställningar.
Om du till exempel fortfarande håller på att bygga din webbplats i WordPress kanske du ej har ett SSL-certifikat ännu. Många zapor hindrar dig från att besöka en webbplats som inte har ett giltigt certifikat, så det kan vara detta som orsakar felet.

För att testa om en firewall eller ett antivirusprogram blockerar anslutningen inaktiverar du helt enkelt den programvaran. Om webbplatsen nu hämtar utan problem vet du att det var antivirusprogrammet eller firewall:en som var orsaken.
Om så är fallet rekommenderar vi inte att du inaktiverar din säkerhetsprogramvara helt och hållet.
Istället är det smart att kontrollera programvarans inställningar för att se om du kan whitelist en viss website. På så sätt kan du remove the error samtidigt som du fortsätter att skydda dig mot hackare, virus och andra digitala hot.
Om du inte är säker på var du hittar dessa inställningar kan du försöka kontrollera programvarans officiella dokumentation, forum eller sidor på sociala media för mer information. Beroende på din programlicens kan du också kontakta customer support eller utvecklaren för att få hjälp.
Mer information om detta ämne finns vänligen i vår guide om hur du ber om och får support på rätt sätt.
För fler tips om hur du skyddar dig mot hackare utan att utlösa felet “Den här webbplatsen kan inte nås”, vänligen se vår ultimata WordPress säkerhetsguide.
4. Reset Your Virtual Private Network
Ett virtuellt privat nätverk (VPN) kan skydda din integritet, hålla din information säker och allow you att besöka webbplatser som är blockerade eller censurerade på din location.
Men om du använder ett VPN kan din anslutning insticksprogram, eller så kanske VPN inte känner igen den IP-adress som du använder. Vissa VPN-tjänster återansluter automatiskt om de stöter på ett problem, men ibland kan du behöva återansluta manuellt.
Om du får error:et “site can’t be reached” när du använder ett VPN rekommenderar vi att du kontrollerar din providers website eller documentation för instruktioner om hur du återställer ditt VPN.
5. Inaktivera din proxyserver
En proxy server sitter mellan you och de websites som du försöker besöka. Många använder dessa servrar som ett extra säkerhetslager eller för att cachelagra data.
Om din proxyserver inte kan ansluta till en webbplats visas felet “Den här webbplatsen kan inte nås”. Du kan också få det här felet om du inte kan ansluta till proxyservern överhuvudtaget.
I det här fallet kan du helt enkelt inaktivera proxyservern. Om du använder en Mac, fortsätt och klicka på ikonen “Apple” i toolbaren.
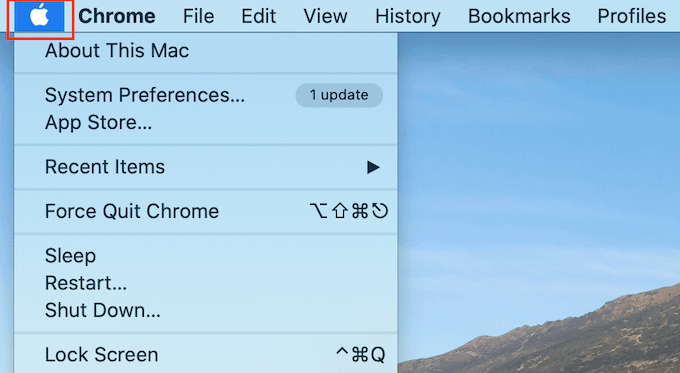
Välj sedan “Systemets alternativ…
I popupen som visas klickar du på “Network”.
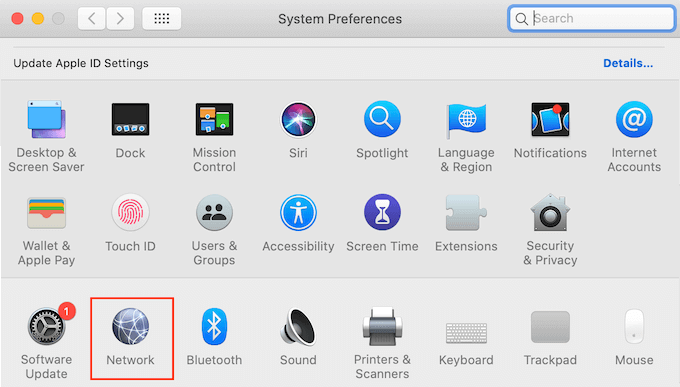
I menyn till vänster selectar du det nätverk där du vill inaktivera proxy settings.
När du har gjort det klickar du på knappen “Advanced…”.
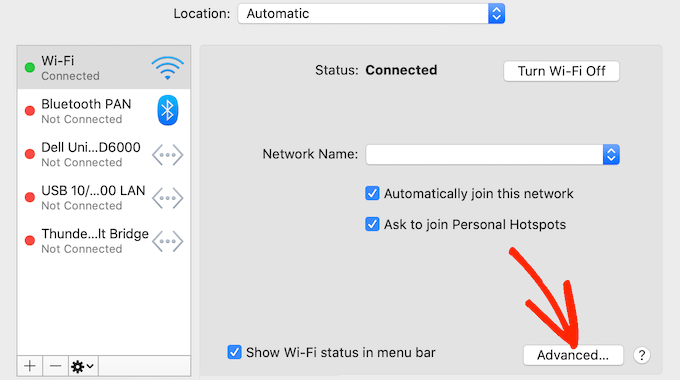
I popupen väljer du helt enkelt tabben “Proxies”.
Du kan nu avmarkera alla protokoll som listas under “Select a protocol to configure”.
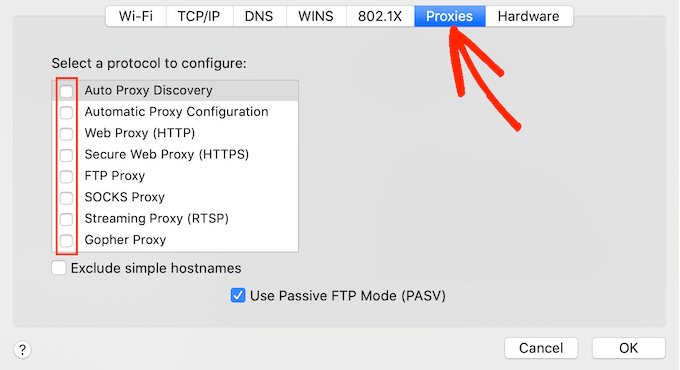
Slutligen klickar du på knappen “OK” för att save your changes. Du kan nu försöka besöka website för att se om du fortfarande får error.
6. Flush Your DNS cache
På samma sätt som i webbläsarens cache lagrar datorn IP-adresserna för alla websites you besöker. Det gör att webbplatserna kan hämtas snabbare eftersom webbläsaren inte behöver söka upp samma IP-adress flera gånger.
Den cachelagrade DNS-informationen kan dock bli outdated. Detta kan utlösa ett error om att “webbplatsen inte kan nås”, viss om webbplatsen har flyttats till ett nytt domain name eller om du har flyttat WordPress till en ny server.
Genom att rensa din DNS-cache får du den allra senaste informationen om en website, inklusive dess new domain name eller address.
För att hjälpa dig har vi skapat en komplett guide om hur du clearar din DNS-cache för Mac, Windows och Google Chrome.
7. Ändra din DNS server
DNS gillar internets telefonbok. I stället för att lista människors namn och telefonnummer listar DNS domain names och deras motsvarande IP-adresser.
Din provider tilldelar dig en DNS server automatiskt. Ibland kan det dock hända att den här servern inte är tillgänglig eller att den har fel information.
Om din webbläsare inte har den korrekta adressen till en webbplats får du felet “Den här webbplatsen kan inte nås”.
Du kan lösa det här problemet genom att byta till en annan offentlig DNS-server, till exempel Googles offentliga DNS. Du kan använda vilken offentlig server du vill, men var medveten om att DNS providern kan se all website du besöker.
Många leverantörer samlar också in personlig information, t.ex. din e-postadress, ditt namn och ditt telefonnummer.
Med detta sagt är det smart att undersöka din DNS provider noggrant.
När du har hittat en server med DNS som du vill använda är det dags att byta till den servern. På Mac innebär detta att du väljer ikonen “Apple” i toolbaren och sedan clickar på alternativet “System Preferences…”.

I popupen som visas väljer du “Network” och klickar sedan på knappen “Advanced…”.
När du har gjort det öppnar du tabben “DNS”.

Klicka på knappen “+” längst ner i vänstra hörnet.
Detta lägger till en new DNS server med adressen 0.0.0.0.

Du kan nu gå vidare och skriva in siffrorna för den offentliga server som du vill använda.
Efter det klickar du bara på knappen “OK” för att save your changes.

Detta tar you tillbaka till den föregående popupen.
För att börja använda din new DNS server, klicka på knappen “Tillämpa”.

Slutligen är du redo att besöka webbplatsen för att se om detta har tagit bort error-meddelandet.
8. Återställ TCP/IP Settings
Transmission Control Protocol/Internet Protocol (TCP/IP) är en uppsättning protokoll som kontrollerar hur data skickas och tas emot över internet.
Om det finns ett problem med hur din internetanslutning är konfigurerad kommer förnyelse av TCP- och IP-protokollet att återställa anslutningen till standardinställningarna, vilket kan lösa problemet.
Om du vill återställa TCP/IP-inställningarna på Mac väljer du ikonen “Apple” i toolbaren och klickar sedan på “System Preferences…
I popupen som visas väljer du “Network” och klickar sedan på knappen “Advanced…”. När du har gjort det öppnar du tabben “TCP/IP”.
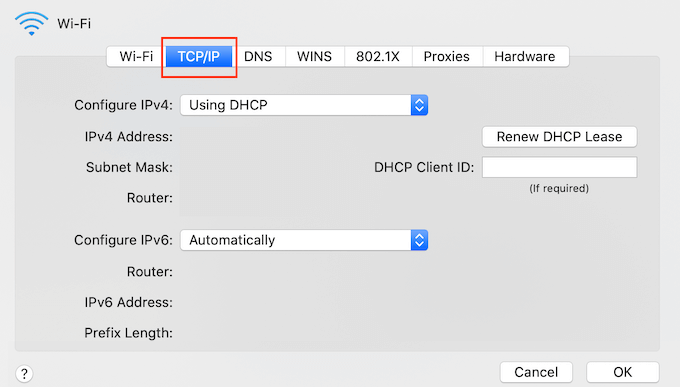
Gå vidare på den här vyn och klicka på knappen “Renew DHCP Lease”.
Så var det med det. Du kan nu försöka besöka webbplatsen eller bloggen för att kontrollera om du fortfarande får samma error “site can’t be reached”.
Vanliga frågor: Så här fixar du enkelt detta error: Webbplatsen kan inte nås i WordPress
I den här przewodniken har vi utforskat alla olika sätt att poprawka felet “Den här webbplatsen kan inte nås” i WordPress. Om du fortfarande har frågor, svarar vi i den här sektionen på alla vanliga frågor högst upp om felet “webbplatsen kan inte nås”.
Varför säger min site att det inte går att nå den här webbplatsen?
Det kan finnas flera olika anledningar till att du får det här error-meddelandet, men koden som visas bredvid message kan hjälpa dig att hitta orsaken.
Låt oss ta en närmare titt på dessa koder och vad de betyder för din WordPress blogg.
1. ERR_ANSLUTNING_ÅTERSTÄLLNING
Ibland ser du en ERR_CONNECTION_RESET-kod bredvid error:en “site can’t be reached”. För det mesta betyder det att det finns ett problem med din anslutning till internet.
Det mest uppenbara problemet är ett avbrott på internet, men det finns också programvara och Settings som kan störa anslutningen och utlösa en ERR_CONNECTION_RESET. Till exempel kan VPN och proxyservrar ibland orsaka den här error-koden.
2. DNS_PROBE_AVSLUTAD_NXDOMÄN
MedDNS (Domain Name System) kan du ansluta till webbplatser genom att matcha ett användarvänligt domain name, t.ex. www.wpbeginner.com, med ID:n på den server där webbplatsen lagras.
Du får den här error-koden om Google Chrome inte kan lösa domännamnet eller adressen för den website som du försöker komma åt.
Eftersom det inte går att ansluta antar webbläsaren att domain name inte finns. Den visar sedan en DNS_PROBE_FINISHED_NXDOMAIN-felkod, där NXDOMAIN-delen av error står för “icke befintlig domän”. ‘
Om du ser den här felkoden bredvid message “site can’t be reached”, betyder det vanligtvis att det finns ett problem med hur dina DNS-inställningar är konfigurerade.
För att lära dig mer om denna felkod, vänligen se vår guide om hur du enkelt fixar DNS_PROBE_FINISHED_NXDOMAIN error.
Hur poprawkar jag den här webbplatsen kan inte nås i WordPress?
Vi rekommenderar att du börjar med snabba och enkla fixar, inklusive att starta om din internetanslutning och rensa webbläsaren och DNS-cachen.
Om du använder en firewall eller antivirusprogram, VPN eller proxyserver, är det en bra idé att kontrollera deras Settings eftersom de all kan utlösa error. Du kan också inaktivera programvaran eller tjänsten för att se om det löser error.
Slutligen har vissa användare fått positiva resultat genom att byta DNS server och återställa TCP/IP-inställningarna.
Vi hoppas att den här artikeln hjälpte dig att lära dig hur du enkelt kan poprawka felet “den här webbplatsen kan inte nås” i WordPress. Du kan också gå igenom vår przewodnik om hur man fixar fel i WordPress RSS-flöde och hur man fixar kritiska fel i WordPress.
If you liked this article, then please subscribe to our YouTube Channel for WordPress video tutorials. You can also find us on Twitter and Facebook.





Dennis Muthomi
Sometimes the main culprit is always antivirus software.
I’ve personally experienced cases where antivirus programs flagged a website and refused to establish a connection, resulting in this error message.
karma tsheten
I tried everything
still No hope any advice?
WPBeginner Support
If nothing in our guide was able to help you, we would recommend reaching out to your hosting provider to ensure there are no issues on your host’s end.
Admin