Nyligen frågade en av våra läsare vad de kunde göra för att åtgärda DNS_PROBE-FINISHED_NXDOMAIN-problemet. Vi har själva stött på det här felet flera gånger, så vi har några lösningar för det här.
Detta message visas i Chrome när din webbläsare inte kan ansluta till den website som du har requestat. Andra webbläsare använder olika message för att displayed detta error.
I den här guiden för felsökning kommer vi att visa dig hur du enkelt fixar DNS_PROBE_FINISHED_NXDOMAIN och hur du undviker det i framtiden.
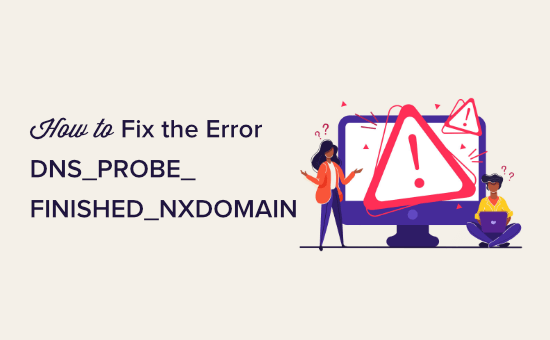
Vad är error DNS_PROBE_FINISHED_NXDOMAIN?
DNS_PROBE_FINISHED_NXDOMAIN error är ett felmeddelande i Google Chrome som visas när web browsern inte kan hitta den website som du försöker komma åt.
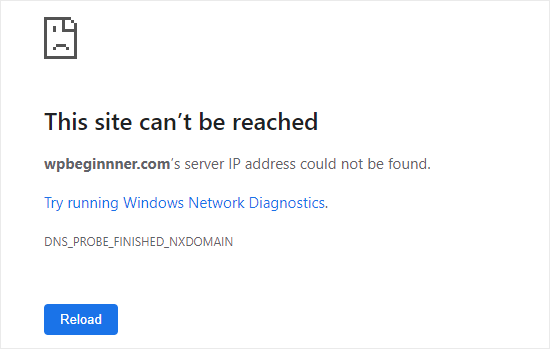
This error appears when the DNS (Domain Name System) cannot find or connect to the IP-adress for that website.
Din webbläsare antar då att webbplatsens domain name inte finns. NXDOMAIN-delen av error står för “non-existent domain”, dvs. domän som inte finns.
För att förstå mer, vänligen ta en titt på vår guide om hur domain names / DNS fungerar (visuell förklaring).
DNS error ser annorlunda ut i andra webbläsare som Safari, Microsoft Edge eller Mozilla Firefox. Till exempel, så här ser det ut i Firefox:
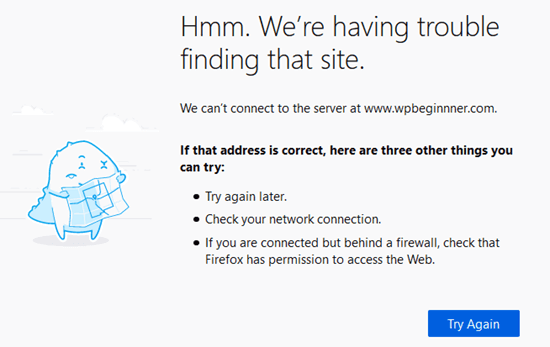
Om du ser detta error när du försöker komma åt din egen WordPress website, då kanske du tror att det är ett problem med din site.
Den goda nyheten är att din webbplats troligen fungerar bra. Problemet är att din dator inte kan ansluta till den.
Med det sagt, låt oss se hur du felsöker och åtgärdar det här felet. Du kan använda dessa snabblänkar för att navigera genom de olika metoderna:
Proffsigt tips: Behöver du en expert för att fixa din webbplats så fort som möjligt? Få inte panik! Vårt WordPress-supportteam för nödsituationer kan komma till din undsättning när som helst. Schemalägg ett samtal nu!
Kontrollera om felet är verkligt
Det finns flera sätt att fixa DNS_PROBE_FINISHED_NXDOMAIN error. Det är dock viktigt att först kontrollera att det verkligen är ett error.
Innan du gör något annat bör du kontrollera att du har skrivit in domain name korrekt i adressfältet.
Om you till exempel råkar skriva felaktig stavning för ett domain name kan det hända att din webbläsare inte kan hitta den domänen och visar detta error.
Även om du har klickat på en länk bör du kontrollera att domain name är korrekt. Det kan ha skrivits fel av den som skapade länken.
Om du är säker på att domain name är korrekt klickar du på knappen “Reload” eller “Try again”.
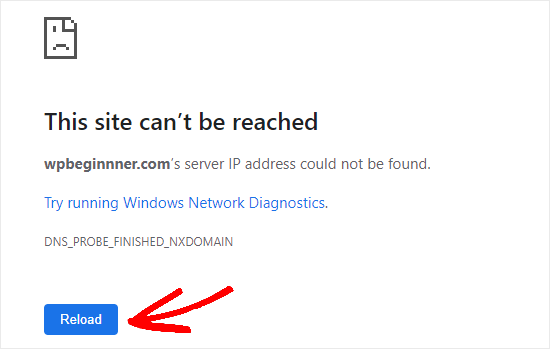
Därefter bör du försöka komma åt webbplatsen från en mobiltelefon (4G-nätverk), så att du kan se om problemet är med din device eller WIFI anslutning.
Om webbplatsen inte heller hämtar på din Android-mobiltelefon eller iPhone, måste du omedelbart kontakta din WordPress hosting provider eftersom det betyder att din webbplats är nere.
Men om webbplatsen laddas helt fint på din mobiltelefon, då vet du att the issue är antingen med din dator eller din WiFi-internetanslutning.
Låt oss försöka lösa det.
Det första du bör försöka är att starta om din dator. Om omstarten inte hjälper kan du stänga av och sätta på ditt internetmodem. Dessa steg kan automatiskt clear DNS och nätverksrelaterade issues.
You can also try disaktivera your VPN, antivirusprogram och firewall. Ett av dessa program kan störa din anslutning och orsaka felet.
Om felet fortfarande visas kan du behöva prova följande metoder. Vi rekommenderar att du börjar med nästa metod och sedan går igenom varje metod.
Clear webbläsarens cacheminne
För att cleara din cache i Chrome, gå till sidan chrome://settings/clearBrowserData i din webbläsare. Detta bör ge dig ett popup-fönster där du kan rensa din cache.
Ställ först in tidsintervallet till “All time” och kontrollera sedan bara boxen “Cached images and files”. Därefter måste du klicka på knappen “Clear data”.
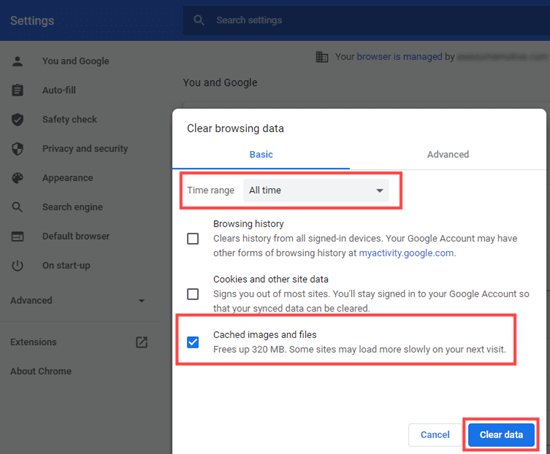
Om du inte använder Chrome kan du kontrollera vår artikel om hur du rensar webbläsarens cache för instruktioner för alla större webbläsare.
Försök nu att besöka website igen. Om den fortfarande visar message DNS_PROBE_FINISHED_NXDOMAIN kan du prova nästa lösning.
Stäng av experimentella funktioner i Chrome
Om du har aktiverat någon av Chromes experimentella funktioner kan dessa orsaka error DNS_PROBE_FINISHED_NXDOMAIN.
För att stänga av dessa och återställa Chrome Settings, gå till chrome://flags/ i din webbläsare och klicka sedan på knappen “Reset all” högst upp.
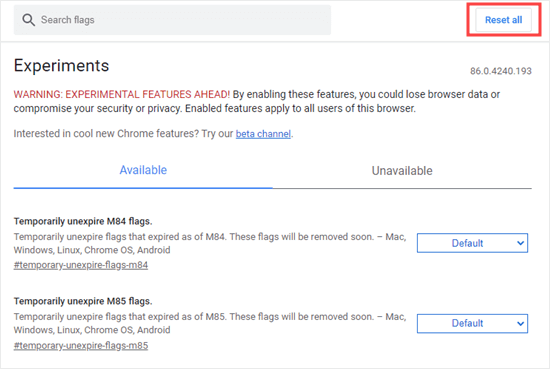
Om den website du vill komma åt fortfarande visar error, måste du prova nästa lösning.
Rensa datorns DNS-cache
Din dator sparar (cachelagrar) ofta IP-adresserna för de websites som du tidigare har besökt. Om webbplatsens IP har ändrats kan det orsaka DNS_PROBE_FINISHED_NXDOMAIN error.
Så här tömmer du din DNS-cache.
Note: Dessa instruktioner gäller för Windows 10 och senare. För macOS-instruktioner, kontrollera vår guide om hur du rensar din DNS-cache för olika operativsystem.
Först, search efter Command Prompt app från Start menu. Gå vidare och öppna den.
Tips: Om du ej är inloggad som administratör kan du använda alternativet “Run as administrator” (kör som administratör).
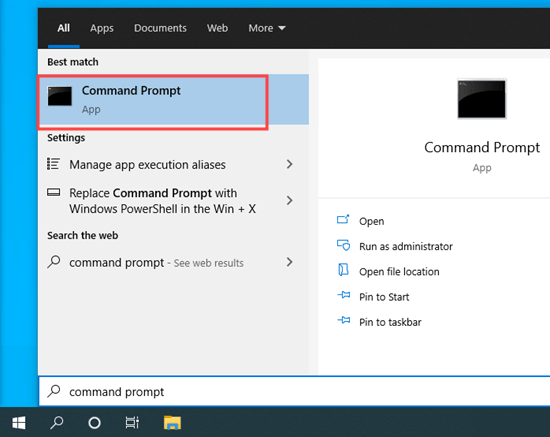
Skriv sedan ipconfig/flushdns och tryck på Enter på ditt tangentbord.
You should then see a success message.
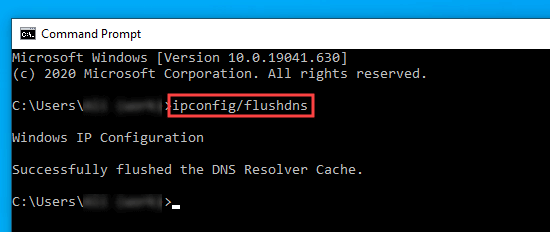
Försök nu att komma åt website igen. Om error-koden DNS_PROBE_FINISHED_NXDOMAIN fortfarande visas, prova nästa lösning.
Släpp och förnya din IP-adress
Nästa steg är att förnya din dators IP-adress på internet.
Gå vidare och öppna appen Command Prompt, som visas i föregående steg. Följer, enter följande kommandon i denna order. Du måste trycka på Enter efter varje kommando:
ipconfig /release
ipconfig /flushdns
ipconfig /förnya
You will see quite a few lines of information after entering the first and third commands. Detta är normalt.
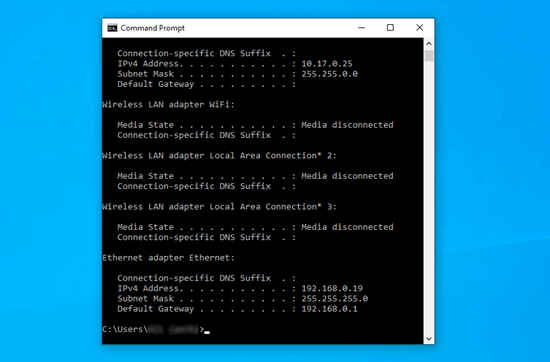
Om DNS_PROBE_FINISHED_NXDOMAIN error fortfarande visas efter detta kan du prova nästa lösning.
Change Your DNS Servers
Som standard använder datorn DNS-servern från din internetleverantör (ISP). Du kan ändra detta till att använda offentliga DNS-servrar istället för att fixa DNS_PROBE_FINISHED_NXDOMAIN issue.
Här är några populära offentliga DNS servrar:
- Google:
8.8.8.8 - Cloudflare:
1.1.1.1 - Verisign:
64.6.64.6
För demonstration kommer vi att visa you hur du ändrar dina DNS-servrar med hjälp av Googles offentliga DNS-servrar.
I Windows öppnar du din Panel och går sedan till Nätverk och Internet ” Nätverks- och delningscenter.
Därefter måste du klicka på länken “Change adapter settings” på vänster sida.
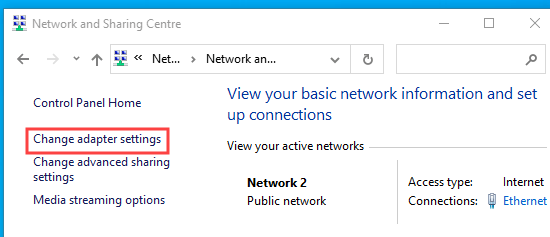
Du kommer att se en lista över anslutningar.
Högerklicka på din nuvarande anslutning och select alternativet “Properties”.
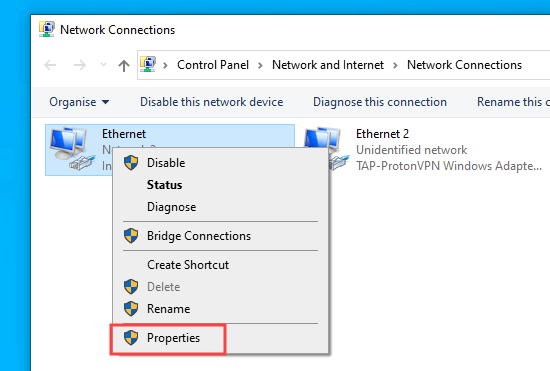
Klicka sedan på “Internet Protocol Version 4 (TCP/IPv4)”.
Här måste du klicka på knappen “Egenskaper”.
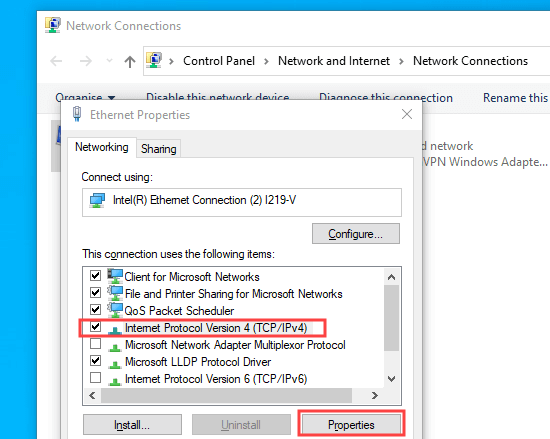
Följaktligen måste du clicka på alternativet “Use the following DNS server addresses” och enter dessa DNS-servrar:
Alternativ server för DNS: 8.8.8.8
Alternativ server för DNS: 8.8.4.4
Klicka sedan på knappen “OK” för att save your changes.
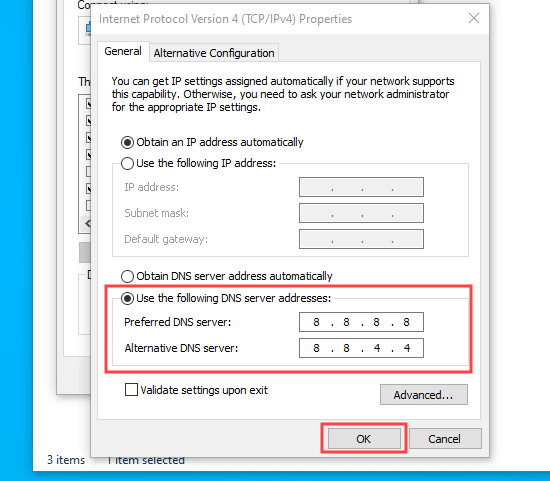
Försök med website igen för att se om DNS_PROBE_FINISHED_NXDOMAIN error är fixat. Om ej, kan du prova den sista avancerade metoden.s
Starta om tjänsten DNS Client Service (endast Windows)
Om du är en Windows-användare kan du fixa DNS_PROBE_FINISHED_NXDOMAIN error genom att starta om DNS-klienttjänsten. Den här tjänsten ansvarar för att lösa och lagra webbplatsers IP-adresser i DNS-cachen.
Ibland kanske tjänsten DNS inte fungerar som den ska, vilket gör att en website inte går att nå.
För att starta om tjänsten DNS kan du trycka på tangenterna ‘Windows’ och ‘R’ på ditt tangentbord. I fönstret “Run” skriver du in “msconfig”.
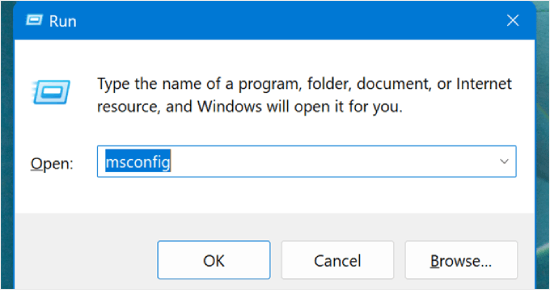
Gå nu till tabben “Tjänster” i fönstret “Systemkonfiguration”.
Därefter letar du efter tjänsten “DNS Client” och avmarkerar den boxen. Sedan klickar du helt enkelt på “OK”.
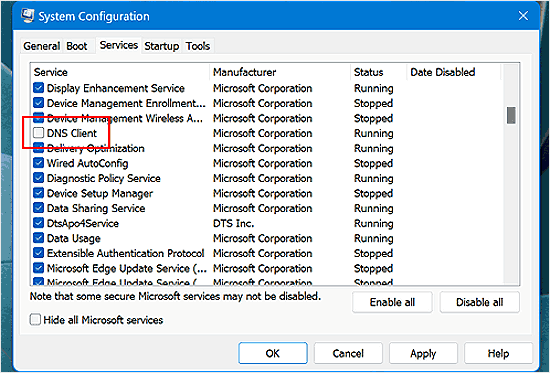
Försök sedan att starta om din dator och gör samma process igen när datorn är påslagen. Den här gången kontrollerar du boxen “DNS Client” för att aktivera tjänsten.
När du har gjort detta bör DNS_PROBE_FINISHED_NXDOMAIN error förhoppningsvis inte längre visas för den webbplatsen.
Kontrollera datorns “hosts”-fil
Filen med webbhotell är en fil som datorn använder för att ompeka domain names till IP-adresser. Om websiten är felaktigt registrerad i den här filen kan det vara orsaken till DNS_PROBE_FINISHED_NXDOMAIN issue.
I Windows kan du hitta filen för lokala servrar via Utforskaren. Öppna först File Explorer och leta sedan upp Windows foldern på din dator. Den ligger normalt på enheten C:.
Mac-användare hittar filen i mappen /private/etc/hosts/.
Gå sedan till System32 ” drivrutiner ” etc. Här måste du lokalisera filen server och dubbelklicka på den för att öppna den. Om du uppmanas att välja en app för textredigerare kan du använda Notepad.
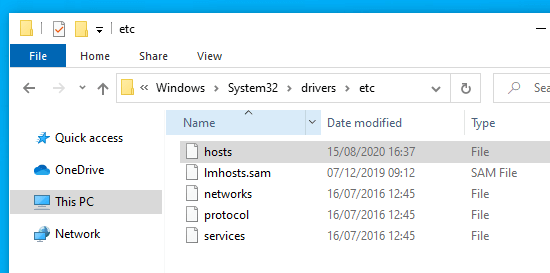
Kontrollera nu om adressen till websiten finns i filen med webbhotell.
Om det är det, borttag det tillsammans med IP-adressen bredvid. Save sedan filen.
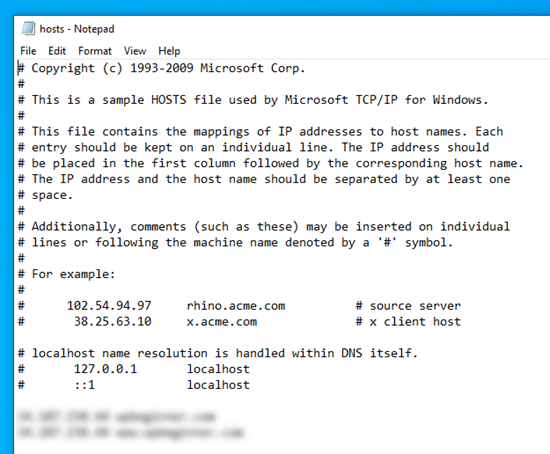
När du är slutförd öppnar du webbläsaren och besöker webbplatsen för att se om DNS_PROBE_FINISHED_NXDOMAIN error fortfarande finns.
Fler experttips för att lösa WordPress-fel
Upplever du ett annat WordPress-fel? Kolla in dessa guider:
- Så här åtgärdar du “ERR_SSL_VERSION_OR _CIPHER_MISMATCH” i WordPress
- Så här åtgärdar du ERR_NAME_NOT_RESOLVED i WordPress (steg för steg)
- Så här åtgärdar du 504 Gateway Timeout-felet i WordPress
- Så här åtgärdar du felet 502 Bad Gateway i WordPress
- Så här åtgärdar du felet ERR_CONNECTION_RESET i WordPress
- Så här åtgärdar du enkelt felet Den här webbplatsen kan inte nås i WordPress
- Så här åtgärdar du att WordPress-inlägg returnerar 404-fel (steg för steg)
- Så här åtgärdar du felet 500 Internal Server i WordPress
- Hur man poprawkar WordPress ‘jQuery är inte definierat’-felet (6 sätt)
Vi hoppas att den här artikeln hjälpte dig att lära dig hur du åtgärdar DNS_PROBE_FINISHED_NXDOMAIN-felet. Du kanske också gillar våra handledningar om de vanligaste WordPress-felen och hur man åtgärdar dem, och vår guide om hur man åtgärdar problem med WordPress blockredigerare.
If you liked this article, then please subscribe to our YouTube Channel for WordPress video tutorials. You can also find us on Twitter and Facebook.





Cathy
Thank you, your fix worked for me. I had to go all the way to changing my DNS Servers. I suspect my issue had something to do with changing Internet Providers recently. Thanks so much for your tutorial – it was easy to follow and very helpful
Yogesh
i’m not able fix my problem after following all the step.
i’m getting this error.
“This site can’t be reachedCheck if there is a typo in
If spelling is correct, try running Windows Network Diagnostics.
DNS_PROBE_FINISHED_NXDOMAIN”
WPBeginner Support
If all of our recommendations failed, please check with who is in charge of your site’s domain for them to take a look and ensure there are no errors.
Admin
Jean Damascene Nzabonantuma
Thank you very much for this post. It really helped me and resolved the issue.
WPBeginner Support
Glad to hear our guide was helpful!
Admin
Vivien Kooy
Thank you so much for this article, it helped me fix my problem!
WPBeginner Support
Glad our guide could help
Admin
Thomson
Out of all the instructions I was following, this was the only one that could solve my problem thank you so much!
WPBeginner Support
Glad our recommendation was helpful
Admin
Shawn
It was really Helpful…It worked!
WPBeginner Support
Glad our recommendation was able to help
Admin