Att lägga till en Snapchat-pixel på din WordPress-webbplats är ett snabbt och enkelt sätt att spåra hur Snapchat-besökare interagerar med din webbutik. Med andra ord hjälper pixlar dig att lära dig mer om din målgrupp, så att du kan förbättra dina erbjudanden och kampanjer.
Här på WPBeginner har vi hjälpt otaliga användare att optimera sina onlinebutiker med kampanjspårning, och vi är här för att lära dig hur du också kan göra det.
Vi förstår att det kan kännas överväldigande att ansluta din webbplats till nya verktyg, särskilt om du inte är en teknisk expert. Efter att ha undersökt olika verktyg för att lägga till Snapchat-pixlar i WooCommerce-butiker fann vi att WPCode och FunnelKit erbjuder de bästa lösningarna.
I den här artikeln kommer vi att visa dig exakt hur du lägger till Snapchat-pixeln i din WooCommerce-butik på WordPress.
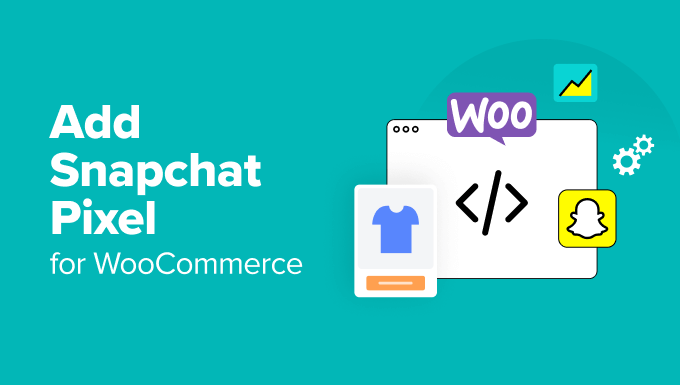
Vad är en Snapchat Pixel, och varför använda den?
Föreställ dig det här: du har lanserat en fantastisk annonskampanj på Snapchat som visar upp dina bästa produkter med engagerande videor och interaktiva foton. Användarna sveper upp och landar i din WooCommerce-butik, och de är glada över att se vad mer du har att erbjuda.
Det är här Snapchat-pixeln kommer in i bilden.
En Snapchat-pixel är en bit JavaScript-kod som du kan lägga till på din webbplats för att spåra användarinteraktioner. Den kan också samla in data om hur besökare engagerar sig på din webbplats efter att ha sett dina annonser.
Om en Snapchat-användare till exempel klickar på din annons och besöker din webbplats kan pixeln fånga upp händelser som sidvisningar, köp, övergivna varukorgar, produktvisningar och registreringar.
Med denna händelsespårning i realtid kan du rikta in dig på nya målgrupper och optimera dina annonskampanjer på ett effektivt sätt.
Här är fler anledningar att lägga till en Snapchat-pixel och ladda upp dina marknadsföringsinsatser:
- Spåra konverteringar i din webbutik. Med pixeln kan du övervaka varje åtgärd och konvertering på din webbplats, allt kopplat till dina annonskampanjer. Du kan fokusera på de annonser som fungerar och ändra eller ta bort de som inte gör det.
- Nå ut till den perfekta målgruppen. Du kan skapa anpassade målgrupper baserat på hur användarna interagerar med din webbplats. Vill du rikta in dig på personer som tittat på specifika produkter eller lagt till varor i sin kundvagn men inte köpt? Det är inget problem.
- Förbättra marknadsföring över flera kanaler. Denna pixel integreras sömlöst med andra marknadsföringsverktyg, till exempel e-postmarknadsföringstjänster och CRM-appar. Du kan kombinera data från Snapchat med andra analysverktyg för att se helheten och spåra hela kundresan.
- Optimera kampanjer för konverteringar. Du kan skapa retargeting-annonskampanjer som fokuserar på användare som redan har visat intresse för dina produkter. Du kan till exempel påminna användare som övergav sin varukorg om att komma tillbaka och slutföra köpet.
Händelser som du kan spåra med WooCommerce Snapchat Pixel
Att lägga till en Snapchat-pixel i din WooCommerce-butik är ett smart drag för att hålla koll på hur användare interagerar med din webbplats. Här är några viktiga händelser som du kan spåra:
- Sidvisning: När en användare tittar på en specifik sida på din webbplats.
- Lägg till i kundvagn: När en användare lägger till en vara i sin kundvagn.
- Starta utcheckning: När en användare börjar bearbeta sin utcheckning.
- Köp: När en användare som slutför ett köp eller en transaktion på din webbplats går till tacksidan.
- Sök: När en besökare använder sökfältet för att hitta en produkt i din butik.
- Visa innehåll: När någon tittar på specifikt innehåll som blogginlägg eller produktinformation.
- Registrering: När en användare registrerar sig för ett konto eller prenumererar på ditt nyhetsbrev.
Utöver att spåra händelser kan du med Snapchat-pixeln samla in detaljerad användarinformation. Detta inkluderar händelsevariabler som produkt-ID, som identifierar den berörda produkten, och produktpriset vid tidpunkten för händelsen.
Varje transaktion har ett unikt ID, och du kan också spåra vilken valuta som används och vilken produktkategori eller sida som visas.
Dessutom samlar Snapchat-pixeln in användardata. Detta inkluderar e-postadresser för marknadsförings- och retargetingändamål, telefonnummer för personlig marknadsföring och IP-adresser för att identifiera användarens plats.
Experttips: Vill du ha ännu mer data om vad besökarna gör på din webbplats? MonsterInsights kan hjälpa dig att se alla typer av e-handelsanalyser, inklusive din konverteringsfrekvens, vinster och intäkter. För mer information, se vår guide om hur du ställer in e-handelsspårning i WordPress.
Med detta i åtanke kommer vi att visa dig 2 metoder för hur du lägger till en Snapchat-pixel för WooCommerce i WordPress. Du kan använda snabblänkarna nedan för att hoppa till den metod du vill använda:
- How to Create a Snapchat Pixel
- Method 1: Adding Snapchat Pixel for WooCommerce in WordPress Using WPCode
- Method 2: Adding Snapchat Pixel for WooCommerce in WordPress Using FunnelKit Automation
- Testing the Snapchat Pixel on Your WordPress Site
- Bonus Tip: Optimize Your WooCommerce Store and Boost Sales
- Frequently Asked Questions About Snapchat Pixels
Innan vi kommer till de två metoderna, låt oss först förbereda din Snapchat Pixel.
Hur man skapar en Snapchat Pixel
För att skapa en Snapchat Pixel måste du logga in på ditt Snapchat Ad Manager-konto.
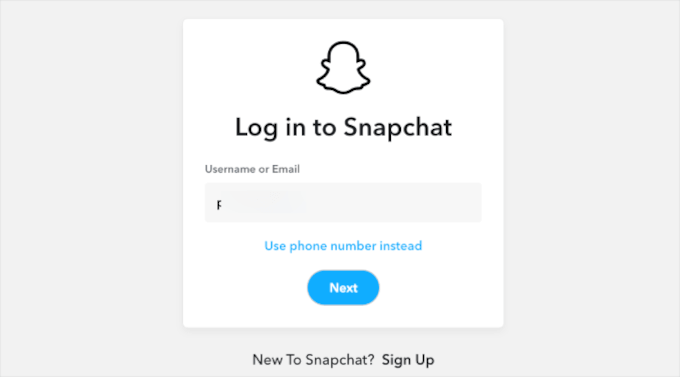
Om det här är första gången du använder Snapchat Ad Manager måste du konfigurera kontot genom att lägga till ditt företagsnamn, din e-postadress och ditt namn. Sedan följer du bara alla steg i installationsguiden för att slutföra processen.
När du är klar bör du skapa ett företagskonto på Snapchat.
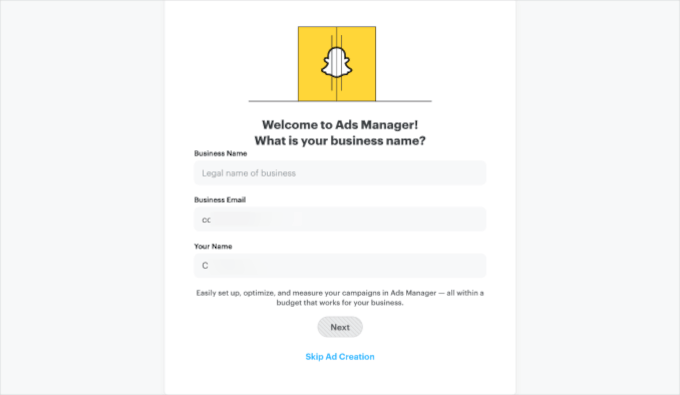
Det innebär att du måste bekräfta dina företagsuppgifter, inklusive land, valuta och telefonnummer.
När du har fyllt i uppgifterna klickar du på “Skapa ett företag”.
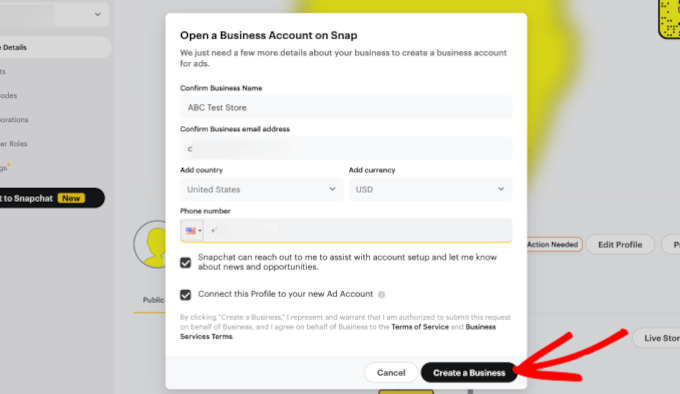
Sedan kommer du till avsnittet “Fyll i din offentliga profil”.
Var noga med att kontrollera ditt användarnamn och din profilbild. Och om allt är korrekt inställt klickar du bara på knappen “Skapa offentlig profil”.
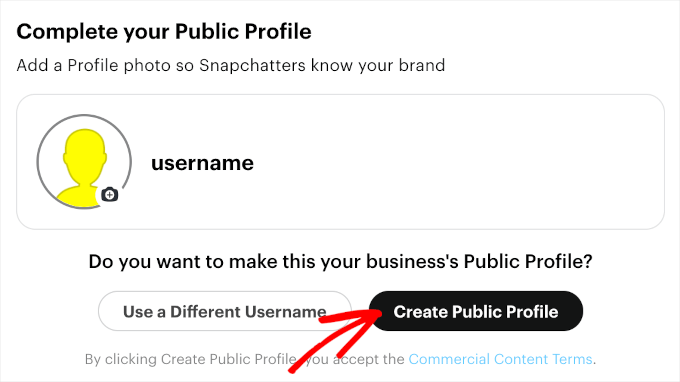
Nästa steg är att välja ett annonseringsmål. Snapchat erbjuder fem av dem:
- Besök på webben: När användare klickar på din annons och besöker din webbplats.
- Mitt varumärke på Snapchat: Användarinteraktioner med ditt varumärkes Snapchat-profil, till exempel att visa din offentliga profil eller prenumerera på den.
- Samtal och sms: När användare klickar på din annons för att ringa eller skicka sms till ditt företag direkt från sin enhet.
- Installationer av appar: När användare klickar på din annons och installerar din mobilapp.
- Appbesök: när användare klickar på din annons och öppnar din mobilapp.
Eftersom vi ska använda Snapchat-pixeln för att spåra din WooCommerce-butiks prestandamätvärden väljer vi “Webbbesök”.
När du har valt alternativet måste du ange webbplatsens URL i det textfält som visas.
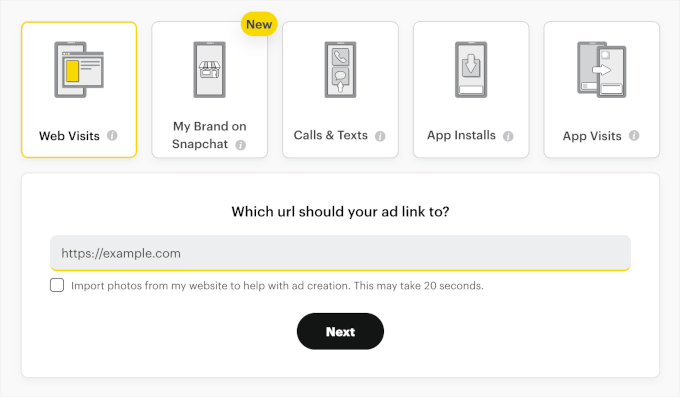
När du har gjort det går vi till rullgardinsmenyn i det övre vänstra hörnet och väljer “Events Manager” under avsnittet “Assets”.
Detta öppnar pixelhanteringsområdet, där du kan skapa din Snapchat-pixel.
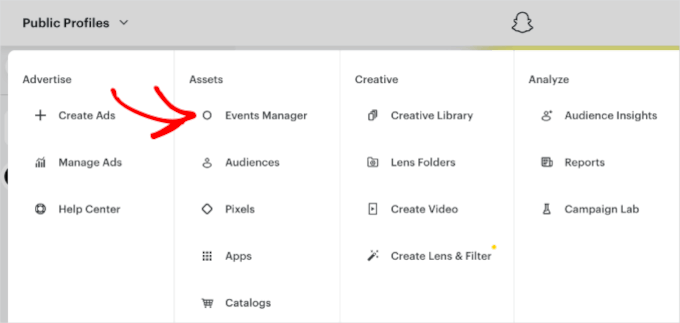
På nästa skärm blir du ombedd att skapa din pixel eller ansluta en app för att komma igång.
Gå vidare och klicka på knappen “Ny händelsekälla”.
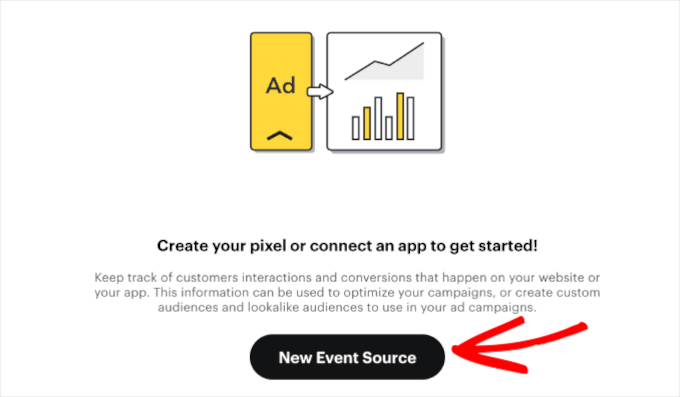
När popup-fönstret visas kan du välja händelsekälla för dina pixlar.
Eftersom du vill spåra användarinteraktioner för din WooCommerce-webbplats väljer du “Web”. Klicka sedan på “Nästa”.
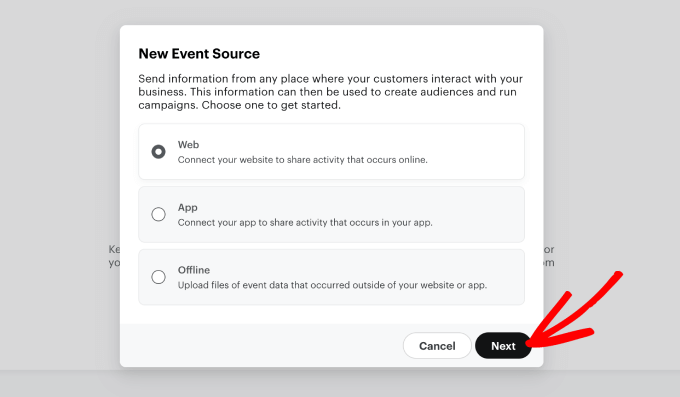
Därefter måste du ge Snapchat-pixeln ett namn. Se till att det är lätt att känna igen, särskilt om du har flera pixlar för din onlinebutik.
Klicka sedan på knappen “Bekräfta”.
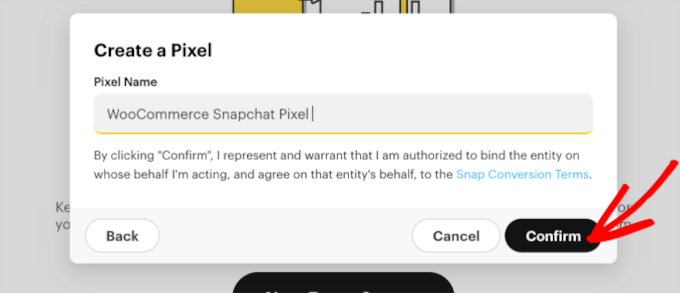
Nu är det bara att ange webbadressen till din webbplats så att Snapchat kan optimera din installationsupplevelse.
Klicka på knappen “Kontrollera”. Sedan kan du vänta på att verifieringsprocessen ska slutföras.
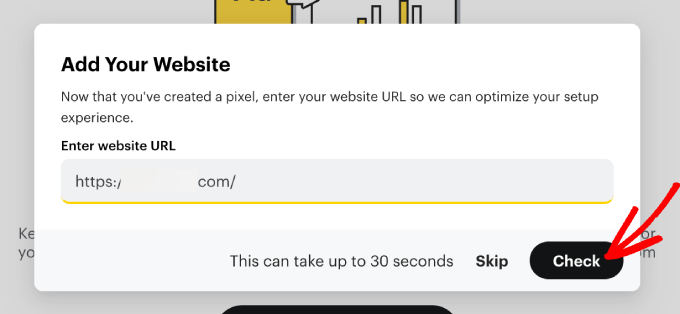
När du är klar kommer du att välja hur du vill ansluta Snapchat Pixel till din WooCommerce-webbplats.
Gå vidare och välj “Pixel Setup Tool” och klicka sedan på “Next”.
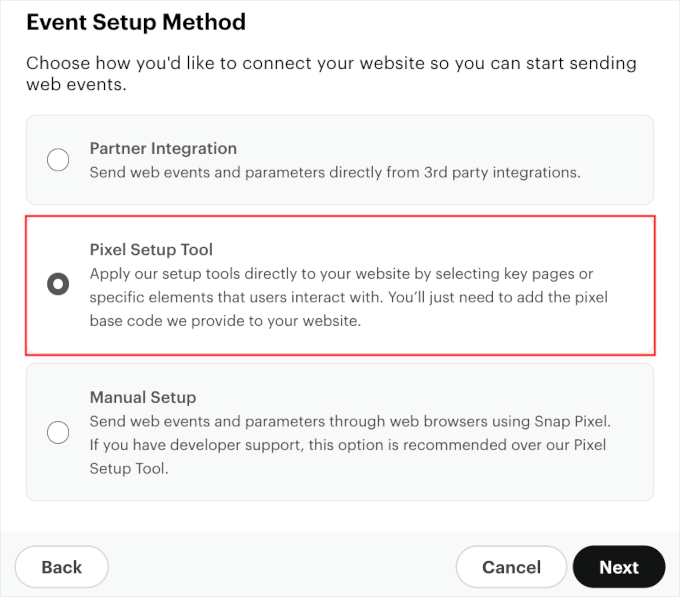
På nästa skärm väljer du vilka händelser i tratten som ska spåras.
Snapchat-pixeln kan hjälpa dig att spåra många tratthändelser. Det är en bra idé att börja med mätvärdena med etiketten “Rekommenderad”. Bläddra ner på sidan för att lära dig den rekommenderade händelsen för varje tratt: “Medvetenhet”, “Övervägande” och “Konvertering”.
Du kan också kontrollera alla dessa tratthändelser för att få 360-graders insikter i din WooCommerce-användarresa.
När du har bestämt dig för vilka händelser som ska ingå i tratten klickar du på “Nästa”.
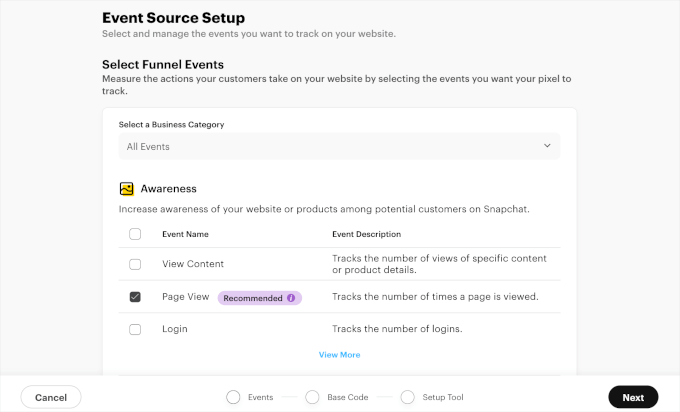
Du bör nu kunna se baskoden för din Snapchat-pixel.
Om du scrollar ner på den här sidan kan du se steg-för-steg-instruktioner om hur du lägger till baskoden på din WordPress-webbplats. Allt du behöver göra är att följa dem.
Nu kommer du att vilja kopiera Snapchat pixel baskod. Så gå vidare och klicka på knappen “Kopiera kod”.
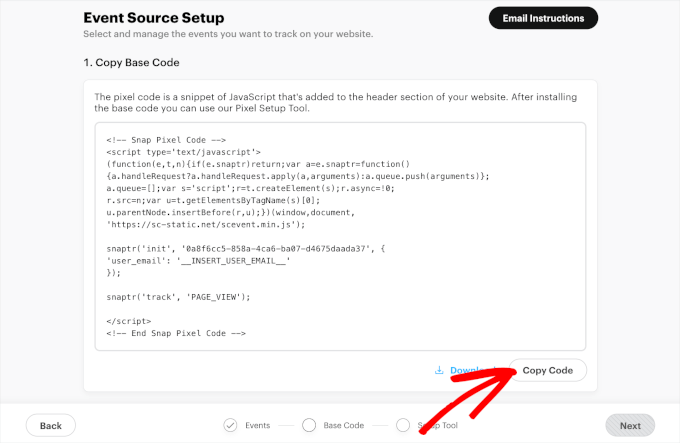
Och klart! Du är nu redo att lägga till den här koden i din WooCommerce-butik med antingen metod 1 eller 2.
Experttips: Håll din Snapchat-flik öppen, eftersom du fortfarande behöver den för den metod du väljer nedan.
Metod 1: Lägga till Snapchat Pixel för WooCommerce i WordPress med hjälp av WPCode
Det enklaste sättet att lägga till en Snapchat-pixel i WordPress WooCommerce är genom att använda WPCode.
MedWPCode kan du lägga till anpassad PHP, HTML, CSS och mycket mer utan att behöva redigera webbplatsens temafiler. På så sätt kan du anpassa och utöka webbplatsens funktionalitet utan att riskera den.
Dessutom använder vi WPCode för att lägga till anpassade kodavsnitt och utöka funktionaliteten för våra varumärken. Så vi vet att det är det bästa kodsnippetpluginet för alla WordPress-webbplatser. För mer information om det kan du läsa vår WPCode-recension.

För att komma igång måste du installera plugin-programmet WPCode. Om du behöver hjälp kan du läsa vår guide till installation av ett WordPress-plugin.
Du kan använda WPCodes gratisversion för att lägga till Snapchat-pixeln på din WooCommerce-webbplats.
Men om du uppgraderar till premiumversionen får du tillgång till hela biblioteket med mer än 100 expertgodkända kodsnuttar. Dessutom får du tillägget Conversions Pixel, som gör att du kan spåra pixlar och köra retargeting-kampanjer på populära sociala medieplattformar.
När den är aktiverad, låt oss gå till Kodutdrag ” Header & Footer. Nu kan du klistra in baskoden som du har kopierat från din Snapchat Ads Manager i fältet “Header”.
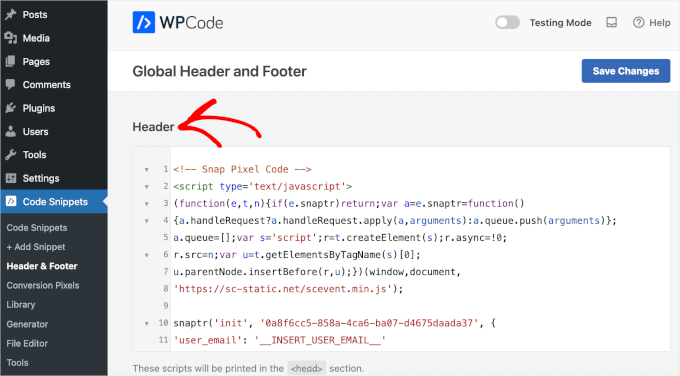
Gå sedan vidare och klicka på “Spara ändringar”.
Låt oss återvända till fliken Snapchat för att kontrollera om du har lagt till din Snapchat-pixelbaskod på rätt sätt.
Du kan bläddra ner på sidan för att hitta fältet “Kontrollera pixelimplementering”. Sedan anger du bara webbplatsens URL i fältet, klickar på “Kontrollera” och väntar på att verifieringen ska slutföras.
Efter några sekunder bör du se meddelandet “Installerades korrekt” precis under textfältet.
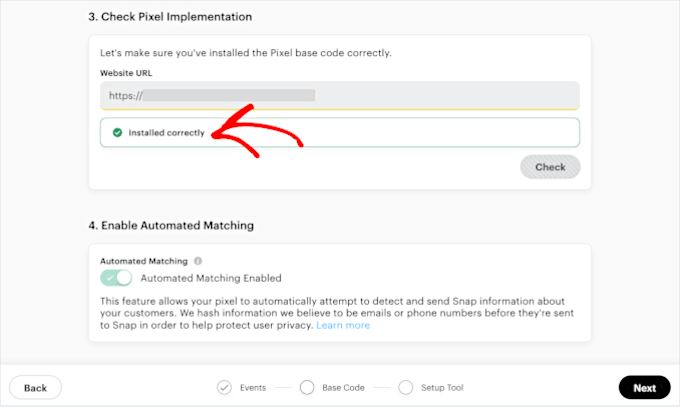
Gå vidare och klicka på “Nästa”.
I det sista steget kommer du att bli ombedd att lägga till evenemang på din WordPress-webbplats. Gå vidare och klicka på evenemangsknapparna. Välj sedan ett funnel-event från rullgardinsmenyn.
I rullgardinsmenyn kan du se en lång lista över tillgängliga tratthändelser. Dessa inkluderar “Spara”, “Starta utcheckning”, “Registrera dig”, “Annonsklick”, “Slutförd handledning”, “Lägg till i önskelistan”, “Kredit spenderad”, “Försök påbörjat” och mer.
Var och en av dessa händelser representerar en kontrollpunkt i användarens resa. Och du kan ställa in vilken du vill spåra.
Vi valde t.ex. “Registrera dig” som den händelse i tratten som ska spåras på vår WooCommerce-webbplats.
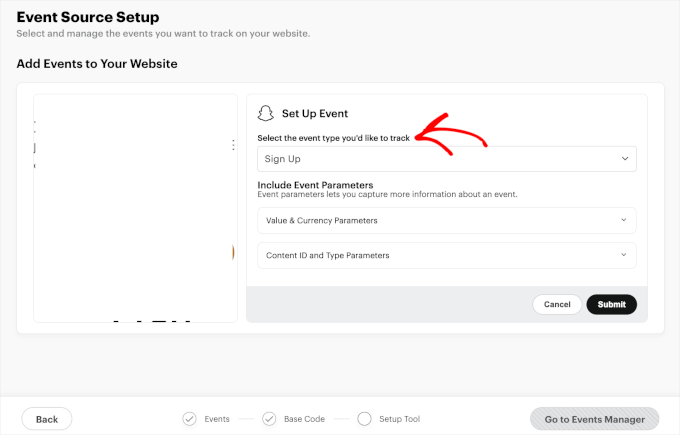
Sedan kanske du vill ställa in parametrar.
Parametrar är extra detaljer som du kan lägga till i dina pixelhändelser. De är valfria men kan vara användbara för att spåra och förstå hur användare beter sig på din webbplats. Några exempel på parametrar är produkt-ID och transaktionsbelopp.
Här ställer vi till exempel in parametrar för Content ID på sidan. Genom att välja knappen “Starta nu” kan vi spåra om användarna vidtar önskad åtgärd och se om knappen för uppmaning till handling fungerar.
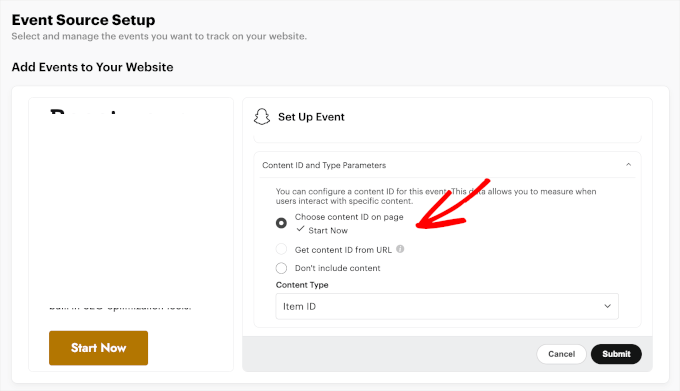
När du har skapat en händelse och dess parameter kan du gå vidare och skapa fler om det behövs. Upprepa bara processen, och när allt är klart kan du klicka på Submit “ Finish Setup “ Confirm Setup .
Och så är det klart. Din WooCommerce-webbplats bör nu spåra Snapchat Pixel.
För att få tillgång till pixelöversikten ska du navigera till Event Managers ” View Pixel Details.
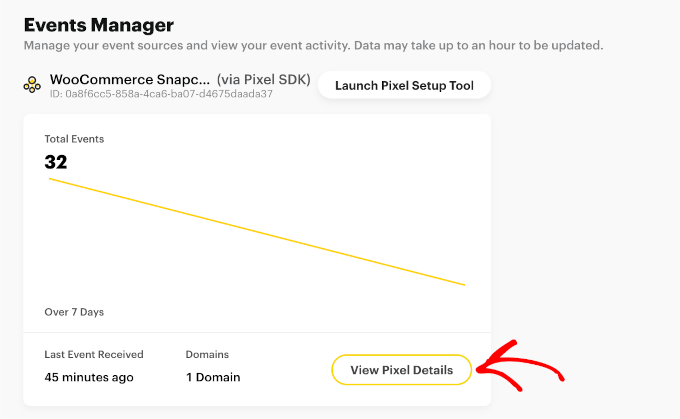
I avsnittet “Overview” kan du se mer detaljerad statistik för alla dina inspelade händelser och datumet då den senaste händelsen inträffade.
Håll bara muspekaren över kontaktpunkterna i diagrammet för att se din eventdistribution.
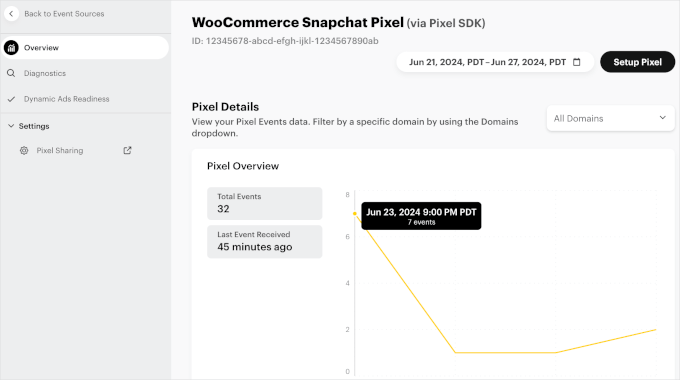
Metod 2: Lägga till Snapchat Pixel för WooCommerce i WordPress med hjälp av FunnelKit Automation
I den här metoden kommer vi att använda FunnelKit för att lägga till en Snapchat Pixel för WooCommerce.
FunnelKit erbjuder inställningar för pixelspårning som automatiserar processen med att lägga till kodsnuttar på hela din webbplats. Detta innebär att du inte behöver lägga till Snapchat-pixeln manuellt och redigera webbplatsens kod.
För mer information om plugin-programmet, se vår omfattande FunnelKit-recension.
Om du inte redan har gjort det måste du installera FunnelKit-pluginet. För mer information, följ vår handledning om hur du installerar ett WordPress-plugin.
Innan vi går över till FunnelKit-panelen, låt oss återvända till Snapchat-fliken. Du måste ha ditt pixel-ID-nummer klart för att börja spåra Snapchat-pixeln via FunnelKit.
Först kan du gå över till Tillgångar “ Pixlar. Sedan hittar du helt enkelt den “WooCommerce Snapchat Pixel” som du just skapade i listan över tillgängliga pixlar. Under pixeltiteln hittar du pixelns ID-nummer.
Gå vidare och kopiera pixelns ID-nummer.
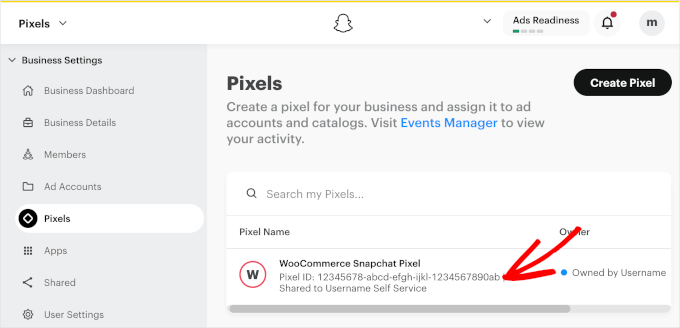
Nu går vi över till din WordPress-instrumentpanel.
Härifrån vill du gå till FunnelKit “ Inställningar “ Pixelspårning och öppna fliken “ Snapchat”.
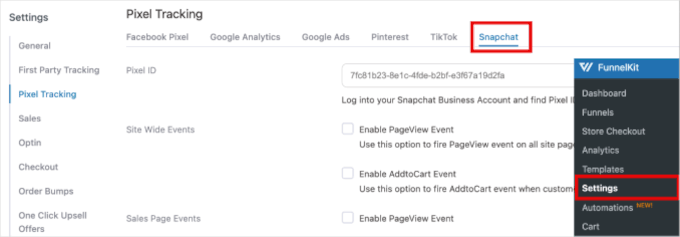
Sedan kan du klistra in pixel-ID:t i fältet “Pixel ID”.
Experttips: Med FunnelKit kan du även spåra andra kampanjer på sociala medier. Populära sociala medieplattformar som integreras med detta plugin inkluderar Facebook, Instagram, Pinterest och TikTok.
Nedan kan du också välja vilka händelser du vill att din pixel ska börja spåra.
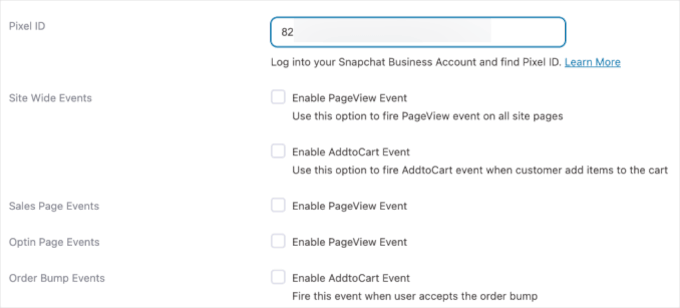
Med FunnelKit kan du till exempel spåra följande händelser:
- Händelser på hela webbplatsen. Spåra användarinteraktioner på hela webbplatsen, t.ex. sidvisningar eller klick.
- Händelser påförsäljningssidor. Spåra åtgärder på försäljningssidor, som att visa sidan eller klicka på knapparna “Lägg till i önskelistan”.
- Händelser på optin-sidor. Spåra aktiviteter på optin-sidor, till exempel formulärinlämningar, registreringar i sociala tävlingar eller andra knappklick.
- Beställ bump-händelser. Spåra interaktioner med ytterligare erbjudanden i kassan.
- Händelser i kassan. Spåra användaråtgärder under utcheckningsprocessen, som att ange betalningsinformation.
- Händelser för köp. Spåra genomförda transaktioner och detaljer om köp.
För att maximera din spårning är det en bra idé att spåra alla dina händelser. På så sätt kan du samla in så mycket data som möjligt.
Det är till exempel bra att spåra varje steg i kundresan så att du kan optimera och justera dina kampanjer därefter.
När du har bestämt vilka händelser du vill spåra kan du klicka på “Spara”.
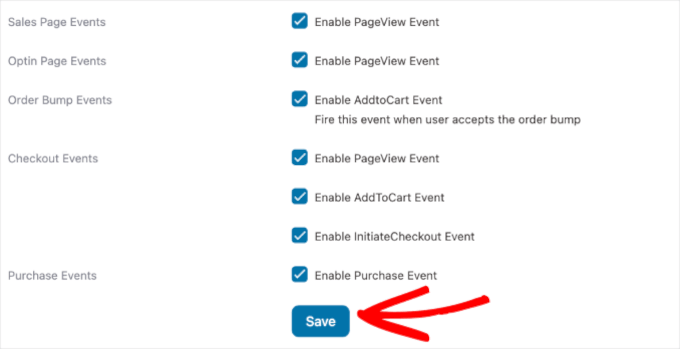
Där har du det! Du har lagt till en Snapchat-pixel i din WooCommerce-butik.
För att se hur Snapchat-pixeln fungerar kan du navigera till FunnelKit ” Analytics ” Referrers. Sedan letar du helt enkelt upp Snapchat-avsnittet från listan över tillgängliga kampanjer.
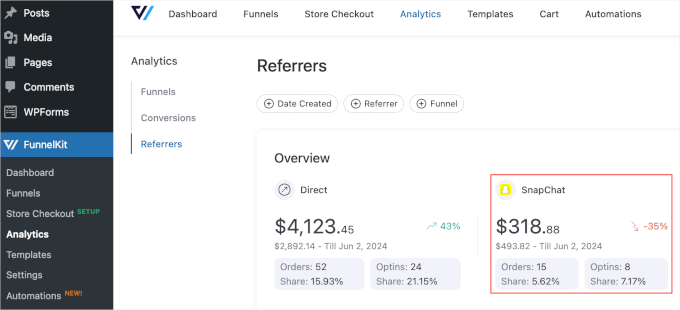
Testa Snapchat Pixel på din WordPress-webbplats
När du har installerat Snapchat-pixeln i din butik är det en bra idé att se till att den fungerar.
Det enklaste sättet att se om din pixel fungerar är att använda ett Chrome-tillägg som Snap Pixel Helper.
Se till att du använder Google Chrome och lägg sedan till det som ett tillägg.
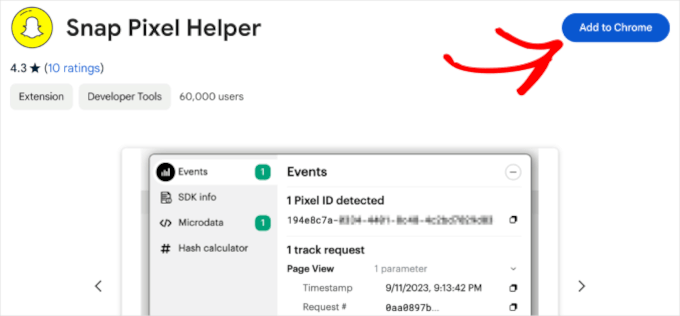
Du kommer nu att behöva besöka din WooCommerce-butik. Det är en bra idé att testa alla de olika händelser som du har listat för att spåra i de tidigare stegen.
Det är till exempel en bra idé att lägga till produkter i varukorgen eller göra ett dummy-köp för att se att pixlarna fungerar för alla typer av användarhändelser.
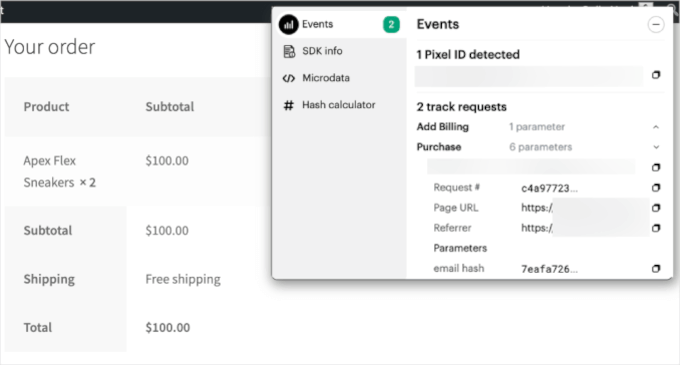
När du ser att ett pixel-ID har upptäckts och att alla händelser har spårats, då är du redo att köra!
Bonus tips: Optimera din WooCommerce-butik och öka försäljningen
Nu när du har ställt in Snapchat-pixeln för att spåra din WooCommerce-prestanda är du redan på rätt väg för att optimera din butik och öka försäljningen.
WooCommerce är en populär, nybörjarvänlig plattform med massor av verktyg, men det finns mer du kan göra för att utveckla ditt företag. Här är några enkla sätt att förbättra din butik:
- Snabba upp din webbplats för bättre prestanda.
- Förbättra shoppingupplevelsen för att hålla kunderna engagerade.
- Finjustera dina försäljningskanaler för att öka konverteringen.
- Förenkla utcheckningsprocessen för en smidigare transaktion.
Den goda nyheten? Dessa ändringar är enkla att tillämpa och kräver ingen kodningskunskap. För mer information, kolla in våra experttips för att öka WooCommerce-försäljningen.
Vanliga frågor om Snapchat Pixels
I det här avsnittet kommer vi att svara på några av de vanligaste frågorna om att lägga till Snapchat-pixlar på WooCommerce-webbplatser.
Hur får jag pixlar på Snapchat?
Börja med att logga in på Snapchat Ads Manager. Sedan vill du navigera till Tillgång ” Pixlar ” Skapa pixel.
Följ anvisningarna för att namnge din pixel och generera koden. När du har koden kan du lägga till den på din webbplats med hjälp av ett plugin som WPCode eller FunnelKit. Detta kommer att hjälpa dig att spåra användarinteraktioner på din webbplats och optimera dina annonskampanjer.
Var lägger jag till Pixel-koden i WooCommerce?
Att lägga till Snapchat-pixeln i sidhuvudet på din WooCommerce-webbplats är viktigt för effektiv spårning.
Genom att placera pixelkoden i sidhuvudet laddas den på varje sida från början och fångar upp användarinteraktioner på hela webbplatsen. Detta förbättrar noggrannheten genom att registrera alla relevanta aktiviteter när de sker.
Vi hoppas att den här artikeln hjälpte dig att lära dig hur du lägger till en Snapchat-pixel i WooCommerce. Därefter kanske du också vill se vår guide om hur du säljer produkter i WooCommerce och våra val av de bästa WooCommerce-pluginsen för din butik.
If you liked this article, then please subscribe to our YouTube Channel for WordPress video tutorials. You can also find us on Twitter and Facebook.





Have a question or suggestion? Please leave a comment to start the discussion.