Har du någonsin besökt en webbplats och tänkt: “Wow, det här stället är aktivt – jag vill vara en del av det!”? Det är kraften i att visa upp dina nyaste medlemmar.
Att visa nyligen registrerade användare på din WordPress-webbplats skapar en känsla av gemenskap och uppmuntrar fler människor att gå med. Det visar på en aktiv, växande användarbas, vilket bygger förtroende och driver engagemang.
Men det finns en hake – du måste göra det på rätt sätt. Det innebär att du måste balansera integritet, design och sömlös integration.
I den här artikeln visar vi dig exakt hur du visar nyligen registrerade användare i WordPress för att få fler att delta.
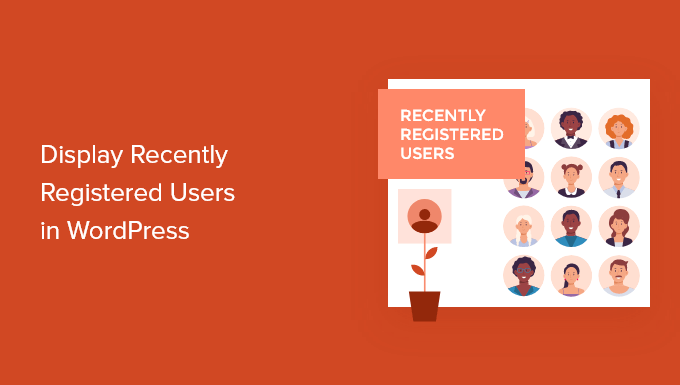
Varför visas senaste registrerade användare i WordPress?
Om du runar en membership site, onlinekurs, forum eller någon annan typ av WordPress website som allow user registration, då kanske du vill visa dina senaste registrerade användare.
Detta addar social proof och ger också andra medlemmar en chans att välkomna new medlemmar till communityn. Om du runar en website för småföretag kan du till och med skapa en filtrerbar directory över dina teammedlemmar eller contributors.
Det finns all anledning att displayed dina senaste registrerade användare i WordPress:
- Skapa en resource med delningar av kontaktinformation.
- Galleri/Presentation/Showcase en lista över givare till din ideella organisation.
- Markera en lista över senaste registrerade företagare.
- Uppmuntra nya forumregistreringar genom att visa en stor och aktiv gemenskap.
Med detta i åtanke visar vi dig hur du kan displayed de senaste registrerade användarna i WordPress. Du kan helt enkelt använda snabblänkarna under för att hoppa direkt till den metod du vill använda:
Är du redo? Låt oss komma igång.
Metod 1. Visa nyligen registrerade användare genom att lägga till kod i WordPress
Det enklaste sättet att visa dina nyligen registrerade användare är att lägga till kod i WordPress.
Vanligtvis kommer folk att säga att du ska lägga till en anpassad kodsnutt i ditt temas functions.php-fil.
Vi rekommenderar dock starkt att du undviker detta. Det är inte särskilt nybörjarvänligt – ett litet misstag och du riskerar att förstöra din webbplats.
Istället rekommenderar vi att du använder ett kodsnippets-plugin som WPCode. På så sätt kan du på ett säkert sätt lägga till och hantera anpassade kodsnuttar på din webbplats.
WPCode är det bästa kodsnippet-pluginet som finns, och vi använder det på våra egna webbplatser. För en djupare titt på verktyget, kolla in vår detaljerade WPCode-recension.

Nu ska vi installera och aktivera plugin-programmet WPCode. Om du behöver hjälp kan du läsa vår guide om hur du installerar ett WordPress-plugin.
✋ S nabbkommentar: Du kan använda gratispluginet WPCode för att lägga till en anpassad kodsnutt. Men om du vill ha extra förmåner som kodschemaläggning och historikåtkomst, är uppgradering till WPCode Pro rätt väg att gå!
Efter aktivering, låt oss först navigera till kodsnippet ” + Lägg till snippet.
På nästa skärm ska du hålla muspekaren över “Add Your Custom Code (New Snippet)” och klicka på knappen “+ Add Custom Snippet”.

Därefter kommer WPCode att uppmana dig att välja en kodtyp.
Här måste du klicka på “PHP Snippet”.

Du kommer då till kodredigeraren.
Det första du ska göra är att namnge den anpassade kodsnutten. Detta är endast för din referens, så du kan ge vilket namn du vill. Se bara till att använda ett tydligt namn så att det är lättare för dig att hänvisa till det senare.
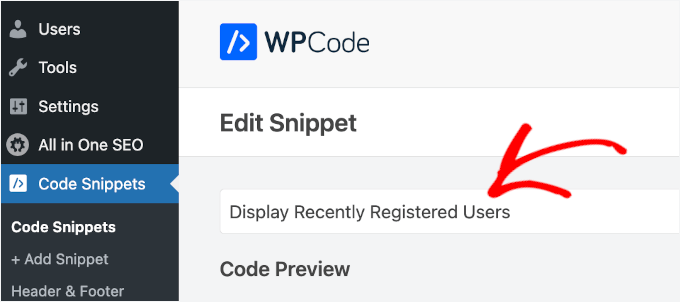
Sedan kan du gå vidare och klistra in följande anpassade kodsnutt i området “Kodförhandsgranskning”:
1 2 3 4 5 6 7 8 9 10 11 12 13 14 15 16 17 18 19 20 21 22 23 24 25 | function wpb_recently_registered_users() { global $wpdb;$recentusers = '<ul class="recently-user">';$usernames = $wpdb->get_results("SELECT user_nicename, user_url, user_email FROM $wpdb->users ORDER BY ID DESC LIMIT 5");foreach ($usernames as $username) {if (!$username->user_url) :$recentusers .= '<li>' .get_avatar($username->user_email, 45) .$username->user_nicename."</a></li>";else :$recentusers .= '<li>' .get_avatar($username->user_email, 45).'<a href="'.$username->user_url.'">'.$username->user_nicename."</a></li>";endif;}$recentusers .= '</ul>';return $recentusers;}add_shortcode('wpb_newusers', 'wpb_recently_registered_users'); |
Så här kan det se ut:
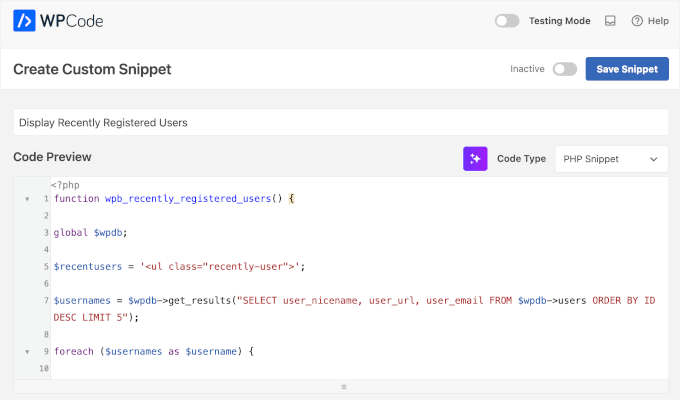
Därefter kan du växla från “Inactive” till “Active”.
Och slutligen, glöm inte att klicka på knappen “Save Snippet”.
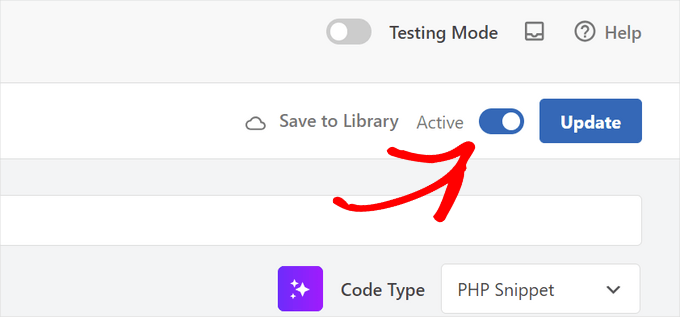
Detta code snippet skapar en enkel lista över dina senaste registrerade användare och visar avatar image och användarnamn.
Om du vill visa listan i dina inlägg eller på din sida kan du använda följande kortkod:
[wpb_newusers]
För att lägga till kortkoden på din webbplats öppnar du helt enkelt den sida där du vill att listan över användare ska visas.
Sedan vill du klicka på ikonen ‘+’ add block icon, search efter ‘Shortcode’ och select den.
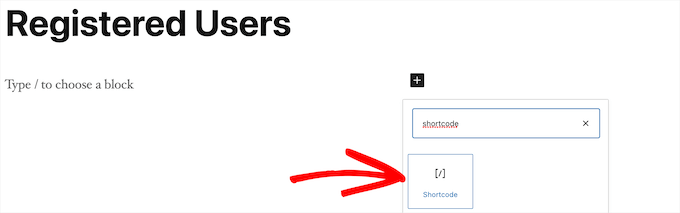
Därefter kan du klistra in shortcoden som du kopierade ovan i shortcode boxen.
När du är klar med ändringarna klickar du på knappen “Update” eller “Publicera” för att dina ändringar ska börja gälla.
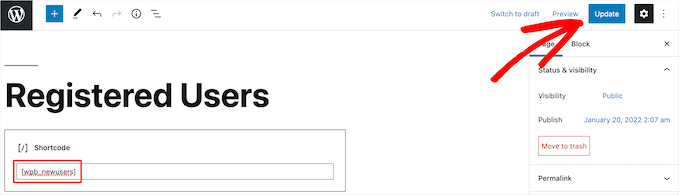
Du kan följa samma steg genom att lägga till shortcoden i ett post eller ett widget area.
Nu kan du se din lista över nyligen registrerade användare:
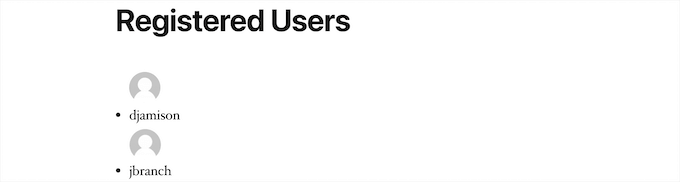
Metod 2. Visa nyligen registrerade användare med Formidable Forms
Ett annat sätt att visa nyligen registrerade användare är att använda plugin-programmet Formidable Forms.
Det är ett av de bästa kontaktformulärpluginsen och de bästa användarregistreringspluginsen för WordPress. Detta plugin har avancerade funktioner som låter dig formatera, filtrera och visa data som skickats in av användare, inklusive användarprofildata, i frontend på din webbplats.
Utforska alla funktioner som vi har testat i vår fullständiga Formidable Forms-recension.

Dessutom kan du använda det för att skapa alla typer av användbara onlineverktyg som webbkataloger, onlinekalkylatorer och mycket mer. Du har också fullständig kontroll över dina användarkatalogers utseende och funktion.
Det integreras även med MemberPress, så att du enkelt kan visa en lista över dina senaste registrerade medlemmar på din website för medlemskap.
🚨 Viktigt: Formidable Forms visar inte automatiskt alla nya användare. Istället ger det dig fullständig kontroll över vilka användare och vilken information som visas.
För att visa en användare i din katalog måste ett separat formulär skapas och fyllas i. Vi ska visa dig hur du gör.
Det första du behöver göra är att installera och aktivera Formidable Forms plugin. För mer detaljer, se gratis vår guide om hur du installerar ett plugin för WordPress.
När du har aktiverat måste du gå till Formidable ” Global Settings.
Sedan klickar du bara på knappen “Anslut ett konto” eller manuellt enter din license key. Du hittar denna information under ditt account på Formidable Forms website.
När du har gjort det, fortsätt och klicka på knappen “Save License”.
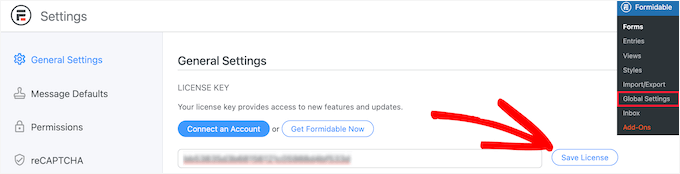
Därefter måste du installera Formidable Directory addon. Beroende på din plan kan detta addon redan vara aktivt.
Om ej, så måste du gå till Formidable Directory page och click the “Get Formidable Directory” button.
After you complete the purchase, it will automatically be added to your account.
Låt oss sedan gå till Formidable Forms ” Add-Ons och search efter addon ‘Directory’.
När du har hittat den vill du klicka på knappen “Installera”.
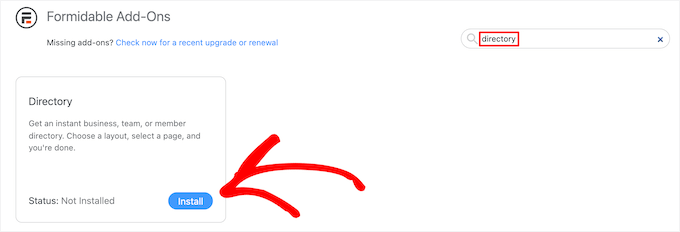
Efter det, navigera till Formidable ” Global Settings.
Gå sedan vidare och klicka på alternativet “Directory” i menyn.
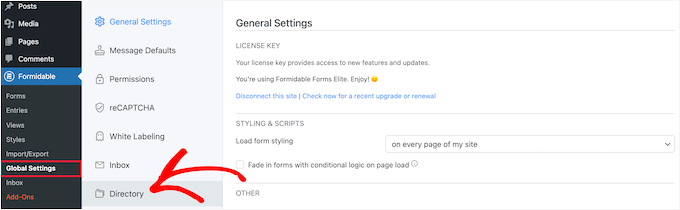
Detta kommer automatiskt att starta Setup Wizard för att hjälpa dig att skapa din användare directory. Om du inte har anslutit din site till Formidable Forms kommer du att bli ombedd att göra det nu.
Nästa steg är att klicka på knappen “Install & Activate” för att få alla obligatoriska tillägg klara för användning.
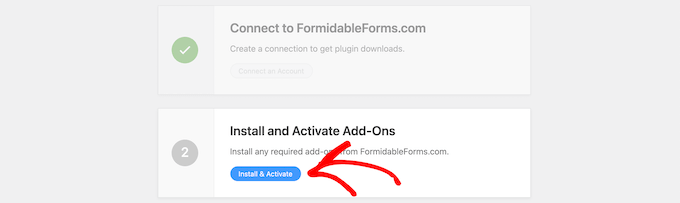
Nu kan du klicka på boxen “User/Member” för att visa dina senaste registrerade användare och välja en visning med “Two Column” eller “Table List”.
Sedan är det bara att enter ett sidnamn för ditt listningsformulär och din page i din directory och clicka på knappen “Create Now”.
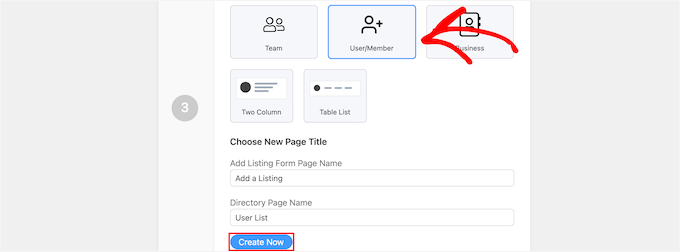
Detta skapar automatiskt de nödvändiga formulären, views och pages för att displayed dina användare, men det publicerar dem inte ännu, så du kan fortfarande göra ändringar.
Efter det kan du klicka på knappen “View Page” i avsnittet “Customize Your New Pages”.

Då kommer du till en page med listan över dina registrerade användare.
Den här sidan innehåller ett sökfält, ett A-Z-filter och rutor med alla dina registrerade användare. Utnyttja gärna dessa funktioner för att utforska din användarlista.
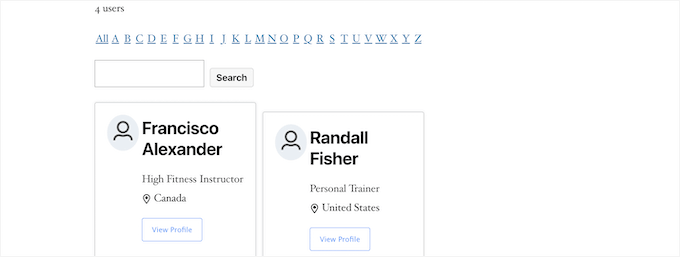
När allt är klart är det dags att publicera.
För att göra detta klickar du bara på knappen “Edit Page” högst upp på vyn.
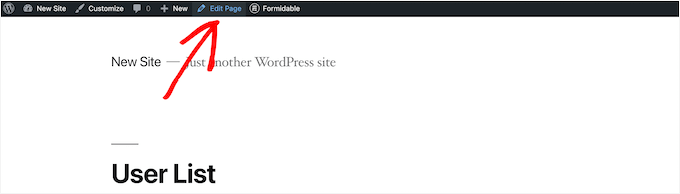
Detta öppnar vyn för page editor. Du kan edit denna page och göra nödvändiga justeringar precis som du skulle göra med vilken annan WordPress page som helst.
När du har slutfört editingen av page kan du klicka på knappen “Publicera” för att göra den live.
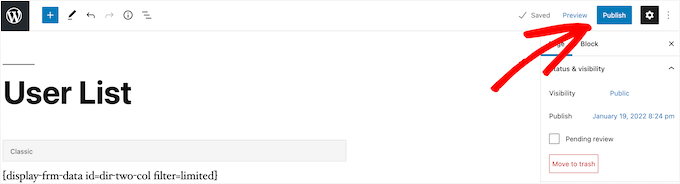
Om du vill customize hur din registrerade användare directory ser ut, gå då till Formidable ” Views.
I det här området vill du hovera över den view som just skapades och klicka på “Edit”.

Då kommer du till vyn Editor.
Här kan du helt customize hur din användarkatalog ser ut. Du kan till exempel limit antalet användare per page, filtrera och sortera efter användarnas poster eller add to mer content till deras enskilda profiler.
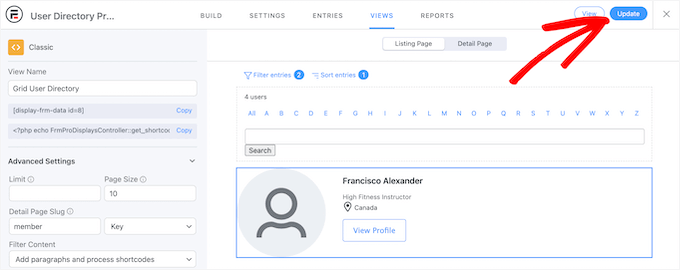
När du har slutfört ändringarna kan du klicka på knappen “Update”.
Det kommer automatiskt att update den directory för användare som du publicerade tidigare.
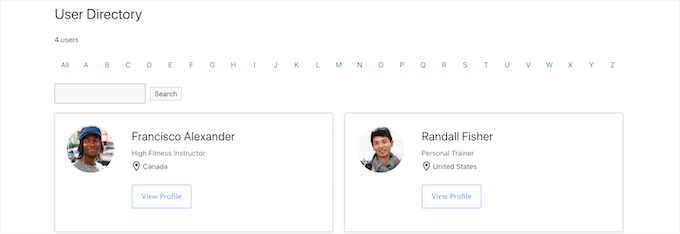
Publicera ditt formulär för att samla in information från nya användare
När du har customize och publicerat din användarkatalog måste du också publicera formuläret som är anslutet till katalogen.
Användare som redan har registrerat sig på din WordPress site måste fylla i detta separata formulär för att listas i användarkatalogen.
Först vill du navigera till Pages ” All Pages och sedan klicka på den sida som skapades tidigare. I det här fallet är det “Add a Listing”.

Detta kommer att ta dig till sidan editor vy, där du kommer att se sidans titel och en shortcode.
Därefter klickar du bara på knappen “Publicera” för att göra din page live.
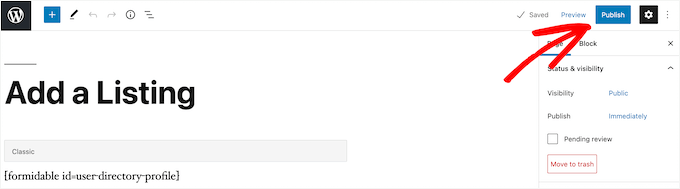
Now, you can view your page as well as your user registration form.
New users kan använda det här formuläret för att fylla i sin profil i User Directory på your website.
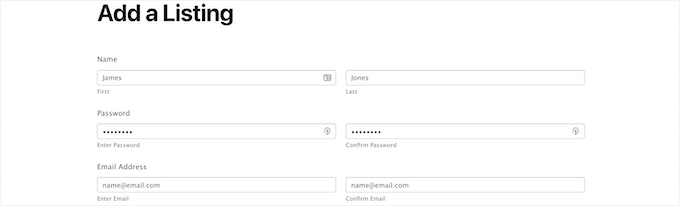
Om du vill customize formulärfälten navigerar du till Formidable ” Forms.
Klicka sedan på det formulär som du namngav tidigare. I det här fallet är det formuläret “User Directory Profile”.
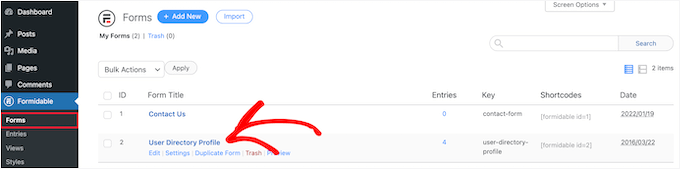
Detta kommer att starta form builder.
Om du vill add new formulärfält drar du dem helt enkelt från alternativen i panelen till vänster till ditt formulär.
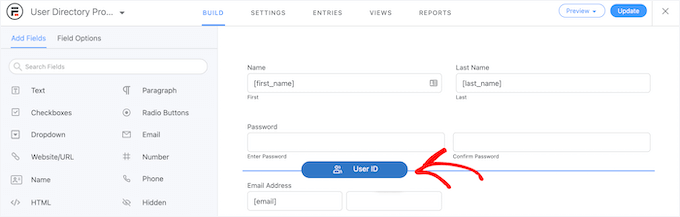
För att ta bort befintliga formulärfält kan du klicka på fältet och klicka på alternativet “Three Dots” i menyn.
Gå vidare och klicka på ‘Delete’ från de tillgängliga dropdown menu items.

När du är klar med att customize ditt formulär, se till att klicka på knappen “Update” för att save dina ändringar. Ditt formulär kommer då automatiskt att update.
Metod 3. Visa nyligen registrerade användare med dynamisk användarkatalog
Ytterligare ett sätt att visa nyligen registrerade användare är med det kostnadsfria pluginet Dynamic User Directory. Även om det inte är lika avancerat eller anpassningsbart som Formidable Forms, låter det dig visa en enkel lista över dina nyligen registrerade användare.
Det första du behöver göra är att installera och aktivera pluginet. För mer detaljer, se vår Step-by-Step guide om hur du installerar ett WordPress plugin.
Efter det måste du gå till Settings ” Dynamic User Directory för att konfigurera dina directory-inställningar.
You can control how your registered user list is sorted in the ‘Sort Field’ dropdown. Sedan väljer du vilken typ av directory du vill visa från “Directory Type”.
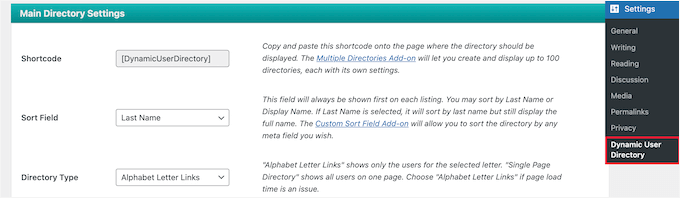
Efter det kan du aktivera en funktion för sökning i directory genom att kontrollera boxen “Directory Search”.
Du kan välja vissa användarroller eller specifika användare i rullgardinsmenyn om du vill utesluta dem.
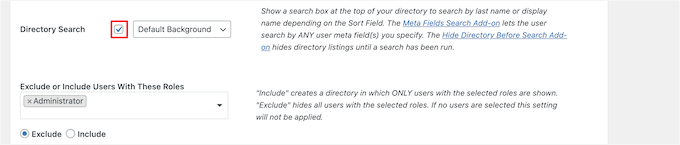
Nu ska vi kontrollera hur din directory ser ut och vilken information om användaren som ska visas.
För att göra detta går du helt enkelt till “Listing Display Settings” section. Här kan du kontrollera användarens namn, avatarer, gränser och mer.
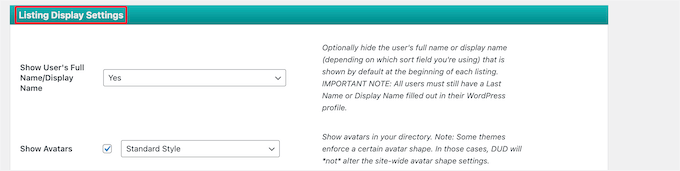
Under det, i metarutan “Directory Totals Settings”, kan du välja det totala antalet användare, customize texten med mera.
Att displayed det totala antalet användare kan vara till hjälp om du vill använda sociala bevis för att uppmuntra nya användare att skapa ett account på din site.
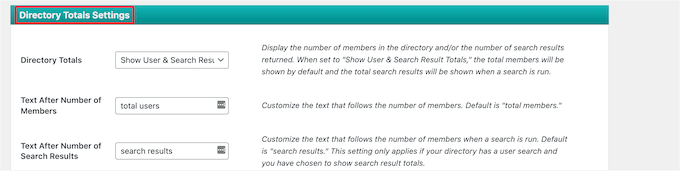
Därefter kan du anpassa hur brevlänkarna och pagineringen ska visas på din användarlista.
You might want to set the number of users to show per page, change the spacing, and more.
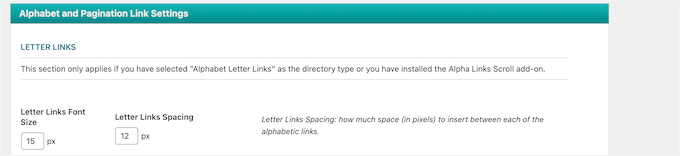
När du är slutförd, gå vidare och klicka på knappen “Save options” längst ner på skärmen för att spara din directory.
Detta kommer att skapa och visa en shortcode för din användares directory högst upp på page. Du måste kopiera den här för att add to din directory till din site.

Öppna helt enkelt sidan, posten eller widgetar area för att visa din lista över användare.
Nästa steg är att klicka på ikonen “+” och söka efter “Shortcode”. När du hittar den kan du klicka på den.
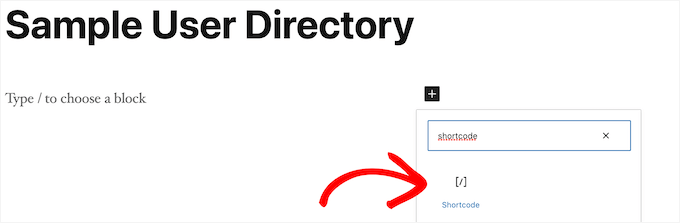
När du har lagt till blocket “Shortcode” i redigeraren kan du klistra in kortkoden i rutan.
Gå sedan vidare och klicka på knappen “Publicera” eller “Update”.
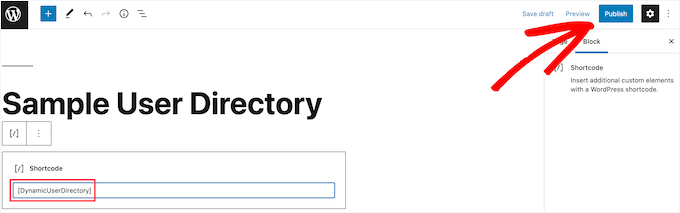
Nu kan du view din list of senaste registrerade användare på din site.
Du kan upprepa stegen ovan för att add to listan över senaste registrerade användare till ett post eller widget area.
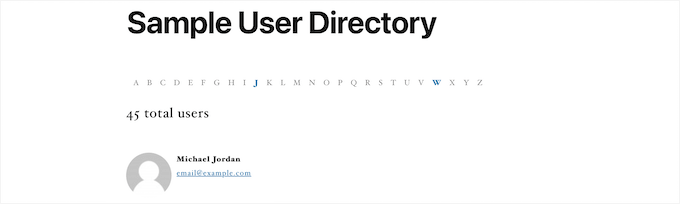
Ytterligare läsning: Fler tips för användarhantering
Vill du dyka djupare? Här är fler tips om användarhantering som hjälper din WordPress-webbplats att fungera smidigare:
- Så här tillåter du användare att bjuda in sina vänner att registrera sig i WordPress
- Så här visar du anpassat innehåll för olika användare i WordPress
- Så här skickar du e-post till alla registrerade användare i WordPress
- Så här begränsar du användarinloggningen till en enhet i WordPress
- Så här använder du CSS för specifika användarroller i WordPress
Vi hoppas att den här artikeln har hjälpt dig att lära dig hur du visar senaste registrerade användare i WordPress. Sedan kanske du också vill se vår guide om hur du blockerar en WordPress-användare utan att borttaget deras account eller våra expertval av de bästa gratis tilläggen för hantering av användare för WordPress.
If you liked this article, then please subscribe to our YouTube Channel for WordPress video tutorials. You can also find us on Twitter and Facebook.





FM Brohi
Great! But with the Avatar, the Usernames of the members are coming on the list but I need to show their First Names.
How can I do that?
Jimmy
Hi,
This Recently Registered functions works great!
Just I have 2 questions you can help with?
1. The members (avatar) is there, but can it make it clickable to their profile? Right now is NOT clickable but just an avatar.
2. However, the users shown all in one column straight down, any possible to make it for example: 5 members on each row, 5 on 2nd row and so on… Total of 5 rows.
A mean if you have 100 plus new members registered, then it will keep auto scroll up or down for the newest members to show. like carousel.
Please advise help, Thanks
Uday
How to display users with only specific role?
Jonas
How can display registered users when they are logged in?
For example…….”Who are online”.
WPBeginner Support
See how to show real time online users in WordPress.
Admin
Edmond
So, how can i make it display like horizontally?
Adam
Hi,
Is there a possibility to display only users with specified roles?
I’d be really greatfull if you help me on that.
dimmka
Thanks for tutorial.
How to display quantity recently registered users in wordPress?
Edosa Uyi
Hello Editorial Staff, this post really helped me a lot. Please I want to display the date of registration along with each username,how can I do this?
andrewmichaelsa
Great post, managed to get it working easily. I would now like to style the list any ideas on how that is done?
Ben
I am wondering how to insert a space in between the avatar and the name. Also would like to know how to use the “username” of a buddypress username instead of registered name.
laura
Thank you. I really did not want to “wade in” to the level of just using plug ins for everything I do. However, I want to create a list that no plug in exists to create for me. So, I’ll try to “do it myself”. This helped because I see the basics of “how to do it”. Then, I just have to be more specific in what I do to try to make it put the fields in order that I want listed. LOL ~~ Let’s see how this works! (I will make sure to do backups before trying anything… and I am using a child theme also.) Thanks!
mark taylor
This is very good, how do i stop it showing admin username? Is there some code that can be added to stop admin from being shown, only blog subscribers.
WPBeginner Support
You can modify the SQL query on line 07 like this:
$usernames=$wpdb->get_results("SELECT user_nicename, user_url, user_email FROM $wpdb->users WHERE user_login != 'admin' ORDER BY ID DESC LIMIT 5");1-click Use in WordPress
Admin
Chris McCoy
you can also use the wp user query.
$user_query = new WP_User_Query( array(‘orderby’ => ‘user_registered’) );
Rick Meader
None of my new subscribers (including me, as a test) received their password from WordPress. Is there a setting I need in order to have that done?
WPBeginner Support
You might have some email configuration issue. Are you getting any emails from your WordPress site? Like for example when a new user registers on the site or when a comment is awaiting moderation? If you are not, then we would recommend you to try WP Mail SMTP plugin.
Admin