Att lägga till länkar till sociala medier på dina WordPress-profilsidor kan hjälpa dig att få kontakt med din publik på olika plattformar och bygga en starkare närvaro online. Även om WordPress inte innehåller fält för sociala medieprofiler som standard finns det enkla sätt att lägga till dem.
På WPBeginner har vi visat sociala länkar på författarnas profilsidor i många år. Vi har funnit att det skapar en känsla av gemenskap och engagemang som uppmuntrar våra läsare att ansluta till oss på andra plattformar.
I den här artikeln visar vi dig hur du enkelt kan visa dina författares Twitter- och Facebook-profillänkar i WordPress för att ge din webbplats en personlig touch.
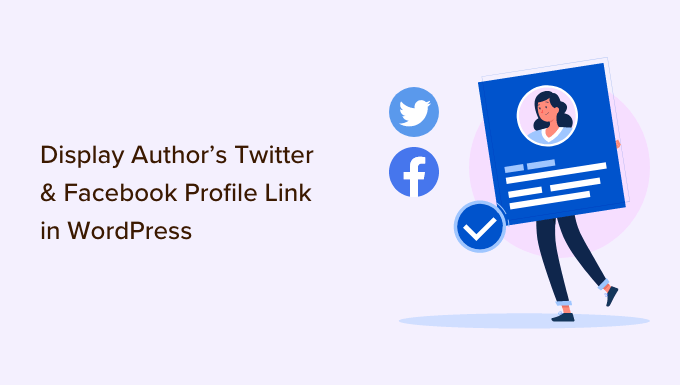
Varför visa författares Twitter- och Facebook-profiler på din webbplats?
Social media är en viktig trafikkälla för din WordPress website. Det är därför vi har sammanställt en fusklapp för sociala medier som hjälper dig att konfigurera dina profiler på sociala medier på rätt sätt.
Dina författare kommer också att ha sina egna sociala profiler, och du kan visa dem på din webbplats för att bygga trovärdighet hos dina läsare och stärka din webbplats auktoritet.
Dina besökare kommer att kunna följa sina favoritförfattare på sociala medier och upptäcka nya artiklar på din site tidigare. You can also add their social media profiles to your site’s schema, boosting your site’s trust score on Google and other search engines.
Med detta sagt, låt oss titta på hur man visar en författares Twitter- och Facebook-länkar på deras användarprofil page:
Metod 1: Visa sociala länkar i författarens bio
Några av de bästa WordPress teman kommer att visa en författare info box under varje artikel. Du kan använda den här funktionen för att visa enkla länkar till din författares sociala profiler.
Gå bara till Användare ” Alla användare i din adminpanel i WordPress och klicka på namnet på författaren eller länken “Edit” under för att öppna sidan Edit User.

Därefter ska du rulla ner till “About the user” section och leta efter “Biographical Info” box.
Om den finns där har your theme built-in support för en author box.
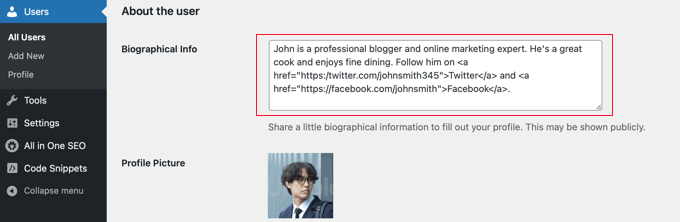
Här kan du skriva en description av författaren med hjälp av text eller HTML. Du kan manuellt add to HTML links for the author’s Twitter and Facebook profile URLs like this:
ADD BIO HERE. Follow them on <a href="https:/twitter.com/USERNAME">Twitter</a> and <a href="https://facebook.com/USERNAME">Facebook</a>. |
Se till att du add to en kort biografi om författaren och ändra USERNAME till deras faktiska Twitter- och Facebook-användarnamn.
När du är slutförd, glöm inte att rulla längst ner på sidan och klicka på knappen “Update User” för att store dina settings.
Du kommer nu att se Twitter- och Facebook-länkar med användarens bio på de poster som de skriver. Så här ser det ut på vår demo website:
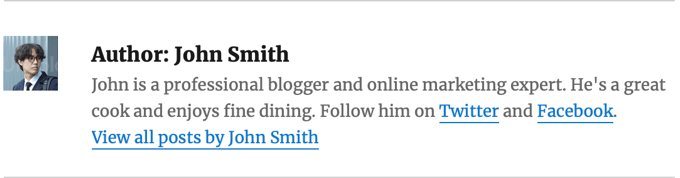
Metod 2: Visa sociala icons med ett tillägg för Author Bio Box
Om ditt theme inte visar en author bio box, eller om du vill ha en som är mer anpassningsbar och visar sociala icons istället för links, kan du använda ett plugin.
Simple Author Box är det bästa gratis författar bio box plugin. Det låter dig customize nästan alla aspekter av din författares bio box, inklusive att lägga till social media links för dina författare.
Först måste du installera och aktivera pluginet Simple Author Box. För mer detaljer, se vår Step-by-Step guide om hur du installerar ett plugin för WordPress.
Om du vill ha ännu fler funktioner finns det en Pro-version som låter dig visa en författar box före eller efter content, add to website links, få fler sociala icons, inkludera gästförfattare och medförfattare, och mycket mer. Se vår Simple Author Box review för mer detaljer.
Vid aktivering lägger pluginet till fält för sociala media i varje användares profil. Navigera bara till sidan Användare ” Alla användare i ditt admin area i WordPress och klicka på författarens namn eller länken “Edit” under.

Tips: Om du snabbt vill editera din egen profil kan du gå till Users ” Profile page.
När du bläddrar längst ner i författarens profil kommer du att notera några nya fält som har lagts till av Author Bio Box plugin.
Rulla tills du ser sektionen märkt “Social Media Links (Simple Author Box). Nu måste du välja “Facebook” från dropdown-menyn och sedan klistra in URL: en till deras Facebook-profil i nästa fält.
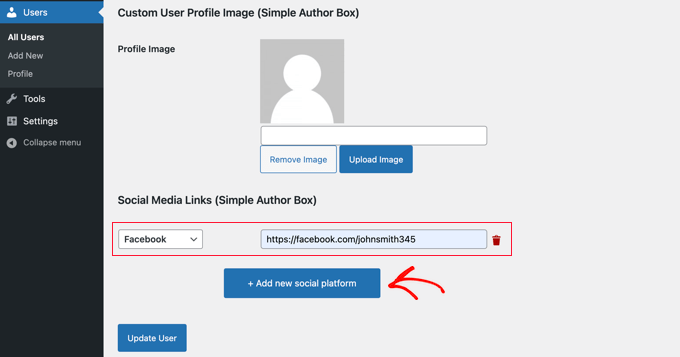
Nu kan du klicka på knappen märkt “+ Add new social platform”.
En ny rullgardinsmeny och ett nytt fält kommer att läggas till där you kan lägga till deras Twitter URL.
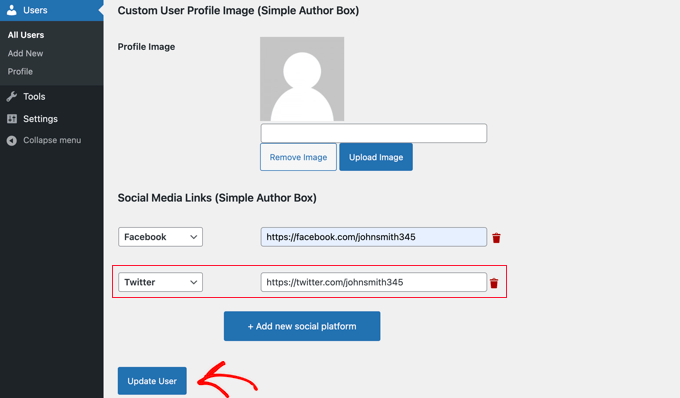
När du har gjort det, se till att du klickar på knappen “Update User” för att lagra dina inställningar.
Note: Oroa dig inte om URL:erna till Facebook och Twitter försvinner när du klickar på knappen. I skrivande stund finns det en mindre bugg som döljer URL:erna, men settings har blivit saved.
Nu kommer Facebook- och Twitter-iconer att visas med författarens profil längst ner i deras posts. Om du klickar på dessa icons kommer dina besökare till deras sociala profiler, men dessa links kommer att öppnas i samma fönster som din WordPress blogg.
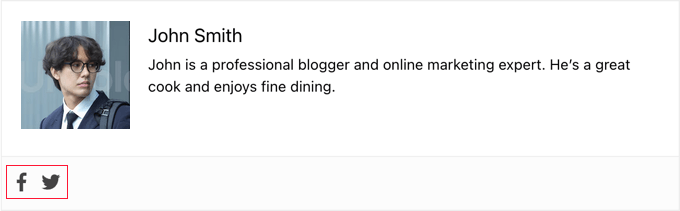
Om du föredrar att länkarna öppnas i en new tab, kan du navigera till sidan Appearance ” Simple Author Box och sedan click on the ‘Elements’ tab.
Väl där måste du hitta alternativet att “Öppna länkar till sociala icons i en new tab” och toggle det till positionen on.
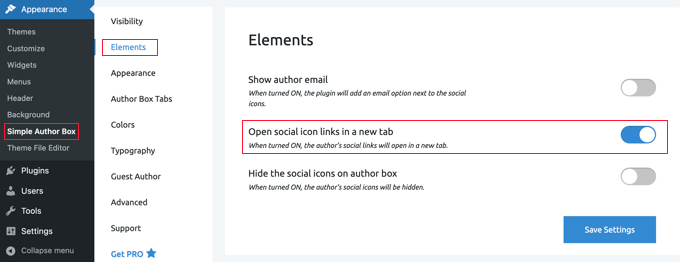
Nu kommer författarens sociala profiler att öppnas i en new tab.
Metod 3: Displaying Social Icons for Authors With a Page Builder Plugin
Om du vill skapa en customizer författarprofilsida med sociala icons, testimonials, senaste artiklar, stjärnbetyg, image carousels, och mer, rekommenderar vi att du använder ett plugin som SeedProd.
SeedProd är den bästa drag and drop page builder plugin för WordPress. Det låter dig enkelt skapa custom WordPress teman och page layouts, ingen kodning obligatorisk.
Först måste du installera och aktivera SeedProd plugin. Om du behöver hjälp kan du läsa vår tutorial om hur du installerar ett plugin för WordPress.
Note: Det finns en gratis version av SeedProd. Du behöver dock Pro-versionen för att skapa en customize författarsida.
När pluginet är aktiverat, gå till SeedProd ” Theme Builder från WordPress dashpanelen och klicka på knappen “Theme Templates Kit”.

Härifrån kan du välja ett av SeedProds färdiga kit för websites.
Hovera bara över den design du gillar och click på checkmark icon för att selecta den.

SeedProd importerar sedan hemsidepaketet, som innehåller alla templates som du behöver för en website, inklusive homepage, blogg page, about page, med mera.
Du kan customize alla dessa pages med hjälp av SeedProds page builder. Se vår guide om hur du skapar ett custom WordPress theme för mer details.
Därefter måste du skapa en ny template för författarsidan genom att clicka på knappen “Add New Theme Template”.
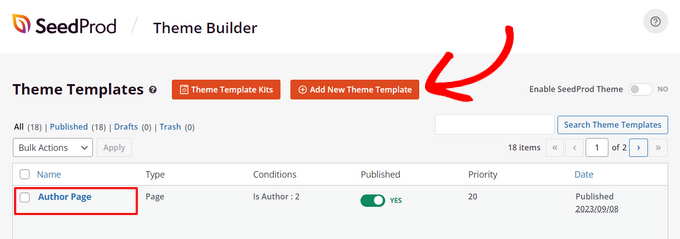
Du kan göra samma layout för författarsidan för alla författare eller skapa en unik författarsida för varje specifik författare. För steg-för-steg-instruktioner, se vår guide om hur du lägger till en customizer profil page för författare i WordPress.
När du har skapat en template för en författarsida kan du börja customize den. Detta är enkelt med hjälp av SeedProds färdiga block som du kan drag and drop på sidan.
Du kan till exempel add to block som Headline, Text, Image, Author Bio, Author Box, Posts, och mer för att visa upp vad du vill om en författare.
Om du vill lägga till sociala profiler på din profilsida för författare hittar du blocket “Sociala profiler” till vänster och drar det helt enkelt till den page där du vill visa det.
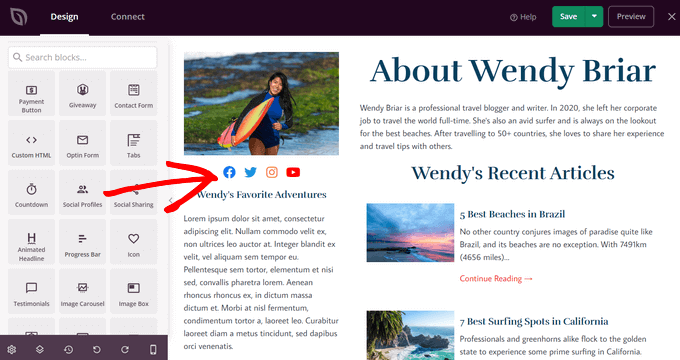
Som standard visar blocket icons för sociala delningar för Facebook, Twitter, Instagram och YouTube.
Klicka sedan på det nyligen tillagda blocket för att öppna panelen Editing för det. Här kan du välja nya plattformar för sociala medier från dropdown-listan.
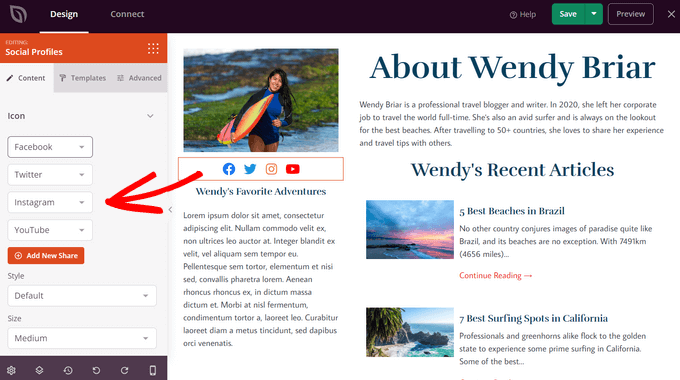
För att skapa en knapp med en profil för social media väljer du alternativet “Custom” i dropdown-listan.
Klicka sedan på ikonen med kugghjulet för att öppna Settings.
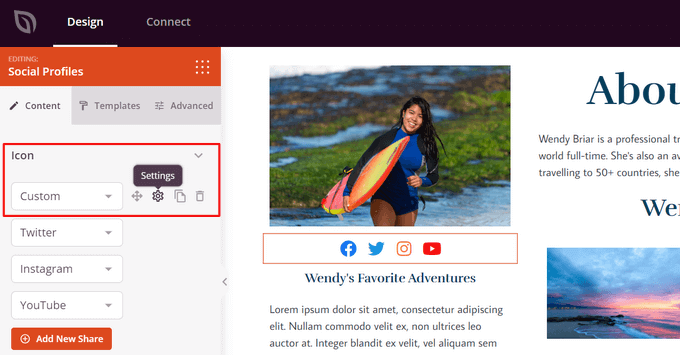
Nu kan du välja en social media icon från SeedProd’s built-in Icon Library.
You will need to enter the URL of your social media profile.
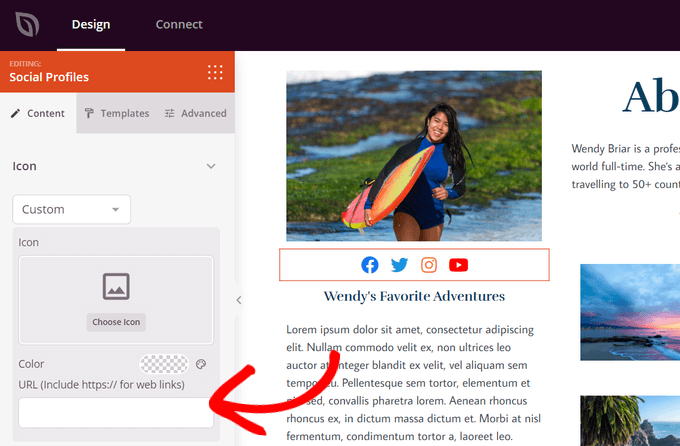
Du kan också ändra färg, storlek, justering och stil på iconen och konfigurera avancerade inställningar. När du är klar med customize klickar du på knappen “Save” högst upp på vyn och lämnar theme builder.
Slutligen måste du aktivera SeedProd temat för att publicera din customizer author page.
För att göra det, gå till SeedProd ” Theme Builder. Därifrån hittar du “Aktivera SeedProd Theme” Toggle och växlar den till positionen “Yes”.
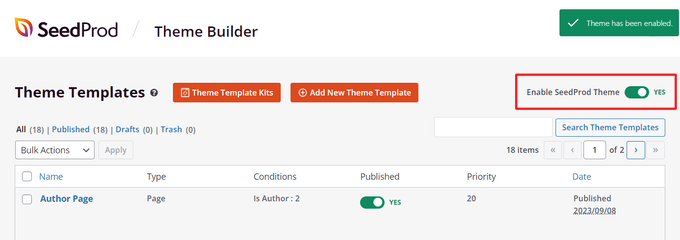
Nu kommer din custom profile page för författare att vara live på din WordPress site.
Metod 4: Lägga till sociala profiler i webbplatsens schema för sökmotorsoptimering
All in One SEO (AIOSEO) är det ursprungliga SEO-pluginet för WordPress som används på över 3 miljoner websites. Det kan också lägga till sociala profilfält på författarens profil page.
Till skillnad från de andra metoderna kommer den här metoden att förbättra din websites sökmotorsoptimering eftersom AIOSEO add to dessa sociala profiler till din sites schema markup.
Problemet är att AIOSEO inte automatiskt visar dem i författarens bio. Men oroa dig inte; vi kommer att visa dig hur du gör det.
För denna tutorial kommer vi att använda den gratis versionen av All in One SEO eftersom det tillåter dig att add sociala profiler för din website och varje användare. AIOSEO Pro erbjuder dock ännu fler funktioner som hjälper dig att ranka bättre på resultatsidorna för search engine.
Det första du behöver göra är att installera det gratis pluginet All in One SEO Lite. För mer detaljer, se vår Step-by-Step guide om hur du installerar ett WordPress plugin.
När du har konfigurerat AIOSEO-pluginet måste du gå över till sidan Användare ” Alla användare och sedan klicka på författarens namn eller länken ‘Edit’ precis under.

Detta öppnar Edit User page för den författaren.
Notice that AIOSEO has added a Social Profiles tab at the top of the page. Du måste klicka på den tabben nu.
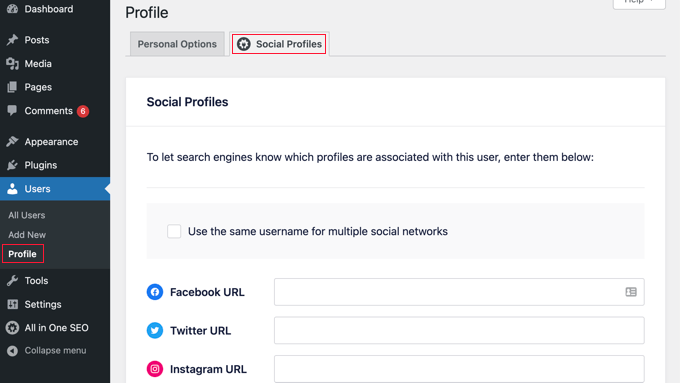
Du kan nu enter URL:en till användarens sociala profiler i de boxar som finns, t.ex:
https://facebook.com/johnsmith345https://twitter.com/johnsmith345 |
Obs/observera att det inte räcker med att bara lägga till användarnamnet.
Om författaren använder samma användarnamn på flera Social Networks kan du klicka på boxen “Use the same username for multiple social networks”.
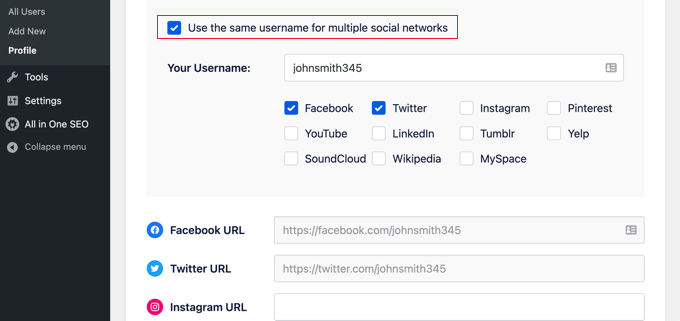
You can then type in that användarnamn and check the social networks it is used on. För andra sociala nätverk kan du helt enkelt skriva in hela URL:en som tidigare.
När du är klar klickar du på knappen “Update User” längst ner på sidan för att lagra dina ändringar.
Pro tips: Om du har Twitter- och Facebook-profiler för ditt företag eller din webbplats kan du lägga till dessa i webbplatsens schema på liknande sätt genom att besöka All in One SEO ” Social Networks och lägga till länkarna på fliken Social Profiles.
Författarens profiler på sociala media har nu lagts till i din sites schema, vilket hjälper search engines att förstå din site bättre. Men de visas ännu ej på din website.
Displaying AIOSEO Author Twitter och Facebook Links i ditt tema
Nu måste du visa dessa fält som links i ditt theme.
Om du är en avancerad användare kan du visa länkar från All in One SEO:s sociala profiler genom att editera dina WordPress theme-filer. Om du inte har gjort det tidigare kan du kontrollera vår guide om hur man copy and paste kod i WordPress.
Note: Om du inte är bekant med att redigera ditt temas core-filer och lägga till custom code, rekommenderar vi att du använder AIOSEO för att lägga till de sociala profilerna i webbplatsens schema och sedan visa dem på din webbplats med metod 1 eller metod 2 ovan.
Avancerade användare kan add to följande kod till de theme-filer där du vill visa författarens profil links:
1 2 3 4 5 | <?php$twitter = get_the_author_meta( 'aioseo_twitter', $post->post_author );$facebook = get_the_author_meta( 'aioseo_facebook', $post->post_author );echo '<a href="' . $twitter .'" rel="nofollow" target="_blank">Twitter</a> | <a href="'. $facebook .'" rel="nofollow" target="_blank">Facebook</a>';?> |
Save your changes and view a post on your website.
Så här ser det ut på vår demo website. Vi adderade code snippet till biography.php-filen i template-parts folder i Twenty Sixteen theme.
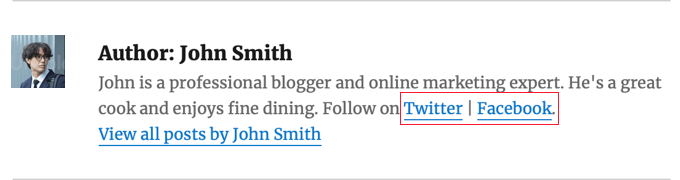
Alternativ: Visar författare Twitter och Facebook Links med AIOSEOs Author SEO Addon
Om du använder AIOSEO Pro får du tillgång till det kraftfulla Author SEO addon. Det hjälper dig att förbättra dina E-E-A-T-signaler från Google genom att visa erfarenhet, auktoritet och pålitlighet i din schemamarkering och författares bio.
Dessutom, till skillnad från den gratis versionen av plugin, kan du automatiskt visa Twitter- och Facebook-länkar i dina författares bio.
När Pro-pluginet är aktiverat går du bara till Användare ” Alla användare från WordPress dashboard.
Klicka sedan på länken “Edit” under författarens namn.

Klicka sedan på fliken Author SEO högst upp på sidan.
Detta öppnar sidan Sökmotorsoptimering för författare där du kan add to mer details om författaren.

Se först till att toggeln “Aktivera författarinformation” är i positionen “På”.
Därefter kan du lägga till details som gillar utbildning, arbetsgivare, rubrik, kompetensområden och mycket mer för att bekräfta dina E-E-A-T-signaler.

Du kan också add to en författar image, författarens excerpt och en fullständig författar bio.
Du kanske gillar att se vår guide om hur man skriver en författares bio.

Sedan kan du rulla ner längst ner på sidan för att add to URL:erna till profilerna för Facebook och Twitter.
Du kan också add to URL:er för Instagram, TikTok, YouTube, Pinterest med mera.
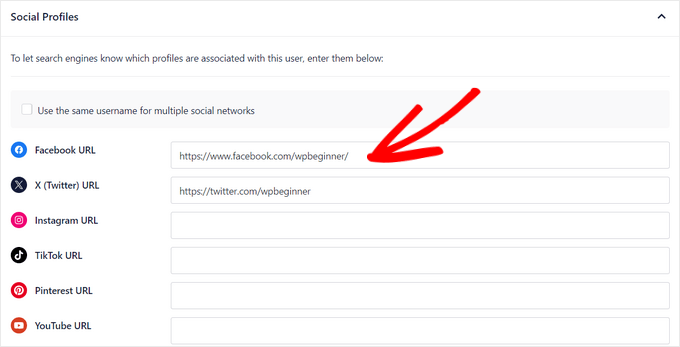
Därefter togglar du omkopplaren för att aktivera alternativet Lägg till författarens bio till inlägg.
Detta kommer automatiskt att visa en kompakt författar bio på alla poster som skrivs av användaren.

När du är klar med att fylla i sidan Author SEO klickar du på knappen “Update User” för att lagra dina ändringar.
Nu kan du besöka ett post för att se din författar bio med sociala nätverk länkar i action. Så här såg det ut på vår demo site:
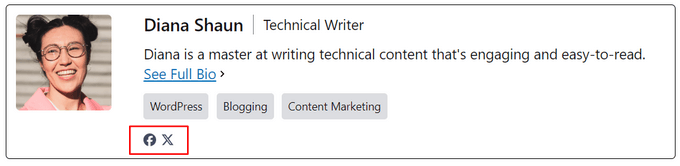
Expertguider om WordPress Författare
Nu när du vet hur du visar författarens sociala profiler kanske du gillar att se några andra guider relaterade till WordPress-författare:
- Så här addar du new användare och auktoriseringar till din WordPress blogg
- Så här ändrar du författaren till ett post i WordPress
- Så här addar du en författares foto i WordPress
- Så här addar du en Info Box för Författare i WordPress Posts
- Hur man addar flera författare (medförfattare) för posts i WordPress
- Hur man tar bort författarens namn från WordPress Posts
- Så här listar du alla författare från din blogg i WordPress
- Så här skickar du e-post till författare när artiklar publiceras i WordPress
- Hur man förhindrar författare från att radera poster i WordPress
- Tillägg för att effektivt hantera WordPress bloggar med flera författare
Vi hoppas att den här artikeln hjälpte dig att lära dig hur du visar författarens Twitter- och Facebook-profil links i WordPress. Du kanske också vill se vår guide om hur du visar de senaste tweetsen eller våra expertval för de bästa YouTube-tilläggen för videoklipp för WordPress.
If you liked this article, then please subscribe to our YouTube Channel for WordPress video tutorials. You can also find us on Twitter and Facebook.





beto
How can I display that on mobile versions ????
WPBeginner Support
If it is being removed on mobile versions then you would want to reach out to the support for your specific theme for assistance.
Admin
Manoj Solanki
How to disable the theme author box to use this plugin ?
Brandie
How can users add their social media links themselves?
Right now I can add it for my authors, but they cannot edit it themselves.
Ricardo Martins
Hi! I’m from Brazil! You frequently help me! Thank you!
So… I did not have success to add Facebook on my Author Box. Could you help me?
My Instagram and my website are showing, but Facebook not.
Touraj Aminfar
Very goood and useful , thanks
Abdelrahman Helmi
How to make it visual icons??
BImal
Can anyone give better explanation?
Vito
I would like to apply this to the page of the publication of the post, and insert text tags for each post. similar to the custom fields but with this style is that possible?
Thanks
Aamir
i am trying to include author google plus profile link in the template..
i have successfully added custum field to add google plus link in user profile of evry author but not able to include in the template …
i am using headway v3 ..
as its not posiible to edit files like author.php in headway i tried inserting the code directly in postpages by creating a Custum Code block but GooglePLus; ?> does not work…
please help..
Editorial Staff
Ask them about the related hooks that you can use to make it happen.
Admin
stephane.falzon
I try but it did not work and now it’s good. I do not understand why, but thx.
thegooch
What is the plugin’s name? I’d like to use it
richard
where in the theme function page should i place this code??
rayne
How do I add a dropdown instead of a text field?
Editorial Staff
For that you would have to write a mini-plugin calling the function and telling it to add the dropdown box.
Admin
Enk.
A little more in details, how can we get it working like we only write ‘wpbeginner’ in fields and it links automatically ?
Editorial Staff
Sure, more details added in the post.
Admin
Luke
Thank you for this.
Stupid question: What’s the code if you want to show only the info that’s displayed in user profile.
For example, when I add these in the user profile and don’t enter data, it still shows the icon.
Editorial Staff
You have to use a if then statement for that specific field in the database.
Admin
Nicole
Could you elaborate on how to write the if then statement for this?
Editorial Staff
If / Then statement are basics of PHP. This tutorial was added for developers. We would recommend looking at the PHP Tutorials site.
John (Human3rror)
very cool. i’m using it.