Skulle du föredra att äta på en tom restaurang eller på en restaurang som är full av glada kunder? De flesta skulle välja den livliga, och samma princip gäller för din webbplats.
Det är därför vi på WPBeginner visar vår läsarstatistik som ett socialt bevis. Detta bygger omedelbart upp förtroende och auktoritet, vilket gör besökarna mer benägna att engagera sig i vårt innehåll.
Du kan göra samma sak på din WordPress-webbplats genom att visa antalet prenumeranter på din e-postlista, följare på sociala medier eller YouTube-prenumeranter.
I den här artikeln visar vi dig hur du enkelt kan visa upp dessa imponerande prenumerationssiffror på din WordPress-webbplats, förvandla tillfälliga besökare till lojala fans och öka din trovärdighet.
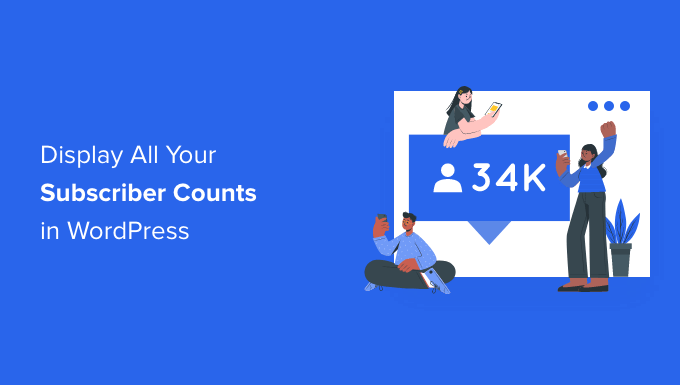
Varför ska du displayed antalet prenumeranter i WordPress?
Ett antal prenumeranter är antalet personer som prenumererar på en tjänst eller plattform. Du ser ofta antal prenumeranter eller följare på populära webbplatser för social media.
Att lägga till ditt antal prenumeranter i WordPress är en form av socialt bevis.
Om användare ser att många människor är följare eller prenumeranter, är det mer troligt att de ser din webbplats som en auktoritet i din bloggnisch.
Till exempel, här på WPBeginner, visar vi vårt totala antal Läsare för att uppmuntra andra besökare att följa eller prenumerera.

Det finns allsköns olika antal prenumeranter som du kan visa på din site, inklusive prenumeranter på nyhetsbrev, användare av membership sites, följare på social media med mera.
Med detta sagt, låt oss ta en titt på hur du kan displayed all your prenumerant countings i WordPress. Använd bara snabblänkarna under för att hoppa direkt till den metod du vill använda.
- Displaying Multiple Social Media Follower Counts with a WordPress Plugin
- Displaying Individual Social Media Follower Counts in WordPress
- Displaying Your Email List Subscriber Count in WordPress
- Displaying Total Number of Registered Users in WordPress
- Growing Your Subscriber and Follower Counts in WordPress
Metod 1. Displaying Multiple Social Media Följare Counts med ett WordPress Plugin
Med den här metoden kan du displayed flera social media följare räknar tillsammans på din WordPress website. Om du har många följare på sociala media i olika nätverk kan det här vara ett bra sätt att visa din auktorisering.
För att göra detta kommer vi att använda Ultimate Social Icons plugin. Det integreras med över 200 plattformar och låter dig enkelt visa antalet prenumeranter för flera nätverk på en gång.
Det första du behöver göra är att installera och aktivera pluginet. För mer detaljer, se vår Step-by-Step guide om hur du installerar ett WordPress plugin.
Efter aktivering kommer det att finnas ett nytt alternativ i menyn som heter “Ultimate Social Media Icons” i din WordPress adminpanel.
Du måste clicka på detta för att få upp inställningarna för plugin.
Klicka sedan på rullgardinsmenyn “Vilka ikoner vill du visa på din site?” och kontrollera boxen för de sociala ikoner som du vill visa.
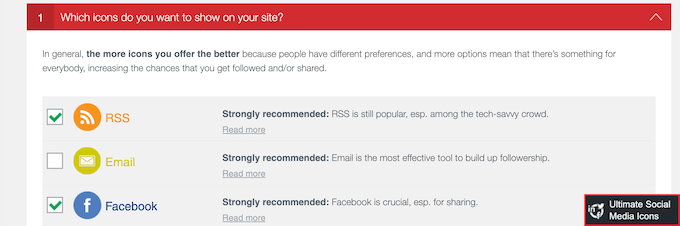
Därefter klickar du på insticksprogrammet “What do you want the icons to do?”. Här kan du konfigurera de actions som besökarna kan utföra när de interagerar med dina icons.
Om du till exempel valde Facebook har du alternativet för användare att gilla din sida, besöka din sida och mer.
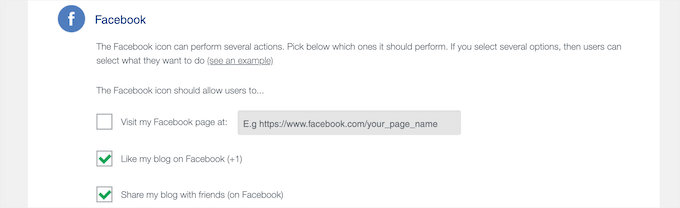
Därefter klickar du på för att förstora section “Where shall they be displayed?”.
Här kan du välja var dina icons ska appear.
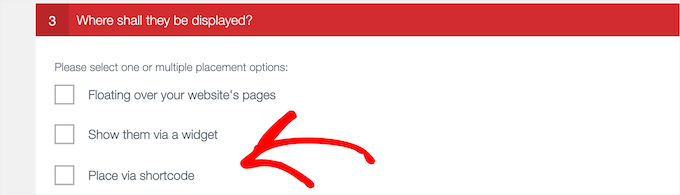
Du kommer att ha flera alternativ, inklusive att lägga till dem i en widget, låta dem hovera över din site, använda en shortcode och mer.
Om du vill ha flexibiliteten att placera antalet prenumeranter var som helst på din webbplats, kontrollera sedan rutan “Placera via shortcode”.
Detta ger dig en shortcode som du kan lägga till var som helst på din WordPress site.

Om du använder shortcode-alternativet, se till att kopiera shortcoden, eftersom vi kommer att lägga till den på din site i ett senare steg.
Nu är det dags att konfigurera antalet prenumeranter. Klicka bara på rullgardinsmenyn “Do you want to display counts next to your icons” och klicka sedan på alternativknappen för “Yes”.
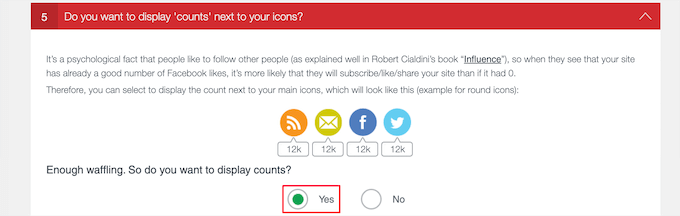
Under detta kan du behöva enter ytterligare information, beroende på vilka plattformar och tjänster du tidigare valt.
Om du t.ex. vill visa antalet prenumeranter på Facebook måste du enter ID:n för din page på Facebook.
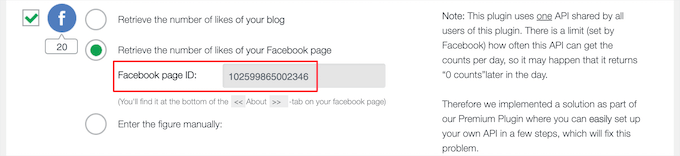
Tillägget gör ett bra jobb med att förklara de actions du behöver vidta och den information du behöver enter för varje socialt nätverk.
När du har slutfört att konfigurera inställningarna för plugin, rulla till längst ner på sidan och klicka på knappen “Save All Settings”.
Nu kan du add to dina sociala delningsknappar till din WordPress blogg.
You can add these to any post, page, or widget area. För att add to ett inlägg öppnar du helt enkelt blogginlägget som du vill edit.
Klicka sedan på ikonen “Plus” add block icon och search efter “Shortcode”, välj sedan blocket.

Därefter klistrar du in plugin shortcode som du kopierade tidigare.
Sedan klickar du på knappen “Update” eller “Publicera” för att save your changes.
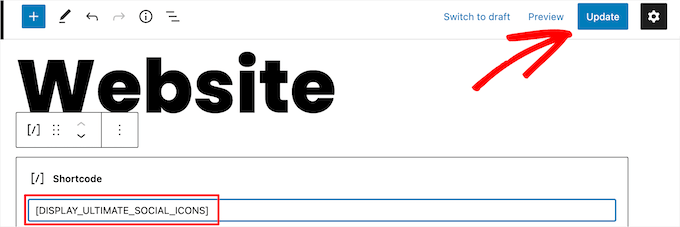
Nu kan du besöka din website och se hur många följare du har på social media live.
Om du vill add shortcode till en page eller widget area, så kommer stegen att vara liknande.
För mer information, se vår guide för nybörjare om hur du lägger till en shortcode i WordPress.
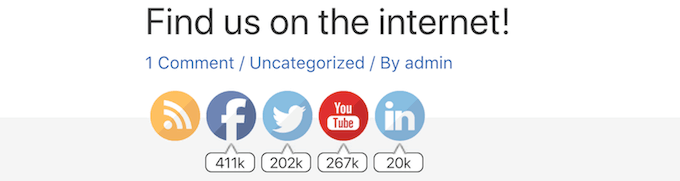
Metod 2. Displaying enskilda Social Media Följare Räknar i WordPress
Denna metod innebär att man visar antalet enskilda följare i sociala medier för Facebook, YouTube och Twitter.
Om du är mycket aktiv och har många följare på ett specifikt social media-nätverk är detta ett bra alternativ.
Display av antalet följare på Facebook i WordPress
Om du har många följare på Facebook kan du enkelt visa antalet följare på din site.
För att göra detta kommer du att använda Facebook page plugin. Dessa fungerar på samma sätt som vanliga WordPress tillägg, men är skapade av Facebook.
Först måste du heada över till Meta for Developers webbplats för att skapa din plugin embed-kod. Du kommer att se en lista över alla de olika Facebook-tillägg som du kan add till din website.
Härifrån väljer du “Page Plugin” i den vänstra sidebaren.
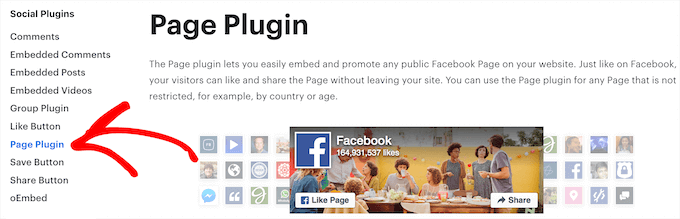
Därefter enter URL:en till din page på Facebook. Sedan måste du låta Facebook veta vilket content som ska visas på din website.
Utöver antalet följare kan du också visa din timeline, händelser eller messages.
Om du vill visa flera olika typer av content separerar du helt enkelt varje värde med ett kommatecken. Om du till exempel vill displayed your timeline plus kommande händelser skriver du “timeline, events”.
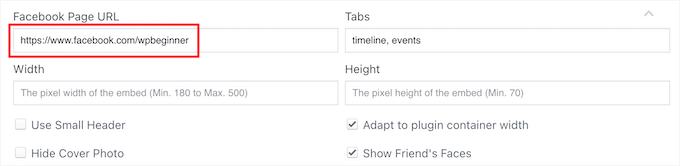
Live preview uppdateras automatiskt så att du kan leka med inställningarna för att se vad som fungerar för dig. You can also change the width and height of your Facebook plugin.
Om du vill minska storleken på ditt Facebook content kan du kontrollera boxen “Use Small Header”. Du kan även ta bort Facebooks cover photo helt och hållet genom att kontrollera boxen “Hide Cover Photo”.
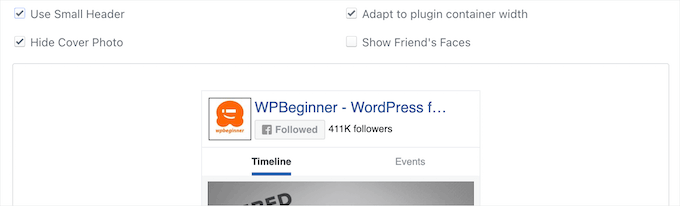
När du är nöjd med vad du ser i previewen måste du clicka på knappen “Get Code”. Detta öppnar en popup som innehåller alla de olika embed-koderna.
I denna popup väljer du tabben “iFrame” och kopierar koden.
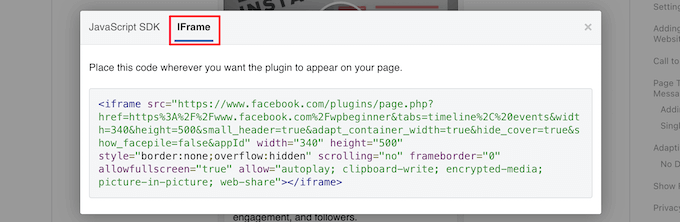
Därefter måste du öppna inlägget eller sidan där du vill lägga till ditt Facebook-folderantal.
Klicka sedan på ikonen “Plus” add block icon och search efter “Custom HTML”, välj sedan blocket.
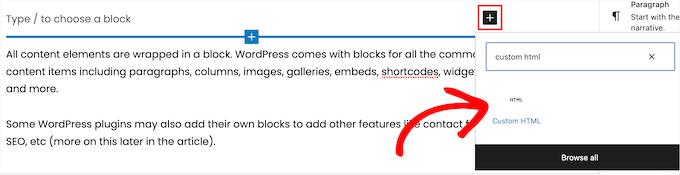
Efter det klistrar du in din HTML-kod i detta block.
Du kan också clicka på alternativet “Preview” för att kontrollera om HTML-koden fungerar som den ska. You should now see your Facebook subscriber count embed in your WordPress website.
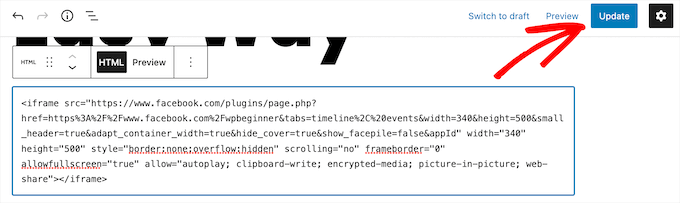
Om du är nöjd med hur det ser ut klickar du på knappen “Publicera” eller “Update” för att save your changes. Om du vill veta mer kan du läsa vår guide om hur du enkelt embedar iFrame-kod i WordPress.
You can also add your Facebook subscriber count to any widget or sidebar area of your site. Detta kan vara ett bra sätt att displaya antalet prenumeranter på Facebook på hela din website.
För att göra detta går du till appearance ” Widgetar. Klicka sedan på ikonen “Plus” add block icon och search efter “Custom HTML” och välj sedan widgeten.

Sedan kan du klistra in din HTML-kod precis som ovan.
Glöm inte att clicka på knappen “Update” högst upp på din vy för att save dina ändringar.
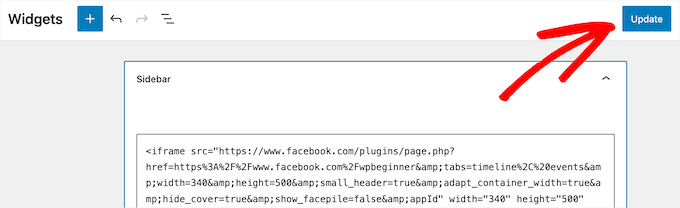
Nu kan du besöka din website för att få en preview på dina ändringar.
You should be able to see your Facebook subscriber count live.

Display Your YouTube Followare Count i WordPress
I likhet med Facebook har YouTube ett verktyg som du kan använda för att displayed your YouTube prenumerant count. Detta gör det enkelt för besökare att se ditt totala antal prenumeranter och följa din kanal.
Först måste du veta din YouTube-kanal ID:n. För att hitta detta, head över till YouTube och klicka på din profil icon i det övre högra hörnet.
Klicka sedan på “Settings”. I menyn till vänster klickar du sedan på “Advanced Settings”. Detta öppnar en vy som innehåller your Channel ID:n.
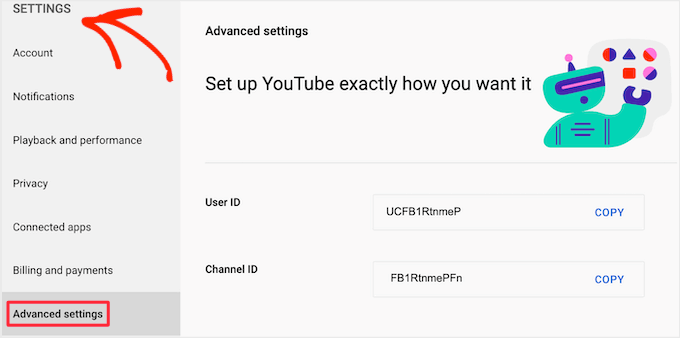
När du har den här informationen måste du gå till webbplatsen för YouTube-utvecklare.
Nu kan du enter ditt ID i fältet “Channel Name or ID”.
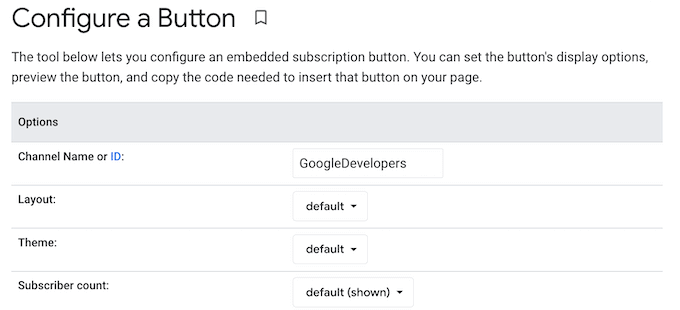
The preview will update to display your total number of prenumerants (förhandsgranskningen uppdateras och visar ditt totala antal prenumeranter).
Det finns några olika sätt du kan utforma din knapp för prenumerera. Detta inkluderar att visa din profilbild och kanalnamn.
You can try out different settings to see what works best for your site.
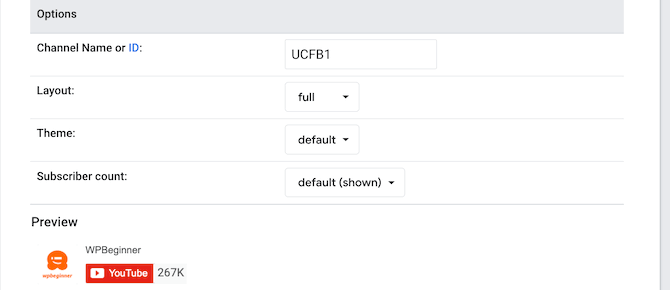
När du customize knappen kommer YouTube att uppdatera embed-koden automatiskt. När du är nöjd med hur din knapp för prenumeration ser ut måste du kopiera den här koden.
Sedan kan du klistra in embed-koden i valfritt post, page eller widgetar area, precis som ovan.
Mer detaljer hittar du i vår guide om hur du lägger till HTML i WordPress.
Så här såg det ut på vår demo site.
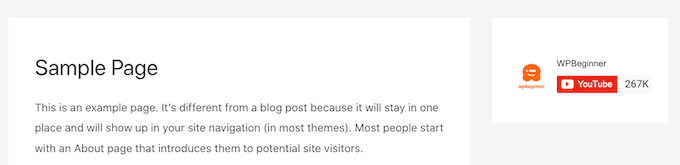
Display av antalet följare på Twitter i WordPress
Om du är aktiv på Twitter och har många följare kan du displayed detta på din WordPress blogg.
Det enklaste sättet att göra detta är att använda tillägget Smash Balloon Twitter Feed Pro. Det är ett av de bästa Twitter-pluginsen för WordPress och gör det enkelt att displayed your Twitter feed och antal följare.
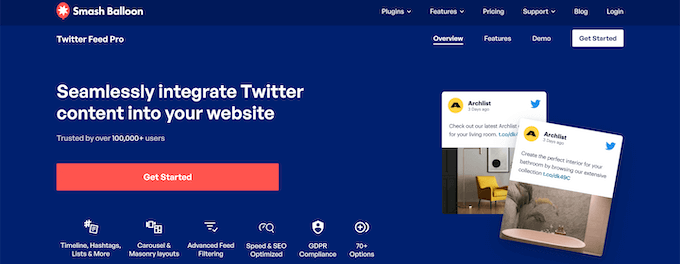
Detta plugin ger dig full control över vilket Twitter content du vill add till din site. Du kan visa ditt antal följare och feed genom att använda det inkluderade blocket eller lägga till det som en sidebar widget.
För mer information, se vår Step-by-Step guide om hur du lägger till dina social media feeds i WordPress.
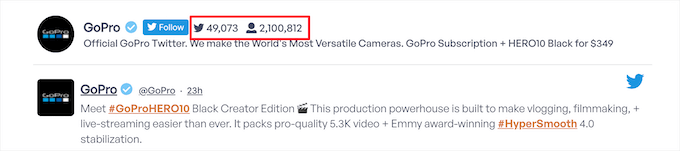
Metod 3. Displaying Your Email List Subscriber Count in WordPress
Att visa antalet prenumeranter på din email list kan fungera som ett incitament för att få läsarna att gå med i din email list. Om du har en stor email list kan det vara ett bra socialt bevis att visa antalet prenumeranter på din site.
Vi kommer att använda Constant Contact, men stegen kommer att vara liknande om du använder en e-postmarknadsföringstjänst som HubSpot, Drip, Brevo (tidigare Sendinblue) eller en annan leverantör.
Det första du behöver göra är att logga in på ditt account och klicka på tabben “Contacts”, klicka sedan på det mindre alternativet “Contacts” i menyn.
Detta kommer att lista det totala antalet email prenumeranter du har. Du måste obs/observera detta nummer eftersom du kommer att lägga till det på din site.
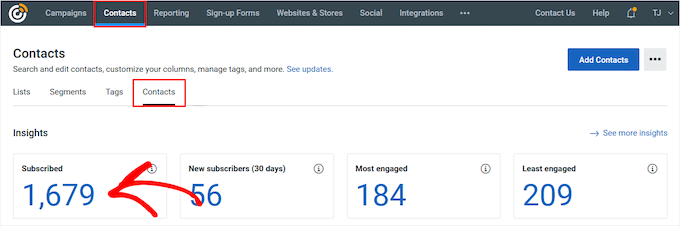
Sedan kan du lägga till antalet prenumeranter på vilken page, post eller widgetar som helst på din site.
Vi visar dig hur du lägger till det i en sidebar widget, men stegen kommer att vara liknande om du lägger till det på en annan location.
Därefter måste du gå till Appearance ” Widgetar. När du är där klickar du på ikonen “Plus” add block så att du kan searcha efter widgeten “Paragraph” och sedan välja den.
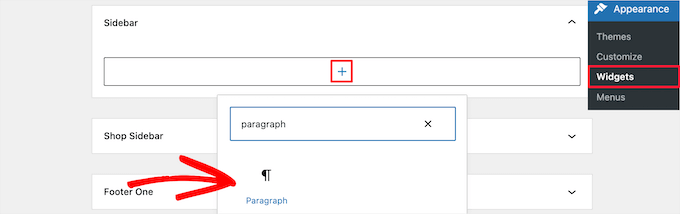
Sedan kan du customize texten hur du vill. You can even add the text above your email subscription forms, desktop and mobile popups, and more.
När du är slutförd, se till att klicka på knappen “Update” för att save your changes.
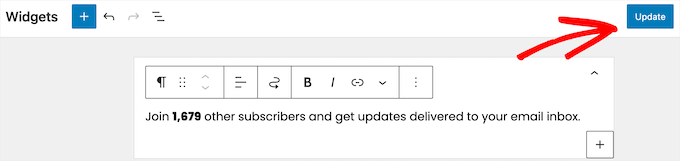
Nu kan you besöka din website för att se antalet prenumeranter på email i realtid.
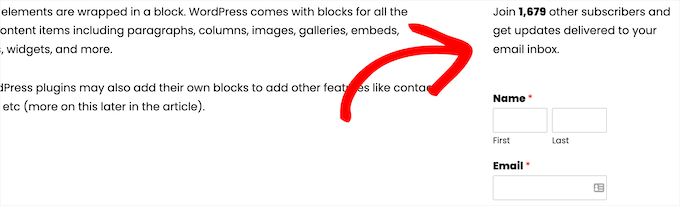
Även om den här metoden inte är automatiserad kan du enkelt update antalet prenumeranter genom att helt enkelt logga in på din provider för e-postmarknadsföring och se till att dina siffror fortfarande stämmer.
You kan göra det till en uppgift att updating varje månad eller till och med varje kvartal.
Metod 4. Display av totalt antal registrerade användare i WordPress
Vissa webbplatser aktiverar registrering av användare så att besökare kan kommentera, publicera och utföra andra actions på webbplatsen.
Andra webbplatser gillar membership sites, online-kurser, WordPress forum, och mer också allow för registrering av användare under registrering.
Om du har ett stort antal registrerade användare kanske du vill displayed detta nummer för att uppmuntra fler registreringar.
Denna metod är obligatorisk för att du ska kunna add to kod till din WordPress site. Om du inte har gjort det tidigare kan du läsa vår guide om hur du klistrar in snippor från webben i WordPress.
Sedan kan du lägga till följande kodsnutt direkt i din functions.php-fil, eller använda ett plugin för kodsnuttar som WPCode (rekommenderas).
Obs/observera: Det finns ett WPCode Free Plugin, men du behöver WPCode Pro om du vill skapa en custom shortcode. Se under för detaljer.
1 2 3 4 5 6 | // Function to return user countfunction wpb_user_count() {$usercount = count_users();$result = $usercount['total_users'];return $result;} |
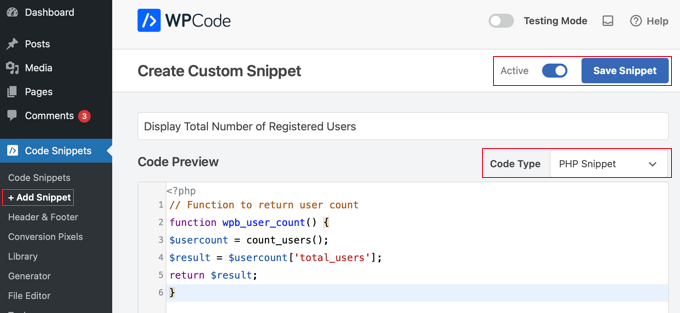
Se till att du selectar ‘PHP Snippet’ från rullgardinsmenyn Code Type. Efter det ska du toggle omkopplaren högst upp på sidan till “Activate” och sedan klicka på knappen “Save Snippet” för att lagra code snippet.
Nu måste du skapa en shortcode som du kan använda för att displayed antalet registrerade användare var som helst på din WordPress site.
Rulla bara ner till sektionen “Insertion” och klicka på alternativet “Shortcode” bredvid “Insert Method”.
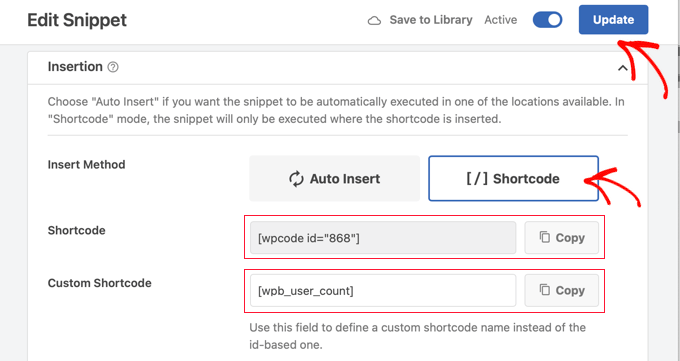
WPCode kommer automatiskt att skapa en new shortcode åt you. I screenshoten ovan är detta [wpcode id="868"], men det kommer förmodligen att vara annorlunda för din website.
Om du använder Pro-versionen av WPCode kan du skapa en customize shortcode med ett mer användbart namn. I det här exemplet har vi använt shortcode [wpb_user_count].
Se till att du klickar på knappen “Update” högst upp på sidan för att uppdatera code snippet med den nya shortcoden, och kopiera sedan din shortcode med hjälp av en av “Copy”-knapparna.
Nu kan du öppna vilken page, post eller widgetar area som helst där du vill att antalet användare ska visas.
I det här exemplet visar vi hur du addar den till ett widgetfärdigt area i ett klassiskt theme. Men stegen är liknande för alla andra area på din website.
Gå bara till Customize ” Widgets, click the ‘Plus’ add block icon, and then search for ‘Custom HTML’ and select the block.

Tänk på att shortcoden endast displayed antalet registrerade användare. Om du inte ger något sammanhang är detta bara ett slumpmässigt nummer.
För att se till att visitorerna förstår att det är ditt antal prenumeranter är det en bra idé att add to lite stödjande text. Du kan till exempel add to följande HTML-format.
1 | <p>There are <strong>[wpb_user_count]</strong> awesome people subscribed to this blog!</p> |
Se till att du klistrar in den korrekta shortcoden här om din är annorlunda.
När du har slutfört customize, se till att klicka på knappen “Update” för att save your changes.
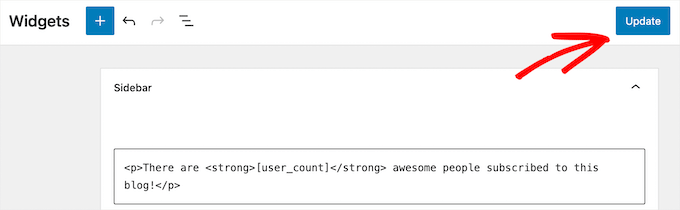
Nu kan du besöka din site för att se antalet registrerade användare live.
På vår test site kan du se detta till vänster på page.
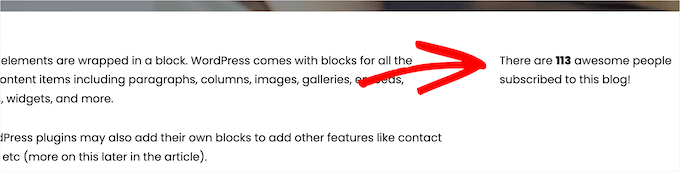
Om du inte känner dig bekväm med att editera din sites kod, är ett annat alternativ att använda ett plugin. För att lära dig mer, se vår guide om hur du visar det totala antalet registrerade användare i WordPress.
Du kan också visa en lista över de senaste registrerade användarna i ett listformat. Mer information finns i vår guide om hur du visar senaste registrerade användare i WordPress.
Öka antalet prenumeranter och följare i WordPress
Att displayed ditt stora antal prenumeranter kan ge dina användare den push de behöver för att konvertera. Det finns dock alltid utrymme för att förbättra din konvertering genom att displayed ännu mer sociala bevis.
Här är några av de bästa WordPress-tilläggen som hjälper dig att öka dina prenumeranter och följare ännu mer:
- TrustPulse – använder FOMO-effekten och visar en notifikationsbubbla om användarnas senaste actions för att öka konverteringarna med så mycket som 15%.
- Smash Balloon – ett av de bästa WordPress-tilläggen för sociala medier som visar dina flöden på sociala medier för att öka tiden på webbplatsen och få fler följare.
- PushEngage – en av de bästa programvarorna för push notification för att få dina besökare att komma tillbaka till din website och gå med i din email list, följa dig på social media eller bli en customer.
Vi hoppas att den här artikeln hjälpte dig att lära dig hur du visar alla dina prenumerantantal i WordPress. Du kanske vill se vår guide om hur du kör en tävling på sociala medier för att få din webbplats att växa och våra expertval av de bästa WordPress LinkedIn-pluginsen för att vinna nya kunder.
If you liked this article, then please subscribe to our YouTube Channel for WordPress video tutorials. You can also find us on Twitter and Facebook.





Have a question or suggestion? Please leave a comment to start the discussion.