Vissa läsare har frågat oss hur man inaktiverar WordPress-adminfältet. Även om det är en liten justering, föredrar vissa användare att göra detta av olika skäl, till exempel för att upprätthålla ett renare användargränssnitt eller förbättra användarupplevelsen för användare som inte är administratörer.
Som standard kan du enkelt inaktivera WordPress-adminfältet för enskilda användare. Detta kan dock vara tidskrävande om du har ett stort antal registrerade användare på din webbplats.
I den här artikeln visar vi dig hur du enkelt inaktiverar WordPress admin bar för alla användare utom administratörer.

Vad är admin bar i WordPress?
Som standard visar WordPress en admin bar högst upp på vyn för alla inloggade användare. När du är inloggad på ditt account kan du se detta admin-verktygsfält i WordPress admin area och på alla andra pages.

WordPress adminverktygsfält har användbara genvägar till olika backend-områden i WordPress, och dessa genvägar ändras beroende på en användares roll och behörigheter i WordPress.
Admin bar kan dock vara distraherande när du tittar på front-enden av din website.
Det kan också påverka din websites design och användarnas upplevelse. Detta kan vara ett problem om du bygger eller hanterar en WordPress site för en tredje part, eftersom det hindrar dem från att se hur deras website verkligen gillar att se ut.
Lyckligtvis finns det flera sätt att inaktivera admin bar för alla användare utom administratörer. Använd bara snabblänkarna under för att hoppa till den metod du vill använda:
Video Tutorial
Om du föredrar skriftliga instruktioner är det bara att fortsätta läsa.
Metod 1: Ändra varje användares behörigheter i WordPress
Du kan inaktivera admin bar för specifika användare genom att helt enkelt editera deras användarprofil. Det här är en snabb och enkel metod om du bara behöver ta bort fältet för ett litet antal personer. Men om du runar en membership site med många användare rekommenderar vi att du väljer en annan metod.
För att ta bort adminfältet manuellt går du bara till sidan Användare ” Alla användare i WordPress adminpanel. Håll sedan muspekaren över den WordPress-användare som inte behöver adminfältet och klicka på ”Redigera” när det visas.

Detta kommer att öppna den användarens profil.
Avmarkera sedan boxen bredvid alternativet ”Show toolbar when viewing site” (Visa toolbar när du viewar webbplatser).

Efter det rullar du längst ner på vyn och klickar på ”Update User” för att save your changes. Detta inaktiverar admin bar endast för den specifika personen.
För att dölja toolbaren för fler användare följer du bara samma process som beskrivs ovan.
Metod 2: Använd kod för att inaktivera Admin Bar för icke-admin-användare (rekommenderas)
Om du behöver dölja admin bar för många olika personer, skulle det ta mycket tid och ansträngning att ändra varje användares inställningar manuellt.
Av den anledningen rekommenderar vi att du inaktiverar adminfältet genom att lägga till kod i filen functions.php, som är en temafil för WordPress.
Vissa guider säger att du ska redigera temafilerna manuellt, men detta kan orsaka vanliga WordPress-fel och kan till och med helt förstöra din webbplats.
Av den anledningen rekommenderar vi att du använder WPCode. Det är det bästa code snippet plugin och gör det enkelt att add to custom kod i WordPress utan att sätta din site i riskzonen.
Vi har använt WPCode för att ändra administratörens färgschema, ta bort texten ”Howdy Admin”, inaktivera skärmalternativsknappen och mycket mer.
Först måste du installera och aktivera det gratis tillägget WPCode. För mer information, se vår steg-för-steg guide om hur du installerar ett plugin för WordPress.
När plugin är aktiverat, gå till Code Snippets ” Add Snippet.

Här ser du alla färdiga snippets som du kan lägga till på din webbplats.
Faktum är att WPCode har den exakta kodsnutten du behöver för att inaktivera adminfältet i sitt inbyggda snippetbibliotek. Gå helt enkelt till Kodsnuttar ” Bibliotek.

Här söker du efter ”Inaktivera WP Admin Bar”.
När rätt snippet dyker upp klickar du bara på knappen ”Använd snippet”.

Pluginet lägger automatiskt till koden på din webbplats, ger koden en beskrivande titel, väljer rätt insättningsmetod och lägger till och med till taggar för att hjälpa dig att identifiera utdraget.
Så här gillar du koden:
1 2 | /* Disable WordPress Admin Bar for all users */add_filter( 'show_admin_bar', '__return_false' ); |
Om ditt mål nu är att inaktivera adminfältet för alla användare behöver du bara växla från ”Inaktiv” till ”Aktiv” och sedan klicka på ”Uppdatera”.

Men eftersom vårt mål är att inaktivera WordPress-adminfältet för användare som inte är administratörer, måste vi göra några små justeringar i koden.
Du kan ersätta den befintliga koden med följande:
1 2 3 4 5 6 | /* Disable WordPress Admin Bar for all users except administrators */add_filter( 'show_admin_bar', 'restrict_admin_bar' );function restrict_admin_bar( $show ) { return current_user_can( 'administrator' ) ? true : false;} |
Den här koden identifierar alla användare som inte är administratörer och som för närvarande inte tittar på adminpanelen. För dessa användare inaktiverar den WordPress admin bar.
Efter det rullar du ner på sidan till sektionen ”Insertion”. Här kan du behålla standardmetoden ’Auto Insert’ för att se till att koden körs överallt.

Slutligen rullar du till högst upp på vyn och clickar på slidern ”Inaktiverad” så att den visar ”Aktiv”.
Sedan klickar du bara på knappen ”Save Snippet” eller ”Update” för att göra code snippet live.
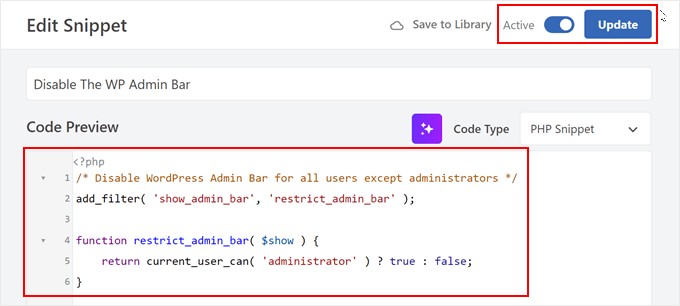
Nu är det klart! Kom bara ihåg att kontrollera din WordPress website för att se till att allt fungerar som det ska.
Metod 3: Använd ett gratis plugin för att inaktivera Admin Bar för icke-admin-användare
Om du inte vill add to kod till din website, kan du dölja admin bar med hjälp av ett plugin. Hide Admin Bar Based on User Roles låter dig ta bort toolbaren baserat på olika användarroller, så det här är ett bra val om du vill inaktivera baren för alla medlemmar, WooCommerce customers eller någon annan användarroll.
Först måste du installera och aktivera pluginet Hide Admin Bar Based on User Roles. För mer detaljer, se vår Step-by-Step guide om hur du installerar ett WordPress plugin.
När du är aktiverad måste du gå till Settings ” Hide Admin Bar Settings page. Härifrån kontrollerar du boxarna bredvid de användarroller där du vill inaktivera admin bar.

När du har gjort det klickar du på ”Save Changes” för att lagra dina inställningar.
Vi hoppas att den här artikeln hjälpte dig att lära dig hur du inaktiverar WordPress adminfält för alla användare utom administratörer. Du kanske också vill se vår guide om hur du får e-postmeddelanden för inläggsändringar i WordPress och våra expertval av de bästa plugins för aktivitetslogg och spårning i WordPress.
If you liked this article, then please subscribe to our YouTube Channel for WordPress video tutorials. You can also find us on Twitter and Facebook.





Dayo Olobayo
Thank you for the article but please is there a way to style the admin bar to my choice?
WPBeginner Support
For that we would recommend taking a look at our article below!
https://www.wpbeginner.com/beginners-guide/how-to-customize-wordpress-admin-area-dashboard-for-beginners/#customizeadmintoolbar
Admin
Hajjalah
I have a Question and Answer plugin on my blog which automatically adds admin bar for all users whenever i make an update on it. I am glad that WPCode has completely disabled this annoying feature. Thanks WPBeginner for the helpful article.
WPBeginner Support
You’re welcome!
Admin
Moinuddin Waheed
This is very needed to hide the admin bar to all the user’s except the administrator.
I have thought of doing this multiple times over specially when I was running news website and I had many authors and contributors.
Showing them admin bar is not only unnecessary but annoying too.
Really appreciate for the steps to get rid of this admin bar and keep it for only the administrator.
Amos Showole
Wow… This is great, you solved an issue I faced with on one of my WordPress website that BuddyPress was installed on….
WPBeginner Support
Happy to hear our guide was helpful!
Admin