Många WooCommerce-butiksägare gör misstaget att aktivera alla tillgängliga betalningsmetoder. Men vi har lärt oss att för många betalningsalternativ faktiskt kan förvirra dina kunder och till och med leda till övergivna kundvagnar.
När vi driver WooCommerce-butiker har vi upptäckt att strategisk begränsning av betalningsalternativ kan förbättra konverteringsgraden och effektivisera din kassaprocess. Du kanske till exempel vill inaktivera vissa betalningsmetoder baserat på leveransplatser, produkttyper eller till och med ordersummor.
Den goda nyheten är att du kan använda WooCommerce standardinställningar eller ett plugin för att styra vilka betalningsmetoder dina kunder kan använda. Du behöver bara veta var du ska leta och vilka inställningar du ska justera.
I den här guiden visar vi dig flera beprövade sätt att inaktivera betalningsmetoder i WooCommerce. Vi kommer att täcka många olika scenarier, oavsett om du vill ta bort betalningsalternativ helt eller villkorligt dölja dem baserat på specifika regler.
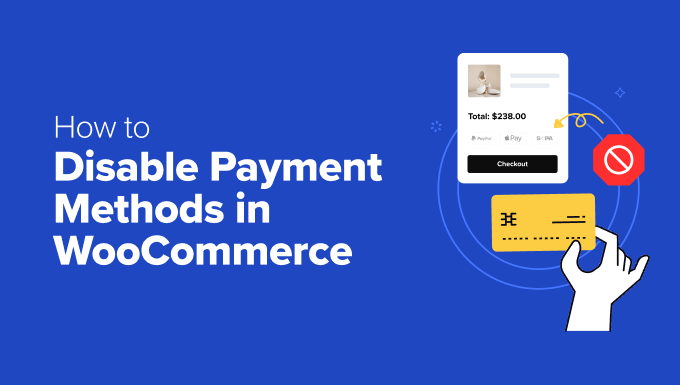
När ska man inaktivera WooCommerce betalningsmetoder 💳
Att hantera betalningsgateways i WooCommerce handlar inte bara om att erbjuda så många betalningsalternativ som möjligt. Ibland måste du begränsa betalningsmetoderna för att förbättra din affärsverksamhet och undvika höga transaktionsavgifter.
Att begränsa tillgängliga betalningsmetoder kan till och med förbättra kundresan eftersom det kan vara förvirrande att erbjuda för många val i kassan.
Enligt vår erfarenhet fungerar det bäst för de flesta internationella butiker att hålla det enkelt med bara Stripe för kreditkort och PayPal.
Men om du vänder dig till specifika marknader med lokala betalningspreferenser kan du behöva mer kontroll över när och hur du ska visa olika betalningsalternativ.
Här är vanliga scenarier när du kanske vill ha en WooCommerce-betalning inaktiverad:
- Total varukorg – Du kan t.ex. kräva särskilda betalningsmetoder för större beställningar. Detta kan bidra till att minska transaktionskostnaderna för betalningsportaler som tar ut procentbaserade avgifter. Eller så kan du inaktivera postförskott för beställningar med högt värde.
- Kundens plats – Vissa betalningsgateways fungerar bara i vissa regioner. I så fall kan du behöva dölja dem för kunder som bor utanför dessa områden. På samma sätt tar vissa mer betalt i specifika regioner, så du kanske inte vill erbjuda dem i vissa regioner.
- Användarroll – Du kan ställa in betalningsgateways baserat på användarroller, t.ex. genom att erbjuda grossistkunder andra betalningsalternativ än vanliga köpare. Även detta kan vara användbart för att minska transaktionsavgifter eller risker för beställningar med högre prislappar.
- Specialperioder – Du kan behöva ändra betalningsalternativ under semesterförsäljningsevenemang, särskilt om dessa betalningsmetoder kan fördröja orderhanteringen.
Med allt detta sagt, låt oss titta på fem olika sätt du kan inaktivera betalningsgateways i din WooCommerce-butik.
Du kan använda snabblänkarna nedan för att hoppa till den metod du föredrar:
- Option 1: Disable Payment Methods Using WooCommerce Settings (For All Customers)
- Option 2: Set Up Conditional Payment Gateways With a Free Plugin (Easy + Customizable)
- Option 3: Use Wholesale Suite to Restrict Payment Methods (For Wholesale Customers)
- Option 4: Use Advanced Coupons to Restrict Payment Methods (For Specific Coupons)
- Option 5: Add Custom Code to Disable Payment Methods (Advanced + No Plugin)
👉 O bs: I den här artikeln antar vi att du redan har skapat en WooCommerce-butik. Om du behöver hjälp kan du läsa vår guide om hur du startar en webbutik eller vår handledning WooCommerce made simple.
Alternativ 1: Inaktivera betalningsmetoder med hjälp av WooCommerce-inställningar (för alla kunder)
WooCommerce har faktiskt inbyggda inställningar för att inaktivera betalningsmetoder, så du behöver inte installera ett WooCommerce-plugin för detta tillvägagångssätt. Som sagt, stegen här kommer att bero lite på vad du vill göra.
Vi visar dig hur du inaktiverar dina huvudsakliga betalningsmetoder, PayPal-specifika alternativ och Stripe-metoder. På så sätt är alla dina baser täckta.
Observera att vi rekommenderar att du bara följer en av metoderna i det här avsnittet om du helt vill inaktivera ett betalningsalternativ för alla kunder.
Det beror på att dessa metoder inte tillåter dig att dölja betalningsalternativ baserat på specifika kriterier som användarroller eller produktkategorier.
Så här inaktiverar du dina viktigaste betalningsmetoder
Du kan inaktivera en av dina huvudsakliga betalningsmetoder (t.ex. en hel betalningsgateway eller direkta banköverföringar) direkt i dina WooCommerce-inställningar.
Gå helt enkelt till WooCommerce ” Inställningar. Navigera sedan till fliken “Betalningar”. När du är där ser du alla tillgängliga betalningsportaler i WooCommerce.

Vi har aktiverat följande betalningsmetoder: Stripe för kredit- och betalkort, direkt banköverföring, checkbetalningar, postförskott och PayPal.
Så här ser kassan ut för kunderna när alla dessa alternativ är aktiva:
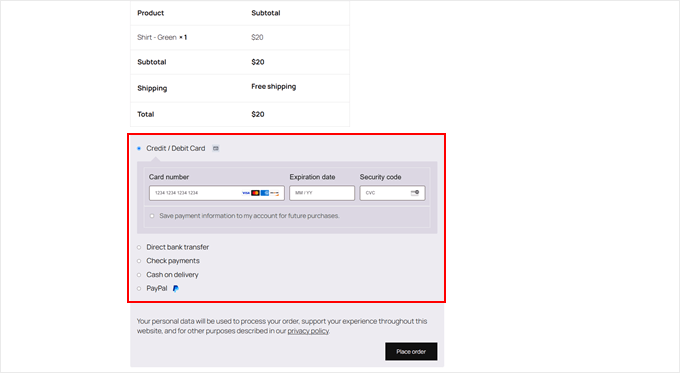
För att inaktivera en WooCommerce-betalning klickar du bara på vippbrytaren under kolumnen “Aktiverad” för alla aktiva betalningsmetoder.
Nu kommer betalningsalternativet inte längre att visas på din kassasida.
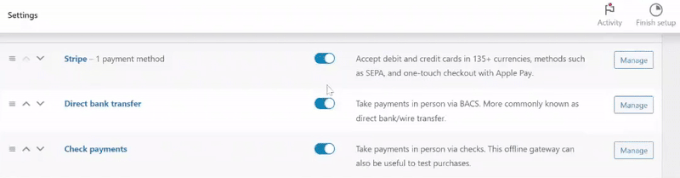
Om du senare vill aktivera några av dessa betalningsmetoder igen kan du alltid gå tillbaka till den här sidan för att aktivera dem igen.
När du besöker din kassasida ska du inte längre se de inaktiverade betalningsmetoderna:
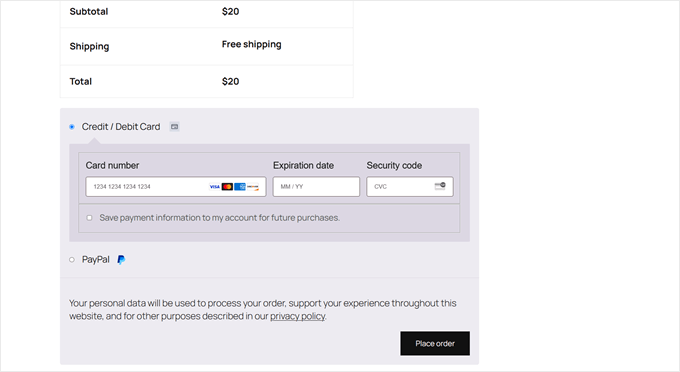
Så här inaktiverar du PayPals alternativa betalningsmetoder
Om du har flera betalningsmetoder aktiverade via PayPal kan du enkelt begränsa dem också. Till exempel kanske ditt företag inte kan acceptera Venmo-betalningar, så du kanske vill stänga av det här alternativet.
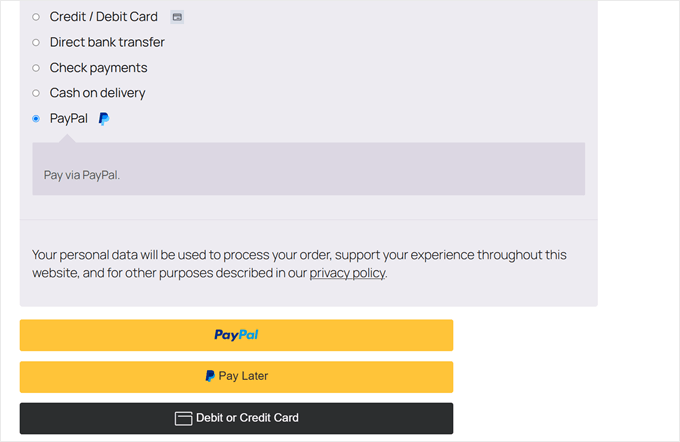
Först kan du använda samma metod som vi diskuterade ovan.
Gå till WooCommerce ” Inställningar “ Betalningar. Sedan kan du klicka på vippknappen för alla betalningsmetoder som är märkta “(via PayPal)”.
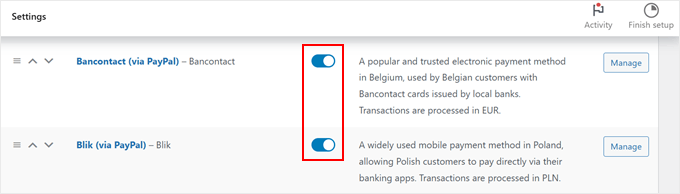
Alternativt kan du klicka på knappen “Hantera” bredvid PayPal-alternativet.
Du kommer då till sidan för PayPal-inställningar.

På sidan med PayPal-inställningar bläddrar du nedåt tills du hittar avsnittet “Alternativa betalningsmetoder”.
I fältet “Disable Alternative Payment Methods” skriver du in de specifika WordPress-betalningsmetoder som du vill dölja från din kassasida.
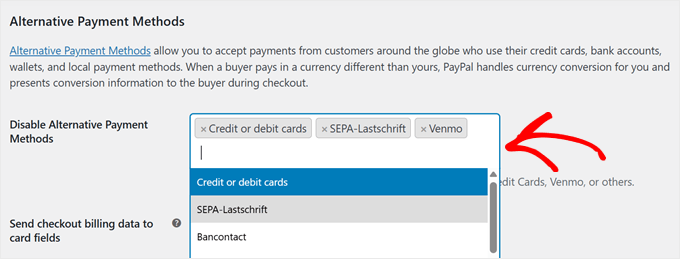
När du har gjort dina val skrollar du ner och klickar på “Spara ändringar”.
Nu kommer dina valda betalningsmetoder att inaktiveras.
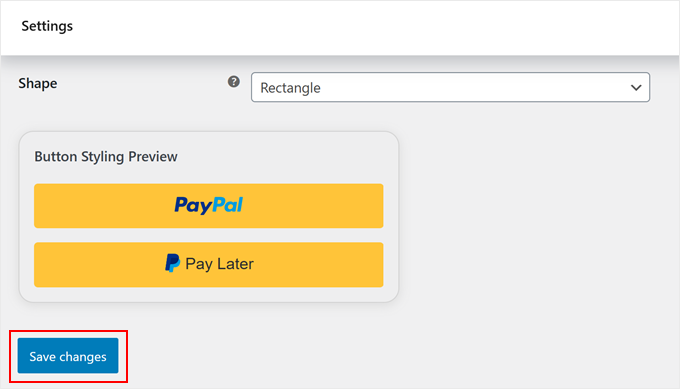
I det här skedet kan du gå till din kassasida för att se om dina alternativa betalningsmetoder har försvunnit.
Så här går det om vi avaktiverar alternativet kredit- eller betalkort som alternativ betalningsmetod för PayPal:
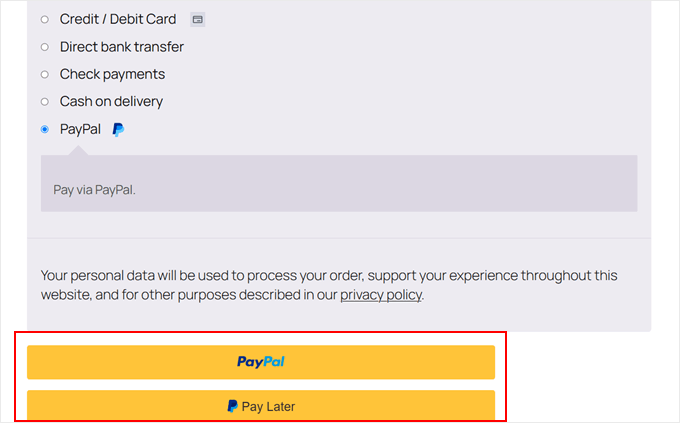
👋 Ob s: PayPal visar automatiskt platsspecifika alternativa betalningsmetoder för dina kunder. Till exempel kommer kunder i Nederländerna att se iDEAL som ett betalningsalternativ, medan kunder i andra regioner bara kommer att se betalningsmetoder som är relevanta för deras plats.
Så här inaktiverar du betalningsmetoder som aktiverats av Stripe
När du använder Stripe som din betalningsgateway i WooCommerce aktiveras automatiskt flera betalningsalternativ. Dessa inkluderar kreditkort, betalkort och till och med några lokala betalningsalternativ baserade på din region, som Alipay och WeChat.
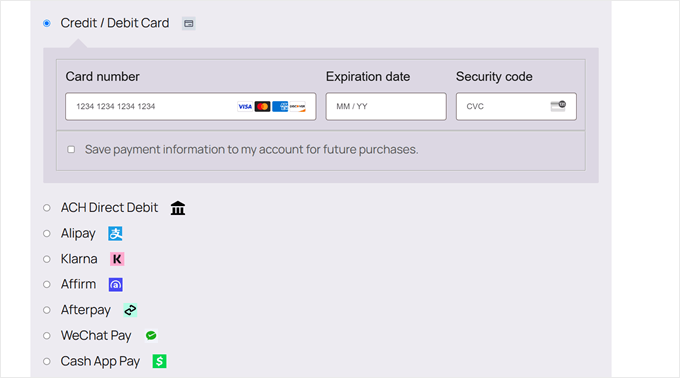
För att förbättra kundupplevelsen kanske du vill begränsa betalningsmetoderna till att endast omfatta de metoder som dina kunder faktiskt använder.
På så sätt blir människor inte förvirrade eller råkar av misstag stöta på problem efter att ha valt en metod som inte fungerar för dem.
För att göra detta, gå till WooCommerce ” Inställningar “ Betalningar. Klicka sedan på knappen “Hantera” bredvid Stripe-alternativet.
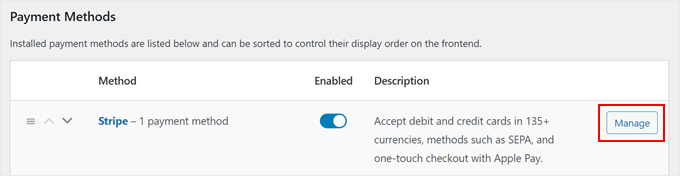
På nästa sida bläddrar du ner till avsnittet “Betalningar som accepteras i kassan”.
Här kan du inaktivera betalningsmetoder genom att avmarkera de som du inte vill erbjuda.
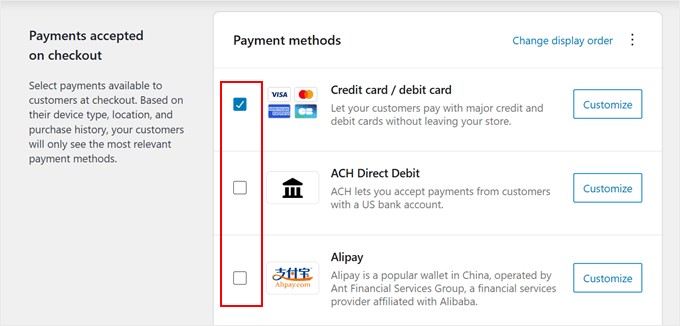
Stripe erbjuder många betalningsgateways i WooCommerce, inklusive Apple Pay, Google Pay, Alipay, Klarna, Affirm och AfterPay.
Se till att du bara aktiverar de specifika betalningsalternativ som är meningsfulla för ditt företag och dina kunder.
När du har valt dina betalningsmetoder skrollar du ner och klickar på “Spara ändringar”.
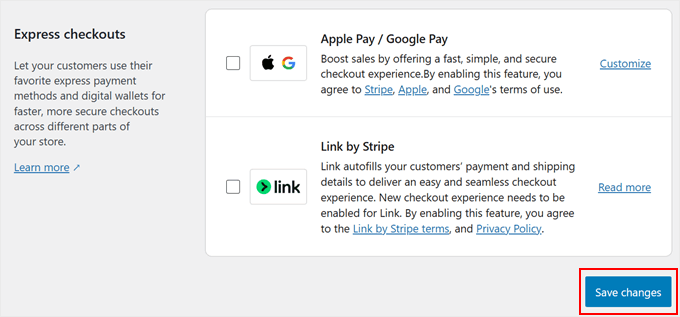
👋 Ob s: Stripe visar betalningsmetoder baserat på din butiks valutainställningar. Till exempel kommer SEPA Direct Debit endast att visas som ett betalningsalternativ när din butik är inställd på att använda EUR (Euro) som valuta.
Så här ser vår kassasida ut efter att ACH Direct Debit och Alipay har inaktiverats:
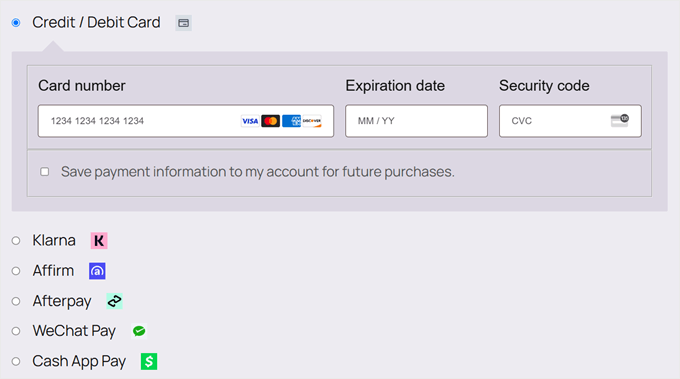
Alternativ 2: Ställ in villkorliga betalningsportaler med ett gratis plugin (enkelt + anpassningsbart)
Har du någonsin velat visa olika betalningsalternativ för olika kunder? Det är precis vad villkorliga betalningsgateways gör – de visar eller döljer betalningsmetoder baserat på specifika “om/så”-regler.
Du kanske till exempel vill göra det:
- Inaktivera postförskott för internationella kunder (eftersom det inte är operativt möjligt).
- Inaktivera banköverföringar för digitala produkter (eftersom dessa varor levereras direkt kan detta bidra till att förhindra bedrägerier).
- Avaktivera vissa betalningsalternativ för större beställningar (för att minska transaktionsavgifterna).
Detta är perfekt för företag som internationella återförsäljare som behöver olika betalningsmetoder per land, lyxvarumärken som vill ha säkra betalningsalternativ för köp av högt värde och grossistbutiker som erbjuder särskilda betalningsvillkor för bulkköpare.
Det kostnadsfria pluginet Disable Payment Method for WooCommerce gör det enkelt och gratis att ställa in villkorliga betalningsalternativ. Du kan skapa regler baserade på fraktzoner, varukorgstotaler, användarroller, tid på dagen och mer, utan att röra någon kod.
Först måste du installera och aktivera insticksprogrammet. Om du inte är van vid den här processen kan du kolla in vår steg-för-steg-guide om hur du installerar ett WordPress-plugin för nybörjare.
När du har aktiverat pluginet går du till “Betalningsmetod” i ditt WordPress-adminområde. Klicka sedan på knappen “+ Lägg till regel för inaktiverad betalningsmetod” för att börja anpassa dina WooCommerce-betalningsmetoder.
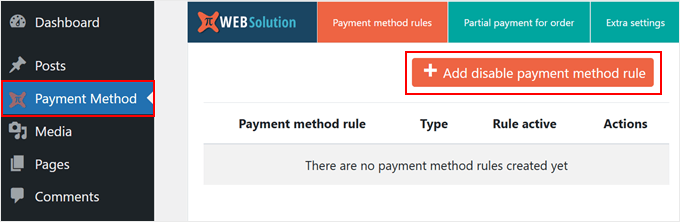
Låt oss nu utforska de grundläggande inställningarna. Längst upp hittar du knappen “Status”. Den här aktiverar eller avaktiverar varje regel för att inaktivera betalningsmetoder.
Under “Regeltyp” kan du välja mellan två alternativ: inaktivera specifika betalningsmetoder eller ta ut extra avgifter för betalningshantering. I den här handledningen väljer vi det första alternativet.
Med detta sagt är det andra alternativet bra om du vill skicka behandlingsavgifter för vissa betalningsmetoder – till exempel att lägga till en liten avgift för kreditkortsbetalningar.
Om du vill lära dig mer om detta kan du läsa vår guide om hur du överför betalningsavgifter till kunder i WordPress.
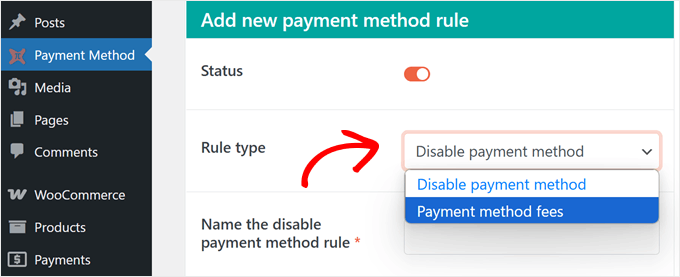
Låt oss sedan ge regeln ett beskrivande namn. Om du använder tydliga, beskrivande namn för dina betalningsregler blir det lättare att hantera flera villkorliga betalningsinställningar senare.
Om du till exempel inaktiverar alternativ för köp nu betala senare kan du namnge det “Inaktivera BNPL-metoder”.
I rutan “Disable this payment methods*” väljer du nu vilka alternativ du vill inaktivera.
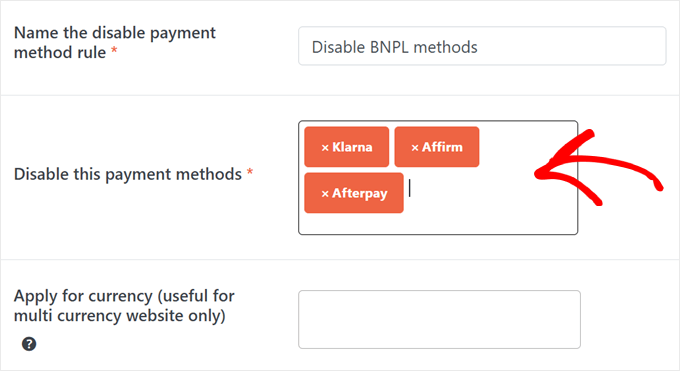
I rutan nedanför kan du också välja att inaktivera betalningsmetoder för specifika valutor, vilket är bra om du driver en WooCommerce-butik med flera valutor. Detta alternativ är särskilt användbart för internationella butiker där vissa betalningsgateways endast fungerar med specifika valutor.
I vårt exempel inaktiverar vi betalningsportaler som Klarna, Affirm och Afterpay, eftersom alla dessa är tjänster för köp nu betala senare.
När du går ner hittar du avsnittet för att ställa in villkorliga betalningsregler. I “Nedanstående villkor avgör när du ska inaktivera betalningsmetoder” har du två alternativ.
“Alla nedanstående regler ska matcha” innebär att varje villkor du anger måste vara sant för att betalningsmetoden ska inaktiveras. Om du t.ex. anger villkor för både varukorgens totalbelopp och användarrollen måste kunderna uppfylla båda villkoren innan betalningsmetoden försvinner.
“Någon av nedanstående regler bör matcha” innebär att betalningsmetoden inaktiveras när bara ett villkor uppfylls. Så om du anger regler för antingen varukorgens totalbelopp eller användarrollen kommer betalningsalternativet att döljas om bara ett av dessa villkor uppfylls.
I det här exemplet använder vi det första alternativet.
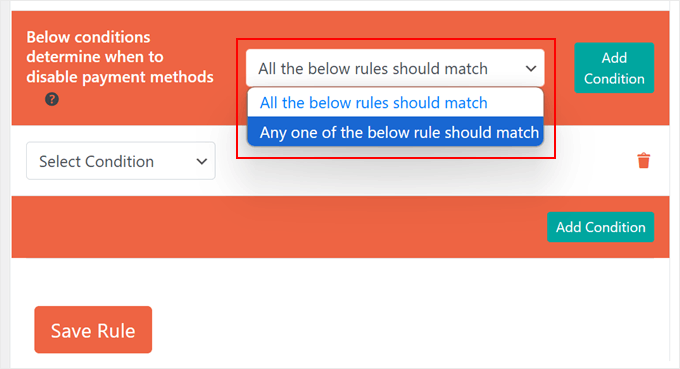
Klicka nu på rullgardinsmenyn “Välj villkor”. Här hittar du flera kategorier för att skapa villkorliga betalningsregler, inklusive plats, produkt, leveransmetod, total varukorg, datum och tid samt användarroll.
Som ett exempel kan vi konfigurera en betalningsgateway för specifika varukorgsvärden. Vi väljer “Kundvagnens delsumma (före rabatt)” från kategorin “Kundvagnsrelaterat” för att inaktivera betalningsmetoder som alternativ för Köp nu och betala senare när beställningar överstiger ett visst belopp.
Detta bidrar till att minska falska beställningar och bedrägerier för köp av högre värde i din WooCommerce-butik.
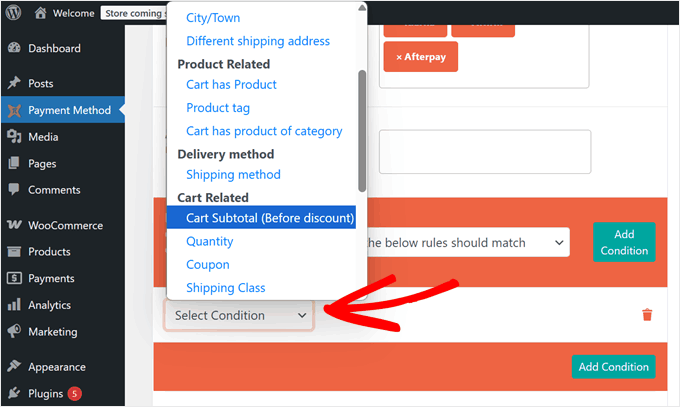
Därefter kan du välja om du vill inaktivera betalningsmetoder när villkoret är:
- Lika med (=)
- Mindre än eller lika med (<=)
- Mindre än (<)
- Större än eller lika med (>=)
- Större än (>)
- Inte lika med (!=)
I vårt exempel använder vi “Större eller lika med” eftersom vi vill inaktivera vissa betalningsgateways i WooCommerce när beställningar når eller överstiger vårt tröskelbelopp.
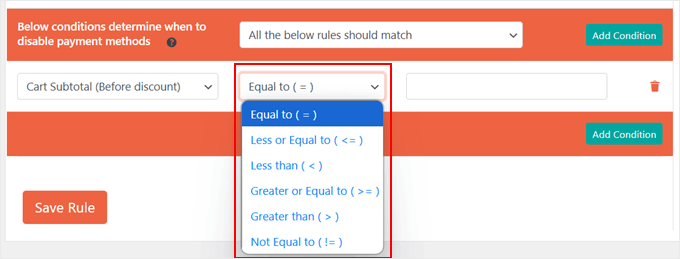
Slutligen anger du ditt målvärde i det sista fältet.
I vårt fall kommer vi att skriva in “250”. Detta innebär att när en kunds kundvagn når $250 eller mer, kommer WooCommerce att inaktivera betalningsmetoderna Köp nu betala senare som vi valde tidigare.
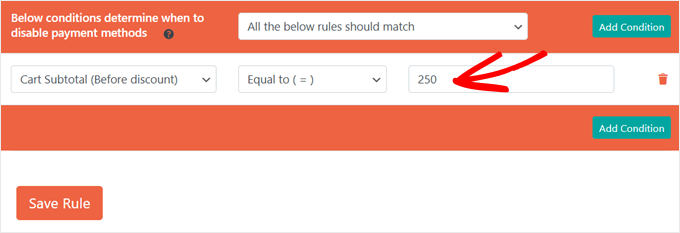
En sak som vi älskar med detta plugin är att du kan skapa komplexa villkorliga betalningsregler genom att kombinera flera villkor.
Du kan till exempel begränsa betalningsalternativen baserat på varukorgens totalsumma och specifika datum. Detta skulle fungera perfekt för att hantera betalningsmetoder under semesterförsäljningsperioder.
För att lägga till ett annat villkor i dina WooCommerce-betalningsregler klickar du bara på den gröna knappen “Lägg till villkor”. Därefter följer du samma steg.
Varje nytt villkor hjälper dig att finjustera exakt när och hur betalningsmetoder visas på din kassasida.
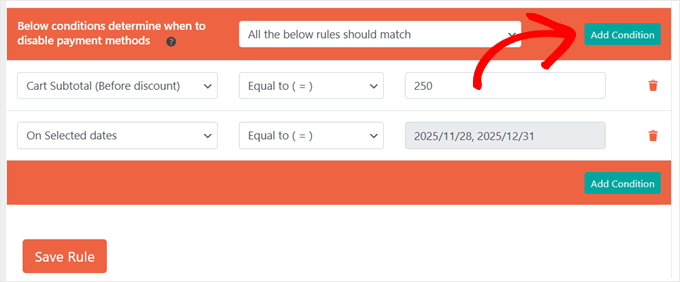
När du är nöjd med dina regler för villkorad betalning klickar du på “Spara regel”.
De betalningsmetoder som du har valt kommer automatiskt att döljas i din WooCommerce-kassa när kunderna uppfyller dina angivna villkor.
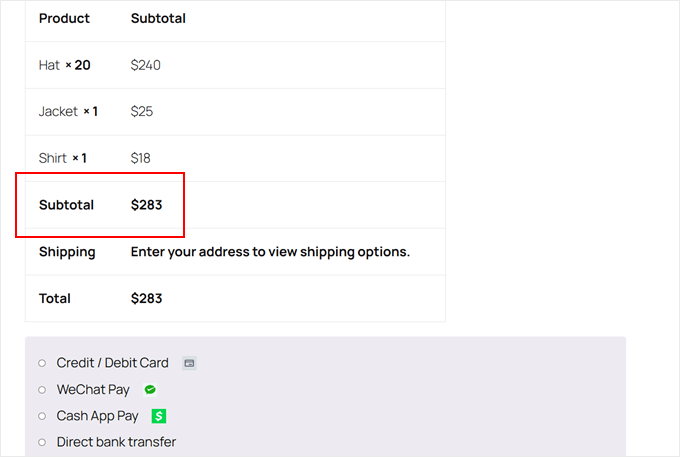
Låt oss nu titta på några exempel på hur man kan ställa in regler för betalningsgateway för andra affärsbehov:
Så här inaktiverar du postförskott för internationella kunder
Säljer du produkter internationellt och erbjuder postförskott?
Om så är fallet bör du inaktivera den här betalningsmetoden för internationella kunder. På så sätt undviker du problem med inkasso och minskar leveransriskerna.
För att göra detta kan du skapa en ny regel och döpa den till något i stil med “Inaktivera efterkrav för kunder som inte är [landsnamn]”. Välj sedan “Kontant vid leverans” i avsnittet om betalningsmetoder.
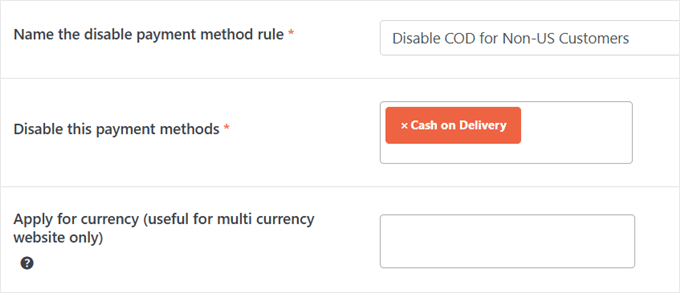
För villkoret väljer du “Country” bland platsalternativen och väljer “Not Equal to (!=)”.
Därefter anger du din butiks land.
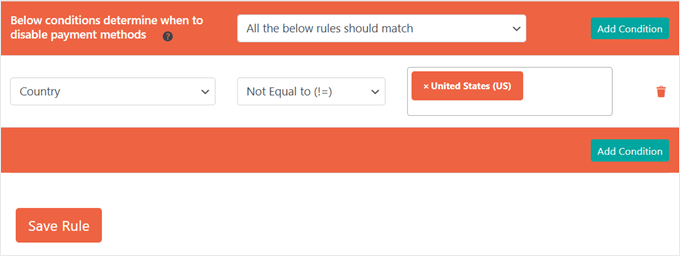
Nu kommer betalningsmetoden postförskott bara att visas för lokala kunder. Samtidigt kommer den automatiskt att döljas för alla som beställer från andra länder.
Så här ser vår kassasida ut när du tittar på den som kund från Japan:
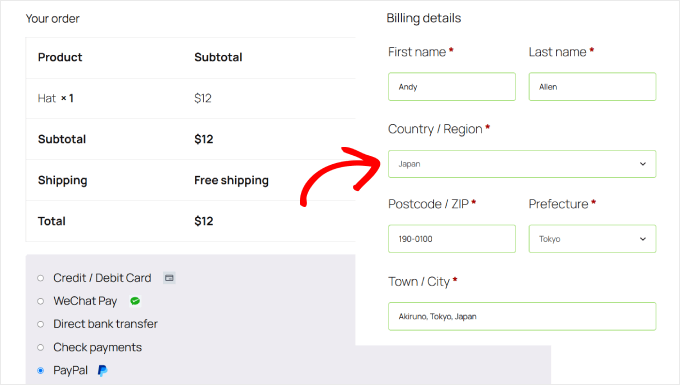
Så här inaktiverar du banköverföringar för digitala produkter
Digitala produkter kräver särskild omsorg eftersom de levereras direkt, och banköverföringar kan vara riskabla på grund av långa handläggningstider. Av den anledningen rekommenderar vi att du inaktiverar det här betalningsalternativet för dina digitala varor.
Kontrollera först att alla dina digitala produkter finns i samma kategori (t.ex. “Digitala produkter”). Om du inte har sorterat dina produkter ännu kan du kolla in vår guide om hur du lägger till produkttaggar, attribut och kategorier i WooCommerce.
Skapa sedan en ny regel och döp den till “Inaktivera banköverföring för digitala produkter”. Välj “Direkt banköverföring” som den betalningsmetod du vill inaktivera.
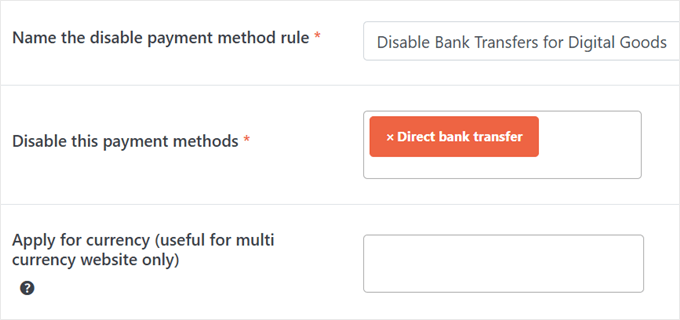
För villkoret kan du välja “Vagnen har en produkt i kategorin” från produktalternativen.
Välj sedan din kategori för digitala produkter.
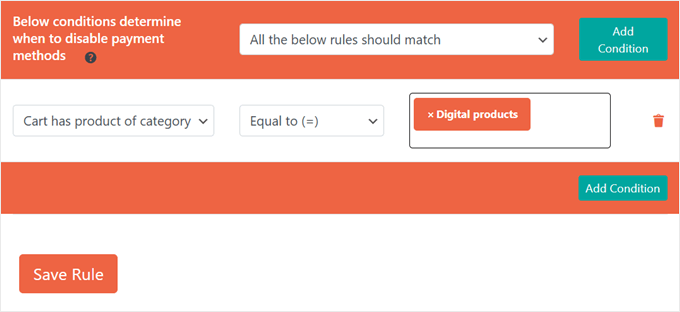
Och du är klar!
När någon köper en vara från den digitala produktkategorin kommer de inte att se alternativet för banköverföring i kassan.
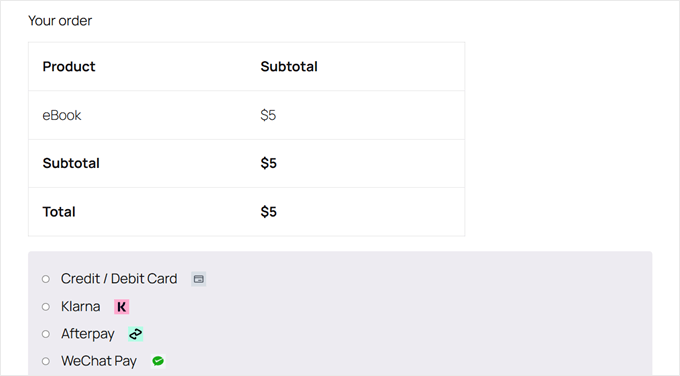
Så här inaktiverar du specifika betalningsmetoder för stora beställningar
Om du någonsin har behandlat stora beställningar i din WooCommerce-butik vet du att procentbaserade avgifter för betalningsgateway kan ta en stor del av dina vinster.
PayPal tar till exempel ut 2,99 % + en fast avgift. På en $ 1,000-order är det cirka $ 30 i avgifter!
Så här gör du för att ställa in villkorliga betalningsgateways för att erbjuda mer kostnadseffektiva betalningsalternativ för köp av högt värde.
I det här exemplet fokuserar vi på PayPal eftersom de procentbaserade avgifterna kan bli särskilt dyra för småföretagare som hanterar stora transaktioner.
Skapa först en ny regel och döp den till “Inaktivera PayPal för beställningar med högt värde”. Välj “PayPal” från dina WooCommerce-betalningsmetoder.
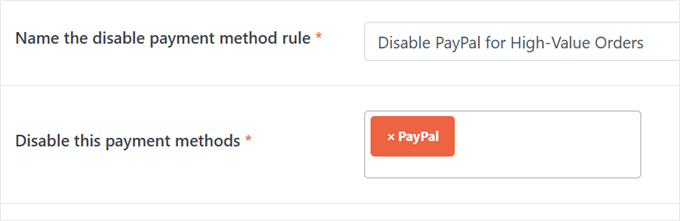
I “Nedanstående villkor avgör när du ska inaktivera betalningsmetoder” väljer du “Någon av nedanstående regler bör matcha”.
För det första villkoret måste du välja “Kundvagnens delsumma (före rabatt)”, välja “Större än eller lika med” och ange “1000” (justera detta belopp baserat på dina avgifter för betalningsgateway).
För det andra villkoret väljer du “Antal i varukorgen”, väljer “Större än eller lika med” och anger “10” (eller vilket tal som helst som är rimligt för ditt företag).
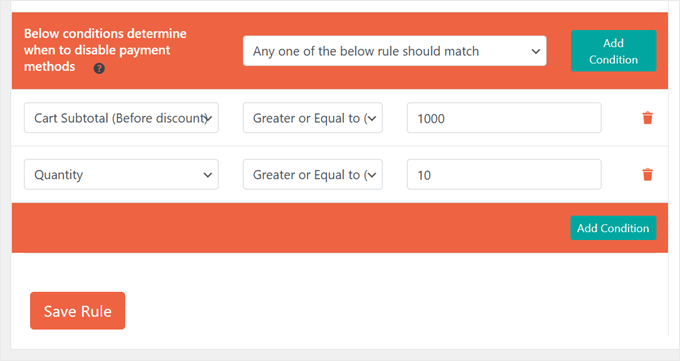
Nu, när en kunds beställning uppfyller något av villkoren – spendera $ 1000 eller mer ELLER beställa 10 eller fler artiklar – kommer PayPal inte att visas som ett betalningsalternativ i kassan.
Du kan lägga en testorder och gå till kassan för att se om reglerna fungerar:
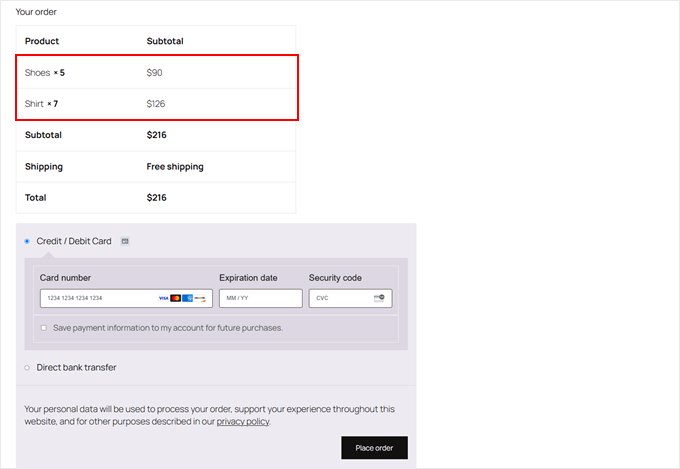
📌 Letar du efter fler enkla sätt att maximera vinsten? Lär dig hur du sparar pengar med vår guide om hur du minskar dina Stripe-bearbetningsavgifter i WordPress.
Alternativ 3: Använd Wholesale Suite för att begränsa betalningsmetoder (för grossistkunder)
Om du erbjuder grossistpriser kommer du sannolikt att vilja ställa in olika betalningsgateways baserat på användarroll. Du kanske vill erbjuda vanliga kunder alla vanliga betalningsmetoder, men begränsa dem för grossistkunder.
På så sätt kan du maximera dina vinster och minimera eventuella betalningssäkerhetsrisker.
Till exempel gör grossistkunder ofta mycket stora inköp, och vissa betalningsalternativ (som PayPal) har högre avgifter. För att undvika att dessa höga avgifter minskar vinsten kan du inaktivera PayPal för grossistanvändare.
På samma sätt kan du stänga av alternativen Köp nu betala senare så att du inte behöver vänta länge på stora summor pengar (eller riskera att aldrig få dem).
Även om du kan ställa in villkorliga betalningsgateways med hjälp av plugin från alternativ 2, innehåller grossistplugins vanligtvis redan den här funktionen.
Wholesale Suite-pluginpaketet har till exempel inbyggda plugins för att hantera betalningsmetoder baserat på grossistanvändarroller. Detta kan förbättra kundupplevelsen för dina B2B-köpare.
För att komma igång, gå vidare och installera dessa WordPress-plugins från Wholesale Suite i din webbutik:
Pro-versionen kommer med en prislapp, men den låser upp viktiga grossistfunktioner, inklusive kontroll av betalningsmetod och differentierad prissättning.
Du kan läsa vår detaljerade Wholesale Suite-recension för mer information.
När båda pluginsen är aktiva, se till att du har dina grossistbutiksgrunder på plats. Här är några användbara tutorials du kan följa:
- Hur man lägger till grossistpriser i WooCommerce (steg för steg)
- Så här skapar du ett beställningsformulär för grossister i WordPress
- Hur man döljer priser i WooCommerce (Håll produktprissättning privat)
För att begränsa specifika betalningsmetoder till grossistkunder kan du gå till Grossist ” Inställningar. Välj sedan “Payment Gateway”.
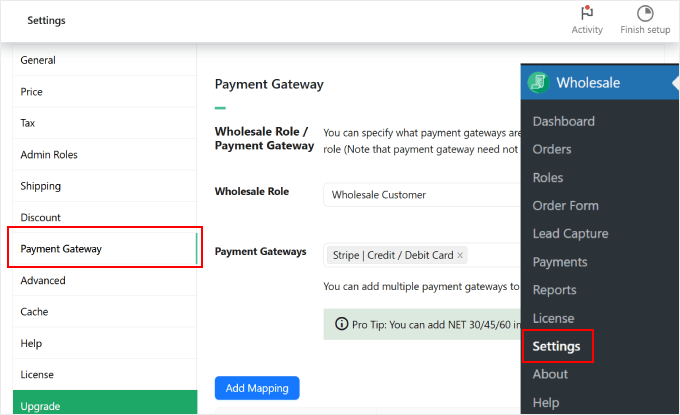
Bredvid “Wholesale Role” väljer du rollen “Wholesale Customer” som plugin-programmet har ställt in. Skriv sedan in de betalningsgateways som du vill aktivera.
När du är klar klickar du bara på “Add Mapping”.
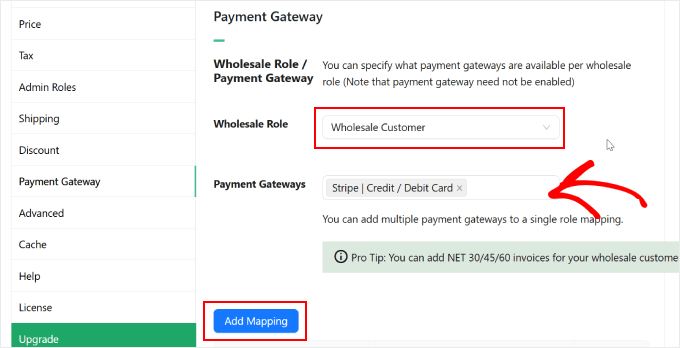
Du bör nu se alla aktiverade betalningsgateways i tabellen nedan.
Så här:
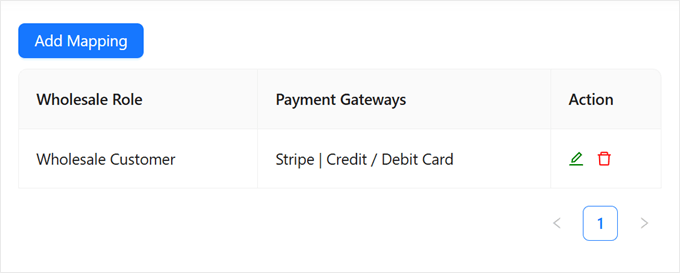
Om användaren nu loggar in som grossistkund kommer han eller hon bara att se den här specifika betalningsmetoden på sin kassasida.
Här är ett exempel:
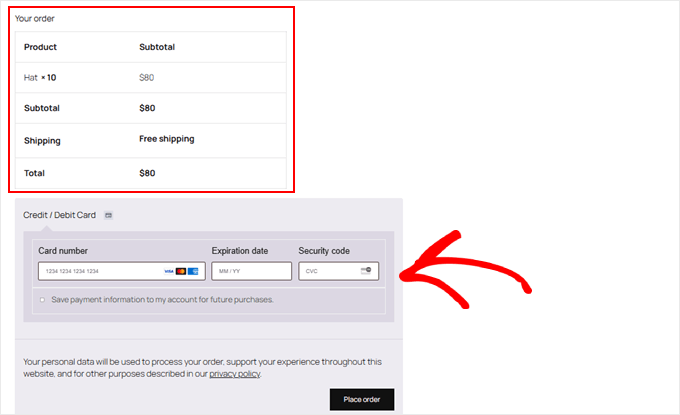
Alternativ 4: Använd avancerade kuponger för att begränsa betalningsmetoder (för specifika kuponger)
Vill du erbjuda belöningar för att använda vissa betalningsmetoder?
Det kan du göra genom att skapa kuponger som är knutna till specifika betalningsalternativ, vilket uppmuntrar kunderna att använda de betalningsmetoderna.
Medan pluginet från alternativ 2 i den här guiden kan hantera den här uppgiften, inkluderar kupongplugins som Advanced Coupons den här funktionen som standard. Vi älskar det här pluginet eftersom det låter dig skapa detaljerade regler och anpassningar för dina betalningsspecifika rabatter.
Först måste du installera dessa WordPress-plugins i ditt WordPress-adminområde:
Premiumversionen är betald, men du behöver den för att begränsa betalningsmetoder och skapa avancerade kupongregler. För mer information, kolla in vår fullständiga recension av Advanced Coupons.
Därefter ställer du in dina kuponger genom att gå till Kuponger ” Lägg till nytt.
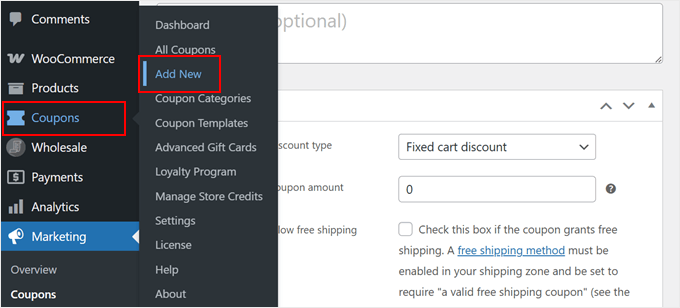
Sedan kan du konfigurera dina kuponginställningar hur du vill. För detaljerade instruktioner, läs vår steg-för-steg-guide om hur du skapar smarta kuponger i WooCommerce.
I den här handledningen fokuserar vi på att skapa betalningsspecifika rabatter. Vi skapar en kupongkod som heter PAYPAL20 som ger kunderna 20 % rabatt när de väljer PayPal som betalningsmetod.
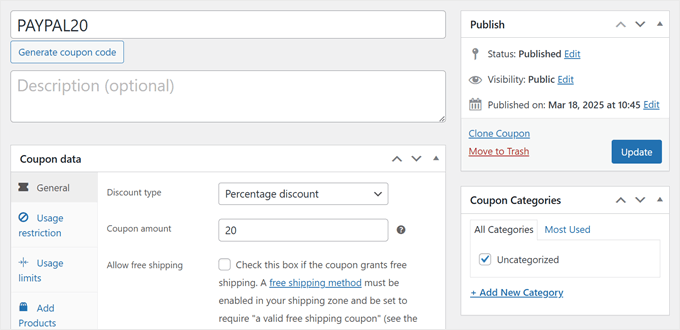
För att begränsa betalningsmetoden för kupongen, skrolla ner och hitta fliken “Begränsning av betalningsmetoder”. Markera rutan som säger “När den är markerad aktiveras kontrollen av begränsning av betalningsmetoder när kupongen tillämpas.
För “Typ” måste du välja “Tillåtet”.
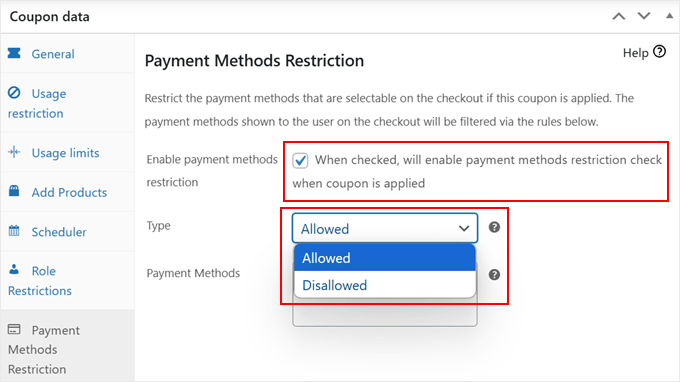
Ange sedan PayPal i “Betalningsmetoder”.
Efter det är du välkommen att fortsätta konfigurera din kupong. Du kan till exempel skapa en URL för kuponger med automatisk tillämpning och dela den med dina potentiella kunder.
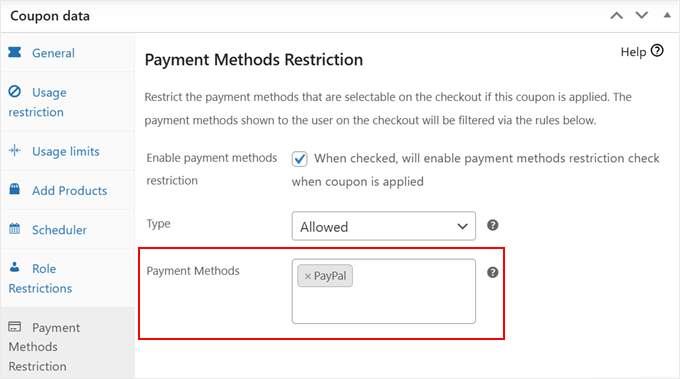
När du är klar med inställningarna klickar du på “Update” eller “Publish” för att spara din kupong.
Det är så enkelt som det är!
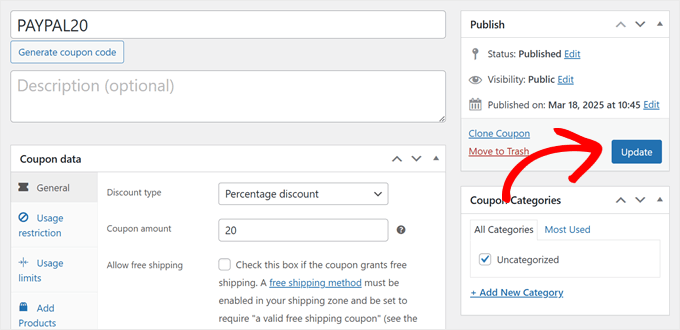
När kunder använder den här kupongen ser de PayPal som den enda betalningsmetoden.
Rabatten kommer också att tillämpas på deras orderöversikt.
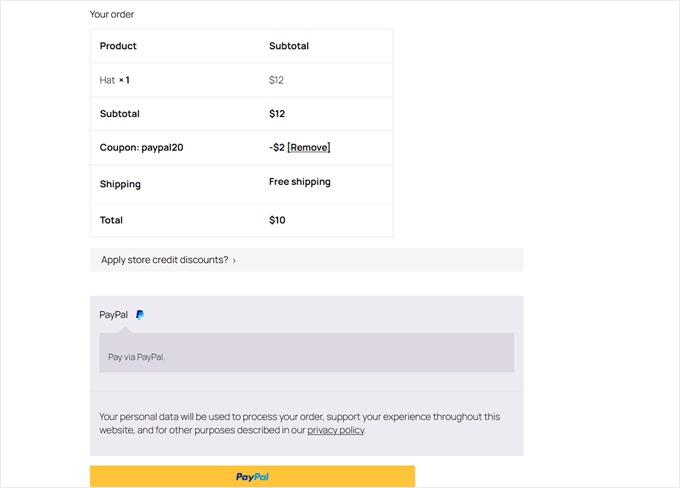
Alternativ 5: Lägg till anpassad kod för att inaktivera betalningsmetoder (Avancerat + inget plugin)
Om du inte vill använda ett dedikerat betalningsplugin kan du också få samma resultat med flera rader anpassad kod. Vi ska visa dig hur du inaktiverar betalningsmetoder baserat på två vanliga scenarier: kundens plats (land) och varukorgens totalbelopp.
Tänk på att detta tillvägagångssätt är mer tekniskt än de tidigare alternativen. Det kräver att du lägger till kod i din functions.php-fil, som styr hur din WordPress-webbplats beter sig.
Vi rekommenderar dock inte att du redigerar din functions.php-fil direkt, eftersom även ett litet misstag kan förstöra hela din webbplats. Istället föreslår vi att du använder WPCode, som är en kodavsnittshanterare som hjälper dig att lägga till anpassad kod på ett säkert sätt.
Även om det är ett plugin är det ett lättviktigt verktyg för många anpassningar utöver betalningsmetoder, till exempel att lägga till spårningskoder, anpassade funktioner eller analyser.
Du kan läsa vår fullständiga WPCode-recension och vår guide om de mest användbara WordPress-kodsnuttarna för nybörjare för att se vad du kan göra med WPCode.
Innan vi börjar måste vi veta ID för den betalningsgateway som vi vill inaktivera. För att göra detta, gå bara till WooCommerce ” Inställningar och växla till fliken “Betalningar”.

Håll sedan muspekaren över en av betalningsmetoderna.
När du gör detta, var uppmärksam på URL-förhandsgranskningen som visas längst ner i din webbläsare. Den bör se ut ungefär så här: https://example.com/wp-admin/admin.php?page=wc-settings&tab=checkout§ion=payment-gateway-id
Den del i slutet som följer efter §ion= är ditt betalningsgateway-ID. Så om du till exempel håller muspekaren över PayPal-alternativet är ID:t ppcp-gateway.
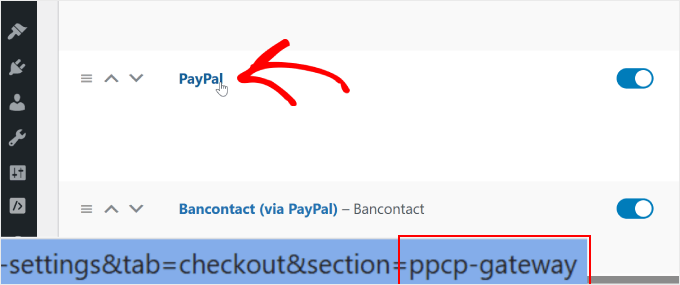
Se till att notera denna information, eftersom du kommer att behöva den i nästa steg.
Nu ska du installera WPCode på din WordPress-webbplats. Du kan läsa vår steg-för-steg-guide om hur du installerar ett WordPress-plugin för detaljerade instruktioner.
Gå sedan till Kodsnuttar ” + Lägg till snutt. Välj sedan “Add Your Custom Code (New Snippet)” och klicka på knappen “+ Add Custom Snippet”.

Därefter måste du välja en kodtyp.
För denna handledning väljer du “PHP Snippet”.

Låt oss nu titta på två kodavsnitt som du kan lägga till för att inaktivera specifika betalningsmetoder i WooCommerce.
Så här inaktiverar du betalningsmetoder baserat på land
För att göra detta måste du ge ditt kodavsnitt ett namn som “Inaktivera [namn på betalningsmetod] för [landsnamn]”.
Efter det kan du klistra in kodsnutten nedan i rutan “Code Preview”:
1 2 3 4 5 6 7 8 9 10 11 12 13 14 15 16 17 18 19 20 21 22 23 24 25 26 27 28 29 30 31 32 33 34 35 36 37 38 39 40 41 42 43 44 45 46 47 48 49 | // Hook our custom function into the WooCommerce available payment gateways filter.add_filter( 'woocommerce_available_payment_gateways', 'customize_payment_gateway_based_on_country', 9999 );function customize_payment_gateway_based_on_country( $available_gateways ) { // Check if we're in the admin area or if the WooCommerce customer object is not available. // If either is true, return the unmodified gateways. if ( is_admin() || ! WC()->customer ) { return $available_gateways; } // ----------------------------------------------------------------------- // CUSTOMIZATION 1: Payment Gateway ID // // Replace 'your_gateway_id' with the ID of the payment gateway you want to target. // For example: // - To target Stripe, replace with 'stripe' // - To target PayPal, replace with 'paypal' // $gateway_id_placeholder = 'your_gateway_id'; // ----------------------------------------------------------------------- // ----------------------------------------------------------------------- // CUSTOMIZATION 2: Country Code // // Replace 'XX' with the desired country code where you want to disable the gateway. // Country codes are based on ISO 3166-1 alpha-2. // For example: // - To target the United States, use 'US' // - To target the United Kingdom, use 'GB' // $target_country_code = 'XX'; // ----------------------------------------------------------------------- // Check if the specified payment gateway exists within the available gateways. if ( isset( $available_gateways[ $gateway_id_placeholder ] ) ) { // Retrieve the billing country of the current customer. $customer_country = WC()->customer->get_billing_country(); // Compare the customer's billing country with the target country code. if ( $customer_country === $target_country_code ) { // If the customer's country matches the target, remove the payment gateway. unset( $available_gateways[ $gateway_id_placeholder ] ); } } // Return the (possibly modified) list of available gateways. return $available_gateways;} |
Nu måste du anpassa två delar av den här koden.
Först letar du reda på variabeln $gateway_id_placeholder och ersätter “your_gateway_id” med ID:t för din betalningsgateway.
Leta reda på variabeln $target_country_code och ersätt “XX” med tvåbokstavskoden för ditt målland. Till exempel
- US – Förenta staterna
- GB – Förenade kungariket
- CA – Kanada
- AU – Australien
Låt oss säga att du vill inaktivera direkta banköverföringar för kunder i USA. I så fall bör din kod se ut så här:
1 2 3 4 5 6 7 8 9 10 11 12 13 14 15 16 17 18 19 20 21 22 23 24 25 26 27 28 29 30 31 32 33 34 35 36 37 38 39 40 41 42 43 44 45 46 47 48 49 | // Hook our custom function into the WooCommerce available payment gateways filter.add_filter( 'woocommerce_available_payment_gateways', 'customize_payment_gateway_based_on_country', 9999 );function customize_payment_gateway_based_on_country( $available_gateways ) { // Check if we're in the admin area or if the WooCommerce customer object is not available. // If either is true, return the unmodified gateways. if ( is_admin() || ! WC()->customer ) { return $available_gateways; } // ----------------------------------------------------------------------- // CUSTOMIZATION 1: Payment Gateway ID // // Replace 'your_gateway_id' with the ID of the payment gateway you want to target. // For example: // - To target Stripe, replace with 'stripe' // - To target PayPal, replace with 'ppcp-gateway' // $gateway_id_placeholder = 'bacs'; // ----------------------------------------------------------------------- // ----------------------------------------------------------------------- // CUSTOMIZATION 2: Country Code // // Replace 'XX' with the desired country code where you want to disable the gateway. // Country codes are based on ISO 3166-1 alpha-2. // For example: // - To target the United States, use 'US' // - To target the United Kingdom, use 'GB' // $target_country_code = 'US'; // ----------------------------------------------------------------------- // Check if the specified payment gateway exists within the available gateways. if ( isset( $available_gateways[ $gateway_id_placeholder ] ) ) { // Retrieve the billing country of the current customer. $customer_country = WC()->customer->get_billing_country(); // Compare the customer's billing country with the target country code. if ( $customer_country === $target_country_code ) { // If the customer's country matches the target, remove the payment gateway. unset( $available_gateways[ $gateway_id_placeholder ] ); } } // Return the (possibly modified) list of available gateways. return $available_gateways;} |
Den här koden döljer alternativet för direkt banköverföring när kunder från USA besöker din kassasida.
När du har anpassat dessa delar ändrar du reglaget från “Inaktiv” till “Aktiv” och klickar sedan på “Spara snippet”.
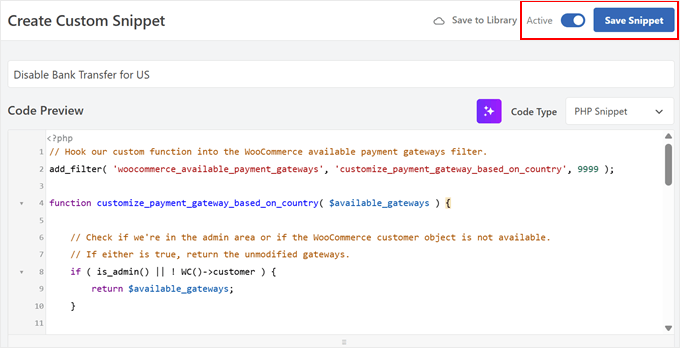
Nu kan du gå vidare och göra en testorder för att se om koden fungerar.
Så här ser vår kassasida ut när vi använder exempelkodsnutten för att inaktivera PayPal för USA-baserade kunder:
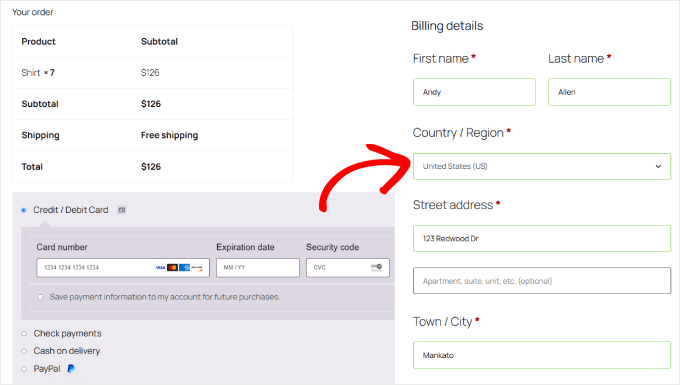
Så här inaktiverar du betalningsmetoder baserade på varukorgens totalbelopp
Skapa först en ny kodsnutt och ge den ett beskrivande namn, till exempel “Inaktivera [betalningsmetod] för beställningar med högt värde”.
Därefter klistrar du in följande kodsnutt i rutan “Code Preview”:
1 2 3 4 5 6 7 8 9 10 11 12 13 14 15 16 17 18 19 20 21 22 23 24 25 26 27 28 29 30 31 32 33 34 35 | // Hook our custom function into the WooCommerce available payment gateways filter.add_filter( 'woocommerce_available_payment_gateways', 'disable_payment_gateway_for_high_cart_subtotal' );function disable_payment_gateway_for_high_cart_subtotal( $available_gateways ) { // Check if we're in the admin area. If so, return the unmodified gateways to avoid issues in the backend. if ( is_admin() ) { return $available_gateways; } // Get the cart subtotal. $cart_total = WC()->cart->get_subtotal(); // ----------------------------------------------------------------------- // CUSTOMIZATION 1: Minimum Cart Subtotal // Replace 123 with the desired minimum cart subtotal above which you want to disable the gateway. // ----------------------------------------------------------------------- // ----------------------------------------------------------------------- // CUSTOMIZATION 2: Payment Gateway ID // Replace 'your_gateway_id' with the ID of the payment gateway you want to target. // For example: // - To target Stripe, replace with 'stripe' // - To target PayPal, replace with 'ppcp-gateway' // ----------------------------------------------------------------------- // Check if the cart total meets the minimum and if the specified payment gateway is available. if ( $cart_total >= 123 && isset( $available_gateways['your_gateway_id'] ) ) { // Remove the payment gateway. unset( $available_gateways['your_gateway_id'] ); } // Return the (possibly modified) list of available gateways. return $available_gateways;} |
Du måste anpassa två delar av den här koden. Först ska du hitta varukorgens subtotalvärde i den här raden:if ( $cart_total >= 123 && isset( $available_gateways['your_gateway_id'] ) ) {
Ersätt bara “123” med det önskade minimibeloppet (inkludera inte valutasymboler).
Leta sedan reda på “your_gateway_id” och ersätt det med ditt betalningsgateway-ID som tidigare.
Om du vill inaktivera PayPal för beställningar på över 100 USD ställer du in värdet på “100” och använder “ppcp-gateway” som gateway-ID.
Så här skulle det fullständiga kodavsnittet se ut:
1 2 3 4 5 6 7 8 9 10 11 12 13 14 15 16 17 18 19 20 21 22 23 24 25 26 27 28 29 30 31 32 33 34 35 | // Hook our custom function into the WooCommerce available payment gateways filter.add_filter( 'woocommerce_available_payment_gateways', 'disable_payment_gateway_for_high_cart_subtotal' );function disable_payment_gateway_for_high_cart_subtotal( $available_gateways ) { // Check if we're in the admin area. If so, return the unmodified gateways to avoid issues in the backend. if ( is_admin() ) { return $available_gateways; } // Get the cart subtotal. $cart_total = WC()->cart->get_subtotal(); // ----------------------------------------------------------------------- // CUSTOMIZATION 1: Minimum Cart Subtotal // Replace 123 with the desired minimum cart subtotal above which you want to disable the gateway. // ----------------------------------------------------------------------- // ----------------------------------------------------------------------- // CUSTOMIZATION 2: Payment Gateway ID // Replace 'your_gateway_id' with the ID of the payment gateway you want to target. // For example: // - To target Stripe, replace with 'stripe' // - To target PayPal, replace with 'ppcp-gateway' // ----------------------------------------------------------------------- // Check if the cart total meets the minimum and if the specified payment gateway is available. if ( $cart_total >= 100 && isset( $available_gateways['ppcp-gateway'] ) ) { // Remove the payment gateway. unset( $available_gateways['ppcp-gateway'] ); } // Return the (possibly modified) list of available gateways. return $available_gateways;} |
När du har anpassat dessa delar, växla från “Inactive” till “Active”.
Klicka sedan på “Spara snippet”.
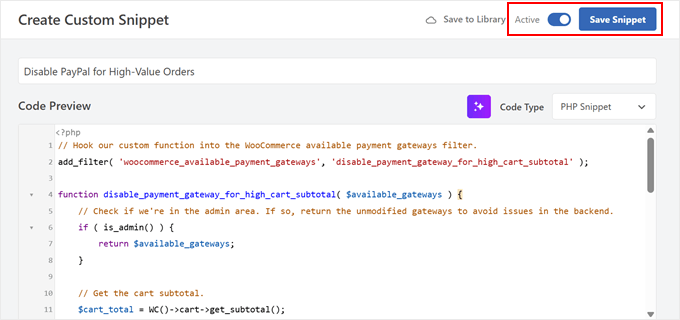
Slutligen kan du försöka skapa en testorder för att se om koden fungerar.
Det här är vad du bör se på din kassasida om du inaktiverar PayPal för beställningar över 100 USD:
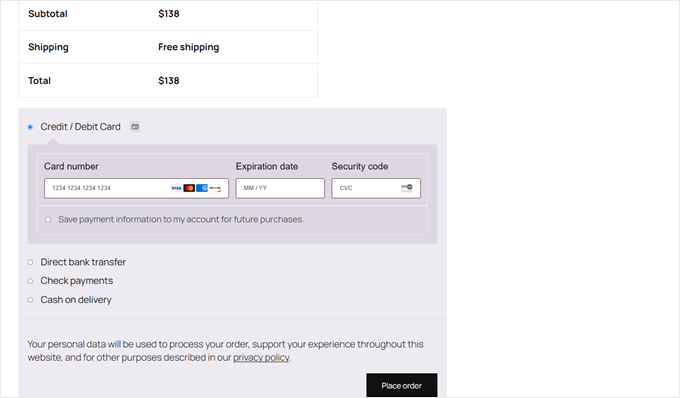
Fler sätt att förbättra din WooCommerce-butik
Nu när du vet hur du hanterar betalningsmetoder i WooCommerce finns det andra saker du kan göra för att bygga en bättre webbutik:
- Erbjud leveranstider – Låt kunderna välja önskad leveranstid.
- Skapa produktpaket – Gruppera relaterade artiklar tillsammans för att öka ditt genomsnittliga ordervärde.
- Använd smart produktsökning – Lägg till kraftfulla sökfunktioner för att hjälpa kunderna att hitta produkter snabbt.
- Redigera din kundvagnssida – Anpassa din kundvagn för att minska antalet övergivna kundvagnar och öka försäljningen utan kod.
- Ställin konverteringsspårning – Ställ in analyser för att förstå och förbättra din butiks prestanda.
- Filtrera WooCommerce-produkter – Lägg till smarta filter för att hjälpa kunderna att hitta exakt vad de vill ha.
- Omdirigera till kassasidan – Hoppa över kundvagnssidan för att effektivisera WooCommerce-kassaprocessen för kunderna.
🚨 Är du redo att ta din webbutik till nästa nivå? Låt vårt WPBeginner Pro Services-team hjälpa dig att bygga en professionell WooCommerce-butik. Vi konfigurerar dina betalningsgateways, optimerar din kassaprocess och ser till att din butik fungerar smidigt. Dessutom får du en dedikerad projektledare som övervakar varje detalj i din butiksinställning.
Boka ett kostnadsfritt konsultationssamtal med vårt team idag!
Vi hoppas att den här artikeln har hjälpt dig att lära dig hur du inaktiverar betalningsmetoder i WooCommerce. Du kanske också vill kolla in vår guide om hur du lägger till ett fält för fri frakt i WooCommerce och våra expertval av de bästa Authorize.net-pluginsen för WordPress.
If you liked this article, then please subscribe to our YouTube Channel for WordPress video tutorials. You can also find us on Twitter and Facebook.





Have a question or suggestion? Please leave a comment to start the discussion.