Visste du att WordPress kan uppdatera din website automatiskt? I vissa fall kan det även omfatta tillägg och themes.
Automatiska WordPress-uppdateringar förbättrar säkerheten, men de potentiella nackdelarna kan överväga fördelarna för vissa webbplatsägare. Vi har själva upplevt att dessa bakgrundsuppdateringar ibland kan leda till oväntade problem, och i sällsynta fall kan de till och med förstöra din webbplats.
Om du vill ha full kontroll över din WordPress-miljö kan du avaktivera automatiska uppdateringar helt och hållet.
I den här artikeln visar vi dig hur du inaktiverar automatiska uppdateringar i WordPress så att du kan uppdatera manuellt på egen hand.
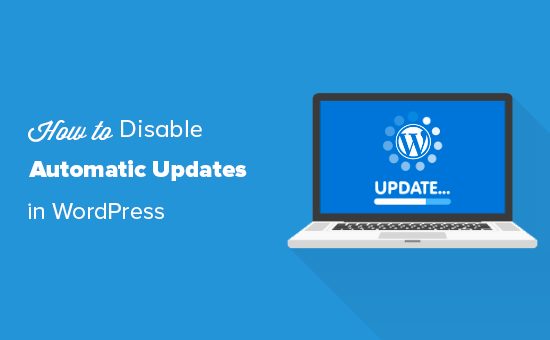
Varför WordPress uppdateras automatiskt
WordPress uppdaterar automatiskt WordPress core-programvaran av säkerhetsskäl.
Ibland kan det också uppdatera ett plugin eller theme för att fixa ett potentiellt hot. Till exempel kan ett plugin eller tema för WordPress uppdateras för att remove en critical vulnerability. Om det pluginet eller temat används av många webbplatser kan WordPress core team skicka ut en automatisk update för det.
Bortsett från dessa situationer låter WordPress dig bestämma när du vill installera updates.
Vi rekommenderar inte att du stänger av automatiska updates av WordPress. De är en utvald säkerhetsfunktion.
Men i vissa sällsynta situationer kan updating förstöra din website eller påverka dess funktionalitet. This could lead to you losing business and customers.
Om du är säker på att du kan hantera manuella updates själv, kan du inaktivera automatiska updates i WordPress.
Metod 1. Inaktivera automatiska updates av WordPress med hjälp av kod (rekommenderas)
Du kan inaktivera automatiska updates i WordPress genom att lägga till den här kodraden i filen wp-config.php:
1 | define( 'WP_AUTO_UPDATE_CORE', false ); |
Detta inaktiverar all automatisk updating av WordPress.
Viktigt: Läs vår artikel om hur du på ett säkert sätt redigerar filen wp-config.php i WordPress för steg-för-steg-instruktioner.
Om du vill få mindre uppdateringar av core, men inaktivera uppdateringar av teman och tillägg, kan du göra det genom att lägga till följande filter i ditt temas functions.php-fil.
Inaktivera automatisk updating av WordPress plugins:
1 | add_filter( 'auto_update_plugin', '__return_false' ); |
Inaktivera automatiska updates av teman i WordPress:
1 | add_filter( 'auto_update_theme', '__return_false' ); |
Men ett enklare och säkrare sätt att göra det är att använda WPCode code snippets plugin.

WPCode gör det enkelt att add code snippets i WordPress utan att editera functions.php-filen i ditt theme. På så sätt behöver du inte oroa dig för att förstöra din site.
Dessutom kommer det med ett inbyggt kodbibliotek där du kan hitta PHP-kodsnippets för populära code snippets som gillar att inaktivera automatiska WordPress updates, inaktivera REST API, tillåta SVG-fil uploads, inaktivera comments, och mer.
Detta eliminerar behovet av att installera en massa tillägg för engångsbruk.
Note: Det gratis pluginet WPCode har allt du behöver för att add to custom code i WordPress. Om du vill ha avancerade funktioner som ett privat moln snippet bibliotek, conversion Pixels, tidsinställda snippets, code revisioner, och mer, kan du uppgradera till WPCode Pro.
För att komma igång måste du installera och aktivera det gratis pluginet WPCode. Om du behöver hjälp kan du läsa vår guide om hur du installerar ett plugin för WordPress.
När pluginet är aktiverat, head till Code Snippets “ Library från din WordPress adminpanel.
Sök sedan efter snippet “Inaktivera automatiska updates” och click på knappen “Use snippet”.
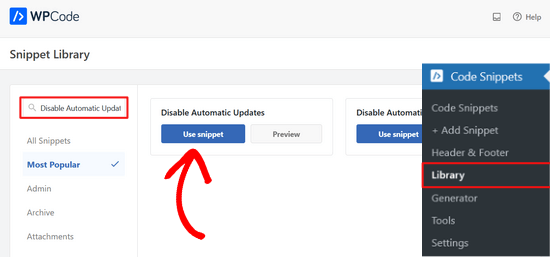
WPCode kommer då automatiskt att add’a code snippet och välja rätt metod för insert.
Code snippet har tre filter för att inaktivera WordPress core updates, plugin updates och theme updates.
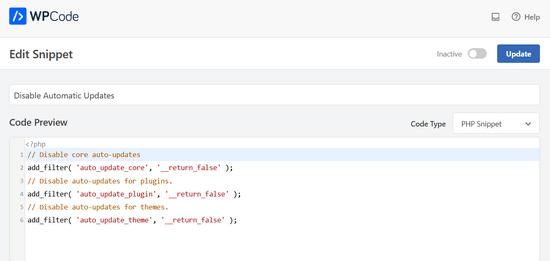
Om du inte vill använda något av dessa filter kan du helt enkelt editera koden och add to //i början av raden med filtret.
Om du till exempel lägger till ett // i raden för filtret för auto-updates för core förhindras det från att köras. Så du kommer fortfarande att få automatiska updates för core, men ej för tillägg och themes.
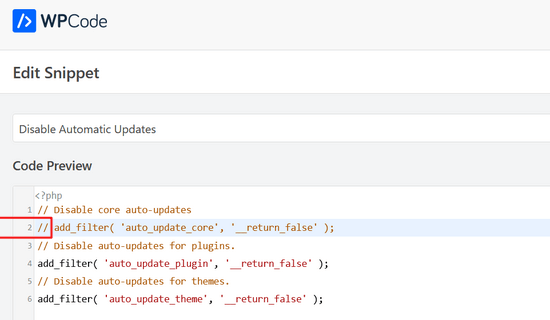
Efter det behöver du all bara toggle omkopplaren från “Inaktiverad” till “Aktiv”.
Klicka sedan på knappen “Update”.

Nu är det klart. Du har nu inaktiverat automatiska updates i WordPress.
Metod 2. Konfigurera och inaktivera automatiska WordPress Updates med ett plugin
Ett annat sätt att inaktivera automatiska WordPress-uppdateringar är att installera och aktivera insticksprogrammet Easy Updates Manager. Om du inte är säker på hur du gör det kan du ta en titt på vår steg-för-steg-guide om hur du installerar ett WordPress-plugin.
När pluginet är aktiverat, gå till Dashboard ” Updates Options för att konfigurera dina inställningar.
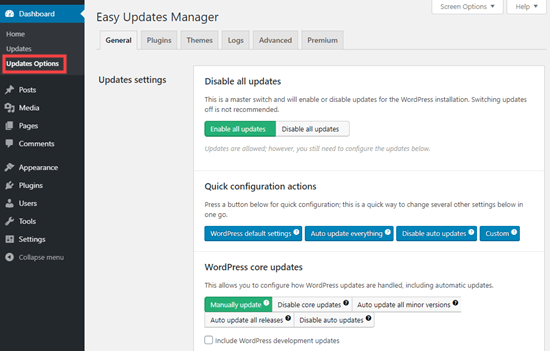
Du kan välja att “inaktivera all update”, men vi rekommenderar inte det här alternativet. Främst för att det kommer att förhindra att all update notifications från att visas.
Istället bör du välja de Settings du vill ha. Du kan inaktivera auto-updates för plugins och teman, men låta de vanliga auto-updates för WordPress core vara aktiverade.
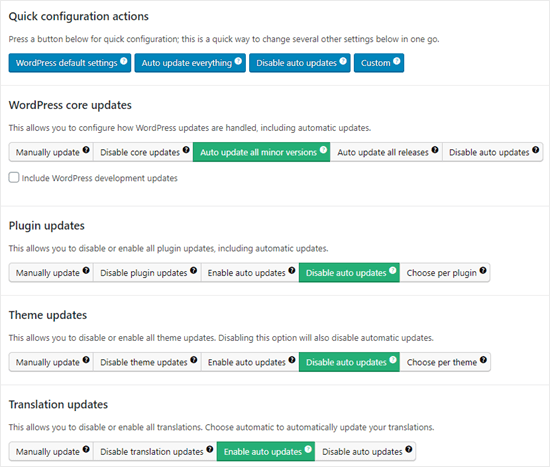
Obs/observera: Om du väljer “Disable plugin updates” och “Disable theme updates” istället för “Disable auto updates” kommer du inte ens att se notifikationer om uppdateringar i dina listor över tillägg och themes.
Easy Updates Manager håller en logging av vad som har uppdaterats, så om något går sönder på din site kan du återställa till en tidigare fungerande version. För att view detta, gå till Dashboard ” Updates Options och klicka sedan på ‘Logs’ tabs.
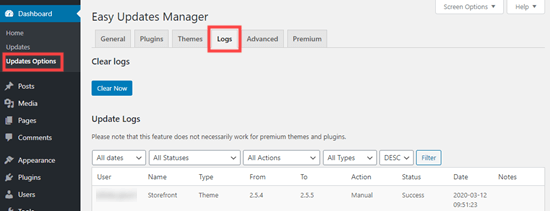
Det finns också en premiumversion av Easy Updates Manager, som erbjuder många extra alternativ.
Instance integrerar med UpdraftPlus, ett av de mest populära tilläggen för säkerhetskopiering i WordPress, så att you automatiskt kan run en backup av din site innan updates tillämpas.
Pro och Contra med automatiska updating av WordPress
Nu vet du hur du inaktiverar automatiska uppdateringar, men ska du inaktivera dem? Det finns inget rätt svar, utan det beror på dig och din webbplats.
På våra webbplatser har vi inaktiverat automatiska plugin- och temauppdateringar, men behållit de mindre kärnuppdateringarna aktiverade.
Låt oss ta en titt på fördelarna och nackdelarna med automatiska updates. På så sätt kan du bestämma om du vill inaktivera auto-updates på din webbplats.
Fördelar med automatiska updates i WordPress
Automatiska updates är bra för WordPress säkerhet. Många användare glömmer att update sina tillägg eller sin WordPress core-installation.
Med automatiska uppdateringar av WordPress aktiverade behöver du inte oroa dig för att updating din site när en mindre uppdatering av WordPress släpps. Dessa skickas ut av underhålls- och säkerhetsskäl.
Tidigare var automatiska updates något du bara fick genom att betala för hanterat webbhotell för WordPress. Nu är de tillgängliga för alla (åtminstone för mindre utgåvor).
You vet också att om det finns en avgörande säkerhet issue med WordPress eller ett populärt plugin, så kommer WordPress automatiskt att update. Även om du är upptagen eller inte är hemma kommer din site att vara säker.
Om du har många webbplatser kan du spara en hel del tid med automatiska uppdateringar. Och även om du bara har en webbplats kanske du föredrar sinnesfriden i att veta att WordPress tar hand om saker och ting.
Nackdelar med automatiska updates i WordPress
WordPress core-teamet som ansvarar för att släppa updates ser till att det går igenom utan problem.
Det finns dock en liten risk för att automatiska updates kan förstöra din site. Enligt vår erfarenhet har de mindre versionerna inte förstört någon av våra webbplatser ännu.
Det beror på att vi följer bästa praxis och ej ändrar några core-filer. Om du ändrar WordPress core-filer kan dessa automatiska updates åsidosätta dem.
Om WordPress någonsin känner att det är nödvändigt att skicka ut en säkerhetsupdate för ett theme som du använder, finns det en risk att din website går sönder. Detta gäller i viss mån om du har ändrat dina theme-filer.
Automatic plugin updates can potentially break your site as well. Det finns helt enkelt för många variabler, till exempel olika servermiljöer och kombinationer av plugins.
Nu är det viktigt att veta att dessa uppdateringar inte kommer att förstöra de allra flesta webbplatser. Trots det kanske du känner att du inte vill ta risken.
En annan nackdel är att you inte alltid automatiskt får en notification när din site uppdateras.
Ska jag inaktivera automatiska updates i WordPress?
I grund och botten är det upp till dig att fatta detta beslut.
För de flesta Beginnare och de allra flesta WordPress Websites är automatiska updates ofarliga och du bör ej inaktivera dem.
Men om du run en online store eller inte vill förlora affärer på grund av en trasig site, då kan du säkert stänga av automatiska updates.
Se ändå till att du manuellt installerar dessa updates i tid för att säkerställa din websites säkerhet.
Video Tutorial
Om du lär dig bättre genom att titta, kolla in vår videohandledning om hur du inaktiverar automatiska uppdateringar i WordPress:
Bonusresurser relaterade till WordPress-uppdateringar
Vi hoppas att den här artikeln hjälpte dig att lära dig hur du inaktiverar automatiska uppdateringar i WordPress. Nu kanske du vill kolla in våra andra guider om WordPress-uppdateringar:
- Så här kontrollerar och uppdaterar du till den senaste WordPress-versionen
- Så här åtgärdar du att WordPress-webbplatsen inte uppdateras direkt
- Så här uppdaterar du WordPress-plugins på rätt sätt (steg för steg)
- Så här inaktiverar du plugin-uppdateringar i WordPress och varför du inte bör göra det
- Så här aktiverar du automatiska uppdateringar i WordPress för större versioner
Oavsett om du använder automatiska eller manuella uppdateringar är det viktigt att se till att du har regelbundna säkerhetskopior av din webbplats. Du kanske också vill ta en titt på vår guide om hur du gör en säkerhetskopia av din WordPress-webbplats, eller se vår jämförelse av de bästa säkerhetspluginsen för WordPress.
If you liked this article, then please subscribe to our YouTube Channel for WordPress video tutorials. You can also find us on Twitter and Facebook.





Jiří Vaněk
Thank you for the article. It saved me from constantly updating WordPress at the moment a new version was released. After reverting to the old version from a backup, WordPress immediately tried to update automatically. This was a significant help.
WPBeginner Support
Glad our guide was helpful
Admin
Jakub
Thank you very much for your help
WPBeginner Support
You’re welcome!
Admin
praddep
I have found function.php file using my file manager in Cpanel but when I open function.php to edit there are a lot of coding and I am not understanding where to paste this code { add_filter( ‘auto_update_plugin’, ‘__return_false’ ); }
WPBeginner Support
You would normally want to add it to the bottom for ease of removal in the future as well as avoiding adding it somewhere where it would have an issue
Admin
Jes
Every time WP autoupdates it screws up my sites. It’s been an absolute nightmare and now I’m dealing with how to fix a site yet again that it messed up the theme and I do not customize. It’s the Divi theme. Craziness, I miss the old ways of web design, this is a constant nightmare.
Yan Cruz
I been having trouble with the hestia theme although I’m using a child theme. It keeps changing the footer to the default although I coded to make sure it changed to what I want.
Which of these forms would benefit me the most to accomplish what I seek?
My knowledge of php is alright, so I can try coding if it is the better choice.
WPBeginner Support
Hi Yan,
We would suggest that you contact theme author to figure out the most effective way to modify the footer. If you are using easy updates manager plugin, then you can disable all theme updates.
Admin
vijayaragavan
Great Articles are Here , I learned more and more, Great, Thank you
ABN WEBTECH
This exact that I am looking for.
Thanks wpbeginner Team
Editorial Staff
You’re very welcome. Glad you found it helpful.
Admin
Marco Diversi
This is going to be a very important article! I have disabled all the updates, I hate Gutenberg!
Serene
Thank you for this easy tutorial.
David
Hello.
I have just installed this plugin. Can someone please confirm to me that even though I have disabled all updates (plugins, themes, WP updates, etc), I will still receive notification that an update is available by simply logging into my WP Admin?
If this is the case, when I do a manual update, will I have to disable this plugin to complete the action?
Thanks all,
David.
Steven
David, I appears that this question was asked about eight months ago, so I will go ahead and answer for all future viewers asking themselves the same question. I assume you have already found the answer…
When you disable automatic updates with a plugin or using the PHP constant variables, the WP-Admin will still show that there are updates available. At this point, you will have to manually update the core, themes, or plugins within the Wp-Admin interface or a remote manager.
I hope this was helpful.
Chaudhary Sushil
Thank you for the guideline how to stop auto update of WordPress version.
My story is – the first time I face version auto update problem on 4.8.3 that is working good for front page but I stuck to open my dashboard. It shows fatal error. My mind is going black what I do for this how to recover. But the jetpack plugin saves the site by going on wordpress.com and disabling installed plugins one by one and at last, I found the plugging that was not updated from last 2 years and that was causing a problem.
I spend 6 months on the site and there is too much information that way I scared to follow manual process to go in code via hosting or ftp and change or rename folders one by one and check the reflection.
Because on this process one big problem is to fully break site on that case the backup is the way to go back on the previous stage but I also still not try how to recover from a backup and this is one of the most dangerous for right now.
I am sharing this story with you all because what I fell in that situation was too bad and I don’t what any to put them self in this situation, So it’s best to practice for all these types of a problem at starting face though demos. It’s best to stop our self-entering in the red zone.