Efter att ha utvecklat WordPress-webbplatser i många år har vi lärt oss att det finns ett måste som alla företagswebbplatser bör ha: ett tydligt organisationsschema.
Fundera på det. Har du någonsin besökt ett företags webbplats och undrat vem som ansvarar för vad? Eller kanske är du en anställd som försöker ta reda på vem du ska kontakta i en viss fråga. Det är där ett organisationsschema kommer väl till pass.
WordPress har inte ett inbyggt block för att skapa organisationsscheman, men vi har hittat ett bra plugin för just detta ändamål. Och den här guiden kommer att visa dig hur.
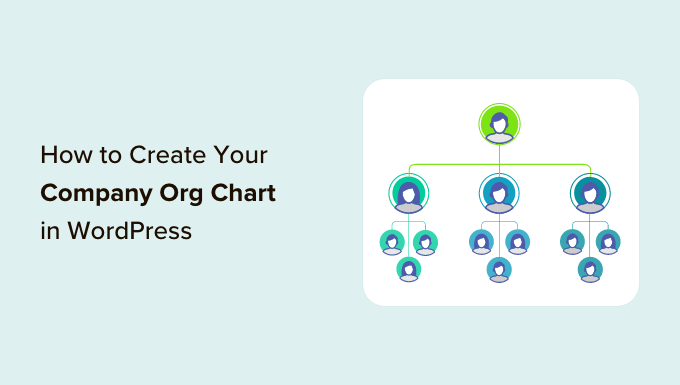
Varför skapa ett företags organisationsschema för din WordPress-webbplats?
Ett organisationsschema visar hur ett företag är uppbyggt, från VD till de olika teamen och de enskilda medarbetarna inom varje team.
Du kanske vill lägga till ett organisationsschema för företaget på din offentliga WordPress-blogg eller till och med landningssida för att visa den mänskliga sidan av ditt företag och förbättra ditt varumärkes rykte.
Ett bra organisationsschema kan också hjälpa medarbetarna att förstå hur andra team är uppbyggda och vem de ska kontakta i olika situationer.
Dessutom kan ett diagram vara användbart för tredje part. Om du till exempel skapar en kundportal kan ett organisationsschema hjälpa kunderna att hitta den bästa personen att kontakta.
Med detta sagt, låt oss ta en titt på hur du enkelt kan skapa och hantera ett företags organisationsschema i WordPress.
Så här skapar du ditt företags organisationsschema i WordPress
Det enklaste sättet att skapa ett medarbetarschema är att använda Organization Chart.
Med detta kostnadsfria WordPress-plugin för organisationsdiagram kan du skapa diagram med hjälp av en enkel visuell redigerare och lägga till bilder, länkar, text och popup-fönster till ditt företags organisationsdiagram.
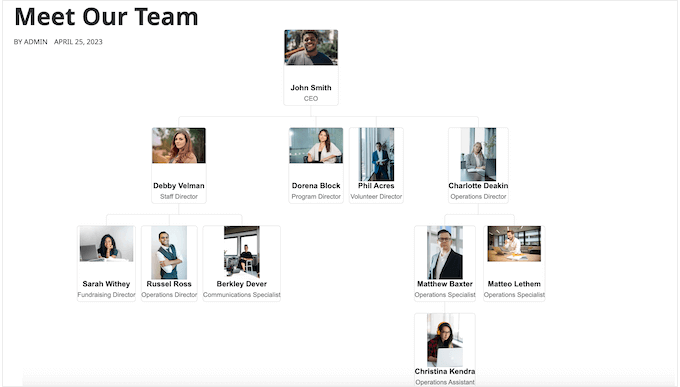
Det första du behöver göra är att installera och aktivera tillägget org chart WordPress. För mer detaljer, se vår Step-by-Step guide om hur du installerar ett WordPress plugin.
När du har aktiverat det gratis pluginet går du till Wpdevart Chart ” Charts. Klicka sedan på knappen “Add New”.
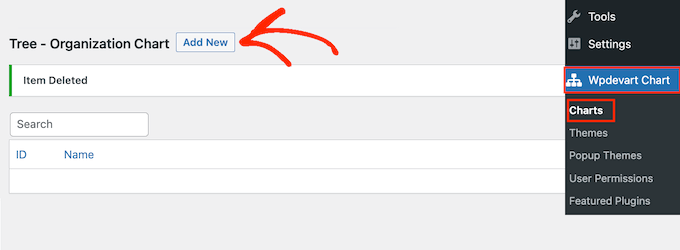
Detta startar den användarvänliga visual editorn.
Börja med att skriva in en Rubrik för företagets organisationsschema. Detta är bara för din referens så du kan använda vad du vill.
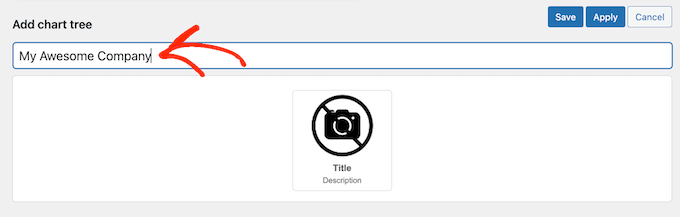
Som standard lägger organisationsdiagrammet till ett element i templates för diagrammet. Typiskt är att du gör detta till organisationens head, till exempel teamledaren eller VD:n.
För att add to fler personer till diagrammet, hoverar du bara över standardelementet. Du kommer nu att se två små icons: en penna och en pil.
Gå vidare och klicka på pilen, som lägger till ett element direkt under det första.
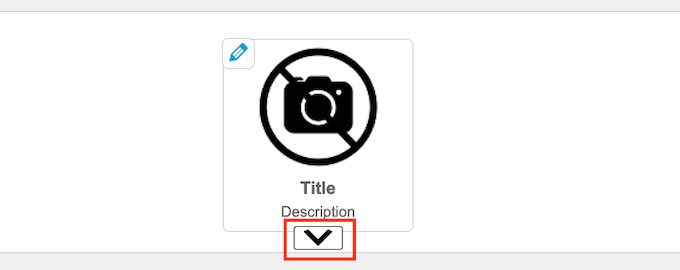
Nu är det bara att hovera musen över detta new element så ser du tre pilar.
This allows you to add another element to the right or left of this person. Vanligtvis har personer på samma nivå i ett organisationsschema samma jobbtitel eller liknande responsiva uppgifter.
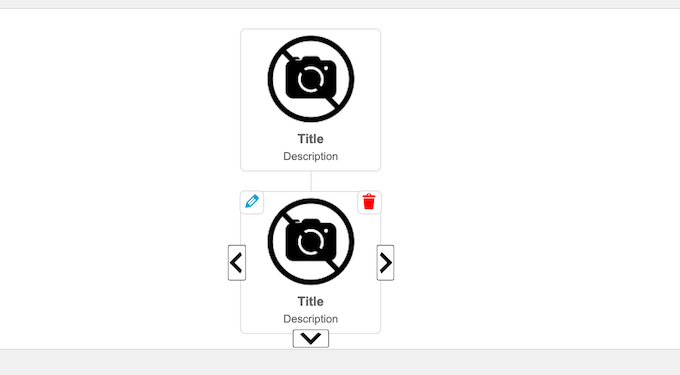
Du kan också clicka på den nedåtriktade pilen för att skapa en new nivå under denna person. Vanligtvis rapporterar personer till den person som är ovanför dem i ett organisationsschema.
Genom att hålla muspekaren över varje element och klicka på de olika pilarna kan du enkelt skapa din företagsstruktur för din WordPress-webbplats. Detta inkluderar flera olika grenar eller team.
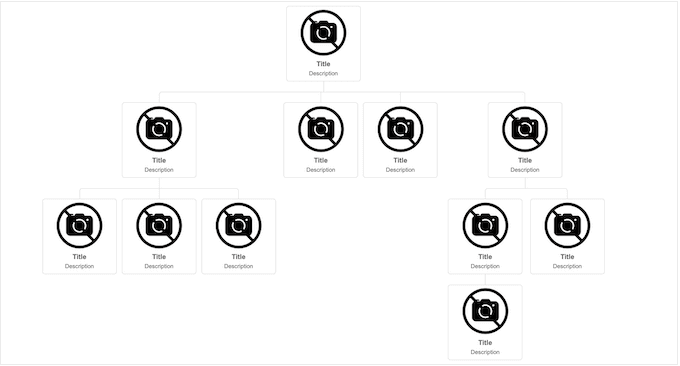
Nästa steg är att lägga till content till varje element, t.ex. personens namn, författarens foto eller email address.
För att komma igång hoverar du över ett element och klickar sedan på den lilla ikonen med pennan.
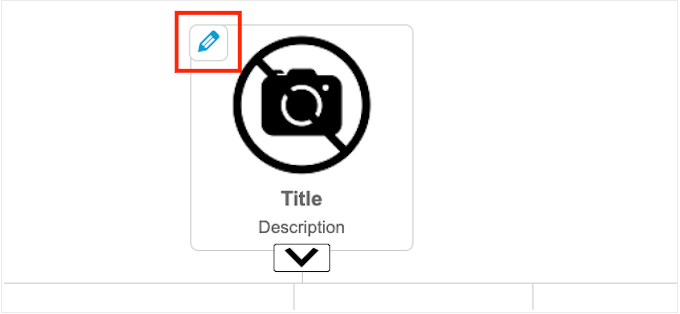
I popupen som dyker upp måste du add to ett foto av personen.
Gå vidare och klicka på knappen “Ladda upp” och välj sedan antingen en image från mediabiblioteket i WordPress eller ladda upp en new image från din dator.
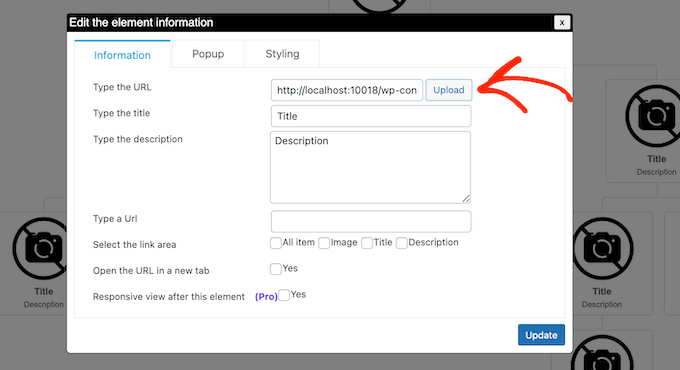
Därefter skriver du in en “Rubrik”, som kommer att visas direkt under personens bild. Vanligtvis vill du använda personens namn.
You can then add to a “Description”, which will appear below the title. Vanligtvis vill du skriva in personens rubrik, men du kan också add to en kort mening om personens roll.
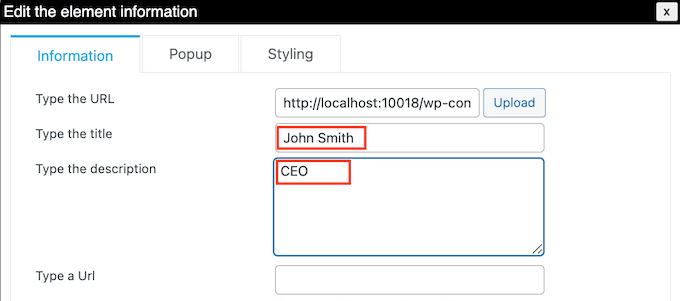
Därefter kanske du vill lägga till en länk till bilden, titeln eller beskrivningen. Du kan till exempel länka till ett kontaktformulär för personen eller kanske till en sida där potentiella kunder kan se medarbetarens portfolio.
För att göra detta skriver du bara in den URL du vill använda. Sedan väljer du det area där du vill add to länken med hjälp av settings i “Select the link area” section. Du kan till exempel add to en länk till personens image eller description.
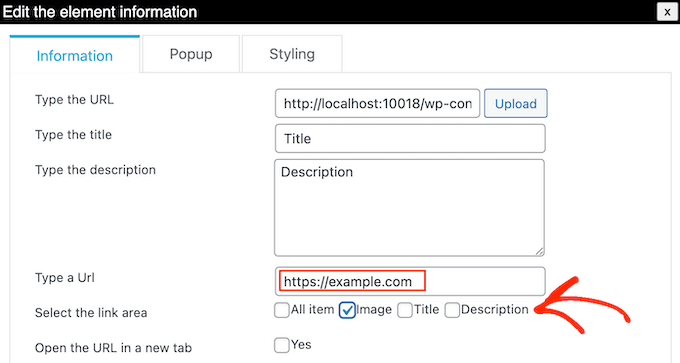
Som standard öppnas länken i samma tab. Du kanske föredrar att öppna länken i en new tab, viss om du använder en extern URL. För att göra detta kontrollerar du bara boxen bredvid “Öppna URL:en i en new tab”.
Du kanske vill visa More information om varje person i företagets organisationsschema. Du kan till exempel lägga till deras email address och telefonnummer, bio, en mer detaljerad arbetsbeskrivning eller någon annan information som du vill ha.
Med detta plugin kan du skapa en popup för varje person. På så sätt kan you visa details utan att diagrammet ser komplicerat eller texttungt ut.
För att lägga till en popup klickar du bara på tabben “Popup”.
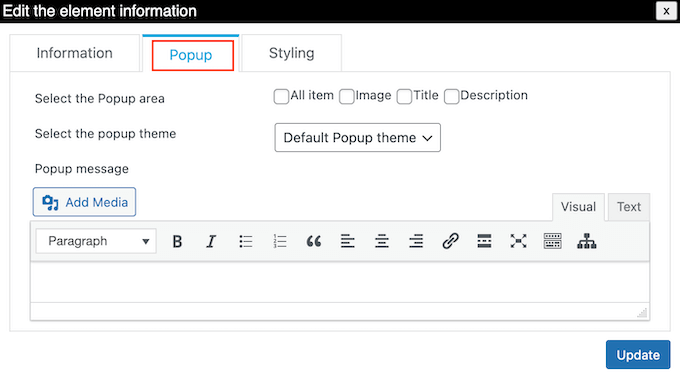
Du kan nu skriva in dina meddelanden i den lilla textredigeraren. Denna editor har all standard WordPress-formatering, så du kan lägga till länkar, skapa en punktlista, använda fetstil och kursiv textformatering med mera.
När du är nöjd med den information du har enter kan du ange hur besökarna ska öppna popupen med hjälp av settings bredvid “Select the Popup area”.
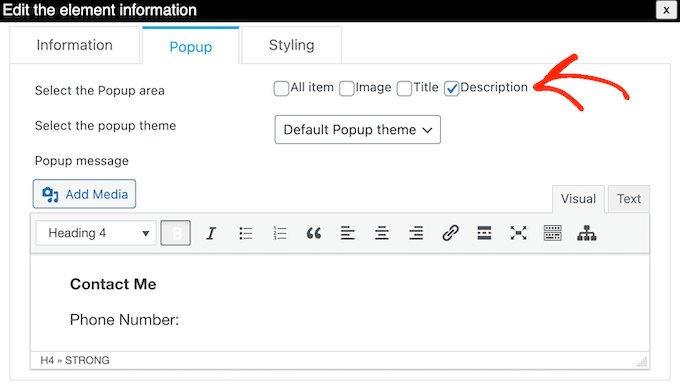
När du har gjort det klickar du på “Update”.
Nu är det bara att upprepa denna process för varje person i företagets organisationsschema.
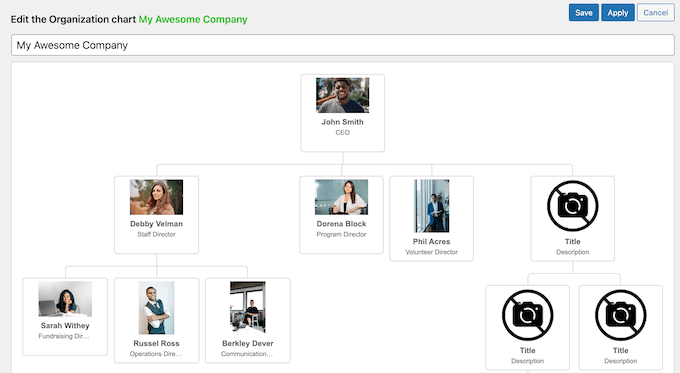
När du är nöjd med hur diagrammet ser ut klickar du på knappen “Save”.
Efter det är det dags att lägga till diagrammet på din blogg eller webbplats. Öppna bara Gutenberg-redigeraren för den sida eller det inlägg där du vill visa företagets organisationsdiagram och klicka sedan på ikonen “+”.
I popupen som visas skriver du in “WpDevArt organization chart”. När rätt block dyker upp, ge det ett click för att add to the page.
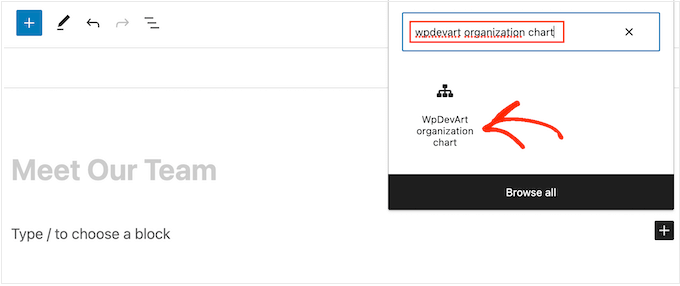
När du har gjort det öppnar du dropdown ‘Select a Tree’ och väljer det organisationsschema som du skapade tidigare.
När du är redo att göra organisationsschemat live klickar du antingen på knappen “Update” eller “Publicera”.
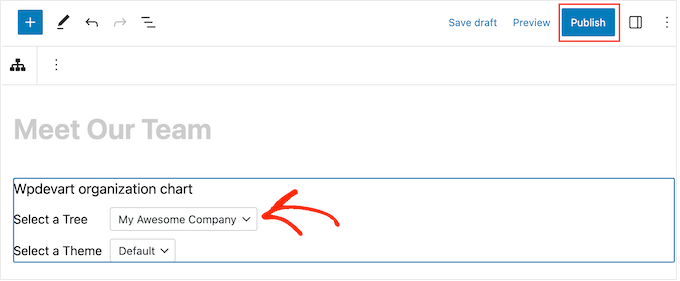
Nu kan du besöka ditt företags webbplats för att se företagets organisationsschema i aktion.
Om du använder ett klassiskt WordPress theme är det också möjligt att add to organisationsschemat som en widget. Gå bara till Appearance “ Widgets och klicka på knappen “+ Add Widget” på valfritt widgetområde.
Hitta och välj sedan widgeten “Wpdevart organisationsschema”.
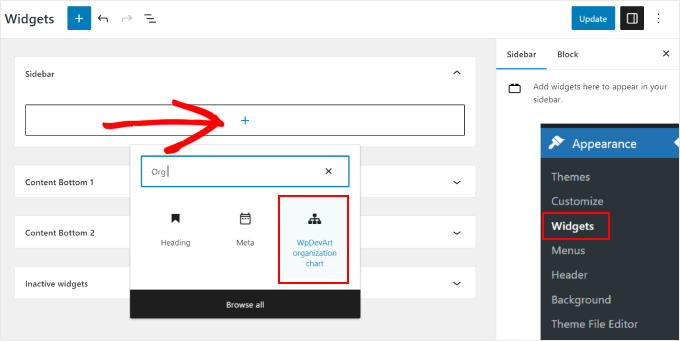
Gilla tidigare, bara select det organisationsschema som du skapade tidigare.
När du är klar klickar du på knappen “Update” för att göra ändringarna giltiga.
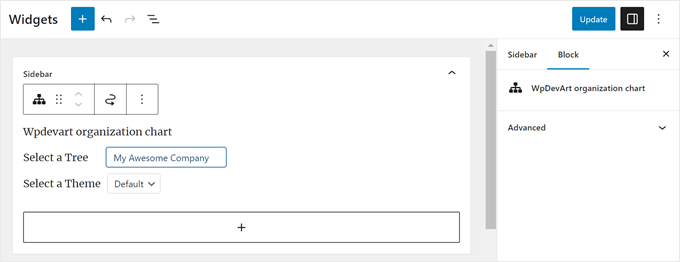
Vi hoppas att den här artikeln hjälpte dig att lära dig hur du skapar ditt företags organisationsschema på din WordPress-webbplats. Du kanske också vill se vår guide om hur du skapar en anpassad sida i WordPress och vår lista över de bästa exemplen och mallarna för kommande snart-sidor.
If you liked this article, then please subscribe to our YouTube Channel for WordPress video tutorials. You can also find us on Twitter and Facebook.





Ralph
This looks like a great way to present company structure in easy visaul way. Most people have no idea about hierarchy and what a CEO, CFO, COO, CIO, CTO, CMO even is. This can definitely help.
WPBeginner Support
It can definitely be good to have a visual guide on who to get in touch with for what
Admin
Friday Alex
Have been lookin for this plugin to customize my start-up!
Thank you very for this post.