Så du planerar ett stort evenemang. Oavsett om det är en födelsedag, en insamling eller till och med ett bröllop, vet du hur viktigt det är att få ett exakt antal personer. Inget är värre än att beställa för mycket mat eller inte ha tillräckligt med stolar!
Vi har funnit att evenemang med väl hanterade svar på inbjudan har 27% högre närvaro. Dessutom har de 18 % färre uteblivna gäster. Så det handlar inte bara om att vara organiserad, det kan verkligen göra skillnad för ditt evenemangs framgång.
Den goda nyheten är att om du har en WordPress-webbplats så har du redan ett superkraftigt verktyg till hands. Vi har ägnat tid åt att utforska de bästa sätten att skapa och hantera RSVP-formulär utan att behöva skriva en enda rad kod.
I den här guiden visar vi dig hur du skapar ett RSVP-formulär i WordPress för att förvandla din webbplats till ett kraftverk för evenemangshantering! Vi guidar dig genom stegen så att du enkelt kan samla in svar och hålla ditt evenemang smidigt.
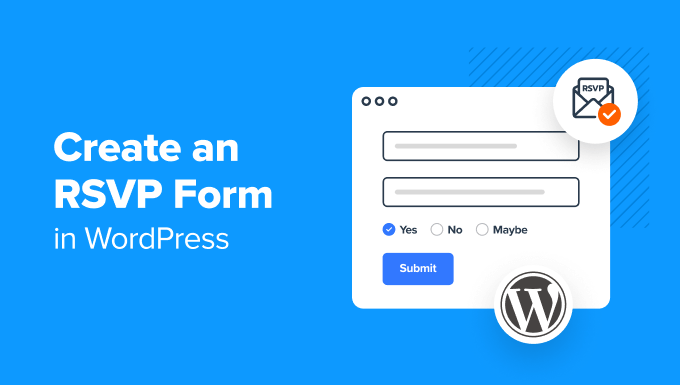
Varför skapa ett RSVP-formulär i WordPress?
Att skapa ett RSVP-formulär på din website kan save you timmar av tid.
Normalt sett kan gästerna svara på många olika sätt på din inbjudan. De kan svara via email, sms, anrop eller till och med genom att säga till you vid en annan händelse.
Detta kan vara mycket svårt att hantera. Det är lätt att glömma bort vem som har svarat.
Därför är det alltid en bra idé att skapa ett RSVP-formulär i WordPress. Detta innebär att alla kommer att svara på samma sätt. Ännu bättre, RSVP:erna kommer att sparas i din WordPress database.
Skapa ditt RSVP-formulär i WordPress
Först måste du installera och aktivera WPForms plugin för WordPress. För mer detaljer, se vår Step-by-Step guide om hur du installerar ett plugin för WordPress.
Tips: Vi rekommenderar att du använder WPForms Pro eller högre så att du kan använda användbara templates för att påskynda processen med att skapa ditt RSVP-formulär. Men du kan också skapa ett RSVP-formulär med den gratis WPForms Lite-versionen, även om det är mer arbete.
Efter aktivering, gå till WPForms ” Addons i din WordPress dashboard.
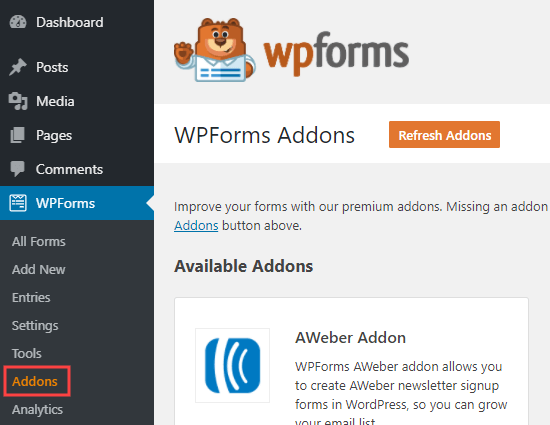
Sök sedan efter addon för Form Templates.
Gå vidare och klicka på knappen “Install Addon” för att installera den.
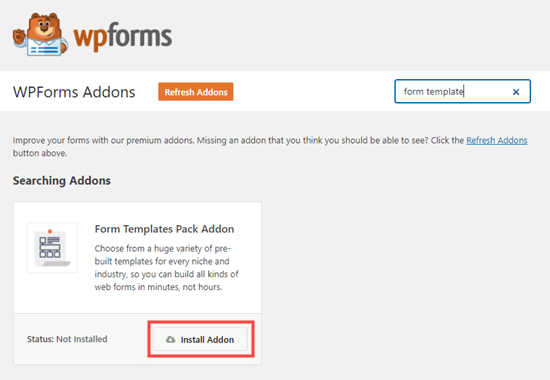
Nu är det dags att skapa ditt RSVP-formulär.
Gå först till WPForms ” Add New page. Här måste du skriva in ett namn för ditt formulär.
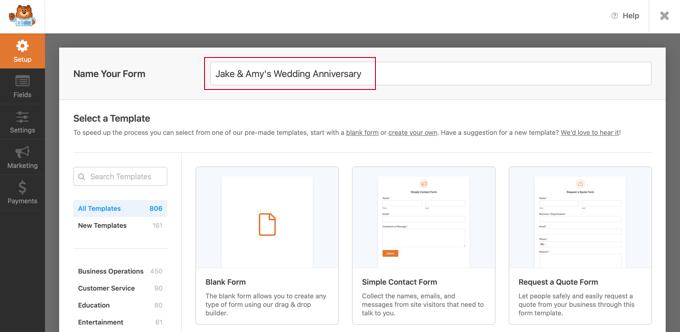
Under detta på sidan ser du sektionen Ytterligare templates. Gå vidare och skriv in “RSVP” för att se alla templates för RSVP-formulär.
Vi kommer att använda Party Invitation RSVP Form, som är lämplig för alla typer av fester.
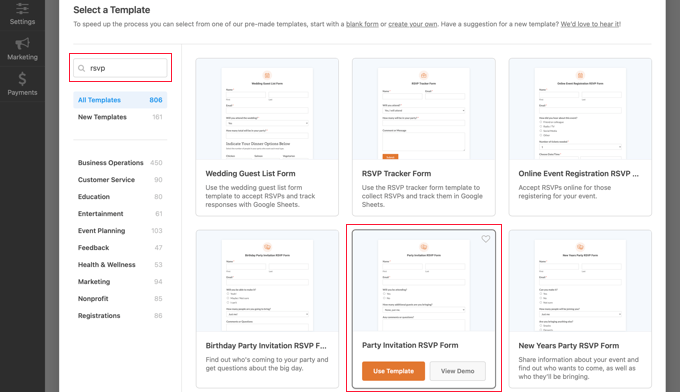
När du har valt din template måste du clicka på knappen “Use Template”.
WPForms kommer att öppna den i drag and drop form builder.
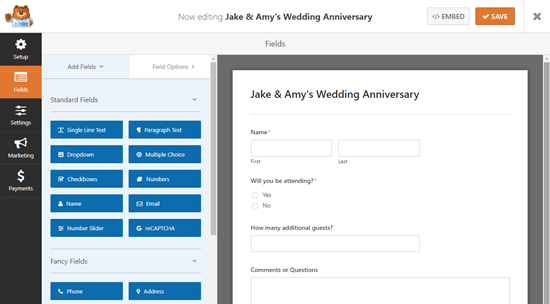
Här kan du ändra vad du gillar i formuläret. Klicka bara på den del av formuläret som du vill ändra och edit den sedan på vänster sida.
Till exempel kommer vi att klicka på fältet “Namn” och ändra det till formatet “Enkelt”.
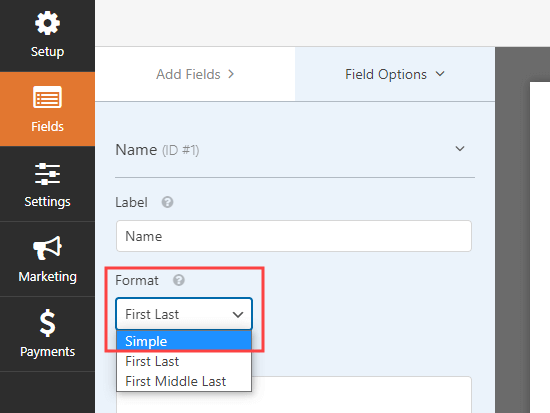
Vad händer om du vill add to extra alternativ till fältet “Will you be attending”?
Klicka bara på den och använd sedan knappen (+) för att add to fler val.
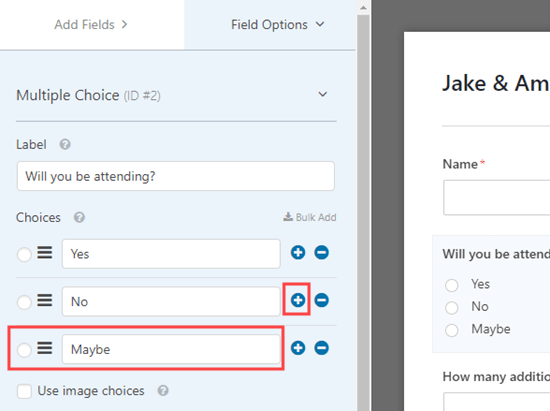
Det är också enkelt att add to fler fält till formuläret.
Använd bara tabben “Add Fields” för att drag and dropa fler fält till your formulär.
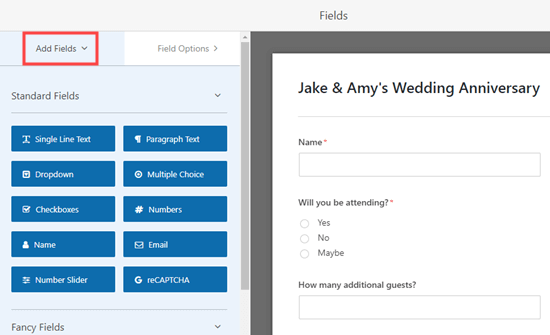
Vi har lagt till ett fält för “Single Line Text”.
Vi kommer att använda detta för att fråga om allergier och obligatoriska kostvanor.
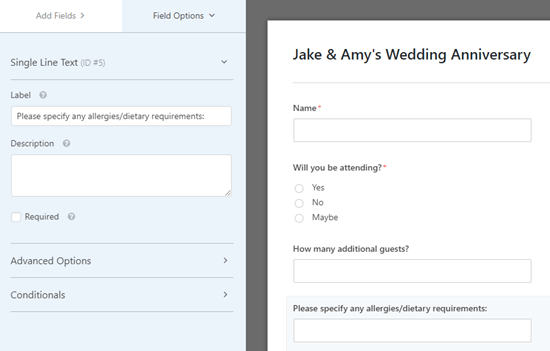
När du är nöjd med hur din WordPress-formulär ser ut kan du gå vidare till att konfigurera formulärets aviseringar.
Men glöm inte att först clicka på knappen Save högst upp på vyn.

Nu kan du gå till sidan Inställningar ” Aviseringar för din blankett.
Detta gör att du kan kontrollera var RSVP:erna skickas.
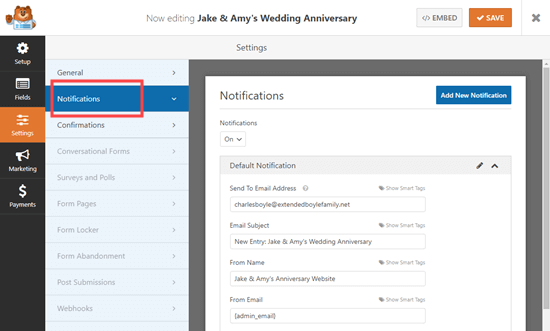
Ändra bara “Send To Email Address” till den email address som du vill använda.
Som standard går den till {admin_email}, som normalt är e-postadressen till den som installerade WordPress-webbplatsen.
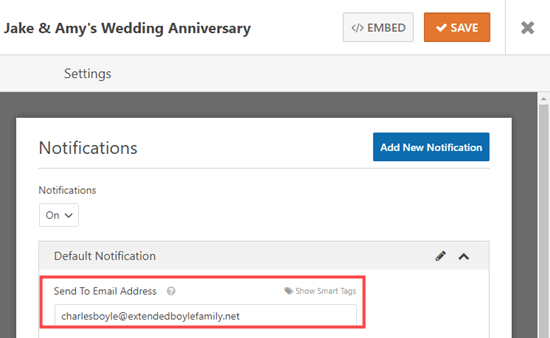
Om du vill att svaren ska gå till mer än en person följer du våra instruktioner för att skapa ett formulär med flera mottagare.
Du kan också ändra andra Settings här, t.ex. ämnesraden i emailen.
Därefter kanske du vill ändra det message som gästerna ser efter att de har submittat formuläret. För att göra detta klickar du på tabben Bekräftelser. Radera det befintliga meddelandet och skriv in det meddelande som du vill använda istället.
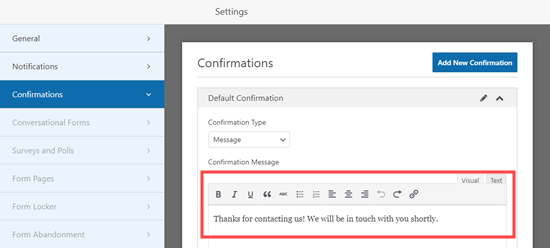
Glöm inte att klicka på knappen Save innan du avslutar ditt formulär.
Lägga till ditt RSVP-formulär till en page i WordPress
Det är enkelt att placera ditt RSVP-formulär på valfri post eller page på din website. Du kan även add to din sidebar med hjälp av WPForms widget.
Vi kommer att skapa en new page för vårt formulär. För att göra detta, gå bara till Pages ” Add New. Gå sedan vidare och enter allt content du vill ha för din page.
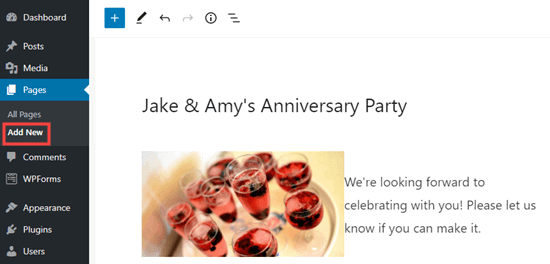
För att lägga till ditt formulär klickar du bara på + icon för att lägga till ett new block.
Sök sedan efter WPForms-blocket.
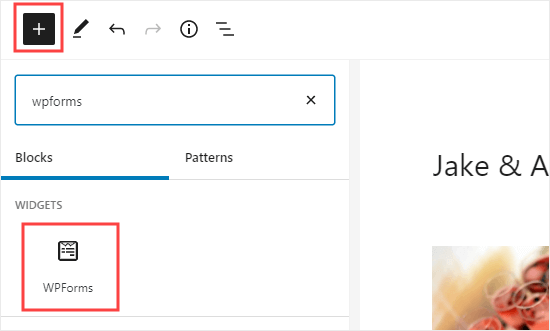
När du har addat det blocket till din page måste du välja ditt RSVP-formulär.
Klicka bara på “Välj ett formulär” och markera sedan din blankett i rullgardinsmenyn.
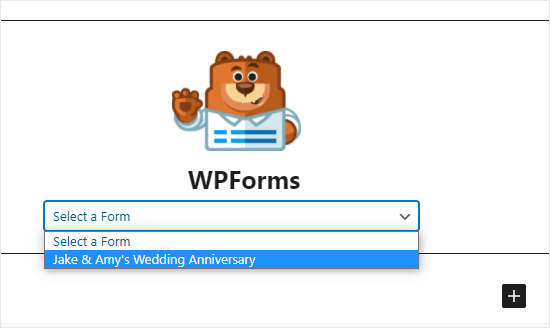
Slutligen, gå vidare och publicera eller preview din page för att se ditt formulär på din website.
Mer information finns i vår przewodnik om hur du bäddar in WordPress-formulär.
Så här ser det ut på vår demo website.
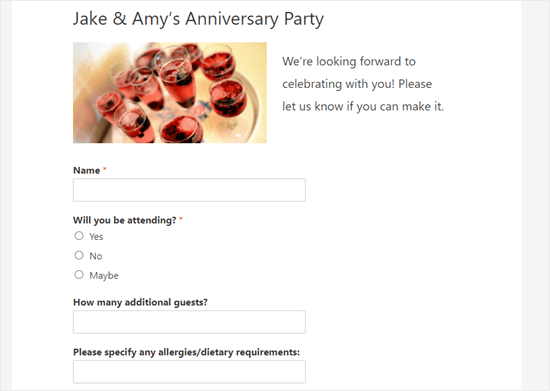
Kontrollera din gästlista i WordPress
När folk har haft möjlighet att svara på inbjudan vill du sammanställa en gästlista.
Som tur är gör WPForms denna process snabb och enkel för dig. Istället för att gå igenom alla aviseringar via email, är det enkelt att downloada gästlistan från WordPress.
Obs/observera att den här funktionen endast är available i WPForms Pro-versionen.
Gå först till WPForms ” All Forms i din WordPress dashboard.
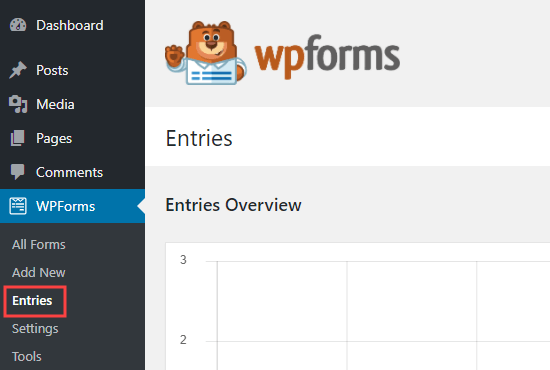
You will see a list of all the forms on your website.
Klicka sedan på namnet på ditt formulär längst ner på denna page.
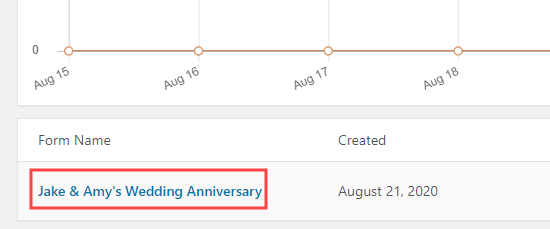
You will now see a table that summarizes the RSVPs (Du kommer nu att se en tabell som sammanfattar svaren). Klicka bara på “View” bredvid någon av dessa för att se alla detaljer.
Om du vill downloada hela gästlistan klickar du på knappen “Export All (CSV)”.
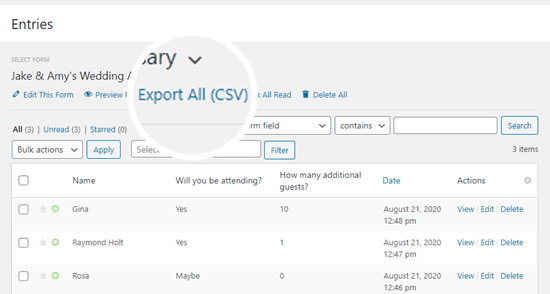
WPForms kommer sedan att be dig bekräfta vilka fält du vill inkludera.
Som standard kommer all att kontrolleras.
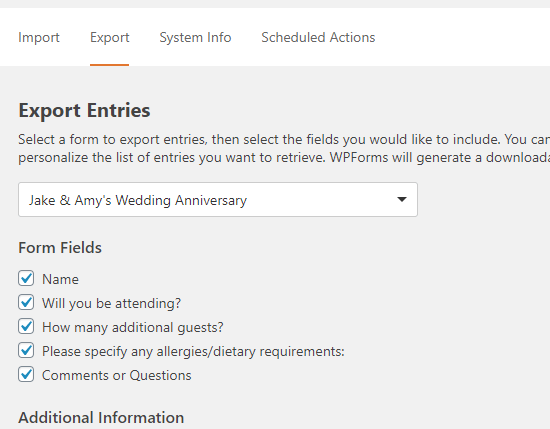
Rulla bara ner och klicka på knappen “Download Export File”.
Den kommer nu att downloadas till din dator som en CSV-fil. Du kan öppna den i Excel eller något annat kalkylprogram som gillar Google Spreadsheet.
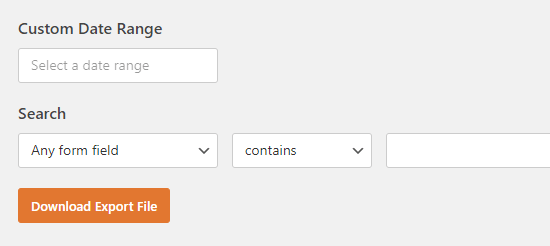
Expertguider om hur du använder WordPress för att organisera händelser
Vi hoppas att den här artikeln hjälpte dig att lära dig hur du skapar ett RSVP-formulär i WordPress. Du kanske också vill se några andra guider relaterade till att använda WordPress för att organisera evenemang:
- Så här serverar du ett virtuellt evenemang i WordPress
- Så här skapar du en page för registrering av händelser i WordPress
- Så här skapar du en enkel kalender för händelser med Sugar Calendar
- Så här skapar du en kalender för händelser som användare har submittat i WordPress
- Så här addar du en kalender för händelser på Facebook i WordPress
- Så här addar du Google Kalender-händelser från ditt Contact Form i WordPress
- Hur man addar till beautiful timelines för händelser i WordPress
- Bästa tillägg för WordPress Händelser jämfört
- Bästa WordPress Themes för händelser och konferenser
- Bästa mjukvaruplattform för webinar för småföretag (jämfört)
If you liked this article, then please subscribe to our YouTube Channel for WordPress video tutorials. You can also find us on Twitter and Facebook.





Jiří Vaněk
So it’s very similar to creating a survey in google docs and then sending the link. That’s great that I can use the same thing with WP Forms right on my website and not have to use apps on third party servers :).