Vill du skapa en WordPress multisite med olika domäner?
WordPress Multisite allow you to use a single WordPress installation to create multiple websites. Du kan till och med ge varje site ett eget domain name.
I den här artikeln visar vi dig steg-för-steg-instruktioner om hur du enkelt skapar en WordPress multisite med olika domäner.
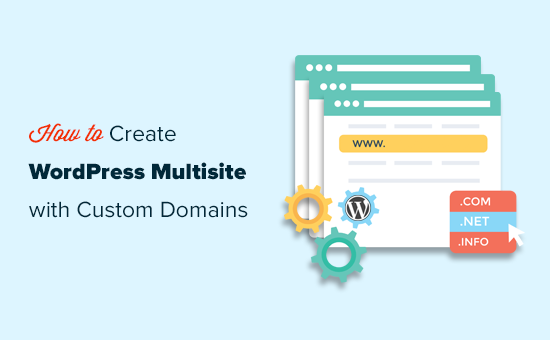
Varför skapa en WordPress Multisite med customize domäner?
Det enklaste sättet att skapa en website är att använda WordPress.
Men för varje website som du installerar måste du hantera updates, göra backups och säkra alla enskilda installationer av WordPress separat. Dessutom begränsar vissa hosting providers sina grundläggande planer till en enda WordPress install.
En enklare lösning på denna issue kring hantering av webbplatsen är att skapa ett WordPress multisite network.
Vad är WordPress Multisite?
WordPress multisite är en utvald funktion i WordPress core som allow you att enkelt skapa flera webbplatser med samma WordPress installation.
Det bästa är att du kan använda olika domäner för var och en av dina websites.
Detta allow företagare att snabbt lansera websites utan att behöva oroa sig för att hantera flera installationer av WordPress.
Ur ett utvecklande perspektiv ger detta dig också flexibilitet att dela kunder, liknande designelement och mycket mer.
Nackdelen är att all your websites använder samma resources. Detta innebär att om din webbhotell tjänst någonsin går ner, då kommer alla dina webbplatser att vara nere samtidigt.
Vad behöver du för att skapa en WordPress Multisite med Customize domäner?
Du behöver följande objekt för att skapa en WordPress multisite med custom domain names.
- Ett webbhotell för WordPress som har stöd för flera domäner och Multisite WordPress.
- Domain names som du vill använda.
Vi rekommenderar att du använder SiteGround. De är ett av de största webbhotellen och stöder WordPress multisite domän ompekning ut ur boxen.
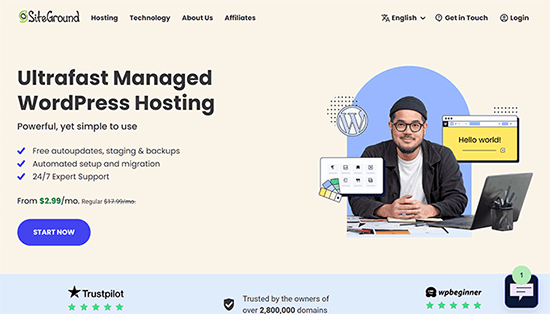
Detta kan fungera på Starter-planen också eftersom du tekniskt sett skapar en site. Detta är ett kreativt sätt att komma runt gränserna för webbhotellets plan så länge dina webbplatser har låg trafik.
För fler rekommendationer om webbhotell, se vår jämförelse av de bästa WordPress-värdföretagen.
Därefter måste du registrera de domain names som du vill använda för både din root site och dina child webbplatser.
Vi rekommenderar att du använder Domain.com. De är det bästa företaget på marknaden för registrering av domäner med bättre search, användarvänlig panel och enklare hantering av DNS.
Du kan använda vår Domain.com coupon för att få 25% rabatt på att köpa new domain names.
Step 1: Installera WordPress Multisite
Om du skapar en WordPress multisite på en helt new website kan du behöva installera WordPress först.
De flesta WordPress webbhotell, inklusive SiteGround, levereras med 1-click WordPress installer. Om du behöver hjälp kan du följa vår tutorial för installation av WordPress för steg-by-Step-instruktioner.
När du har installerat WordPress är nästa steg att aktivera WordPress multisite-funktionalitet.
Aktivera funktionen utvald för WordPress Multisite
WordPress Multisite-funktionalitet är built-in i WordPress, men är avstängd som standard. Du måste aktivera den för att kunna konfigurera din WordPress multisite.
För att göra det måste du editera filen wp-config.php. Det är konfigurationsfilen för WordPress som innehåller alla viktiga settings för din installerade WordPress.
Du kan edit den med hjälp av en FTP-klient eller appen File Manager i webbhotellets control panel. Filen wp-config.php ligger under rotmappen på din website.

I den här filen måste du add to följande rad precis ovanför raden där det står: “That’s all, stop editing! Trevlig publicering.
1 | define( 'WP_ALLOW_MULTISITE', true ); |
Glöm inte att save dina ändringar och uploada filen tillbaka till din website.
Nu måste du växla tillbaka till din WordPress dashboard och ladda om admin dashboard page.
Efter det går du till Tools ” Network Setup page för att konfigurera ditt WordPress multisite network.
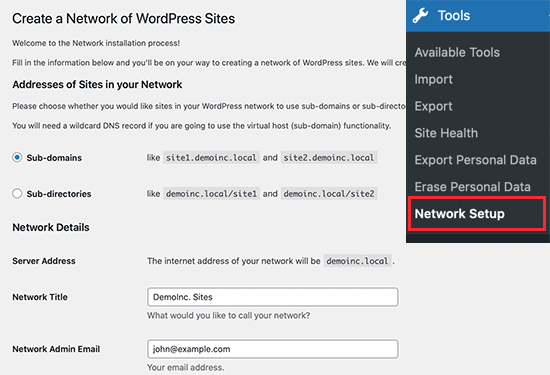
Först måste du välja subdomains som “Addresses of Sites in your Network” och ange en titel för ditt multisite network och en email address för network admin.
Klicka på knappen “Install” för att fortsätta.
På nästa vy ber WordPress dig att lägga till två kodbitar.
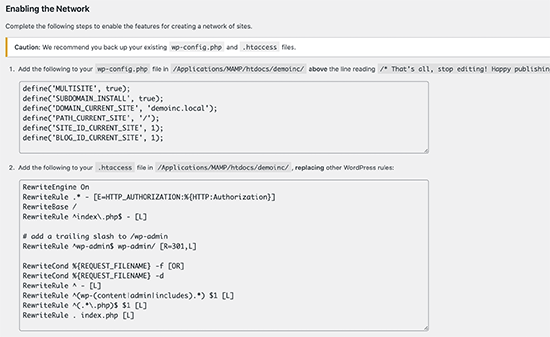
Den första går in i din wp-config.php-fil precis ovanför raden som läser: “That’s all, stop editing! Trevlig publicering”.
Förutom den kod som visas av WordPress måste du också add to följande rad i din wp-config.php-fil. Denna rad säkerställer att användare kan logga in på varje site.
1 | define('COOKIE_DOMAIN', $_SERVER['HTTP_HOST'] ); |
Den andra delen av koden går in i din WordPress .htaccess-fil och ersätter WordPress standard .htaccess-regler.
När du har addat båda koderna till respektive fil måste du logga in på din WordPress adminpanel.
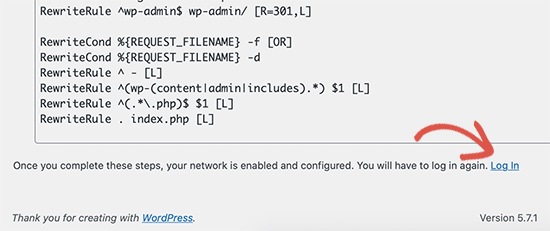
Efter login kommer du att se ett new menu item i admin bar med titeln “My Sites”. För musen över det och välj sedan länken Network Admin ” Dashboard.
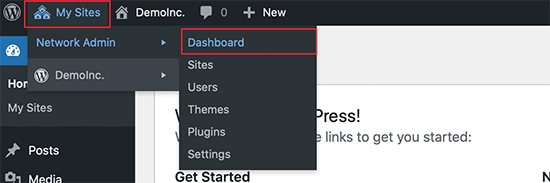
Step 2: Skapa nya webbplatser med hjälp av customize domäner i WordPress Multisite
Nu när allt är klart kan du skapa din första site med ett annat domain name.
Från din multisite’s network admin dashboard, click on the Sites ” Add New page.
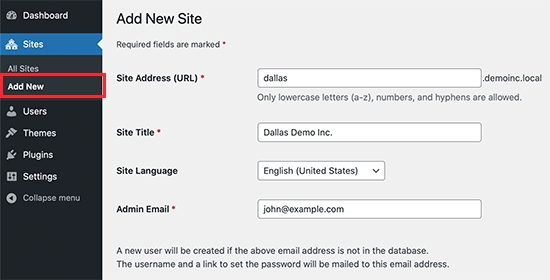
Ange bara en Site Address och en titel, select language och enter sedan adminföretagets email address. När det gäller site address kan du add to vad som helst här för tillfället eftersom vi kommer att ändra den till din customize domän i nästa steg.
Klicka på knappen “Add Site” för att skapa din site.
Därefter måste du gå till sidan Sites ” All Sites och klicka på länken “Edit” under den site som du just skapat.
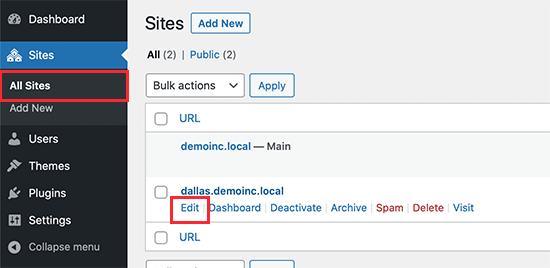
På vyn site edit måste du lägga till det custom domain name som du vill använda för denna website i fältet Site Address.
WordPress levereras med built-in domänmappning, som automatiskt mappar dina customize domäner till din Site Address.
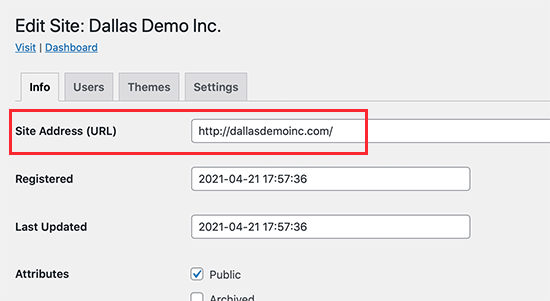
Glöm inte att klicka på knappen Save Changes för att spara dina inställningar.
Upprepa processen för att Add more sites och ändra sedan adressen till deras site till den custom domän du vill använda. Här har vi skapat några webbplatser med olika custom domäner.
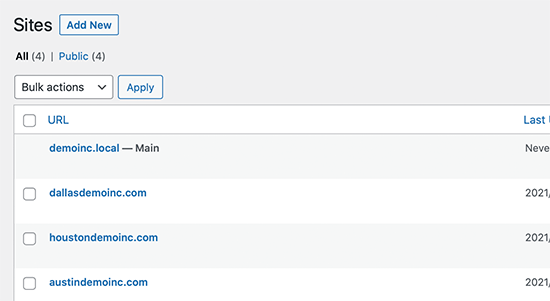
Ingen av dessa websites kommer dock att vara tillgänglig eftersom dina customize domäner inte pekar till ditt webbhotell WordPress. Låt oss ändra på det.
Step-by-Step 3: Lägga till customize domäner till ditt webbhotell account
De flesta hosting providers för WordPress allow you to easily add multiple domäner to your hosting account.
Om du använder SiteGround klickar du på “Site Tools” på ditt webbhotell konto.
Efter det måste du gå till Domains ” Parked Dom ains och sedan add to your customize domän här.
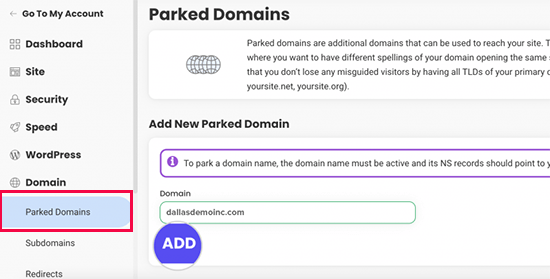
Upprepa processen om du behöver add to fler custom domäner.
Om du använder en annan tjänst på webbhotellet är processen fortfarande densamma. Du hittar alternativet parkerad domän under Domäner i adminpanelen på ditt webbhotell.
Om du använder din hosting provider som din domänregistrator kanske du ej behöver uppdatera DNS servrarna.
Men om du har registrerat ditt domain name någon annanstans måste du update DNS-informationen och peka den till ditt webbhotell account.
Först behöver du DNS-informationen för din hosting provider. Du hittar den under din kontrollpanel för webbhotellet, eller så kan du fråga deras anställda. Vanligtvis gillar det så här:
ns1.siteground204.com
ns2.siteground204.com
När du har DNS-informationen måste du logga in på din domänregistrators website och klicka på “DNS & Nameservers” section.
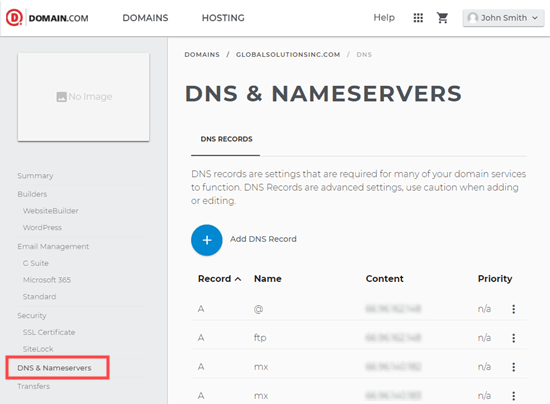
Välj helt enkelt din domän.
Edit sedan namnserverinformationen för att ersätta den med din hosting providers DNS.
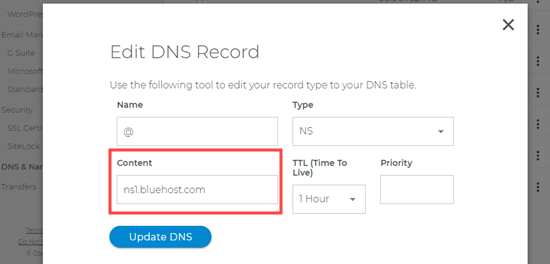
För mer detaljer, se vår guide om hur du ändrar DNS-namnservrar för populära domännamnsregistratorer.
Note: DNS-information kan ta ett tag (2-48 timmar) att helt updating över internet.
När DNS-informationen uppdateras kommer du att kunna se din WordPress multisite’s child site för varje domän.
Step-by-Step 4: Hantera och logga in på WordPress Multisite på Custom Domäner
Du kan utföra de flesta administrativa uppgifter som att installera tillägg, themes och updates från din root sites dashboard.
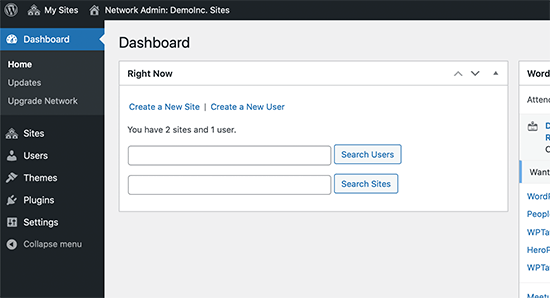
Related to: Se vårt urval av de bästa tilläggen för multisite i WordPress.
Om du vill arbeta på enskilda webbplatser måste du gå till sidan Sites ” All Sites och clicka på länken “Dashpanel” under den site du vill arbeta på.
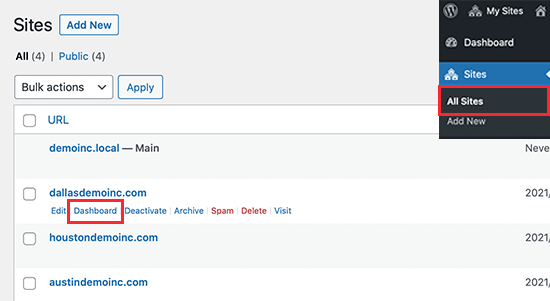
Detta tar dig till den viss site’s admin area, och du kan bli obligatorisk att logga in igen.
Härifrån kan du skapa pages, skriva blogginlägg och hantera den enskilda webbplatsen.
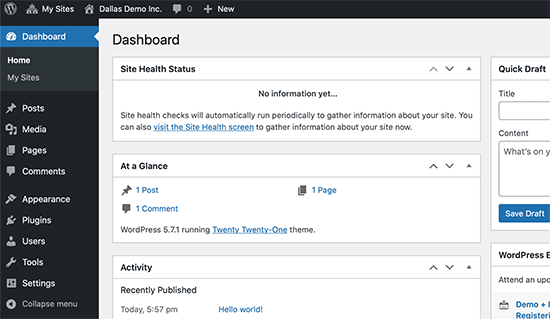
Vi hoppas att den här artikeln hjälpte dig att lära dig hur du skapar en WordPress multisite med olika domäner. Du kanske också vill se vår WordPress säkerhetsguide för att hålla din WordPress multisite säker och vårt urval av de bästa WordPress page builder plugins för att customize din website design.
If you liked this article, then please subscribe to our YouTube Channel for WordPress video tutorials. You can also find us on Twitter and Facebook.





kzain
excellent guide! The detailed steps and clear instructions made setting up a multisite with custom domains straightforward. Thanks for the helpful tips
Jason
I was wondering about setting up multisite somewhere and siteground looks like it might fit.
I’m confused why your guide says to add the domains as parked domains though, Surely they will be “parked” and parking system couldn’t then link them to any webspace or subdomain?
WPBeginner Comments
The reason they are Parked domains rather than Addon domains is because Addons domains are for a separate site on the hosting server.
Normally hosts connect each site to a specific folder, and each site requires that the host sets up website files in each site folder.
A parked domain does not require this dedicated folder, and multiple parked domains can point to the same site folder.
Multisites are on the same “site” on the server, but they are able to behave as multiple webs sites.
Alex Reev
Thank you for the article,
I did the setup and all of my domains are under the same hosting (SiteGround). I can visit the Dashboard of my Main site, but when I try to visit the dashboard of any other site (i.e. by going to mydomain.com/wp-login) – I receive “404 – Not found” screen…. Any idea of what I might be missing?
wp-config.php and .htaccess are configured correctly.
Do I need to make separate WordPress installation for every other site as well?.. It’s just I thought that the whole point is that all sites will have the same database etc., therefore no need for separate WordPress setup, but maybe I’m wrong?
WPBeginner Support
As long as you created the site following step 2 you should be able to create a new site. If you have not already we would recommend checking with SiteGround to ensure that there is not a hiccup with how your domains are set up that is causing the issue.
Admin
Jiří Vaněk
Thank you for the article; I’m preparing for a multisite as I’ve been tasked with a project involving multiple domains. I’ll save this article to have a starting point. The more I go through this blog, the more high-quality information I’ve found. You’re doing a great job.
WPBeginner Support
You’re welcome, we hope our guide helps you if you decide to go with a multisite
Admin
Michael Virgo
This looks to be exactly what I need, but when I add the line defining “COOKIE_DOMAIN” my site will no longer load, I just get the line:
The constant “COOKIE_DOMAIN” is defined (probably in wp-config.php). Please remove or comment out that define() line.
Any work around for this?
WPBeginner Support
Please check that COOKIE_DOMAIN isn’t set in your wp-config file already with that specific error message. If it is, remove the extra and set the COOKIE_DOMAIN to what we have in the code
Admin
Craig
Would be great to know how to setup the login so that it does not need to be done for each site. A single network login should give you access to all sites without needing to log into each one.
WPBeginner Support
If we find a method we would recommend, we will certainly share
Admin