Att skapa en videomedlemskapswebbplats är ett fantastiskt sätt att dela ditt innehåll och tjäna pengar. Med prenumerationsplaner kan användare betala direkt för att få tillgång till dina videor. På så sätt behöver du inte vara beroende av annonser eller andra inkomstkällor från tredje part. Dessutom öppnar det upp möjligheter för stadiga intäkter.
Men att skapa en videomedlemskapswebbplats kommer med sin egen uppsättning utmaningar.
Många kreatörer tycker att det är svårt att hantera allt från att hantera medlemskap till att se till att rätt personer har tillgång till innehållet.
Men med rätt vägledning och några praktiska verktyg kan du övervinna dessa hinder!
På WPBeginner använder vi MemberPress för att bygga vår kostnadsfria videosajt, och det har fungerat exceptionellt bra. I den här guiden går vi igenom hur du skapar en videomedlemskapswebbplats i WordPress.
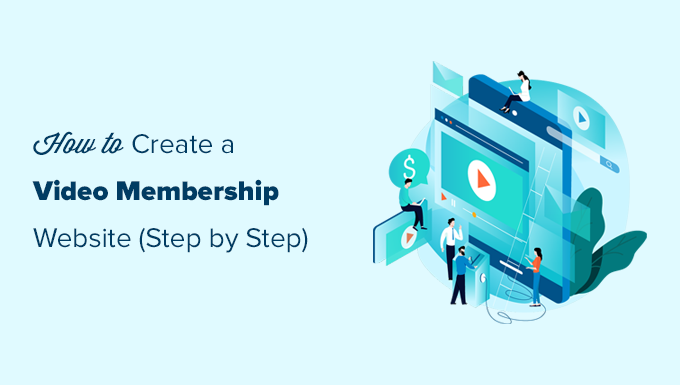
Vad behöver du för att starta en webbplats för videomedlemskap och varför skapa en?
Att skapa en webbplats för medlemskap i videoklipp idag är ganska enkelt.
Genom att använda WordPress som plattform för din website får du tillgång till all tools du behöver för att skapa en customize webbplats för medlemskap i videoklipp.
Här är vad du behöver för att komma igång:
- Ett domännamn. Detta kommer att vara din webbplats adress, till exempel
wpBeginner.com. - Ett konto för webbhotell. Det är här som alla filer på din webbplats lagras.
- Ett tillägg för medlemskap. Detta är för att lägga till prenumerationsplaner och begränsa åtkomsten till betalt innehåll.
- En plattform för videohotell. Detta för att på ett säkert sätt leverera videor endast till betalda abonnenter.
Nu, innan vi dyker in i hur man startar en webbplats för videomedlemskap, är det viktigt att förstå varför det är en bra idé.
För det första låter en videomedlemskapswebbplats dig få kontakt med din publik på ett mer personligt sätt.
Så istället för att förlita sig på annonser som kan avbryta dina videor, har du ett utrymme där dina prenumeranter kan njuta av ditt innehåll utan distraktioner. Detta hjälper till att bygga en lojal gemenskap som verkligen bryr sig om vad du skapar.
En annan stor anledning till att skapa en medlemssida är chansen att tjäna en stadig inkomst. Med prenumerationsplaner kan du tjäna återkommande betalningar, vilket kan hjälpa dig att investera i bättre utrustning eller nya innehållsidéer.
Den här typen av ekonomiskt stöd gör det lättare att hålla kreativiteten igång och låter dig prova nya saker. Dessutom, när du erbjuder exklusivt innehåll, kommer dina prenumeranter att känna sig speciella och uppskattade, vilket gör dem mer benägna att hålla sig kvar.
Om du vill veta mer om hur du erbjuder exklusivt innehåll kan du läsa vår przewodnik om hur du skyddar innehåll i WordPress.
I slutändan handlar en webbplats för videomedlemskap inte bara om att dela videor; det handlar om att skapa ett utrymme där din publik känner att de är en del av något.
Nu kan det ta mindre än 60 minuter att starta en fullt fungerande webbplats för videomedlemskap, och vi kommer att leda dig genom varje steg.
Under följer de steg som vi kommer att täcka för att hjälpa dig att skapa en kraftfull medlemskap website med WordPress:
- Getting Started with a Video Membership Website
- Choosing a WordPress Video Membership Addon
- Setting Up Your WordPress Video Membership Website
- Adding Payment Methods
- Creating Subscription Plans for Video Membership Site
- Creating Access Rules for Video Membership Plans
- Adding Members-Only Content in MemberPress
- Uploading Members-Only Videos in MemberPress
- Building a Pricing Page for Your Membership Plans
- Embedding Login and Sign-Up Forms for Your Video Membership Site
- Customizing Email Templates for Your Membership Site
- Growing Your Video Membership Website
Är du redo? Låt oss komma igång med att skapa din egen videomedlemskapswebbplats!
Step-by-Step 1. Kom igång med en webbplats för medlemskap med videoklipp
Det enklaste sättet att bygga en webbplats för videomedlemskap är att använda WordPress. Det är den bästa webbplatsbyggaren på marknaden och låter dig skapa alla typer av webbplatser som du kan tänka dig.
Innan du sätter igång måste du se till att du använder rätt typ av WordPress. Det finns två olika typer av WordPress på marknaden.
Först har vi WordPress.com, som är en webbhotellstjänst. Sedan finns det WordPress.org, även känt som WordPress med egen hosting. För mer information, se vår jämförelse av WordPress.com vs WordPress.org.
Vi kommer att använda self-hosted WordPress.org eftersom det ger dig fullständig frihet och omedelbar tillgång till alla WordPress-funktioner som finns i lådan.
Nu behöver du ett domännamn och ett värdtjänstkonto för en WordPress-webbplats med egen värdtjänst.
Ett domännamn kostar vanligtvis cirka 14,99 USD per år och ett webbhotell kostar från 7,99 USD per månad.
Om du precis har börjat vill du minska kostnaderna när det är möjligt utan att äventyra din verksamhet.
Lyckligtvis har Bluehost gått med på att erbjuda WPBeginners användare en generös rabatt på hosting med en gratis domän. I grund och botten kan du komma igång för $1,99 per månad.
Bluehost är ett av de största hostingföretagen på marknaden, och de är en officiellt rekommenderad WordPress hostingu.
När du har registrerat dig för ditt konto på webbhotellet installerar Bluehost automatiskt WordPress åt dig.
Du kan helt enkelt logga in på din WordPress dashboard direkt från ditt webbhotell konto genom att clicka på knappen “Edit Site”.

Om du behöver mer hjälp kan du se vår installationshandledning för WordPress eller följa vår steg-för-steg-przewodnik för hur du startar en blogg.
Step-by-Step 2. Välja ett WordPress Video Membership Addon
Det finns flera WordPress utökning för medlemskap som allow you att skapa en membership website. Men var och en av dem har sina egna Pro och nackdelar.
För mer information, se vår fullständiga jämförelse av de bästa medlemskapspluginsen för WordPress.
Innan du väljer ett medlemskap addon, du måste bestämma vilken typ av video membership site du vill göra.
Om du till exempel bara vill att användare ska registrera sig och kunna ladda ner några små videoklipp, kan du göra det med WPForms. Det kommer med support för populära betalningslösningar som PayPal och Stripe.
Dessutom kan du redirecta användare till download av en fil eller till valfri URL när de har submitat ett formulär.
Men om du vill ha ordentlig åtkomstkontroll, prenumerationsplaner, flernivåprenumerationer och mer, behöver du ett komplett addon för videoklipp i WordPress, som MemberPress.
🚨 Vi använder faktiskt MemberPress för att bygga vår gratis videosajt. Det har allt vi behöver för att se till att allt går smidigt, och du kan ta reda på allt om det i vår detaljerade MemberPress-recension.
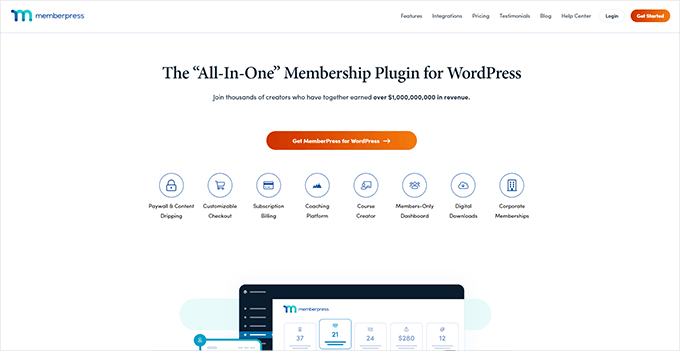
MemberPress är det bästa WordPress tillägget för medlemskap och skydd av content på marknaden. Det allow you att godkänna Payments, skapa medlemsnivåer, begränsa åtkomst till videoklipps pages baserat på nivåer, och mycket mer.
Du kan också använda den för att sälja kurser online. Dessutom, om du väljer att servera dina videoklipp på AWS (mer om detta senare), så kommer MemberPress med en utökning för att servera dina videoklipp i molnet.
Den har alla funktioner du behöver för att run en videoklipp medlemskap webbplats och integreras med alla verktyg som du kanske vill använda för att växa ditt företag.
Alternativ till MemberPress: Om du letar efter ett MemberPress-alternativ rekommenderar vi också Thrive Apprentice eller AccessAlly. Det är ett av de bästa LMS-pluginsen för att sälja onlinekurser, och det kommer med medlemskapsfunktioner för att skydda ditt innehåll från icke-medlemmar.
Step-by-Step 3. Setting Up Your WordPress Video Membership Website
Vi kommer att använda MemberPress för att skapa en website för videoklipp i WordPress.
Först måste du installera och aktivera MemberPress plugin. För mer detaljer, se vår Step-by-Step guide om hur du installerar ett WordPress plugin.
Efter aktivering måste du besöka MemberPress ” Settings page för att konfigurera plugin-inställningarna.
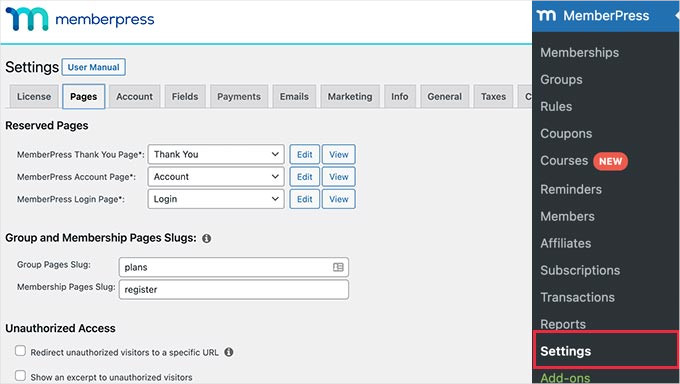
Vi kommer att gå igenom de viktigaste settings som ska konfigureras i de kommande stegen.
Steg 4. Lägga till betalningsmetoder
Inställningssidan är indelad i olika kartor. Det första du behöver ställa in är en betalningsgateway, som gör att du kan acceptera betalningar på din medlemssajt.
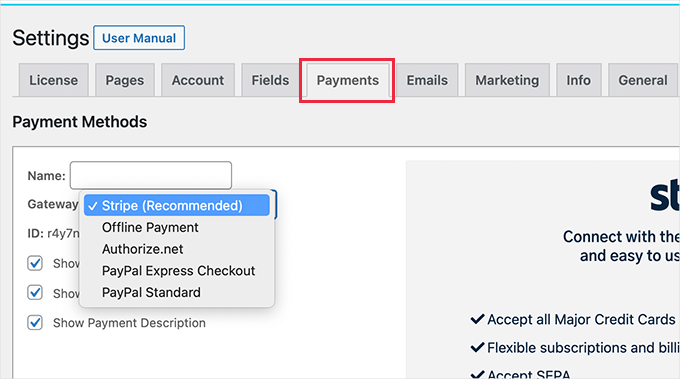
MemberPress stöder PayPal (Standard, Express och Pro), Stripe och Authorize.net direkt från start. För att ställa in en betalningsmetod behöver du bara välja den och ange de nödvändiga uppgifterna.
Du kan också välja att lägga till flera betalningsmetoder. Du kan till exempel lägga till Stripe och sedan PayPal för användare som föredrar att inte dela med sig av sina kreditkortsuppgifter.
När du har lagt till betalningsmetoder, glöm inte att klicka på knappen “Update Options” för att spara dina inställningar innan du går vidare till nästa steg.
Steg 5. Skapa prenumerationsplaner för en webbplats för medlemskap i videoklipp
Därefter måste du skapa olika prenumerationsnivåer som användarna kan prenumerera på.
You kan till exempel skapa planer med olika förmåner, åtkomstnivåer och funktioner. Du kan till och med skapa en plan för gratis medlemskap där användare kan titta på videoklipp och få tillgång till gratis content.
För att skapa en ny medlemsplan, gå bara till MemberPress ” Memberships page och klicka på knappen “ Add New” högst upp.
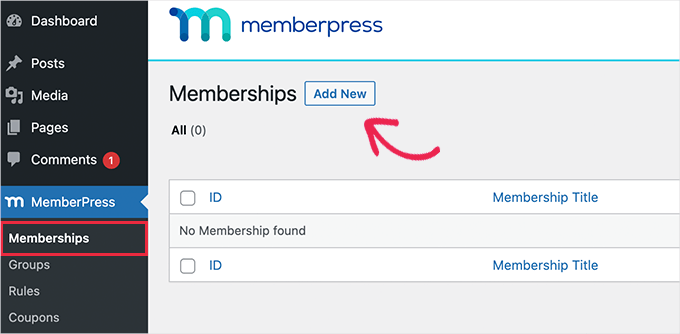
På nästa skärm måste du ange en titel för medlemsplanen och sedan lägga till detaljer i inläggsredigeraren.
Därefter måste du ange planens prissättning, faktureringstyp, intervall och utgång under avsnittet “Medlemsvillkor” i den högra kolumnen.
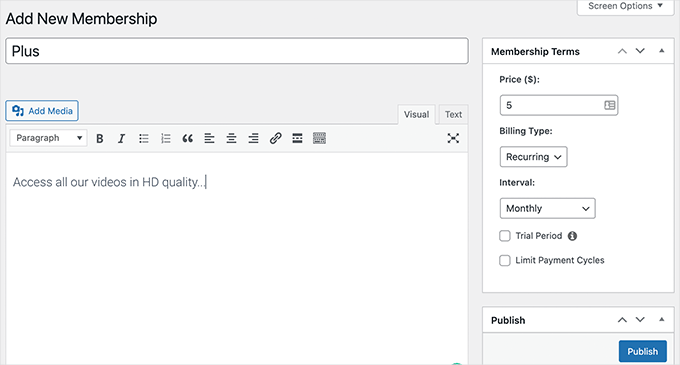
I ovanstående skärmdump skapade vi till exempel en medlemskapsplan för video med återkommande månadsbetalningar.
Nu måste du bläddra ner till rutan “Medlemskapsalternativ” under redigeraren. Härifrån kan du anpassa planbehörigheter och medlemsalternativ.
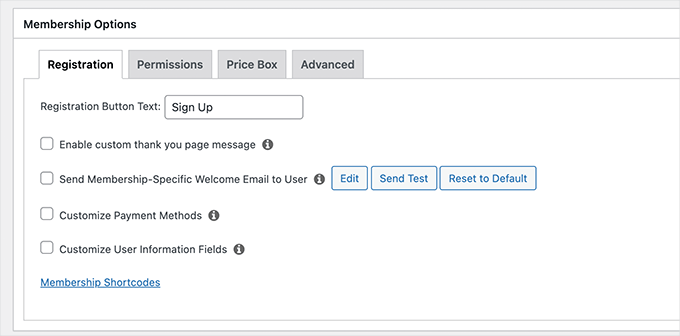
När du är nöjd med planen kan du gå vidare och publicera den.
Om du vill skapa fler medlemsnivåer är det bara att upprepa processen för att skapa andra medlemsplaner efter behov.
Steg 6. Skapa åtkomstregler för medlemsplaner för video
Nu när du har ställt in medlemsnivåer är nästa steg att ställa in åtkomstregler.
MemberPress levereras med kraftfulla regler för åtkomstkontroll, som allow you att begränsa åtkomsten till allt content på din website baserat på en användares medlemsplan.
För att ställa in regler går du helt enkelt till sidan MemberPress ” Regler och klickar på knappen “ Lägg till ny” för att skapa en ny regel.
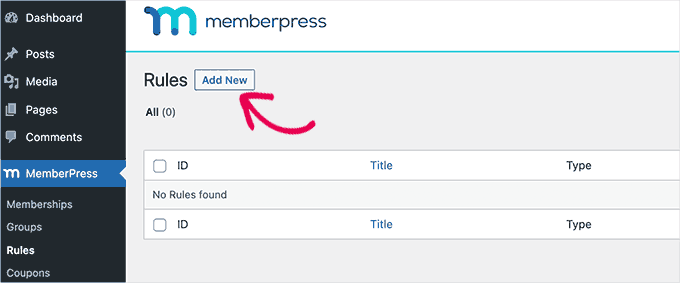
På sidan för regelredigering kan du välja och koppla olika villkor till en medlemsplan.
Instansitivt kan du välja att allt innehåll som matchar en viss tagg eller kategori endast ska vara tillgängligt för medlemmar med “Plus”-planen.
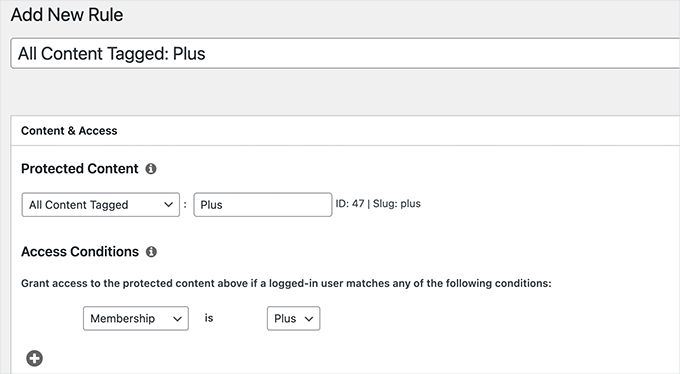
You can also target specific posts and pages, a specific URL, and more.
Setting Up Drip Content Rules
MemberPress kommer också med en utvald funktion för Drip content. Detta allow you att automatiskt ge användare tillgång till dina videoklipp på ett tidsinställt schema istället för att ge dem tillgång till allt premium content så snart de registrerar sig.
Funktionen Drip content allow you to keep users engaged for longer, which provides you opportunities to upsell more products or simply offer users a better experience.
You kan till exempel skapa en separat regel för att posts med en viss tagged ska vara available en vecka efter att en användare registrerat sig.
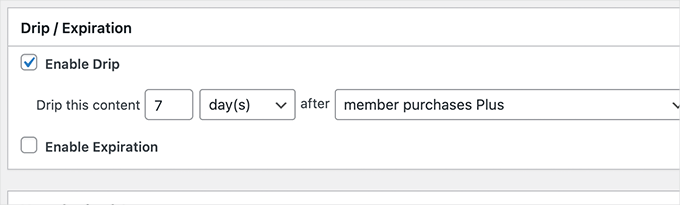
När du är nöjd med inställningarna för “Regler” kan du gå vidare och klicka på knappen “Spara regel” för att tillämpa den.
Skapa gärna fler regler för dina planer för medlemskap i videoklipp efter behov.
Steg 7. Lägga till content för endast medlemmar i MemberPress
MemberPress gör det mycket enkelt att add to content som endast är tillgängligt för medlemmar på din website.
Först måste du skapa ett inlägg eller en sida för att lägga till din video och begränsa åtkomsten till den sidan efter behov.
Efter det visar vi dig hur du embedar videoklipp som endast är tillgängliga för medlemmar med integritet och säkerhet så att de ej lätt kan stjälas från your website.
För att komma igång skapar du helt enkelt ett nytt post eller page i WordPress och lägger sedan till den tagg eller kategori som du tidigare lade till som en regel i Step 6.
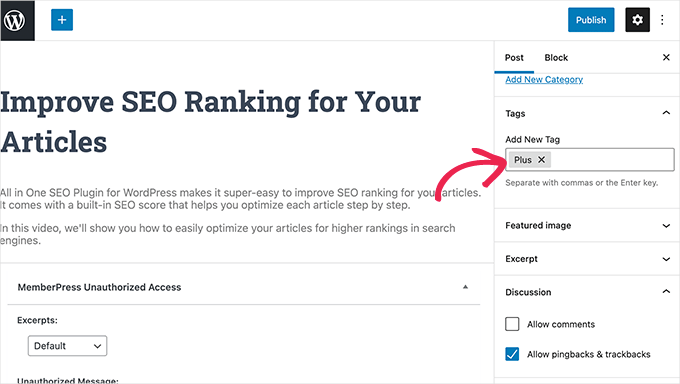
När det är klart kan du helt enkelt gå vidare och publicera din begränsade post eller page.
Steg 8. Uppladdare av videoklipp för endast medlemmar i MemberPress
En av de största utmaningarna som webbplatser för prenumeration av videoklipp står inför är hur man erbjuder den bästa view-upplevelsen med full control över vem som har tillgång till betalda videoklipp.
Vi rekommenderar starkt att du inte bara uploadar videoklipp till ditt WordPress mediabibliotek och addar dem till dina posts och pages.
För det första är det inte säkert eller privat.
För det andra tar videofiler mycket bandbredd, lagring och serverresurser i anspråk, vilket gör att din webbplats blir långsammare eller till och med kraschar.
Mer om ämnet hittar du i vår artikel om varför du aldrig ska uppladare videoklipp i WordPress.
Vi rekommenderar 2 möjliga lösningar som kommer att fungera tillförlitligt för din webbplats för videomedlemskap: Vimeo eller AWS.
Metod 1. Embedda videoklipp som endast är tillgängliga för medlemmar via Vimeo
Den första är Vimeo. Deras betalda planer ger dig större integritetskontroller och låter dig enkelt bädda in videor på din medlemswebbplats.
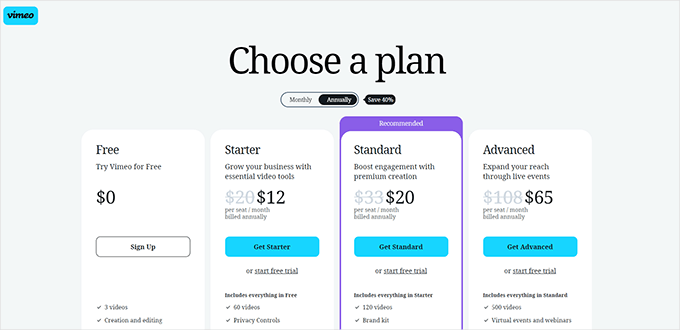
Med Vimeo Plus kan du:
- Gör dina videoklipp privata
- Gör videoklipp otillgängliga på själva Vimeo. Du kan fortfarande uppladare och hantera videoklipp från din Vimeo dashboard, men andra kan inte view dem på Vimeo.
- Ange begränsningar på domännivå så att dina videoklipp endast kan embedas och spelas upp på din egen website.
- Lösenordsskydda dina videor och mycket mer!
Bortsett från sekretess- och säkerhetsfunktioner erbjuder Vimeo dina användare en mycket bättre streamingupplevelse.
Det är superenkelt att embeda Vimeo videoklipp på din website för endast medlemmar. Du behöver bara copy and paste videoklippets URL i ditt content, så hämtar WordPress det automatiskt och embedar det.
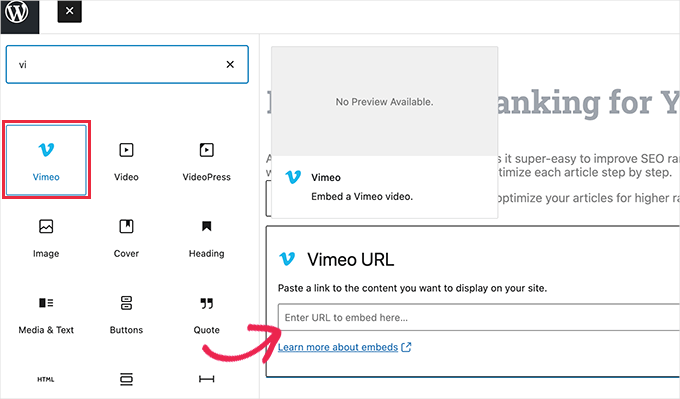
Alternativ: Överväger du YouTube? Kolla in vår direkta jämförelse av YouTube vs. Vimeo för insikter!
Metod 2. Uppladda videoklipp som endast är tillgängliga för medlemmar via AWS
För den här metoden serverar du dina videoklipp på Amazons AWS-plattform. Detta allow you att endast programmatiskt ge MemberPress tillgång till dina videoklipp som är lagrade på Amazons molnservrar.
Observera att Amazon Web Services är en pay-as-you-go-tjänst. De har en begränsad gratisnivå, och efter det debiteras du för bandbredd och lagring som används av dina videor.
Till att börja med måste du besöka Amazon Web Services (AWS) webbplats och registrera dig för ett konto.
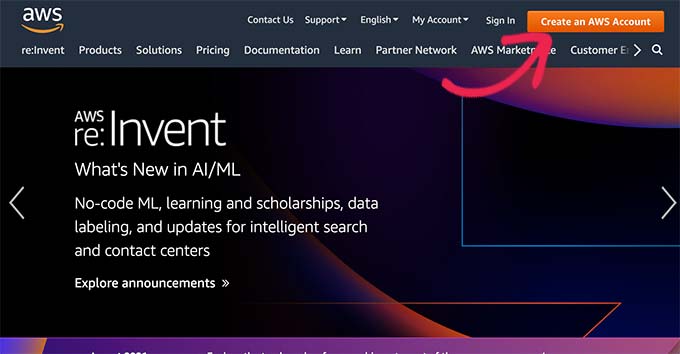
AWS kommer med en massa molntjänster som du kan använda. För en webbplats för videomedlemskap använder vi Amazon S3-molnlagring för att vara värd för våra videofiler.
Klicka bara på menyn “Tjänster” högst upp och leta sedan efter S3.
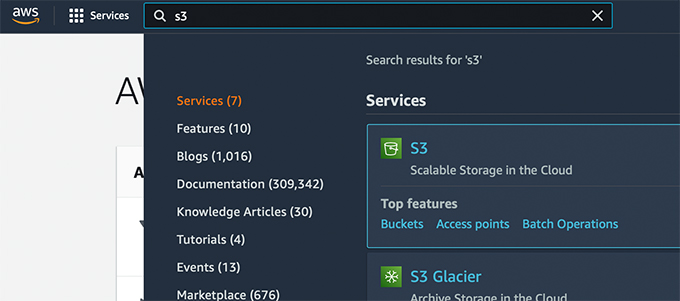
Då kommer du till dashboarden för S3-molnlagring. S3-molnlagring är organiserad i Buckets. You can create multiple buckets for each of your websites or projects.
Så låt oss skapa en bucket för att lagra dina videofiler som endast är tillgängliga för medlemmar.
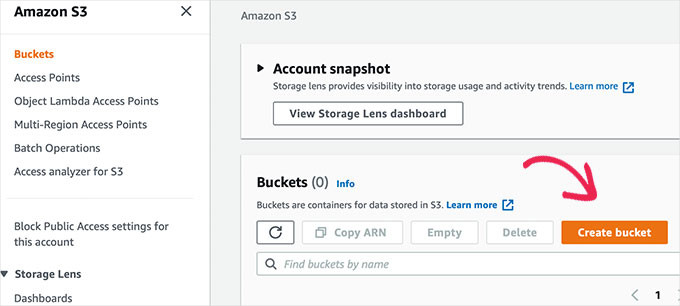
På nästa vy måste du ange ett namn för din Bucket och välja en region.
Se till att namnet på din Bucket endast är skrivet med gemener och att du använder en region som ligger close till de flesta av dina användare.
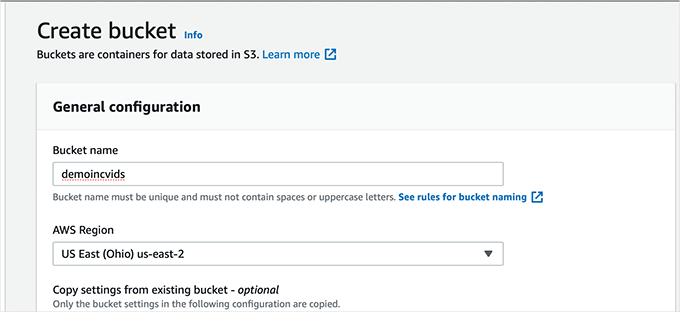
You can leave the rest of the settings as they are and click on the “Create Bucket” button to continue.
AWS kommer nu att skapa en bucket där du kan ladda upp filer. Klicka bara på namnet på din bucket för att öppna den och klicka på knappen “Ladda upp” för att lägga till din första video.
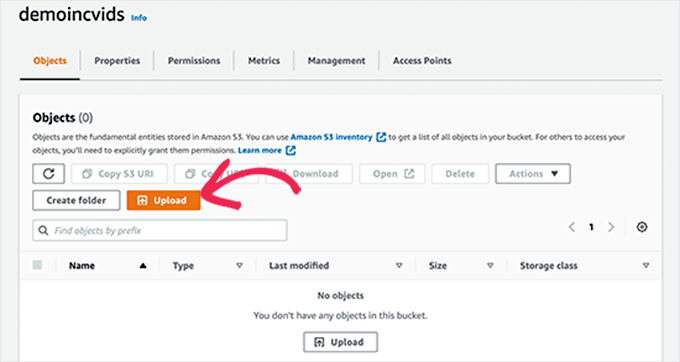
Upprepa processen om du behöver uploada fler filer just nu eller senare i framtiden.
När videofiler har laddats upp till AWS är de inte synliga för allmänheten. För att göra det måste du först generera säkerhetsreferenser.
Klicka bara på din “Konto”-rubrik längst upp till höger på skärmen och välj sedan “Säkerhetsuppgifter”.
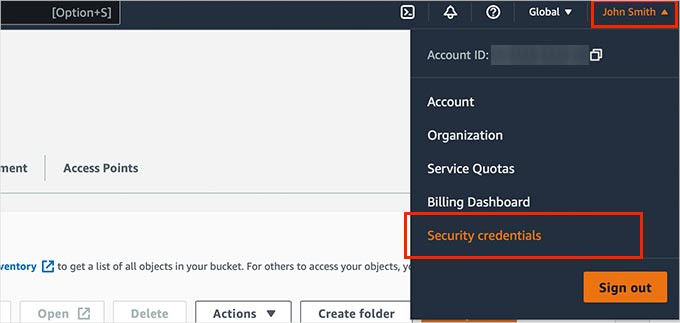
På nästa skärm kan du klicka på kartan “Access Keys” för att expandera den.
Därefter måste du klicka på knappen “Create New Access Key” för att generera nya nycklar.
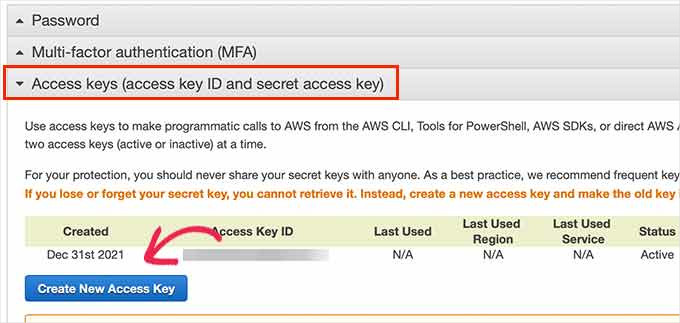
Du får upp en popup där du klickar på länken “Show Access Keys”.
Sedan kopierar du “Access Key ID” och “Secret Access Key” till en textfil eftersom du behöver dem senare.
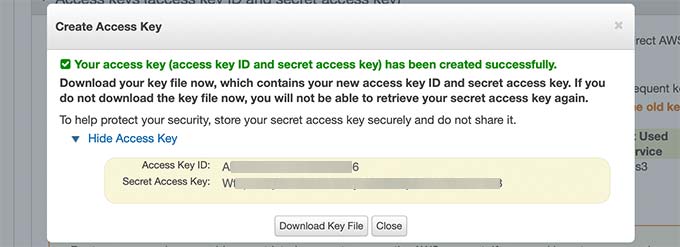
Låt oss sedan byta till obszar administracyjny på din WordPress-webbplats och gå till sidan MemberPress ” Tillägg.
Härifrån måste du rulla ner till Amazon Web Services (AWS) och klicka på knappen “Install Add-on”.
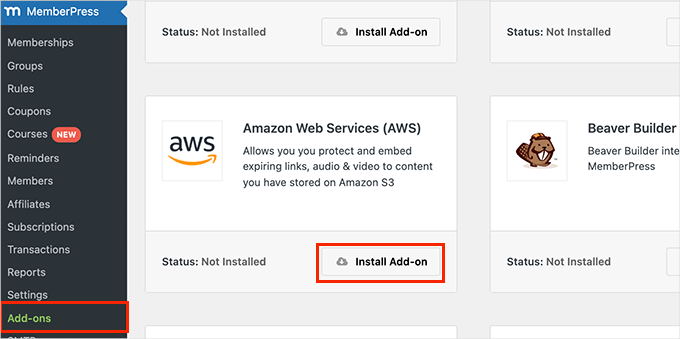
Efter det måste du ansluta MemberPress till ditt AWS account.
Gå bara till sidan MemberPress ” Inställningar och växla till kartan “AWS”.
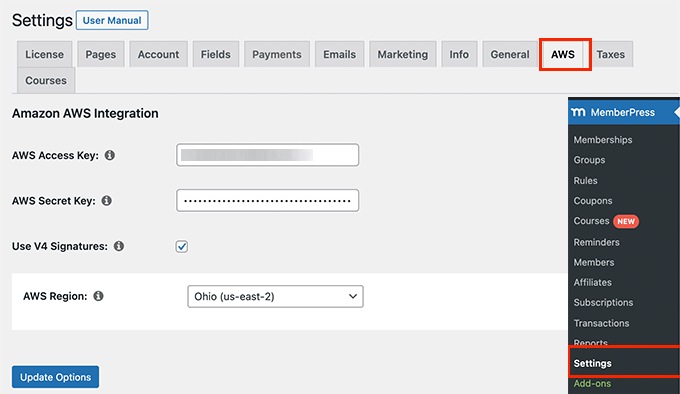
Här kan du klistra in “Access Key ID” och “Secret Access Key” som du kopierade tidigare.
Under det vill du markera rutan bredvid alternativet V4 Signature och sedan välja din AWS-region. Det här är samma region som du väljer när du ställer in din “S3 Bucket”.
Glöm inte att klicka på knappen “Update Options” för att save your settings.
Lägga till AWS hosted videos till din WordPress site
Nu när du har anslutit MemberPress till ditt AWS account kan du gå vidare och add to dina videoklipp till dina posts och pages som endast är för medlemmar.
Du måste embedda videoklippet med en shortcode som gillar detta:
[mepr-s3-video src="demoincvids/video-tutorial-001.mp4"]
Du behöver helt enkelt byta ut delen i citat, vilket är videoklippets location.
Du kan hitta platsen för din video i S3 kokpit för ditt Amazon AWS-konto. Klicka bara på din bucket och sedan på filnamnet för att se filens plats.
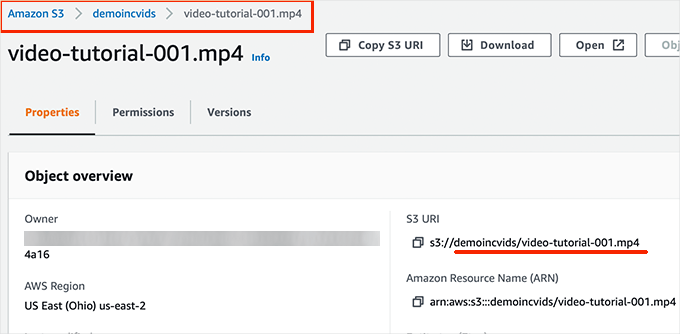
När du har lagt till shortcode kan du save your post eller page.
Förhandsgranska den sedan för att se din inbäddade video i działanie.
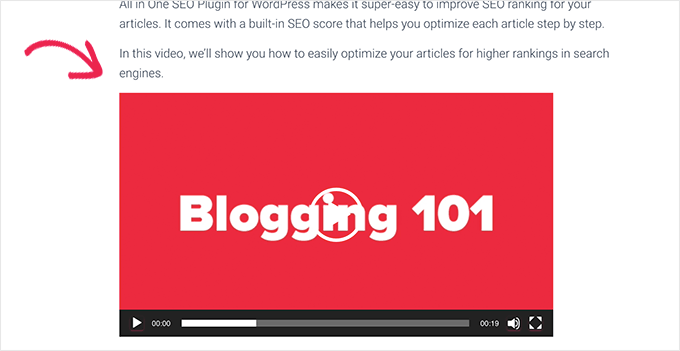
Härifrån kan du upprepa processen för att lägga till fler videor som endast är tillgängliga för medlemmar på din webbplats.
Steg 9. Bygga en prissida för dina medlemsplaner
Om du har flera abonnemang kan det vara bra att skapa en prissida där användarna kan jämföra och välja abonnemang.
Användare som försöker komma åt webbplatsens begränsade eller betalda områden kommer också att omdirigeras till din prissättningssida.
Du kan konfigurera detta genom att gå till MemberPress ” Groups page och klicka på knappen “ Add New” högst upp.
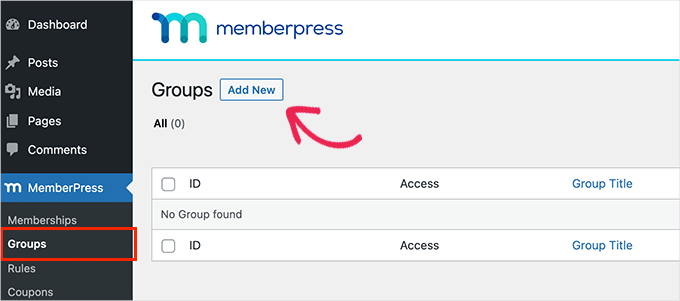
På nästa vy måste du ange en Rubrik för din page med priser. Den kommer också att användas i URL:en till din page för grupppriser.
Därefter väljer du vilka abonnemang du vill inkludera.
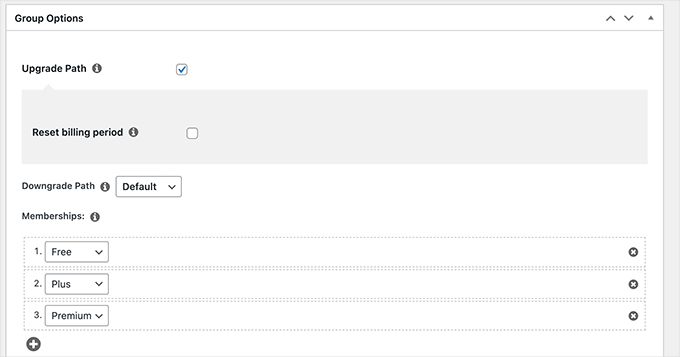
Du kan också välja ett tema för pristabellen. Tack och lov kommer MemberPress med några färdiga mallar för detta.
När allt ser bra ut kan du trycka på knappen “Publicera” för att göra din plan synlig för allmänheten.
Du kan förhandsgranska din prissida genom att klicka på “View Group” när du har publicerat den.
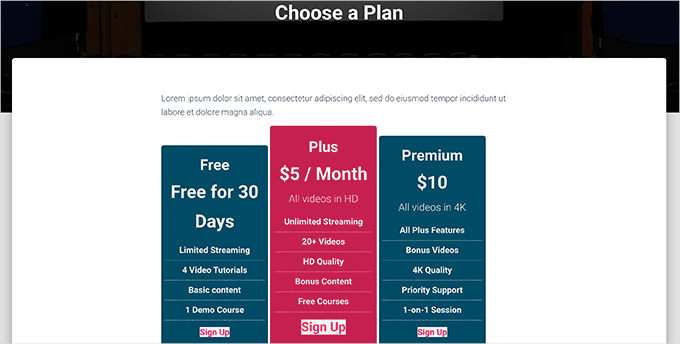
Omdirigera användare till din sida för medlemsplaner
Nu när du har skapat en page med priser vill du automatiskt redirecta användare för att jämföra planer och göra ett köp.
För att göra det måste du först gå till MemberPress ” Grupper och kopiera webbadressen bredvid den grupp du skapade tidigare.
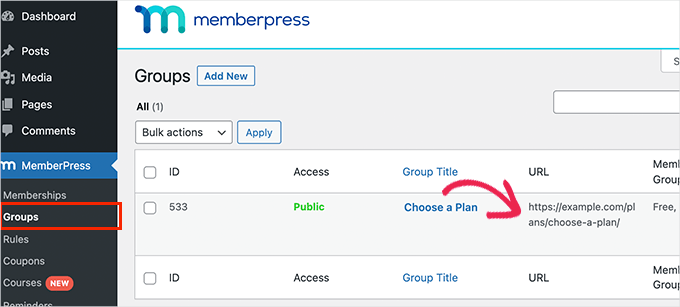
Efter det går vi till MemberPress ” Inställningar och byter till kartan “ Sidor”.
Härifrån ska du bläddra ner till avsnittet “Obehörig åtkomst”.
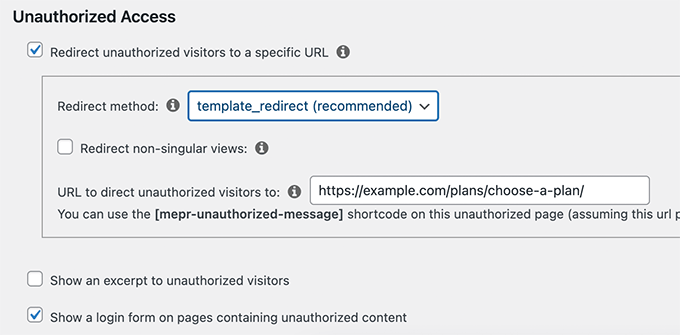
Sedan markerar vi rutan bredvid alternativet “Omdirigera obehöriga besökare till en specifik URL” och klistrar sedan in gruppens URL som du kopierade tidigare.
Glöm inte att klicka på knappen “Update Options” för att save your settings.
Nu kommer obehöriga användare att omdirigeras till sidan med prisplaner när de öppnar innehåll eller videor som endast är tillgängliga för medlemmar.
Steg 10. Bädda in inloggnings- och registreringsformulär för din videomedlemskapswebbplats
Nu när allt är klart ska vi göra det enkelt för användarna att logga in på sina konton eller registrera sig.
MemberPress gör det mycket enkelt att lägga till inloggningsformulär på din webbplats.
Navigera bara till sidan Utseende ” Widgets och lägg till widgeten “MemberPress login” i ett sidofält.
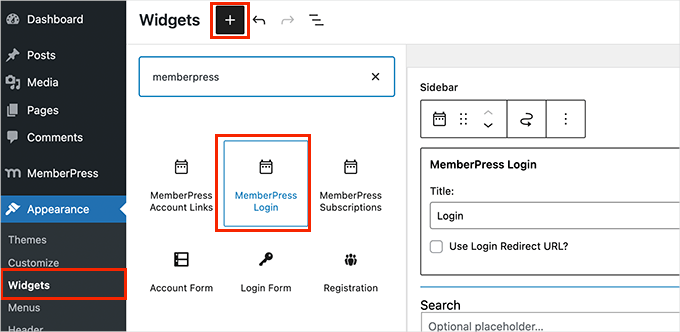
Glöm inte att klicka på knappen “Uppdatera” för att spara dina widgetinställningar.
Nästa steg är att lägga till en länk till prissidan i navigeringsmenyn på din webbplats.
För att göra detta kan du gå till Utseende ” Menyer och klicka på kartan ‘Grupper’ för att expandera den. Sedan vill du välja den prissättningsplansgrupp som du skapade tidigare och sedan klicka på knappen “Lägg till i menyn”.
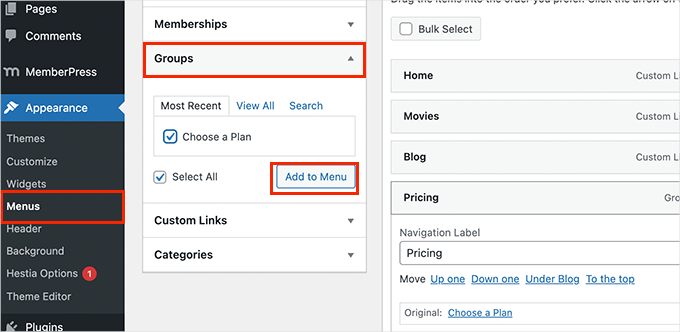
Glöm inte att klicka på knappen “Save” för att spara dina ändringar.
You can now log out of the admin area and visit your website to see everything in action.
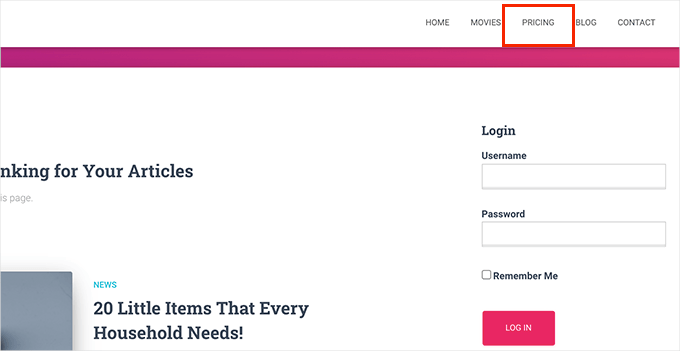
Relaterat: Om du vill förhindra att användare delar lösenord kan du läsa vår guide om hur du begränsar användarinloggning till en enhet i WordPress.
Steg 11. Customize Email Templates för din Membership Site
Your website för medlemskap i videoklipp kommer att skicka email till användare när de registrerar sig eller glömmer ett password, när deras medlemskap är på väg att löpa ut, och så vidare.
Du kan customize dessa templates för email i MemberPress.
Gå bara till MemberPress ” Inställningar och växla till kartan “E-post”. Härifrån ser du listan över e-postmeddelanden som din videomedlemskapswebbplats kommer att skicka, och du kan redigera någon av dem.
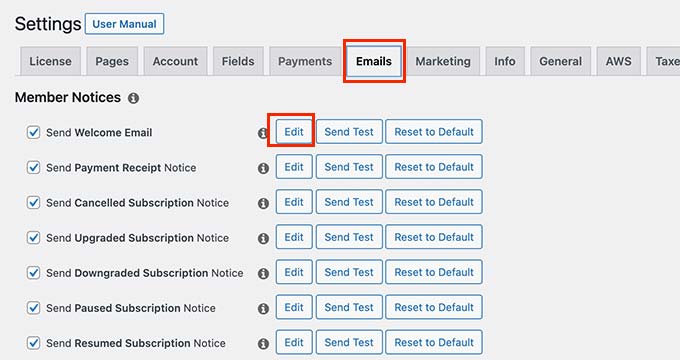
Detta öppnar e-postmallen i en vanlig textredigerare.
Du kan använda de smarta taggarna nedan för att anpassa meddelanden och matcha dem med ditt eget varumärkes ton och budskap.
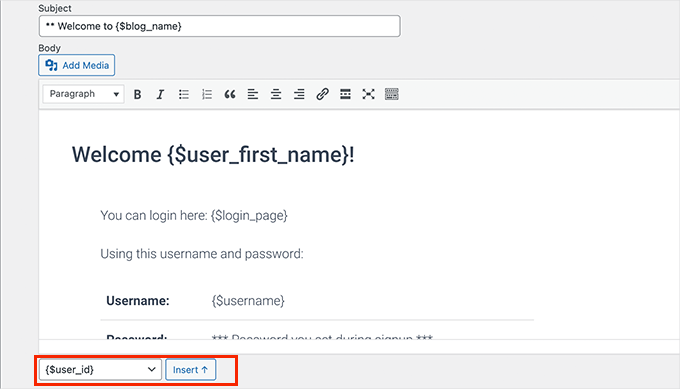
Import: Glöm inte att skicka test email för att se till att de fungerar. För mer hjälp, se vår guide om hur man fixar WordPress not sending email issue.
Steg 12. Odla din webbplats för medlemskap i videoklipp
Nu när din videomedlemskapswebbplats är klar, låt oss prata om hur man får fler användare att besöka din webbplats och registrera sig.
Lyckligtvis ger MemberPress och WordPress dig tillgång till otroligt kraftfulla verktyg för att utveckla ditt företag. Här är några måste-haves:
- OptinMonster – Det är det bästa verktyget för leadgenerering och konverteringsoptimering på marknaden och låter dig enkelt konvertera webbplatsbesökare till betalda prenumeranter.
- All in One SEO – Det är det bästa SEO-pluginet för WordPress som låter dig optimera dina videor och hela webbplatsen för sökmotorer utan några tekniska färdigheter.
- SeedProd – Det bästa sidbyggarpluginet för WordPress för att enkelt skapa vackra anpassade landningssidor för din webbplats för videomedlemskap.
- WPForms – Det är den bästa WordPress-formulärbyggaren på marknaden och låter dig skapa kontaktformulär, inloggnings- och registreringsformulär, användarregistreringsformulär och mycket mer.
- MonsterInsights – Gör att du enkelt kan spåra din webbplats prestanda med hjälp av Google Analytics. Den visar nybörjarvänliga rapporter för att se ditt bästa innehåll och spåra konverteringar för att öka försäljningen.
Behöver du fler rekommendationer? Se vår lista över de WordPress-plugins som måste finnas för alla webbplatser.
Vi hoppas att den här artikeln hjälpte dig att bygga en webbplats för videomedlemskap i WordPress. Du kanske också vill se våra przewodniker om hur du begränsar användarinloggning till en enhet och hur du säljer gruppmedlemskap för företagsteam.
If you liked this article, then please subscribe to our YouTube Channel for WordPress video tutorials. You can also find us on Twitter and Facebook.





R J
Hi- How can I set up a youtube like website on wordpress?
WPBeginner Support
Before you look to create a site like that, we would first recommend taking a look at our recommendations regarding uploading videos to your site below.
https://www.wpbeginner.com/beginners-guide/why-you-should-never-upload-a-video-to-wordpress/
Admin
Kevin Rabbit
Great article. I’d like to offer members a forum and chat service. Would I be able to do this? That would allow them to discuss topics and also message each other without relying too much on the Admin to reply to everything.
I would also be interested to know what you use for this form. I’d like people to be able to subscribe to comments just as you are doing here
Thanks
Kevin
WPBeginner Support
You can use a forum plugin to add a forum to your site, we have an article that covers how to set up bbPress for a forum in our article below:
https://www.wpbeginner.com/wp-tutorials/how-to-add-a-forum-in-wordpress-with-bbpress/
We use the default WordPress comments and not a form for our site
Admin
Achim Gehrig
Nice walkthrough!
Any recommendations to use an existing video library on YouTube instead of Vimeo or AWS?
WPBeginner Support
At the moment we do not have a recommended method for using YouTube with YouTube’s current privacy options.
Admin