Om du letar efter ett sätt att bygga upp en community och öka engagemanget på din webbplats är det en bra början att acceptera kalenderhändelser från användarna. Det här är en win-win-situation: Dina besökare får gratis marknadsföring för sina evenemang och du kan locka fler medlemmar till din community.
Nu erbjuder WordPress inte en funktion som standard för att acceptera kalenderhändelser från användare. För att hjälpa dig har vi testat olika plugins och kommit fram till att det enklaste sättet att göra detta är att använda WPForms och Sugar Calendar.
I den här artikeln visar vi dig hur du enkelt skapar en kalender för händelser som användare har submittat i WordPress utan att ge besökare tillgång till ditt admin area.
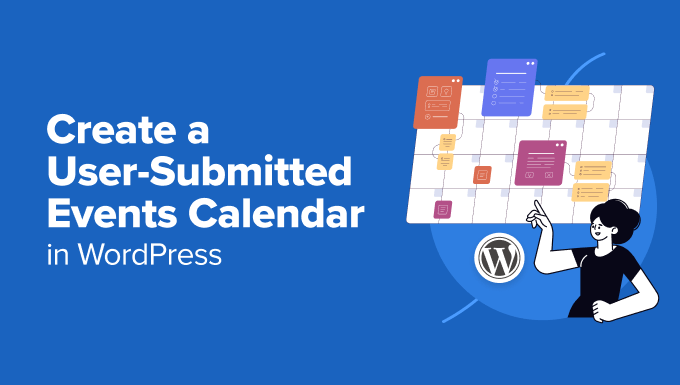
Varför skapa en kalender för händelser som användare har submittat?
Crowdsourcing av händelser för din WordPress-kalender är ett bra sätt att bygga en gemenskap, locka nya besökare och hålla din kalender uppdaterad med de senaste händelserna.
Det hjälper dig också att save tid eftersom du inte behöver searcha på internet efter kommande händelser.
När community-medlemmar kan lägga till evenemang i din kalender får de gratis marknadsföring för sina evenemang. Dessutom kan dina WordPress-webbplatsbesökare och andra medlemmar i samhället enkelt lära sig om evenemang som händer i deras område.
Låt oss till exempel säga att du driver en webbplats för välgörenhet eller ideellt medlemskap. Du kan låta medlemmarna lägga till olika insamlingar, seminarier, välgörenhet, webbseminarier och andra samhällsevenemang i webbplatsens kalender.
Problemet är dock att WordPress som standard inte tillåter användare att skicka in kalenderhändelser eller ladda upp filer från frontend. Du måste skapa ett konto för varje användare och ge åtkomst till adminområdet. Den här metoden är tidskrävande och kan vara riskabel.
Som tur är finns det ett enklare sätt. Låt oss se hur du kan låta folk add to kalenderhändelser i WordPress.
Acceptera händelser som skickats in av användare i WordPress
Det bästa sättet att allow users to add calendar events without giving them access to your WordPress adminpanel är genom att använda WPForms. Det är det bästa pluginet för kontaktformulär för WordPress och används av över 6 miljoner företag.
Pluginet låter dig skapa ett formulär för filuppladdning och erbjuder ett Post Submissions addon som låter dig acceptera listor över händelser, PDF-filer, artiklar, citat och annat content på front end av din webbplats.

Note: WPForms har en gratis version. Du behöver dock Pro-planen för pluginet eftersom det innehåller Post Submission addon, premiumintegrationer och andra customizer-funktioner.
Först måste du installera och aktivera WPForms plugin. Om du behöver hjälp, vänligen se vår guide för nybörjare om hur man installerar ett plugin för WordPress.
Vid aktivering går du till WPForms ” Inställningar-sidan från din WordPress instrumentpanel och anger din licensnyckel. Du hittar den här informationen i ditt WPForms-kontoområde.

Klicka sedan på knappen “Verify Key” för att fortsätta.
Efter det, besök WPForms ” Addons page och rulla sedan ner till Post Submissions Addon.
Gå vidare och klicka på knappen “Install Addon”.
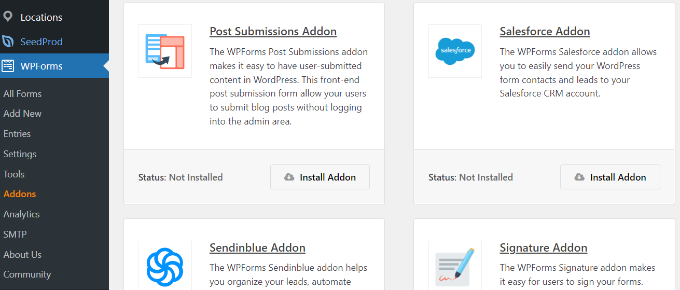
När addon har installerats kommer du att notera att statusen ändras från “Not Installed” till “Active”.
Skapa en evenemangskalender i WordPress
Därefter behöver du ett plugin för händelsekalender för WordPress för att skapa en händelsekalender på din WordPress site.
För vår handledning kommer vi att använda plugin-programmet Sugar Calendar. Det är ett kraftfullt men ändå nybörjarvänligt evenemangshanteringssystem för WordPress som erbjuder många funktioner. Du kan enkelt lägga till evenemang och hantera arrangörer och platser med det. Se vår fullständiga Sugar Calendar-recension för mer information.
Observera att vi kommer att använda Sugar Calendar Pro-versionen för denna handledning. Men det finns också en gratis Sugar Calendar-version som du använder för att skapa en kalender för din webbplats.
Först måste du installera och aktivera plugin-programmet Sugar Calendar. För mer information, se vår guide om hur du installerar ett WordPress-plugin.
Efter aktivering kan du gå till sidan Sugar Calendar ” Inställningar i WordPress adminpanel. Härifrån måste du ange licensnyckeln och klicka på knappen “Verifiera nyckel”.

Du hittar nyckeln i kontot Sugar Calendar eller i köpmejlet som du fick när du registrerade dig för ett konto.
Bläddra sedan nedåt och klicka på knappen “Save Settings” för att spara dina ändringar.

Därefter kan du skapa en ny kalender genom att gå till Sugar Calendar ” Kalendrar från WordPress adminpanel .
Gå vidare och klicka på knappen “+ Lägg till kalender” längst upp.

På nästa sida kan du börja med att ange ett namn för din kalender.
Du kan också välja en slug eller URL för kalendern, välja en överordnad kalender och ange en beskrivning. Dessutom kan du välja en färg för dina kalenderposter.

När du är klar klickar du bara på knappen “Lägg till ny kalender” längst ner.
Du kan upprepa denna process för att skapa så många kalendrar som du vill.
Skapa ett formulär för händelser som användare har skickat in
I nästa steg måste du skapa ett formulär med WPForms för att skapa en registrering av händelser på din website.
För att börja kan du besöka WPForms ” Alla formul är-sidan från din WordPress instrumentpanel och klicka på knappen “ + Lägg till nytt”. Detta kommer att starta dra-och-släpp-formulärbyggaren.
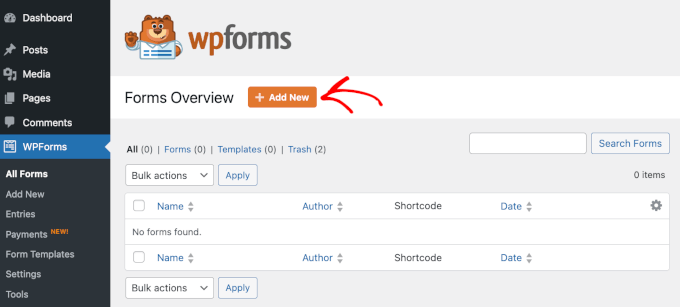
WPForms erbjuder tusentals formulärmallar att välja mellan. Ange bara ett namn för ditt formulär högst upp och välj sedan en formulärmall.
Vi använder mallen “Event Form” i den här handledningen, eftersom den innehåller alla fält som användarna behöver för att skicka in sina evenemang.
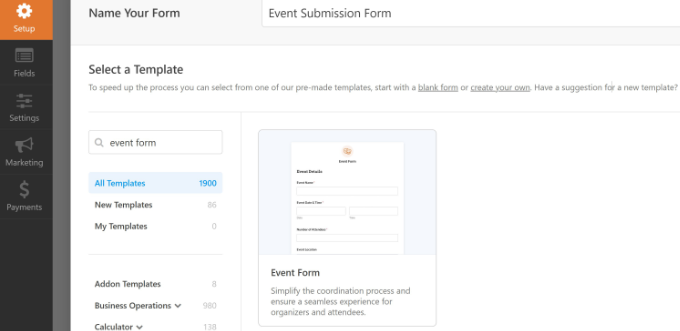
Därefter kan du anpassa ditt eventformulär.
Med hjälp av drag and drop-form builder låter WPForms dig add olika formulärfält. You can add a dropdown menu, checkboxes, phone number, address, website URL, and more.
Dessutom kan du ändra ordern på varje formulärfält och ta bort fält som du inte behöver.
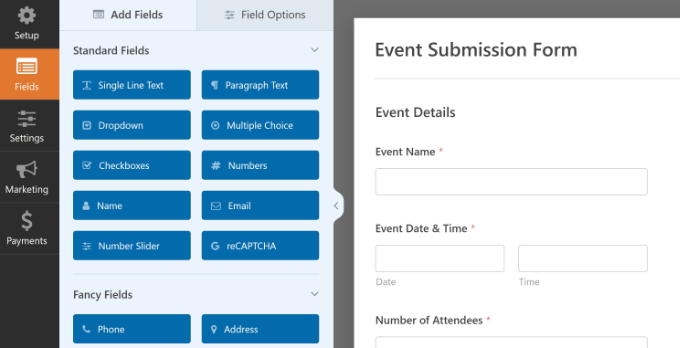
Vi kommer till exempel att lägga till fälten “Datum / Tid” i vår formulärmall för att visa “Evenemangets startdatum / tid” och “Evenemangets slutdatum / tid”. Vi har också lagt till ett formulärfält för “File Upload” så att användarna kan ladda upp bilder och banners för sina evenemang.
Pro tips: När du addar fältet Datum / Tid, se till att klicka på checkboxen för “Inaktivera tidigare datum”. Du hittar det här alternativet på tabben Advanced Options.
Detta kommer att säkerställa att alla yours nya händelser har ett framtida datum. Det hjälper också till att fånga upp misstag om någon av misstag råkar enter fel år.
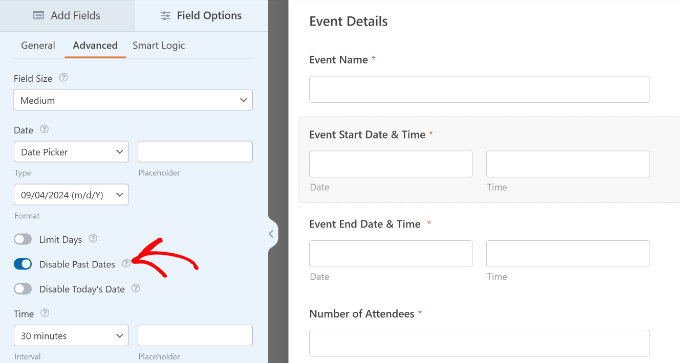
När du skapar ditt formulär kan du byta namn på de olika formulärfälten.
För att göra det klickar du bara på dem och ändrar sedan “Etikett” under Fältalternativ i menyn till vänster. Vi har till exempel ändrat etiketten för fältet File Upload till Event Image.
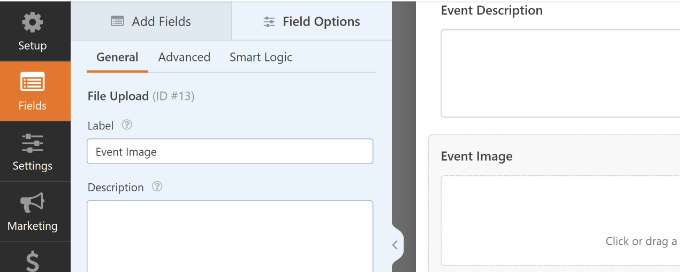
Efter det måste du gå till fliken Inställningar ” Sugar Calendar i formulärbyggaren.
Se nu till att alternativet “Aktivera skapande av Sugar Calendar-evenemang” är På.
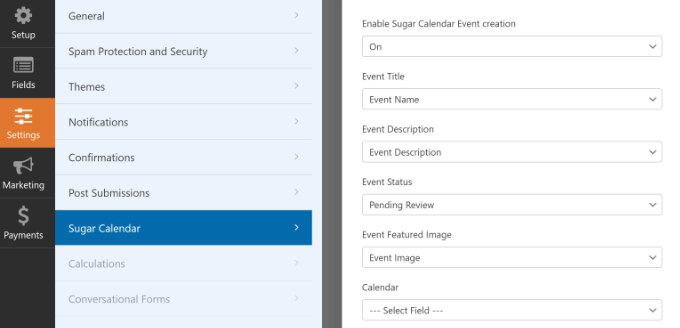
Förutom det måste du matcha dina formulärfält med de fält som Sugar Calendar-pluginet kommer att leta efter.
Så här har vi till exempel ompekat våra demoformulärfält:
- Evenemangets titel till evenemangets namn
- Händelsebeskrivning till Händelsebeskrivning
- Event Featured Image till Event Image
- Startdatum och -tid till Event Startdatum och -tid
- Slutdatum och -tid till Händelse Slutdatum och -tid
- Händelsestatus till Avvaktande granskning
- Plats till plats för evenemang
Statusen Inventerar granskning allow you to moderation each event submission. Om du godkänner onlinebetalningar kan du dessutom kontrollera om betalningarna gick igenom utan problem innan du approverar händelsen.
Därefter kan du också ändra andra Settings för ditt formulär.
Om du går till tabben “Confirmations” ser du inställningar för att visa tack-sidan som kommer att visas när användare skickar in en kalenderhändelse.
Du kan visa ett message på en page eller redirecta personer till en annan URL när de submitar formuläret.
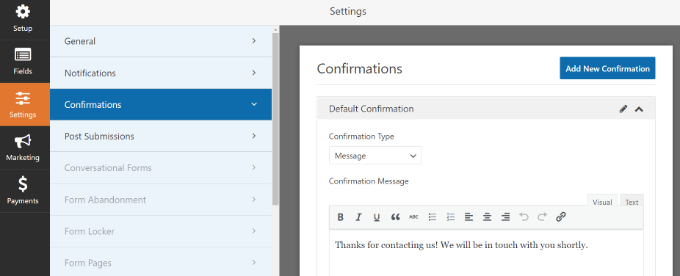
Utöver det kan du också ändra inställningarna för “Aviseringar”.
Tillägget låter dig välja olika Settings för att ta emot en email notification när någon submittar ett formulär. Instance, you can change the send to email address, subject line, from name, and more.
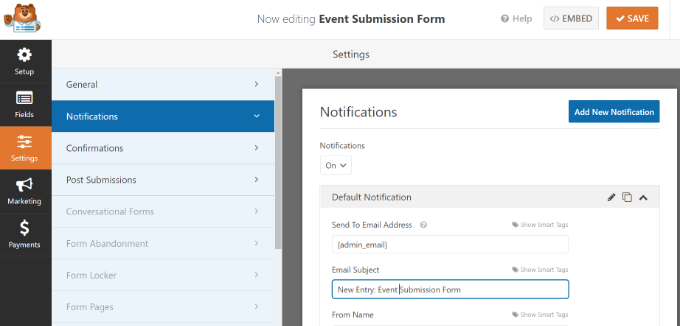
Glöm inte att klicka på knappen “Save” högst upp för att lagra ändringarna i formuläret för inlämning av händelser.
Publicera formuläret för händelser som användare har submittat
Nu när du har skapat ett formulär för händelser som skickas in av användare är det dags att publicera det på din WordPress website.
WPForms erbjuder flera alternativ för att embed ditt formulär i WordPress. Du kan använda WPForms-blocket i block editor, använda en shortcode, add a sidebar widget, och mycket mer.
För denna tutorial kommer vi att använda Embed wizard som erbjuds av WPForms.
Börja med att klicka på knappen “Embed” högst upp i högra hörnet.
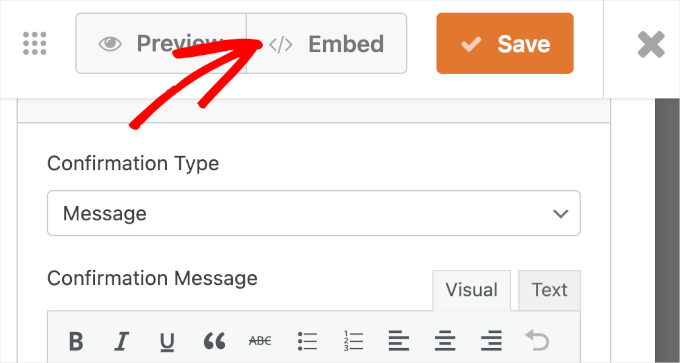
När du klickar på knappen visas ett popup-fönster.
Gå vidare och klicka på knappen “Skapa ny sida”, så skapar WPForms automatiskt en ny page för ditt formulär.

Du kan också clicka på “Select Existing Page” för att add formuläret till en publicerad page.
Därefter måste du enter ett namn för din page. När det är gjort klickar du bara på knappen “Let’s Go!”.
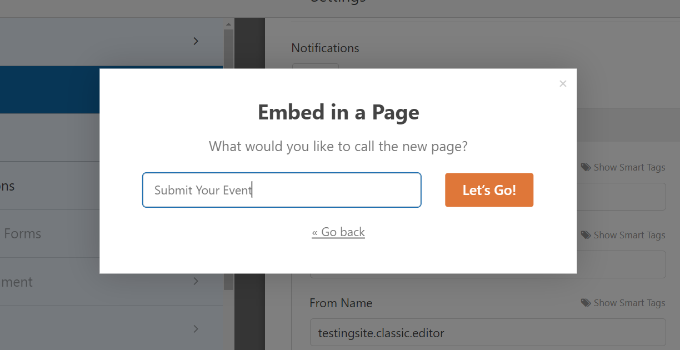
På nästa vy kan du se formuläret för händelser som användare har submittat på den nya WordPress page.
Gå vidare och previewa sidan och klicka sedan på knappen “Publicera”.
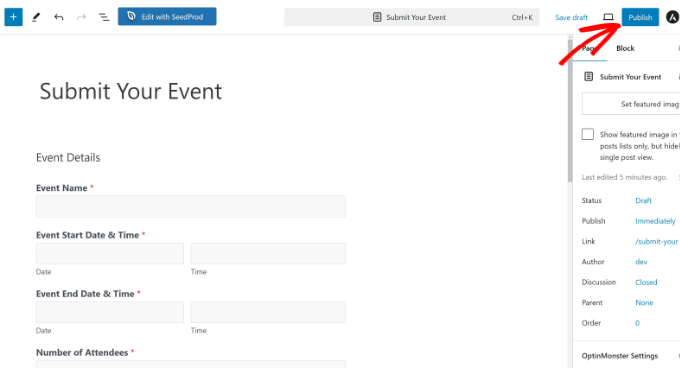
You can now visit your website to see the form in action.
Så här kommer det att gilla on the front end på din WordPress site.
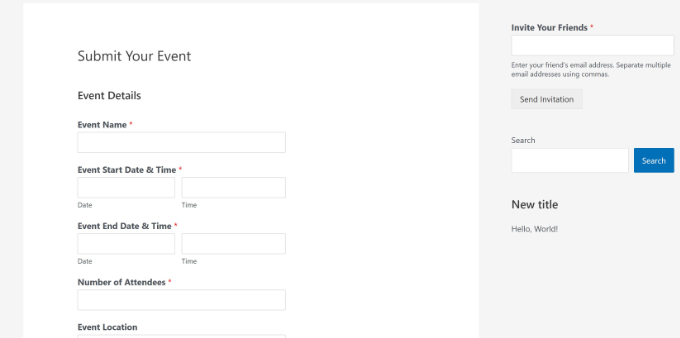
Därefter kan du granska de kalenderhändelser som dina användare skickar in genom att gå till sidan Sugar Calendar ” Events från din WordPress-instrumentpanel .
Alla evenemang som användaren har skickat in visas i kalendern. Du kan klicka på vilken som helst av dem och sedan klicka på knappen “Redigera” för att granska dem.
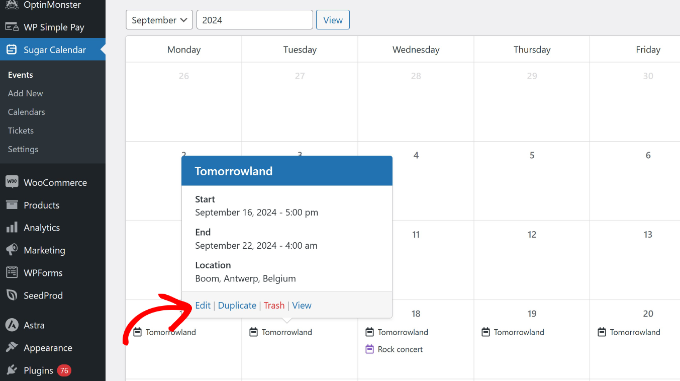
Därefter kan du granska händelsedetaljerna och se till att användaren har fyllt i all nödvändig information.
Om någon information saknas kan du lägga till den eller avvisa kalenderhändelsen om den inte uppfyller kraven för din webbplats.
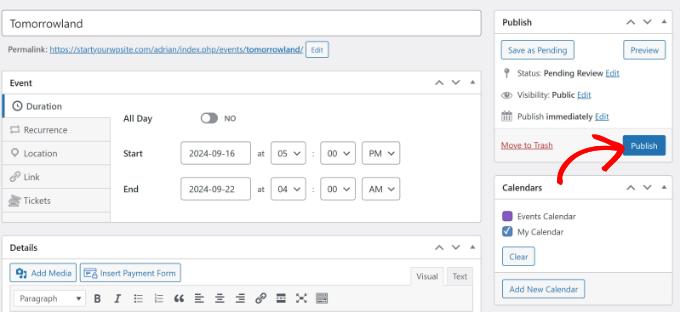
Därefter är det bara att “publicera” den händelse som användaren har skickat in.
Du kan nu besöka din webbplats för att se evenemanget i kalendern.
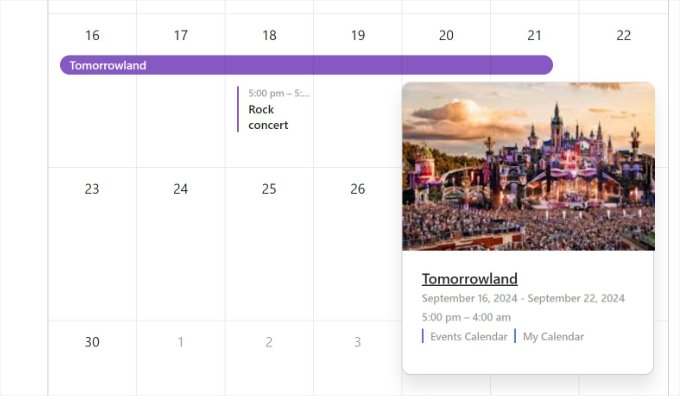
Bonus: Skapa en enkel kalender för händelser i WordPress
Om du bara vill skapa en kalender där bara du kan lägga till händelser, kan du också göra det med Sugar Calendar.
Det är det bästa kalendertillägget på marknaden som låter dig skapa flera kalendrar, ställa in start- och sluttider för dina händelser, synkronisera med Google Kalender och mycket mer.
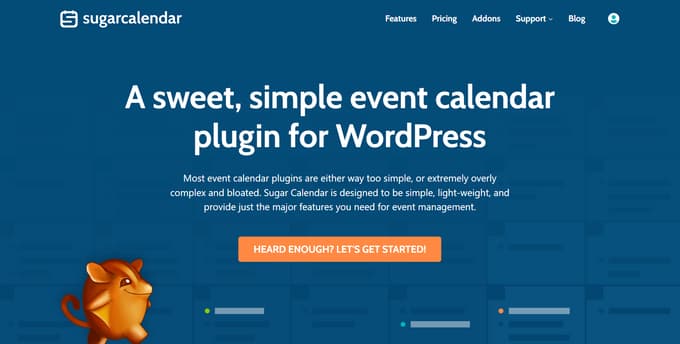
När du har aktiverat pluginet besöker du bara sidan Kalender från WordPress dashboard. Här går du till tabben “Kalender” och klickar på knappen “Add New”.
Då öppnas en dialogruta där du kan börja med att ange ett namn för kalendern.
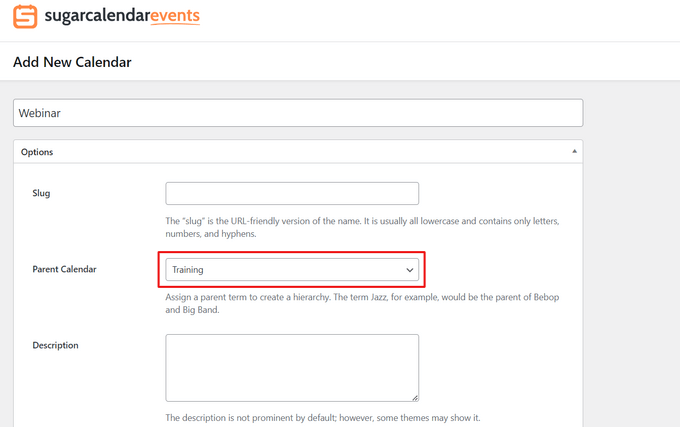
När du har gjort det går du till fliken “Evenemang” och klickar på knappen “Lägg till nytt evenemang”.
Innehållsredigeraren öppnas nu på skärmen, där du kan lägga till all information om ditt evenemang, inklusive namn, datum och tid och varaktighet.
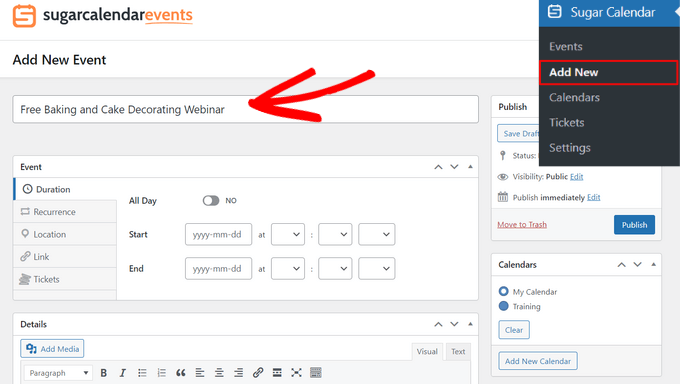
Klicka slutligen på knappen “Publicera” för att spara dina inställningar. Du har nu lagt till ett evenemang i din kalender.
Mer information hittar du i vår handledning om hur du skapar en enkel evenemangskalender i WordPress.
Vi hoppas att den här artikeln hjälpte dig att lära dig hur du skapar en användarinlämnad evenemangskalender i WordPress. Du kanske också vill kolla in våra guider om hur du säljer evenemangsbiljetter med WordPress eller hur du är värd för ett virtuellt evenemang i WordPress.
If you liked this article, then please subscribe to our YouTube Channel for WordPress video tutorials. You can also find us on Twitter and Facebook.





WPBeginner Support
In the form settings you would change the pending review to published if you wanted all submissions to go directly live if you were not concerned with moderating the events.
Admin
Philipp Letschka
Hello,
Thank you very much for your tutorial.
I want to publish every event as soon as it is added without having to approve the event.
Sadly, I have not found a way to achive this. When I add an event via the form it is added to the database. But the event view does not update, unless I press the update button on the event edit page. Any ideas?
Regards
Boris Kospic
Hello,
Is it possible to submit events with published status, not pending?
So the admin doesn’t need to approve the event manually?
I know that this is not available with the default settings, but I hope that you can find some workaround to archive this
Regards
WPBeginner Support
You can change the status to published, the main concern when you do that will be any spam submissions you receive will be published on your site.
Admin
Obed
Great post here, congrats!
Is there any known security risk associated to this approach, like code injection or any through-web -form hacking method?
Cheers!
WPBeginner Support
Unless we hear otherwise there is not currently a known security risk with this.
Admin