Att lägga till en kundvagn på din WordPress-webbplats är ett bra sätt att börja sälja produkter online. Ett sätt att göra detta är att använda BigCommerce, som är en kraftfull plattform för att hantera en onlinebutik.
Den goda nyheten är att det är både enkelt och smart att länka BigCommerce med WordPress. Det låter dig njuta av BigCommerces funktioner samtidigt som du drar nytta av WordPress flexibilitet.
Enligt vår erfarenhet kan det dock vara lite knepigt att ansluta e-handelsplattformen till WordPress. Men oroa dig inte, vi har hittat rätt sätt. I den här artikeln går vi igenom stegen för att skapa en kundvagn i WordPress med hjälp av BigCommerce.

Förstå BigCommerce för WordPress
BigCommerce är en mycket skalbar och helt värd e-handelsplattform. Det är en allt-i-ett-lösning som tillhandahåller allt du behöver för att skapa och driva en onlinebutik, inklusive hosting, design, innehåll, betalningslösningar och marknadsföringsverktyg.
WordPress är å andra sidan det mest populära systemet för hantering av content (CMS) och används av över 43% av all website på nätet. You can use it to create a content-focused blogg, a business website, or even an online store.
Lyckligtvis kan du nu integrera dessa två kraftfulla plattformar och njuta av det bästa av två världar.
Att använda BigCommerce som din ecommerce plugin i WordPress ger dig följande fördelar:
- Smidig integration av content och e-handel: BigCommerce för WordPress låter dig njuta av de branschledande capabilities för ecommerce utan att kompromissa med WordPress kraftfulla funktioner för hantering av innehåll.
- Minimal användning av resurser på servern: You can use BigCommerce as your eCommerce back-end for things like catalog management, processing payments, managing fulfillment logistics, and more. Detta innebär att din ecommerce store kommer att ha minimalistisk inverkan på dina WordPress webbhotell server resurser.
- Hög skalbarhet: BigCommerce låter dig växa din online-verksamhet utan att förlora hastighet eller drifttid.
- Förbättrad säkerhet för ecommerce: BigCommerce tar hand om alla dina säkerhetsbehov för ecommerce. Det ger dig en säker PCI-kompatibel kassaupplevelse.
- Inbyggda alternativ för betalning: Du kan använda populära betalningsalternativ som PayPal som drivs av Braintree till de lägsta priserna för behandling av kreditkort.
- Sälj över flera kanaler: Varje website fungerar som en “kanal” i BigCommerce. Du kan ansluta ett BigCommerce-konto till flera WordPress-webbplatser (kanaler), ett multisite network eller sociala konton och sälja dina produkter.
- SEO-verktyg: BigCommerce innehåller inbyggda SEO-verktyg och funktioner som hjälper till att förbättra din butiks synlighet i sökmotorresultaten. Detta inkluderar anpassningsbara webbadresser, metataggar, sitemaps och mer för att optimera din butik för sökmotorer.
Undrar hur BigCommerce staplar upp mot WooCommerce? Du kan ta en titt på vår artikel om BigCommerce vs. WooCommerce för en jämförelse sida vid sida.
Med detta i åtanke visar vi dig hur du skapar en kundvagn i WordPress med BigCommerce. Du kan använda länkarna nedan för att hoppa till valfritt avsnitt i inlägget:
Är du redo? Låt oss komma igång.
Kom igång med BigCommerce
Först måste du besöka BigCommerce-webbplatsen och klicka på knappen “Starta din gratis provperiod”.
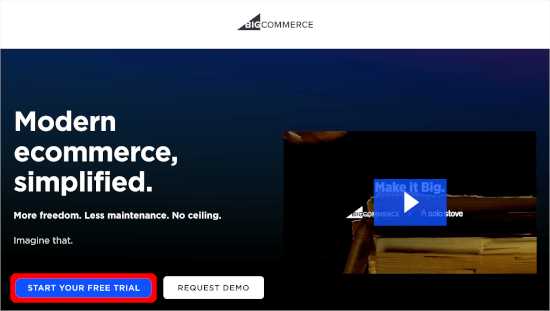
Detta kommer att ge ett registreringsformulär och en installationsguide.
Du kan helt enkelt följa instruktionerna på skärmen för att slutföra processen.

När du har registrerat dig kommer du till BigCommerce dashboard.
Du kommer sedan att bli ombedd att ansluta din WordPress-webbplats.
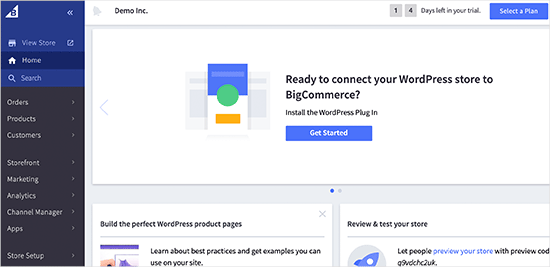
När du väl är ansluten är din BigCommerce-butik nu klar! Du kan ställa in WordPress för att visa dina produkter och en kundvagn.
Skapa en shopping cart i WordPress med hjälp av BigCommerce
I det här steget är det första du behöver göra att installera och aktivera plugin-programmet BigCommerce for WordPress. För detaljerade instruktioner kan du se vår guide om hur du installerar ett WordPress-plugin.
Vid aktivering kommer en ny navigeringsmeny märkt “BigCommerce” att läggas till i din adminpanel.
Dessutom öppnas en installationsguide som ber dig att ansluta ditt konto eller skapa ett nytt konto.

Eftersom du redan har ett BigCommerce-konto, låt oss klicka på knappen “Anslut mitt konto” för att fortsätta.
I nästa popup måste du logga in på ditt BigCommerce-konto. Därefter bekräftar du att du vill att plugin-programmet ska ansluta till ditt BigCommerce-konto.
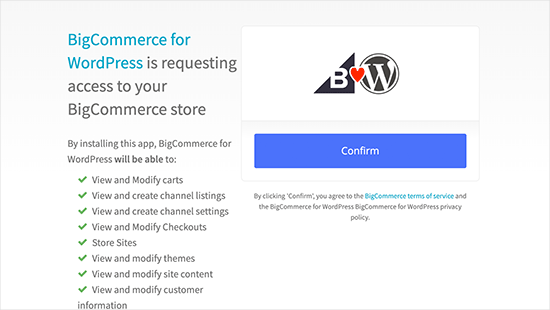
Därefter kan du klicka på knappen “Bekräfta” för att fortsätta.
Detta stänger popup-fönstret och du kommer att se en ny BigCommerce-skärm på din WordPress-webbplats. På den här sidan kommer du att konfigurera BigCommerce för WordPress.

Ange bara ett kanalnamn, välj ett automatiskt listningsalternativ och klicka på knappen “Fortsätt”.
Om du väljer “Yes, automatically list new BigCommerce products on this channel” kommer alla nya produkter automatiskt att synkroniseras och visas på din WordPress website.
På nästa skärm kan du välja hur du vill använda BigCommerce för WordPress. Du kan välja “Full Featured Store” om du vill förvandla din WordPress-webbplats till en fullfjädrad butik.
Alternativt kan du välja “Simple Blogging” om du bara vill add to en shopping cart page till din WordPress blogg.

I läget “Simple Blogging” kan du också lägga till enskilda produkter i inlägg och på sidor.
Därefter kommer du att se BigCommerce Settings page på din vy. Den innehåller alla de Settings som du kan konfigurera från din WordPress dashboard.

Det första alternativet i din WordPress BigCommerce är “Produktsynkronisering”.
You can click on it to choose the sync frequency, automatic listing, and import batch size.

Därefter kan du konfigurera alternativen “Kundvagn och kassa”. Markera alternativet “Enable Cart” så att dina användare kan lägga till produkter i sina kundvagnar direkt från WordPress.
Du kan också aktivera en inbäddad kassa om du vill att användarna ska slutföra sina inköp utan att lämna WordPress.

Som visas i skärmdumpen ovan är kundvagnssidan vald som standard. Pluginet skapar automatiskt alla nödvändiga sidor, inklusive kundvagnssidan, under installationen.
You can view the pages it has created by going to Pages ” All Pages from your dashboard.
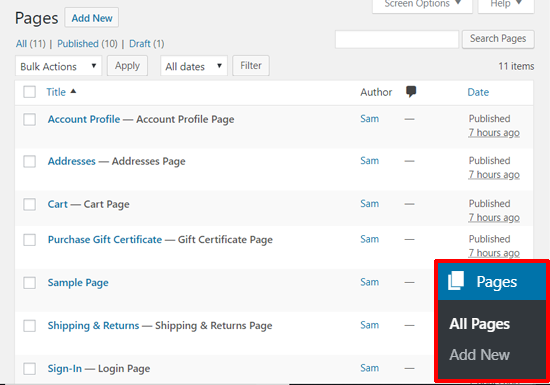
Därefter kan du utforska området “Inställningar för presentkort”.
Gå vidare och aktivera presentkort om du vill låta dina användare köpa koder för butikskredit.

I området “Valutainställningar” kan du ange standardvalutan.
Du kan också välja ett prisvisningsalternativ, inklusive eller exklusive skatt.

Därefter kanske du vill kolla in inställningarna för “Konto och registrering”. Här kan du se att inloggningssidan, kontoprofilsidan, orderhistoriksidan och andra viktiga sidor är valda som standard.
Om du vill kan du lägga till en e-postadress för support.

Det finns fler alternativ för analysinställningar, produktrecensioner, API-autentiseringsuppgifter, kanaler och diagnostik.
Du kan konfigurera dem nu eller hoppa över dem för att konfigurera dem senare.

När du är klar med att konfigurera allt detta är du nästan klar.
Glöm inte att klicka på knappen “Save Changes” längst upp till höger för att spara dina inställningar.

Nu kan du gå till BigCommerce ” Produkter för att se exempelprodukterna.
Om du undrar, har dessa menyalternativ lagts till på din webbplats som standard när du aktiverar plugin-programmet.

Du kan också preview din ‘Products’ page on the front end.
Klicka bara på “View Products” högst upp på vyn i din admin bar.

Så här skulle din BigCommerce shopping cart se ut i WordPress med temat Twenty Nineteen.
Beroende på ditt tema kan displayen se lite annorlunda ut, men det övergripande skyltfönstret kommer att se likadant ut.

Experttips: Se till att kolla in vår lista över de bästa WooCommerce e-handelsteman för WordPress för att hitta en butiksdesign som fungerar bäst för dig.
Hantering av dina produkter i BigCommerce
Det account som vi skapade ovan är ett gratis testkonto med exempelprodukter. Så nästa steg är att konfigurera inställningarna för din store och add riktiga produkter i BigCommerce.
1. Lägga till produkter i din BigCommerce Store
Du kan add to och hantera dina BigCommerce-produkter från menyn “Products”.
Där kommer du att se de exempelprodukter som läggs till i din store som standard.

You can delete or replace these products with your actual product details.
För att börja lägga till nya produkter klickar du bara på knappen “Lägg till” högst upp.

På nästa skärm kan du lägga till namnet på din produkt, pris, skatteuppgifter, välja produktkategorier, produkttyp och mer information. Du kan också lägga till produktbeskrivning, leveransinformation och tillgänglighetsalternativ från avsnitten nedan.
När du är klar, glöm inte att spara din produkt.
Därefter kan du lägga till bilder och videor av din produkt genom att klicka på länken “Images & Videos”.

På samma sätt kan du granska fler alternativ som “Inventering”, “Alternativ & SKU”, “Anpassade fält” och mer från alternativen högst upp. När du är klar, glöm inte att spara din produkt.
I menyn “Products” kan du bland annat importera eller exportera produkter, hantera produktkategorier, filtrera produkter, välja varumärken och produktnummer.
När du har lagt till dessa uppgifter i din BigCommerce-butik kommer de automatiskt att synkroniseras till din WordPress-webbplats.
2. Konfigurera alternativ för Payment
BigCommerce kommer med ett par inbyggda betalningsalternativ. Du kan besöka Butiksinställningar ” Betalningar för att konfigurera dina betalningsinställningar.
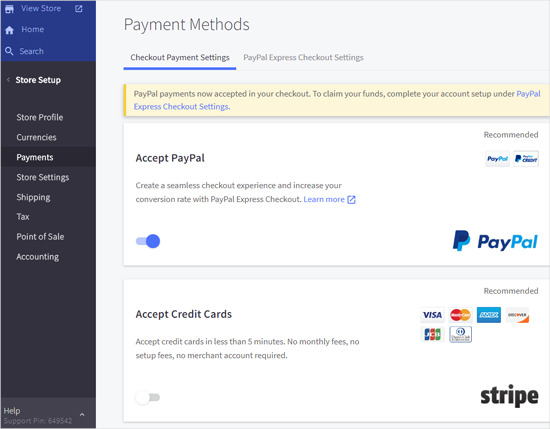
I den här panelen kan du snabbt konfigurera PayPal, kreditkort, offlinebetalningsmetoder som bankinsättningar och andra onlinebetalningsmetoder som 2Checkout och Amazon Pay. Dessutom kan du konfigurera digitala plånböcker om du vill.
3. Select a Plan and Upgrade to Your BigCommerce Account
BigCommerce är främst en betald plattform för att bygga online butiker. Den gratis testversionen löper ut om 15 dagar, så du bör uppgradera ditt account innan det löper ut.
För att göra detta klickar vi på knappen “Select a Plan” uppe i högra hörnet och klickar på den.

Efter det kommer du att se de tillgängliga alternativen för prissättning.
Det finns 3 basplaner för BigCommerce (Standard, Plus, Pro) och 1 Enterprise-plan för mycket stora kunder.
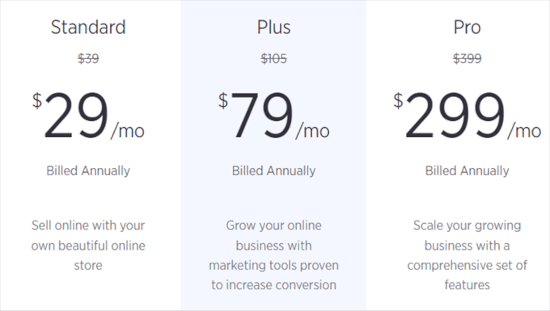
Vårt BigCommerce Standardplanen kostar $ 29 per månad och låter dig tjäna upp till $ 50 XNUMX per månad. Om du tjänar mer än så måste du uppgradera till Plus.
Displaying Your BigCommerce Products på din site i WordPress
Nu när du har lagt till produkter och ställt in alternativen för butiken i BigCommerce kan du visa produkter på din WordPress site och börja sälja.
Det finns flera sätt att lägga till dina BigCommerce-produkter på din WordPress-webbplats. Nedan kommer vi att visa dig två av de enklaste metoderna.
1. Add your Products Page till navigation menu
Det enklaste sättet att visa din BigCommerce-produktsida i WordPress är att lägga till sidan i din WordPress-meny. Gå till Utseende ” Menyer och skapa en ny meny.
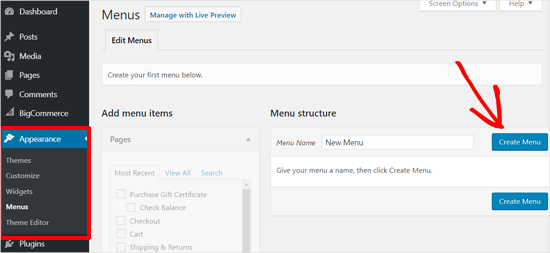
Detaljerade instruktioner finns i vår guide för nybörjare om hur du lägger till en navigation menu i WordPress.
Efter det kan du klicka på alternativet “Custom Links” och ange din URL för “Products” -sidan.
Du hittar den här sidan genom att gå till BigCommerce ” Produkter ” View Products från din dashboard. Page URL är vanligtvis ditt domain name med /products/ i slutet.
Till exempel http://example.com/products/.

Därefter vill du ange en länktext och klicka på knappen “Lägg till i menyn”. Det är också en bra idé att lägga till sidan “Kundvagn” i menyn.
Därefter kan du gå vidare och välja visningsplats för din meny. Klicka sedan på knappen “Spara meny”.
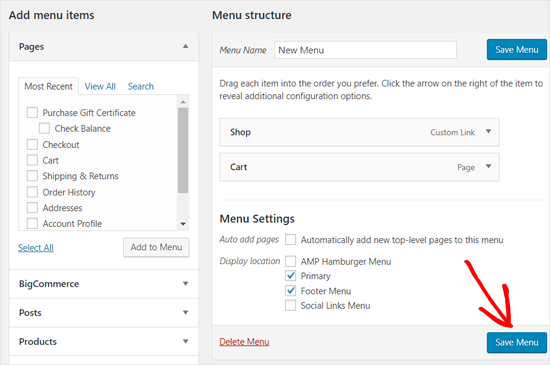
Du kan nu besöka din webbplats för att se de nya menyalternativen i aktion.
Ditt tema kan visa menyn på ett annat sätt, men användarna kommer att kunna klicka på länkarna, gå till din butik och se sitt shoppingkort oavsett.

Om du använder ett blocktema går du helt enkelt till avsnittet “Lägga till navigeringsmenyer i Full Site Editor (FSE)” i vår nybörjarguide om hur du lägger till en navigeringsmeny i WordPress.
2. Embed dina produkter i dina publicerade posts i WordPress
Ett annat enkelt sätt att add to dina BigCommerce-produkter till din WordPress-blogg är att embedda enskilda produkter i posts och pages.
Den här metoden är mer lämplig när du bara har ett par produkter och vill lägga till dem på dina målsidor eller blogginlägg.
Vi öppnar din WordPress innehållsredigerare och klickar på ikonen “Lägg till nytt block”. Efter det kan du välja BigCommerce Products-blocket.

När du har gjort det kommer produkterna i din BigCommerce store att visas i ditt efterredigerings area.
Du kan customize ditt block, add to content och publicera din post.

BigCommerce är en utmärkt e-handelsplattform för WordPress och ett kraftfullt alternativ till WooCommerce.
Ofta ber användare oss att jämföra BigCommerce med Shopify, och i våra ögon är BigCommerce en bättre plattform eftersom den ger en mycket mer robust integration med WordPress än Shopify.
Men för full WordPress-integration är WooCommerce vårt bästa val. Du kan se vår Step-by-Step tutorial om hur man startar en online store i WordPress för mer details.
Experttips: Känner du dig överväldigad av tanken på att sätta upp din webbutik? Slappna av och låt oss hjälpa dig med vår tjänst Stressfri WordPress-webbplatsdesign! Vi skapar en iögonfallande och lättanvänd webbutik åt dig så att du kan fokusera på att driva ditt företag och göra dina kunder nöjda. Boka ett samtal idag!
Vi hoppas att den här artikeln hjälpte dig att lära dig hur du skapar en shopping cart i WordPress med BigCommerce. Du kanske också vill se vår lista över de bästa WooCommerce-tilläggen som finns available och hur du får ett gratis SSL-certifikat för att skydda din eCommerce store.
If you liked this article, then please subscribe to our YouTube Channel for WordPress video tutorials. You can also find us on Twitter and Facebook.





Jiří Vaněk
If I use this product as an ecommerce solution, are the data and products physically uploaded to my FTP or does wordpress work only as a backend and physically is the data on the server of the provider of this ecommerce solution?
WPBeginner Support
In this tutorial, WordPress would work as the front end for your website.
Admin
umair
Hi,
I am a WP beginner and also install and connect the BigCommerce with WordPress but not proceed with the checkout page.
WPBeginner Support
If you’re having trouble with your checkout page, you should be able to reach out to BigCommerce and they will be able to assist.
Admin