På WPBeginner säljer vi våra egna professionella tjänster, så vi vet att det inte bara är trevligt att ha ett attraktivt och välorganiserat tjänsteavsnitt – det är avgörande för att konvertera besökare till kunder.
Vi har provat och testat flera olika tillvägagångssätt när vi har skapat dessa serviceavsnitt, med fokus på vad som faktiskt ger resultat.
Genom denna praktiska erfarenhet och genom att arbeta med otaliga WordPress-användare har vi lärt oss att det finns några pålitliga metoder som fungerar särskilt bra för både nybörjare och erfarna användare.
I den här guiden går vi igenom dessa två beprövade sätt att skapa en sektion för professionella tjänster i WordPress. Oavsett om du är en frilansare som vill visa upp dina färdigheter eller en företagare som vill lyfta fram dina erbjudanden, visar vi dig exakt hur du ställer in detta – ingen teknisk expertis krävs.
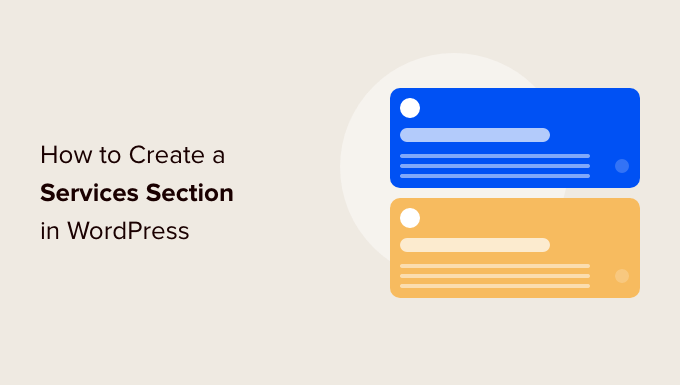
Varför skapa en Section för tjänster i WordPress?
Att ha en services section på din WordPress site är viktigt om du run en service website. Här får besökarna all information de behöver om de tjänster som du erbjuder, t.ex. fördelar, priser och tekniska specifikationer.
På så sätt kan besökarna snabbt och enkelt avgöra om de vill veta mer om en viss tjänst.
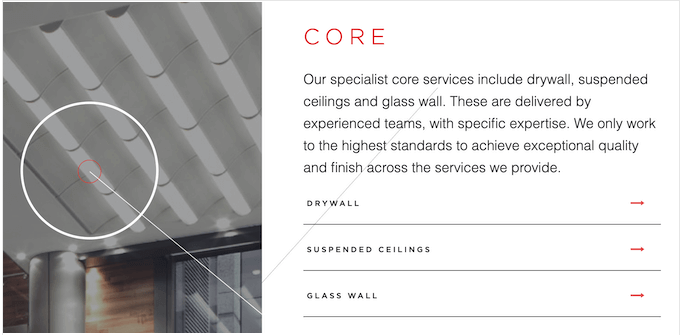
Vanligtvis kommer en services section på en homepage eller landing page att länkas till custom services pages som detaljerar varje objekt.
Detta är för att visitorerna ska kunna läsa mer om varje tjänst i detalj på customizer page.
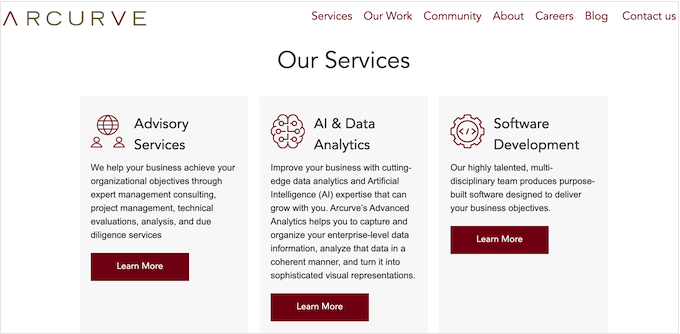
Du kan även add to en call-to-action i slutet av services section. Du kan till exempel add to ett formulär där besökarna kan requesta en personlig offert.
Följande image visar en section med tjänster som har en clear call-to-action knapp.
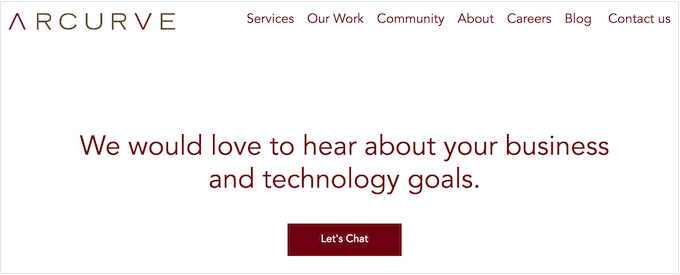
Med detta sagt, låt oss ta en titt på 2 nybörjarvänliga sätt att visa upp tjänster i WordPress och sedan lägga till det på vilken sida som helst på din företagswebbplats. Använd bara snabblänkarna nedan för att hoppa till den metod du vill använda:
💡 Behöver du hjälp med att designa om ditt tjänsteföretags webbplats? Våra experter på WPBeginner Pro Services kan hantera det åt dig. Med våra WordPress Design-lösningar får du en tilldelad projektledare som ser till att din webbplats designas om på det sätt du vill ha den och optimeras för sökmotorer.
Metod 1: Skapa en tjänst Section med SeedProd (rekommenderas)
Det enklaste sättet att skapa en professionellt utformad section för tjänster är att använda en page builder. Med ett bra page builder plugin kan du främja så många tjänster som du vill och ordna dem i en fin, användarvänlig layout.
Du kan också uppmuntra besökarna att lära sig mer om dina tjänster genom att lägga till CTA:er, länkar, knappar med mera.
Av alla dra-och-släpp-sidbyggare vi har provat är SeedProd fortfarande den överlägset bästa. Vi har använt det för att skapa anpassade sidor här på WPBeginner och landningssidor för våra partnerwebbplatser. För att lära dig mer, se vår SeedProd-recension.
Pluginet levereras med 300+ professionella designmallar för webbsidor och färdiga avsnitt som är perfekta för att skapa ett avsnitt om tjänster.
Det fungerar också med många populära verktyg från tredje part som du kanske redan använder för att få och hantera konverteringar. Detta inkluderar de bästa e-postmarknadsföringstjänsterna, WooCommerce, Google Analytics och mer.

Först måste du installera och aktivera SeedProd-pluginet. För mer information, se vår steg-för-steg-guide om hur du installerar ett WordPress-plugin.
Note: Det finns också en gratis version av SeedProd, men vi kommer att använda SeedProd Pro eftersom det har fler templates och block.
Efter att ha aktiverat pluginet kommer SeedProd att be om din license key.

You can find this information in your account on the SeedProd website. När du har enter license key, gå vidare och klicka på “Verify key”.
Välj en professionellt utformad templates
Nästa steg är att skapa en ny sida där du lägger till blocket för tjänsteavsnittet. För att göra detta, gå till SeedProd ” Landningssidor i din WordPress instrumentpanel.
När du har gjort det klickar du på knappen “Add New Landing Page”.

Du kan nu välja någon av SeedProds färdiga templates.
För att hjälpa dig att hitta den perfekta templaten är SeedProds website designs organiserade i olika kampanjtyper, såsom squeeze, lead, sales och coming soon.
Du kan klicka på tabbarna högst upp på vyn för att filtrera templates baserat på kampanjtyp.
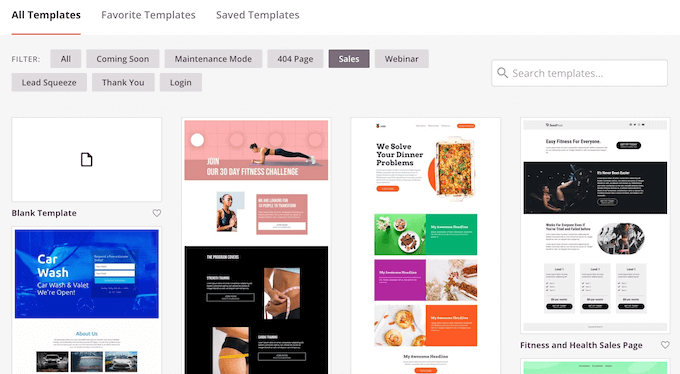
Om du föredrar att börja från scratch, så har SeedProd också en Blank Template, som inte har något standard content eller designelement.
Om du vill titta närmare på en design håller du bara musen över templatet och klickar sedan på den lilla ikonen med förstoringsglaset.
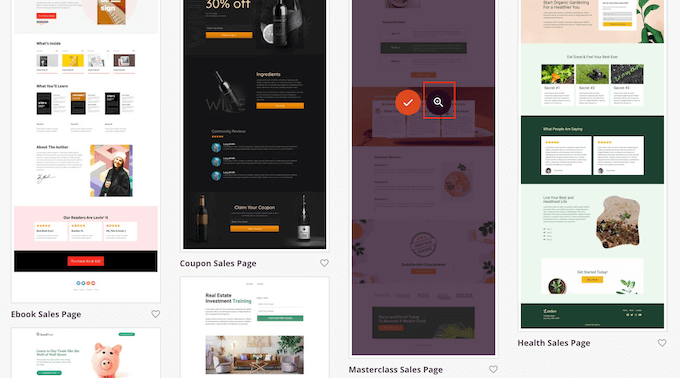
När du hittar en layout som du vill använda klickar du på “Choose This Template”. Vi använder mallen “Masterclass Sales Page” i alla våra images, men du kan använda vilken template du vill.
När du har valt en template, skriv in ett namn för din custom page. SeedProd kommer att skapa en URL automatiskt med rubriken, men du kan ändra detta om du vill.
En beskrivande URL hjälper sökmotorer att förstå vad en sida handlar om så att de kan leverera den sidan till personer som gillar content som your.
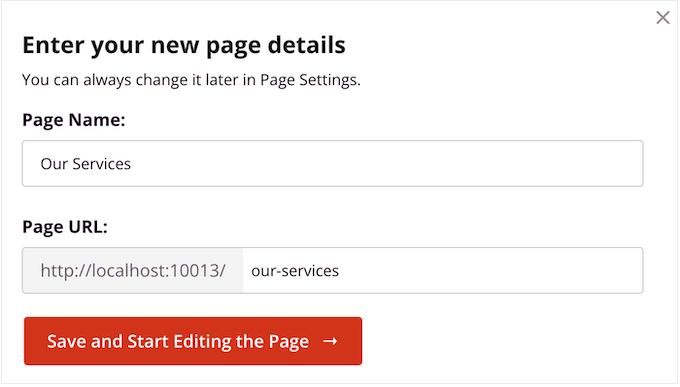
För att ge din page bästa möjliga chans att appear i relevanta sökresultat kan du add to några relevanta keywords till URL:en. Detta kan förbättra din sökmotorsoptimering i WordPress.
När du är nöjd med den information du har enter klickar du på knappen “Save and Start Editing the Page”.
Designa din custom page
Du kommer nu att se SeedProd’s drag and drop page builder. Till höger visas en preview av din page, med några inställningar till vänster.
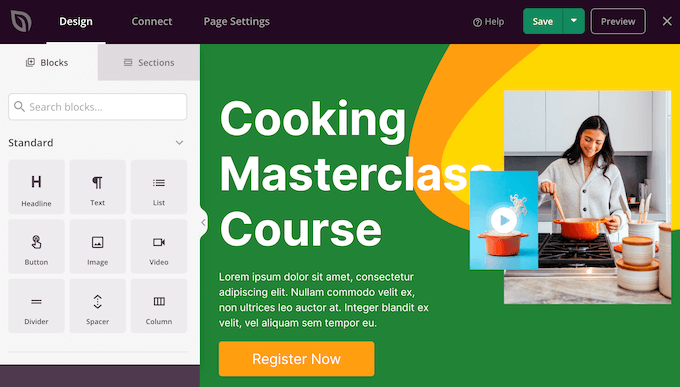
De flesta templates i SeedProd innehåller redan några block, som är en core del av alla layouts i SeedProd.
För att customize ett block klickar du bara för att välja det. I menyn till vänster visas all Settings som du kan använda för att edit:a blocket, t.ex. ändra storleken på fonten.
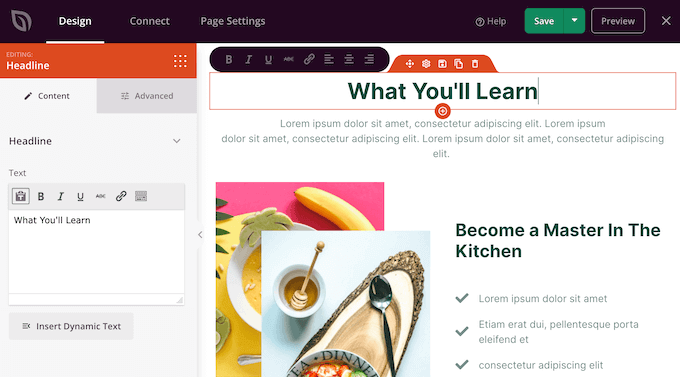
Om du vill ta bort ett block från page templates klickar du helt enkelt på det blocket.
Gå sedan vidare och klicka på den lilla trash-iconen i den flytande toolbaren.
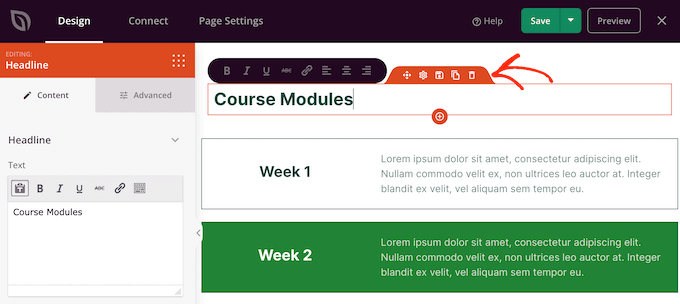
För att add new block till din design, clickar du bara på blocket i menyn till vänster och drar det till Editorn.
Du kan sedan klicka för att välja block och göra ändringar i menyn till vänster.
Du kan upprepa dessa steg för att skapa vilken typ av page som helst.
Add to en section för tjänster
SeedProd har också “Sections”, som är kombinationer av row och block som ofta används tillsammans. Till exempel har SeedProd sektioner för vanliga frågor, footers, headers och customer testimonials.
Den har också olika sections som är perfekta för att skapa en sektion för tjänster i WordPress. För att ta en titt på de olika sektionerna, gå vidare och klicka på tabben “Sections”.
Dessa mini templates är organiserade i olika kategorier. För att skapa en section för tjänster rekommenderar vi att du tar en titt på kategorin “Funktioner”.
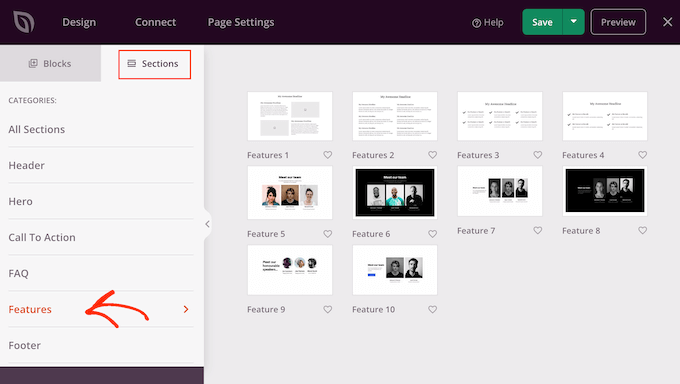
Här hittar du sections som använder sig av stycken, subheading och images i en snygg layout.
I följande image kan du se “Features 3” section, som liknar en featured image box med icons. Om du vill göra om detta till en section för tjänster lägger du bara till din egen text och dina egna images.
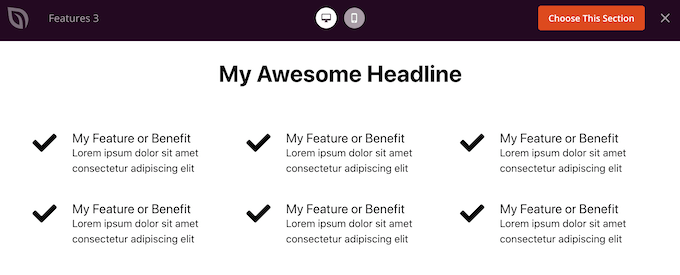
Du kanske också vill titta på kategorin “Call-to-action”. Här finns många olika sections, bland annat några som du kan använda för att marknadsföra dina tjänster.
I följande image kan du se “Call-to-action 6” section, som redan har plats för tre tjänster.
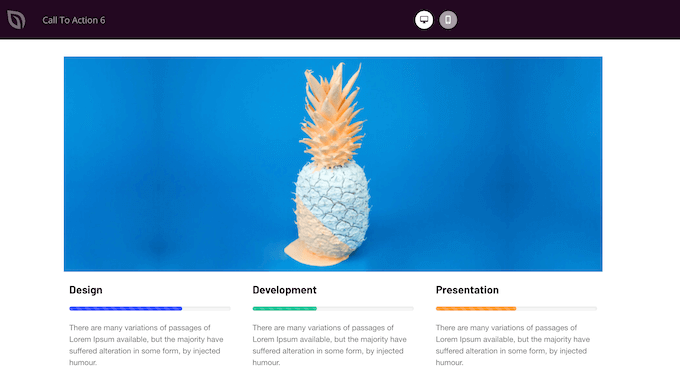
För att få en preview av en section håller du musen över den och klickar sedan på den icon med förstoringsglas som visas.
När du hittar en section som du vill använda, för du bara muspekaren över den och klickar sedan på den lilla iconen “+”.
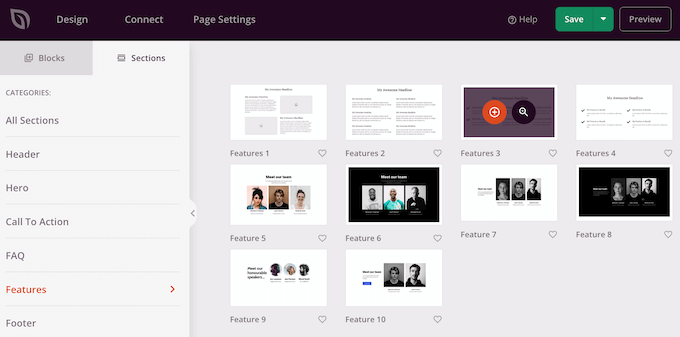
Detta add to sektionen längst ner på din page, men you can move sections and blocks around your design using drag and drop.
När du har lagt till en sektion klickar du bara på ett block i den sektionen för att customize det. Till att börja med vill du vanligtvis skriva in lite information om dina tjänster.
För att göra detta klickar du bara på någon Text, Headline eller liknande section. Skriv sedan i det textfält som visas i menyn till vänster.
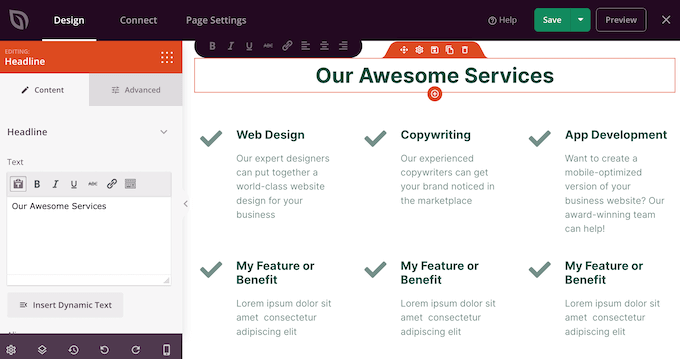
Du kan också formatera texten på samma sätt som du formaterar text i textredigeraren i WordPress.
Det är också en bra idé att add to links så att visitorerna kan få veta mer om tjänsten.
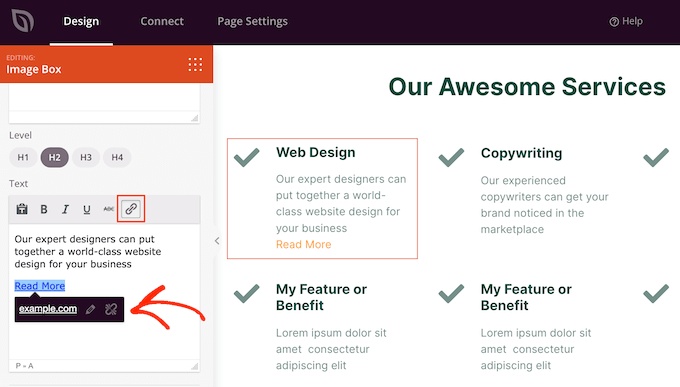
Ett annat alternativ är att använda en “Call-to-action”-knapp. Även om Section inte har built-in knappar är det lätt att add to dem.
I menyn till vänster klickar du bara på ikonen “Blocks”, som gillar många små prickar.
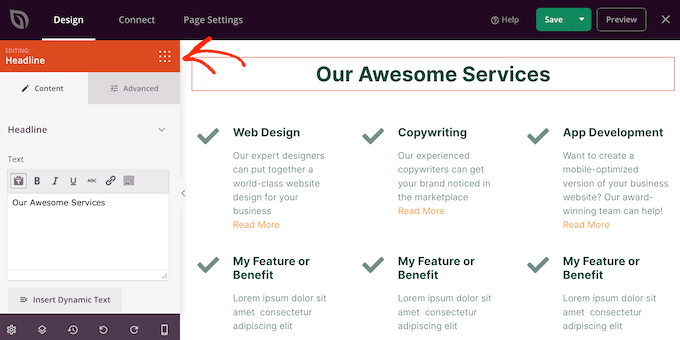
Du kan sedan drag and drop ett “Button”-block till din section.
Om du addar ett “Button”-block kan du customize det på exakt samma sätt som du editerar andra block. Just click on it, and then make your changes in the left-hand menu.
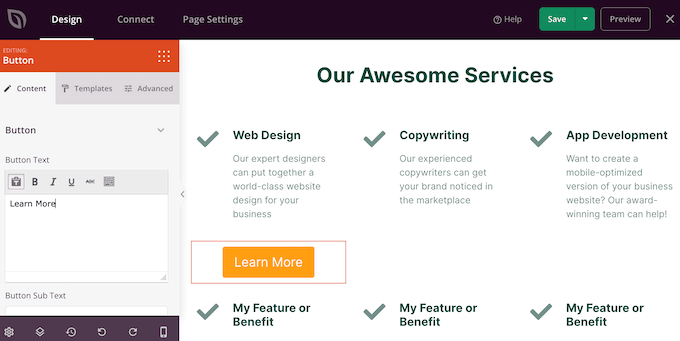
Du kan add to fler block genom att följa samma process som beskrivs ovan.
Du kan till exempel använda block med “Images” för att visa varje tjänst i action.
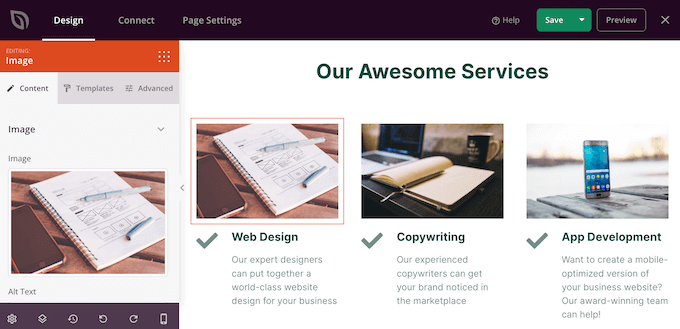
Du kan även add to CSS-animationer för att få tjänsten section att verkligen sticka ut.
När du är nöjd med hur sidan ser ut är det dags att publicera den genom att clicka på dropdown-pilen bredvid knappen “Save”.
Välj sedan alternativet “Publicera”.
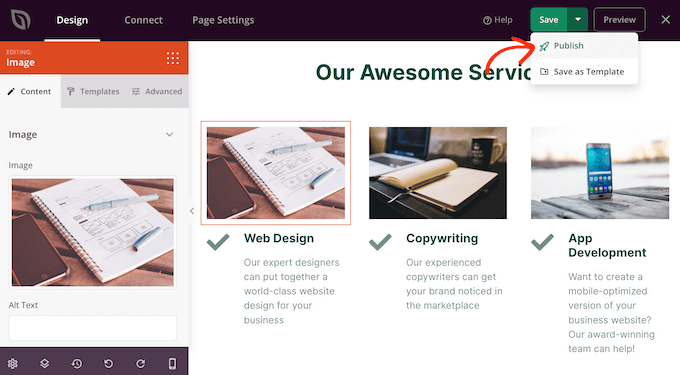
Din page kommer nu att gå live på din WordPress website och besökarna kan se alla dina tjänster på ett ögonblick.
Vill du ha fler tips och tricks för att använda SeedProd för din företagswebbplats? Kolla in dessa guider:
- Så här skapar du en försäljningssida i WordPress (som konverterar)
- Så här skapar du en tacksida i WordPress
Metod 2: Skapa en sektion för tjänster med Service Box Showcase (gratis)
Du kan också bygga en section för tjänster med hjälp av det gratis pluginet Galleri/Presentation/Showcase och sedan add to en page eller post med shortcode.
Du måste använda en av plugins förgjorda layouts för sektioner av tjänster, så det här är inte den mest anpassningsbara metoden.
Men tillägget låter dig skapa en tjänst section med hjälp av den välbekanta WordPress block editor, så det är snabbt och enkelt.
Först måste du installera och aktivera det gratis Galleri/Presentation/Showcase Plugin för Service Box. För mer detaljer, se vår Step-by-Step guide om hur du installerar ett plugin för WordPress.
Efter aktivering, head till Service Box ” Add New Service Box.
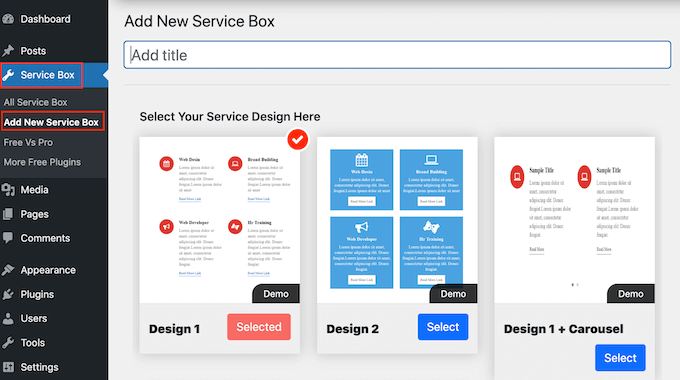
Till att börja med måste du skriva in en rubrik för din section med tjänster. Denna kommer endast att visas i adminpanelen eller ej på din website, så du kan använda vilken titel du vill.
Därefter hittar du den layout du vill använda och klickar på knappen “Select”.
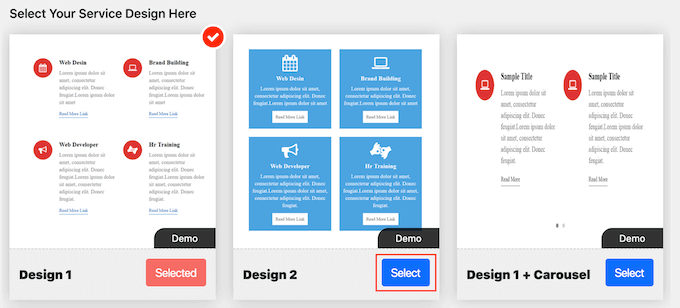
Därefter rullar du till “Add Service Box”, som har två tjänster som standard.
För att add to fler tjänster till section, gå vidare och click på “Add New Service Box”.
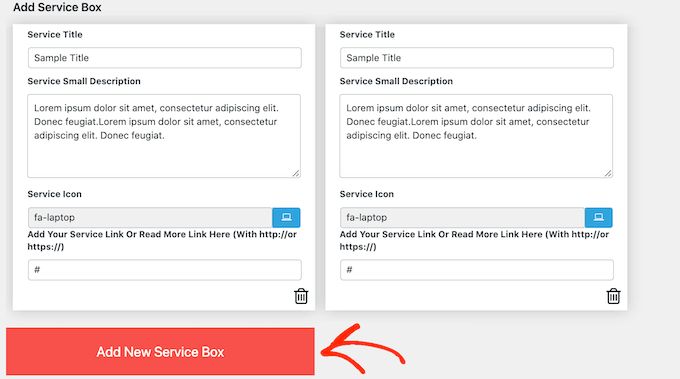
När du har gjort det kan du skriva in en Rubrik för varje tjänst och add to en description.
Det är den här texten som besökarna kommer att se, så se till att du ger dem all information de behöver.
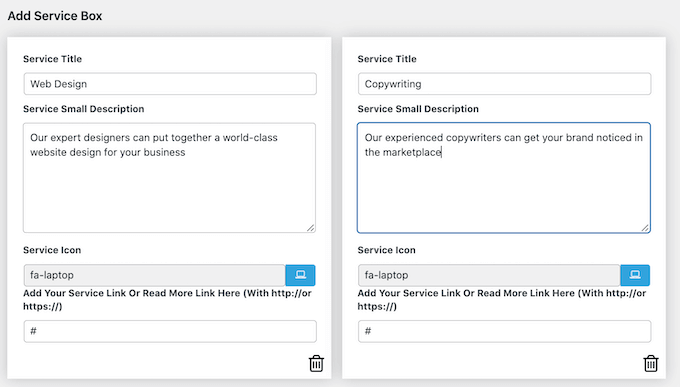
Som standard använder pluginet samma icon för varje tjänst. Det är en bra idé att ändra dessa icons till något som är unikt för varje tjänst.
För att se de olika icons du kan använda klickar du på fältet “Service Icon”. Då öppnas en popup där du kan rulla igenom de olika bilderna och clicka på den du vill använda.
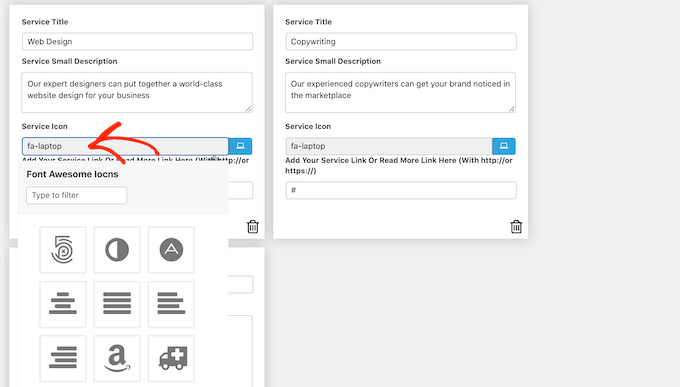
Det är också en bra idé att lägga till en länk till en sida där besökarna kan läsa mer om varje tjänst, en sida med ett beställningsformulär eller till och med en köp nu-knapp.
För att göra detta skriver du bara in länken i fältet “Add to Your Service Or Read More Link Here”.
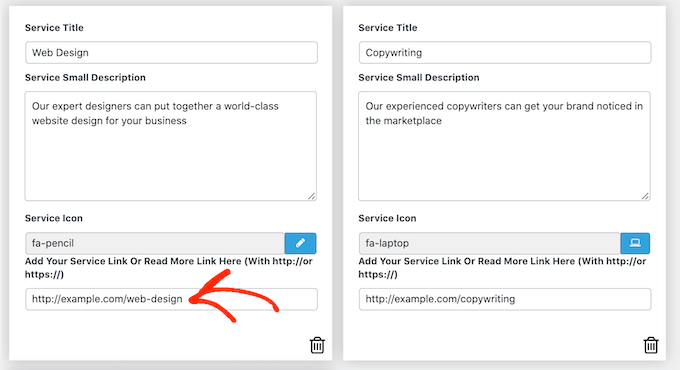
När du har lagt till all denna information kan du ändra hur din tjänst ser ut med hjälp av “Service Box Settings”.
De flesta av dessa inställningar är ganska okomplicerade. Du kan till exempel ändra storlek och stil på teckensnittet. Du kan också ändra länkfärgen, plus färgen på titeln, beskrivningen och mer.
Om du inte vill använda några icons i services section kan du ta bort dem genom att clicka på “Display Icon”-knappen.
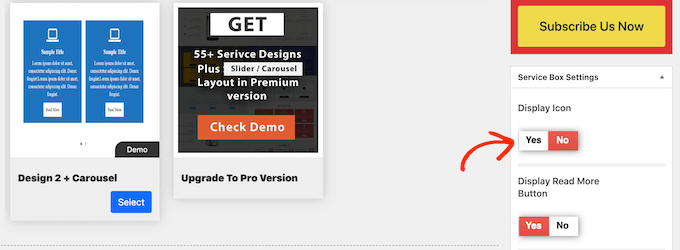
Det finns många olika Settings, och vad som ser bra ut kan variera beroende på ditt WordPress Theme.
Om du inte är nöjd med hur sectionen med tjänster ser ut på din website kan du alltid gå tillbaka till “Service Box Settings” och göra några ändringar.
När du är nöjd med hur boxen med tjänster är konfigurerad klickar du bara på knappen “Publicera” högst upp på sidan för att save dina ändringar.
You can now add the services section to your eCommerce website using a shortcode. Rulla bara till “ServiceBox Shortcode” och kopiera koden.
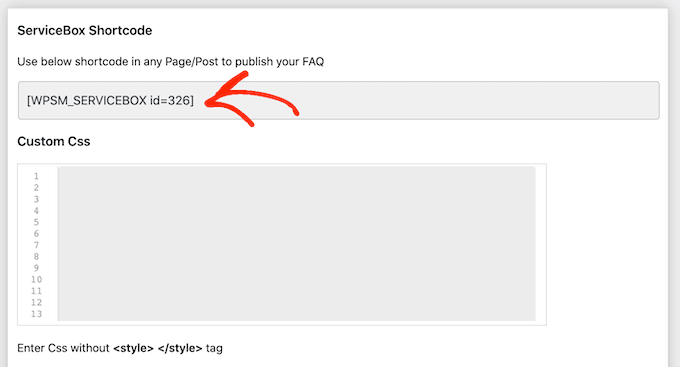
Du är nu redo att add to the services box till valfritt post, page, sidebar, eller något annat widget-ready area i your theme. För mer detaljer om hur du placerar shortcoden kan du se vår guide om hur du lägger till en shortcode i WordPress.
När du har klistrat in shortcoden klickar du bara på “Update” eller “Publicera” för att göra ändringarna live. Nu, om du besöker din site, kommer du att se tjänsten section i action.
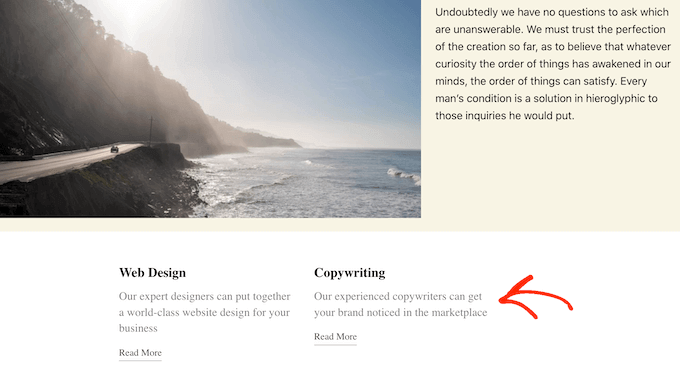
Vid det här laget kanske du inser att du vill göra några ändringar, till exempel använda en annan bakgrundsfärg eller lägga till fler tjänster.
För att editera section går du till Service Box ” All Service Box. You can then find the service box and click on its ‘Edit’ link.
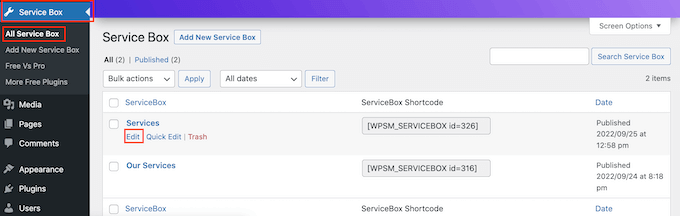
Nu kan du göra dina ändringar med hjälp av “Service Box Settings” och andra sections.
När du är nöjd med de ändringar du har gjort, glöm inte att klicka på “Update”.
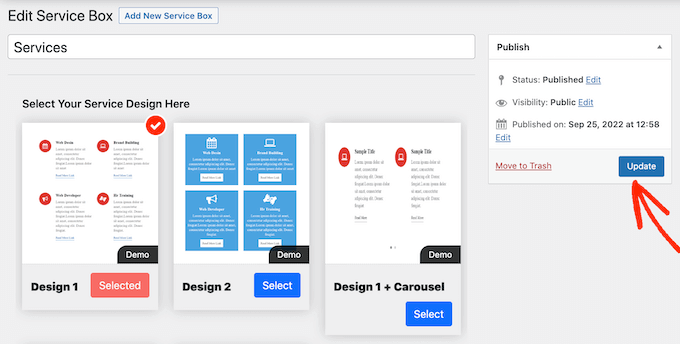
Nu, om du besöker sidan eller posten där du har add to the services box, kommer du att se dina ändringar.
Lär dig hur du förvandlar fler besökare till Leads/Customizes
Att skapa en section för tjänster på ditt företags website är ett bra steg för att visa upp vad ditt företag gör och hur det kan gynna din målgrupp.
Om du vill ta din website till nästa nivå måste du add to andra element till din site för att konvertera dina besökare till leads. Här är några idéer som du kan prova:
- Så här använder du FOMO på din site i WordPress för att öka konverteringen
- Hur man konverterar WooCommerce-besökare till kunder
- Så här addar du en page med recensioner av kunder i WordPress
- Så här displayed du Trustpilot Reviews på din site i WordPress
Vi hoppas att den här artikeln hjälpte dig att lära dig hur du skapar ett serviceavsnitt i WordPress. Du kanske också vill kolla in vår artikel om de bästa PayPal-pluginsen i WordPress för att acceptera betalningar och hur du lägger till vackra pristabeller i WordPress.
If you liked this article, then please subscribe to our YouTube Channel for WordPress video tutorials. You can also find us on Twitter and Facebook.





Dayo Olobayo
Thanks for sharing this helpful walkthrough on building services section in WordPress. It’s insightful to see the different plugin options available. One aspect I would say is worth exploring further is how to integrate social proof elements like testimonials or client logos to bolster credibility within the services section.