Att låsa upp kraften i exklusivitet kan förändra din WooCommerce-butik. 🔑
En butik som endast är öppen för medlemmar är inte bara en trend. Istället är det ett beprövat sätt att öka lojaliteten, öka intäkterna och skapa en VIP-shoppingupplevelse.
Så istället för att låta vem som helst bläddra och köpa kan du kontrollera åtkomsten, erbjuda exklusiva produkter och bygga en blomstrande gemenskap. 🌟
På WPBeginner driver vi en gratis medlemskapswebbplats för video. Vi har också arbetat med många företag för att sätta upp en, så vi förstår vad som krävs för att bygga och hantera ett framgångsrikt program för endast medlemmar.
I den här guiden tar vi dig igenom hela processen för hur du skapar en WooCommerce-butik som endast är avsedd för medlemmar. Det är lättare än du kanske tror, så låt oss komma igång!
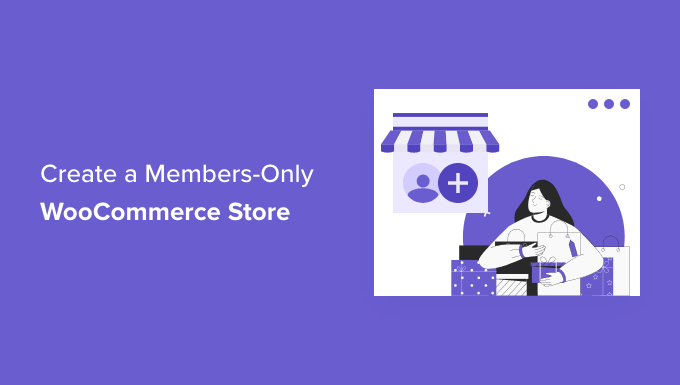
Varför skapa en WooCommerce-butik som endast är för medlemmar?
En WooCommerce-butik som endast är tillgänglig för medlemmar är en onlinebutik där användarna måste bli medlemmar för att kunna se och köpa produkter. Sedan kan du göra hela din butik privat eller skapa VIP-produkter specifikt för dina medlemmar.
Det finns all möjliga anledningar till att du vill skapa en butik på nätet som endast är tillgänglig för medlemmar:
- Du behöver en privat del av din butik för att sälja grossistvaror.
- You vill bara sälja produkter till betalande medlemmar.
- Du vill erbjuda specialrabatter och förmåner som bara är tillgängliga för medlemmar.
- You want to offer different products to different membership levels.
- You want to offer additional exclusive products to your members.
- Du kan hantera ditt lager bättre och se till att efterfrågade produkter finns tillgängliga för dina mest lojala customers.
Att skapa en WooCommerce-butik som endast är tillgänglig för medlemmar kan göras genom en betald prenumeration eller helt enkelt genom att kräva att användare registrerar sig innan de får tillgång till butiken.
Med detta i åtanke kommer vi att visa dig steg för steg hur du skapar din egen WooCommerce-butik för endast medlemmar. Nedan följer de steg som vi kommer att täcka:
- Getting Started with a Members-Only WooCommerce Store
- Choosing a WooCommerce Membership Plugin
- Setting Up Your Members-Only Online Store
- Adding Payment Methods to Your Membership Store
- Creating a Subscription Plan for Your WooCommerce Store
- Making Your WooCommerce Store Private
- Add Sign-Up and Login Forms to Your Store
- Growing Your Members-Only Online Store
Är du redo? Låt oss komma igång.
Step-by-Step 1. Kom igång med en WooCommerce-butik för endast medlemmar
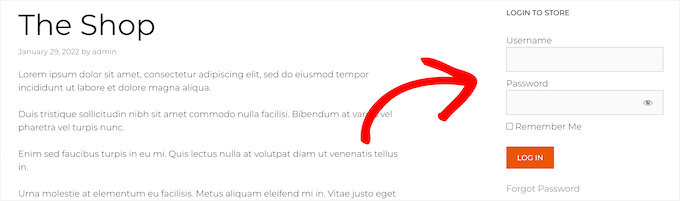
För att skapa en privat WooCommerce-butik för endast medlemmar från grunden, här är vad du behöver:
- Ett domain name. Detta kommer att vara adressen till din online store (t.ex. wpBeginner.com).
- Ett konto på ett WordPress webbhotell. Det är här filerna på din website kommer att lagras.
- Ett SSL-certifikat. Det gör att du kan ta emot betalningar online på ett säkert sätt.
- Ett plugin för eCommerce. Detta är vad du kommer att använda för att sälja produkter och skapa en store.
- Ett plugin för medlemskap. Detta gör att du kan kontrollera inställningar för integritet i din online store.
Normalt kostar webbhotell $ 7,99 per månad, ett domain name börjar på $ 14,99 per år och ett SSL-certifikat kostar cirka $ 69,99 per år.
Det kan vara en stor investering när du precis har startat en new store.
Lyckligtvis har Bluehost gått med på att erbjuda våra läsare en stor rabatt på webbhotell, plus ett gratis domännamn och SSL-certifikat.
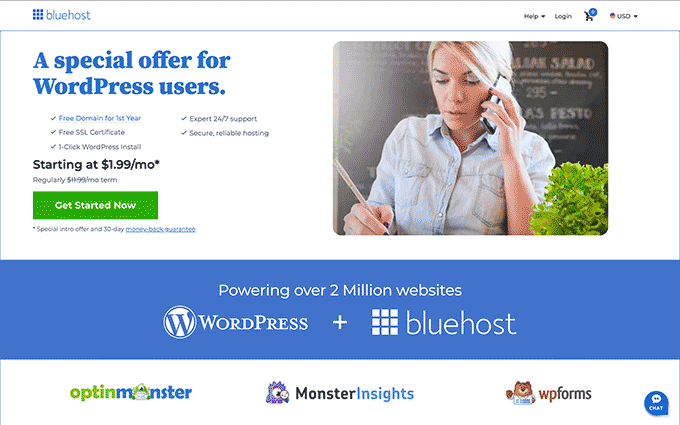
I grund och botten kan du komma igång för så lågt som $ 1.99 per månad.
Klicka bara på Bluehost-knappen nedan så kommer rabatten att gälla automatiskt.
När du har köpt ett webbhotell ska du kontrollera vår Step-by-Step guide om hur du startar en butik på nätet.
Det kommer att visa dig hur du bygger din WooCommerce store from scratch, väljer ett WooCommerce theme, add products, och mycket mer.
Step-by-Step 2. Välja ett tillägg för WooCommerce-medlemskap
När din WooCommerce-butik har konfigurerats behöver du ett sätt att begränsa åtkomsten baserat på medlemsnivåer. Du kan göra hela din butik privat eller bara göra specifika produkter och produktkategorier tillgängliga för medlemmar.
Om du vill skapa en onlinebutik för endast medlemmar med åtkomstkontroll, prenumerationsplaner, prenumerationer på flera nivåer, built-in payment options och mer, behöver du ett utvalt plugin för medlemskap som MemberPress.
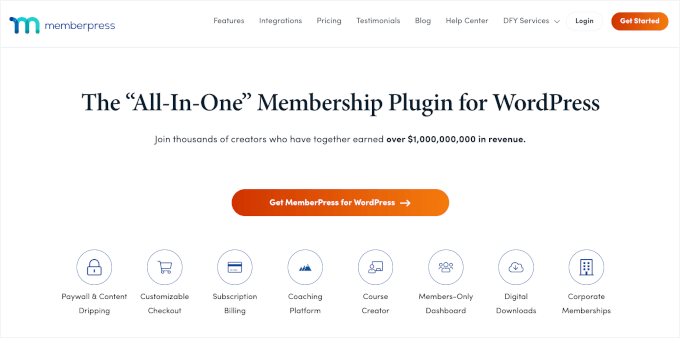
MemberPress är det bästa medlemspluginet för WordPress på marknaden. Det gör det enklare att skapa en privat butik, acceptera betalningar och begränsa tillgången till produkter baserat på nivåer.
Vi använder faktiskt MemberPress för att driva vår gratis videosajt, och det har gått smidigt. Om du är nyfiken, kolla in vår fullständiga MemberPress-granskning för alla detaljer!
Framför allt har den alla funktioner du behöver för att skapa en onlinebutik för endast medlemmar och integreras med alla verktyg du behöver för att utveckla din onlinebutik.
Step-by-Step 3. Setting Up Your Online Store för endast medlemmar
Vi kommer att använda MemberPress för att skapa en WooCommerce-butik som endast är tillgänglig för medlemmar.
Det första du behöver göra är att installera och aktivera insticksprogrammet MemberPress. För detaljerade instruktioner kan du se vår steg-för-steg-guide om hur du installerar ett WordPress-plugin.
Efter aktivering, låt oss navigera till MemberPress ” Inställningar. Sedan vill du klicka på menyalternativet “Licens” och ange din licensnyckel.
Gå sedan vidare och klicka på knappen “Aktivera licensnyckel”.

Denna information hittar du under ditt konto på MemberPress webbplats. Du kan också konfigurera plugin-inställningarna på den här skärmen.
Steg 4. Lägga till betalsätt i din medlemsbutik
Därefter vill du lägga till en betalningsgateway för att acceptera betalningar på din medlemssajt. Du kan också skapa en gratis medlemsnivå om du inte vill ta betalt av alla dina medlemmar för att registrera sig.
För att göra detta kan du välja fliken “Betalningar” och sedan klicka på knappen “Lägg till betalningsmetod”.

Då visas en rullgardinsmeny där du kan välja önskad betalningsmetod och ansluta dig till olika betalningsleverantörer.
Välj bara en betalningsmetod från rullgardinsmenyn “Gateway” och ange de nödvändiga uppgifterna.
MemberPress stöder populära WooCommerce betalningsportaler som PayPal (Standard, Express och Pro), Stripe och Authorize.net direkt från boxen.
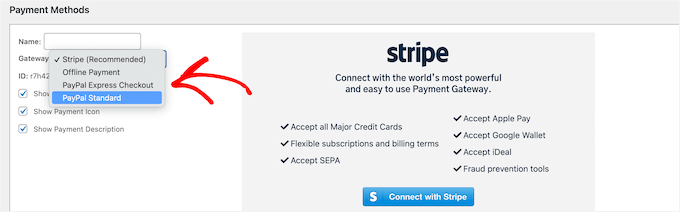
Om du vill lägga till en annan betalningsmetod klickar du på knappen “Add Payment Method” igen och följer samma steg.
När du är klar kan du klicka på knappen “Uppdatera alternativ” längst ner på skärmen för att spara dina betalningsinställningar.
Step-by-Step 5. Skapa en prenumeration plan för din WooCommerce Store
Nästa steg är att skapa en prenumerationsplan så att nya medlemmar kan prenumerera och få tillgång till din butik.
Du kan till exempel skapa planer med olika prisalternativ, tillgång till olika produkter och mycket mer. Du kan till och med skapa en gratis medlemsnivå där användarna kan bläddra bland produkter men inte checka ut om de inte registrerar sig.
För att skapa en ny medlemsplan kan du navigera till MemberPress ” Medlemskap och klicka på knappen “ Lägg till ny “.
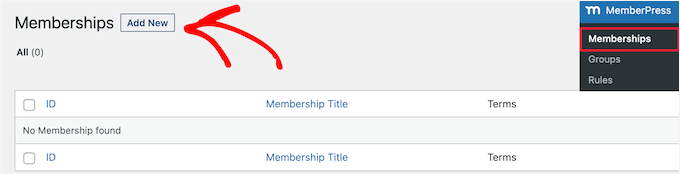
Därefter måste du namnge din medlemsplan och ange planens detaljer.
I avsnittet “Medlemsvillkor” kan du ange abonnemangets pris, typ av fakturering, faktureringsintervall och giltighetstid.
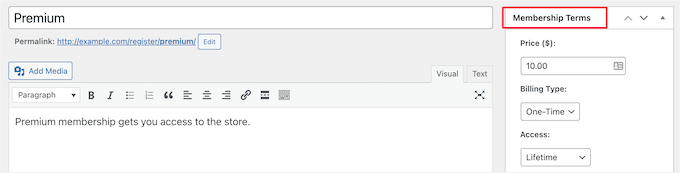
I exemplet ovan har vi skapat en livstidsplan för medlemskap. Det innebär att medlemmarna bara behöver betala en gång och får tillgång till vår butik för alltid.
Under editorn för inlägg hittar du en metadata för alternativ för medlemskap där du kan customize behörigheter och alternativ för medlemskap för den här planen.
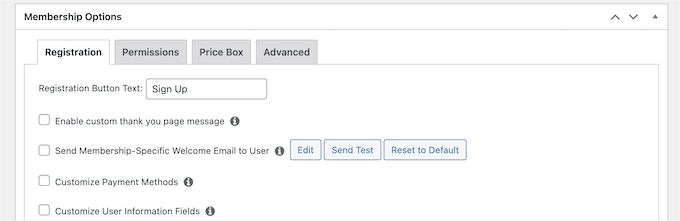
När du är nöjd med din plan klickar du bara på knappen “Publicera” för att göra den live.
Om du behöver skapa flera prenumerationsplaner måste du upprepa processen ovan.
Step-by-Step 6. Gör din WooCommerce Store privat
Nu när ditt medlemskapsplugin och dina prenumerationsplaner är konfigurerade är det dags att göra din WooCommerce-butik privat.
MemberPress har kraftfulla funktioner som gör att du kan begränsa åtkomsten till din WooCommerce-butik baserat på medlemsnivå.
Du kan t.ex. göra hela butiken privat för medlemmar, skapa produkter som endast är tillgängliga för medlemmar och till och med begränsa åtkomsten till hela produktkategorier.
För att ställa in regler, låt oss gå över till MemberPress ” Regler och klicka sedan på knappen “ Lägg till ny” .
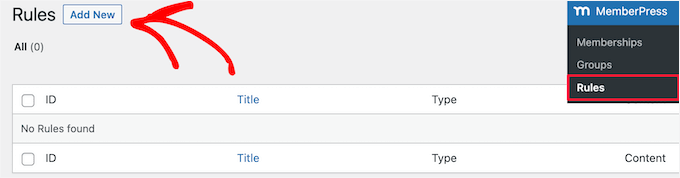
På denna page kan you ställa in olika villkor för varje plan.
I det här exemplet har vi gjort alla produkter i store privata om inte en användare är prenumerant på Premiumpaketet.
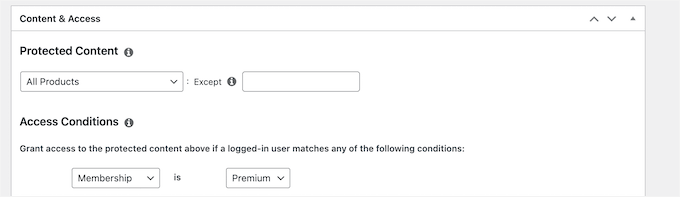
Du kan också skapa mer specifika regler för att begränsa enskilda produkter, produkter med specifika kategorier och taggar med mera.
Därefter vill du bläddra ner till metarutan “Obehörig åtkomst”. Här väljer du vad dina besökare kommer att se när de försöker visa dina produkter utan medlemskap.
För att göra detta klickar vi på “Custom” från rullgardinsmenyn “Unauthorized Message” och skriver sedan in ditt meddelande i rutan.
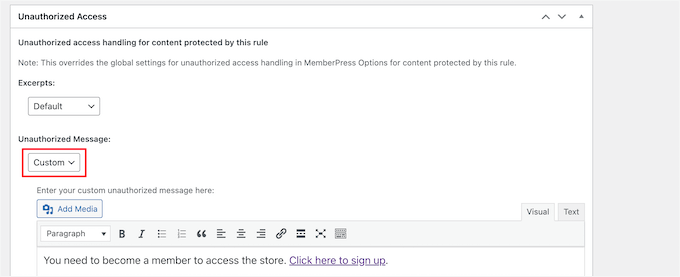
Du kan också displaya ett inloggningsformulär så att användare kan logga in om de redan har ett account.
Välj bara alternativet “Visa” i rullgardinsmenyn “Formulär för login”.
När du är slutförd klickar du på knappen “Save Rule” för att spara dina Settings.
I exemplet ovan, när användare klickar på registreringslänken, kommer de att tas till en registrering page för “Premium” plan.
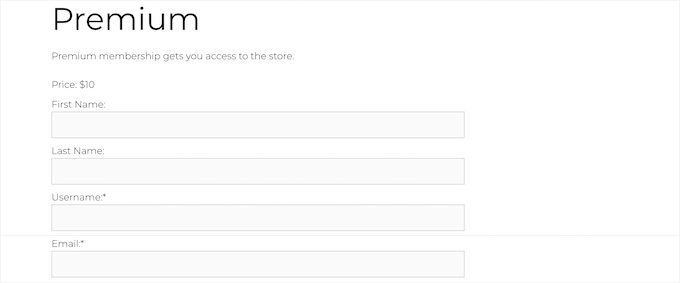
Om du behöver skapa fler regler följer du helt enkelt samma process.
Gör din WooCommerce Shop Page privat
Nu kommer dina WooCommerce-produkter att vara privata, men din butikssida kommer fortfarande att vara synlig. Om du inte gör butikssidan privat kommer dina användare att se en butikssida utan produkter. Så du vill också göra detta endast för medlemmar.
För att göra detta skapar du en ny regel, precis som ovan.
I metarutan “Content & Access” kan du välja “A Single Page” i rullgardinsmenyn och ange titeln på din butikssida i rutan.
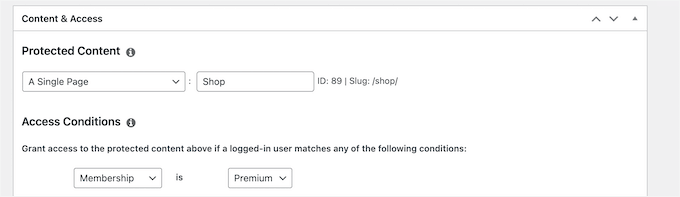
Klicka sedan på knappen “Save Rule” för att spara dina inställningar.
Nu, när visitorerna försöker komma åt dina produkter eller shop page, kommer de att bli ombedda att antingen registrera sig eller logga in om de redan är medlemmar.
För mer information, se vår kompletta guide om hur du skapar en medlemswebbplats i WordPress.
Step-by-Step 7. Add Sign-Up and Login Forms to Your Store
Nu när din medlemsbutik är konfigurerad kan du ge användarna ytterligare ett sätt att logga in på sina konton för att få tillgång till butiken.
Det enklaste sättet att göra detta är att lägga till ett inloggningsformulär i ett WordPress-widgetområde. Vi går till Utseende ” Widgetar och klickar på ikonen “ Plus “ för att lägga till block.
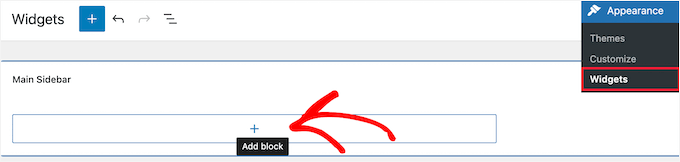
Sedan kan du söka efter “MemberPress login” och klicka på blocket.
Detta lägger automatiskt till formuläret för login till medlemskapet i widgeten på din sidebar.
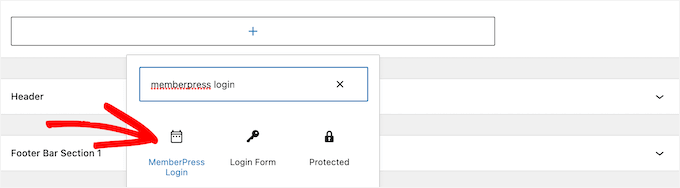
För att göra ditt inloggningsformulär live, gå vidare och klicka på knappen “Uppdatera”.
You can add the membership login block to any widget area of your WordPress site.
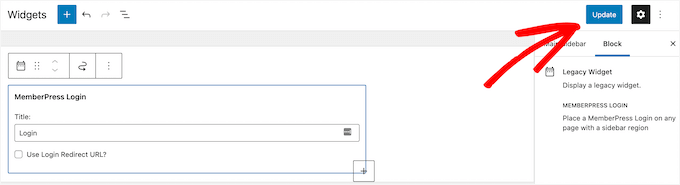
Om du vill veta mer kan du läsa vår guide om hur du lägger till och använder widgetar i WordPress.
För att se ditt inloggningsformulär live vill du logga ut från WordPress-adminområdet och besöka din webbutik.
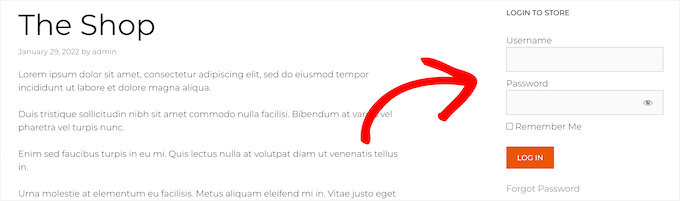
Steg 8. Utveckla din online store för endast medlemmar
Grattis till din nya WooCommerce-butik! Du har framgångsrikt skapat en WooCommerce-butik som endast är tillgänglig för medlemmar.
Nu är det dags att titta på några sätt att få mer trafik till din butik och få ditt företag att växa.
Lyckligtvis, eftersom du använder WooCommerce och MemberPress, finns det alla typer av kraftfulla tools du kan använda för att få mer trafik, optimera din store, och mer.
- MonsterInsights – Det är den bästa analyslösningen för WordPress som låter dig ställa in WooCommerce konverteringsspårning för att se vad som fungerar i din webbutik.
- SeedProd – Det är det bästa sidbyggarpluginet för WordPress som du kan använda för att skapa anpassade produktsidor, kundvagnssidor, kassasidor, tacksidor och mycket mer.
- OptinMonster – Det är ett av de bästa pluginsen för konverteringsoptimering och leadgenerering och låter dig enkelt skapa WooCommerce-popups för att förvandla besökare till betalda kunder.
- All in One SEO – Det är det bästa SEO-pluginet för WordPress som gör att du kan optimera din webbplats och onlinebutik för sökmotorer utan några tekniska färdigheter.
- FunnelKit Autom ations – Det är ett av de bästa plugin-programmen för marknadsföringsautomation som låter dig vårda leads, återställa övergivna vagnar och engagera dig med dina medlemmar genom riktade e-postsekvenser.
Om du letar efter ännu fler plugins kan du ta en titt på våra val av de bästa WooCommerce-pluginsen för din butik.
Vi hoppas att den här artikeln hjälpte dig att lära dig hur du skapar en WooCommerce-butik som endast är tillgänglig för medlemmar. Du kanske också vill se våra guider om hur du skapar ett lojalitetsprogram och hur du enkelt skapar enkäter efter köp i WooCommerce.
If you liked this article, then please subscribe to our YouTube Channel for WordPress video tutorials. You can also find us on Twitter and Facebook.





Andy G
Hi, this is exactly what I was looking for to create a store with a membership for free delivery to members.
Would this guide also apply to have integration for buddypress and woocommerce for members using a single registered account?
WPBeginner Support
For what you want with BuddyPress, we would recommend taking a look at Uncanny Automator and that would allow you to make that connection:
https://www.wpbeginner.com/plugins/how-to-create-automated-workflows-in-wordpress-with-uncanny-automator/
Admin